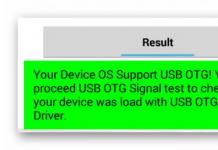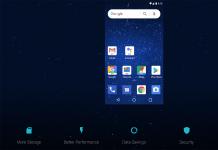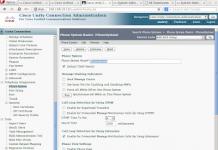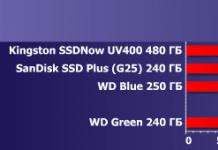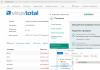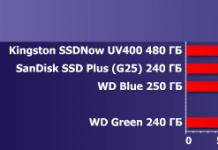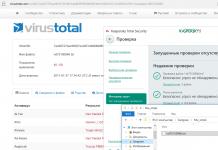Tällä hetkellä Windows 10 -käyttäjät kohtaavat kolme erilaista ongelmaa päivityksiä asentaessaan. Ensinnäkin tämä on virhe päivityksen lataamisessa tai latausprosessin jäädyttämisessä. Toiseksi nämä ovat ongelmia päivityksen asennuksen aikana, ja lopuksi järjestelmä kaatuu BSOD:lla uudelleenkäynnistyksen jälkeen. Alla on muutamia mahdollisia vianetsintäratkaisuja.
Windows 10 -päivityksen latausongelman korjaaminen
Jos kumulatiivinen päivitys ei lataudu, kokeile seuraavia vaiheita:

Jos kumulatiivinen päivitys jumiutuu latauksen aikana tai asennus epäonnistuu, päivitystiedostoissa on jotain mennyt pieleen. Kun päivitystiedostot sisältävä kansio on tyhjennetty, Windows Update yrittää ladata päivityskomponentit uudelleen. Navigoi seuraavaan sijaintiin:
C:\Windows\SoftwareDistribution\Download

Poista kaikki tiedostot/kansiot, mutta älä poista itse latauskansiota. Valitse kaikki tiedostot ja kansiot painamalla CTRL + A ja poista painamalla Delete-näppäintä. Käynnistä tietokone uudelleen ja suorita päivitysprosessi uudelleen.
Jos kumulatiivinen päivitys jumiutuu latauksen aikana, kokeile seuraavaa ratkaisua:

- Tulla sisään Palvelut
- Vieritä kohtaan palvelu Toimituksen optimointi.
- Napsauta palvelua hiiren kakkospainikkeella ja valitse Ominaisuudet.
- Vaihda "Startup Type" -asetukseksi "Manual".
- Käynnistä tietokoneesi uudelleen.
- Jos Windows 10 -päivitys edelleen jumiutuu, vaihda käynnistystyypiksi "Automaattinen (viivästetty käynnistys)".
Pysäytä Windows Update -palvelu
Jos toimituksen optimointipalvelun pysäyttäminen ei ratkaise ongelmaa, yritä lisäksi pysäyttää Windows Update -palvelu. Jos Windows 10 -päivitys on jumissa "Alustetaan...", kokeile seuraavaa ratkaisua:

- Napsauta "Käynnistä"-valikkokuvaketta.
- Tulla sisään Palvelut ja käynnistä samanniminen klassinen sovellus.
- Vieritä kohtaan palvelu Windows päivitys.
- Napsauta palvelua hiiren kakkospainikkeella ja valitse Lopeta.
- Käynnistä tietokoneesi uudelleen.
- Tarkista uudet päivitykset.
- Päivityksen pitäisi edetä normaalisti.
Windows Update Reset Script

Palauta Windows Update -asiakasasetukset kokonaan. Se on testattu Windows 7-, 8-, 10- ja Server 2012 R2 -käyttöjärjestelmissä. Komentosarja määrittää Windows Updateen liittyvät palvelut ja rekisteriavaimet palauttaen oletusasetukset. Se myös puhdistaa Windows Updateen liittyvät tiedostot.
Korjataan Windows 10 -päivityksen asennusongelma
Joissakin tapauksissa saatat kohdata ongelmia päivityksen asentamisessa. Jos päivityksen asennus on jumissa jossain vaiheessa, kokeile seuraavaa ratkaisua.
Jos tietokoneesi jumiutuu vaiheessa, seuraa alla olevia ohjeita.

- Pidä virtapainiketta painettuna ja sammuta kone.
- Käynnistä tietokone uudelleen ja käynnistä vikasietotilaan.
- Kirjaudu tilillesi (tarvittaessa).
- Varmista, että kaikki virustarkistusohjelmat on poistettu käytöstä ennen kuin jatkat.
- Kirjoita aloitusvalikosta Elpyminen ja valitse sopiva työpöytäsovellus.
- Klikkaus Järjestelmän palautuksen käynnistäminen.
- Valitse aikaisempi palautuspiste ja napsauta sitten Seuraava.
- Käynnistä Järjestelmän palauttaminen noudattamalla ohjeita.
- Odota, kunnes tietokoneesi suorittaa järjestelmän palautusprosessin loppuun.
- Riippumatta siitä, onnistuuko palautus vai epäonnistuu, pääset todennäköisesti eroon "Windowsin määrittämistä valmistellaan. Älä sammuta tietokonettasi."
- Kirjaudu tarvittaessa tilillesi.
- Poista virustarkistukset käytöstä ennen kuin jatkat.
- Aloita Windowsin päivitysprosessi.
- Päivityksen pitäisi nyt asentaa ilman ongelmia.
Jotkut käyttäjät voivat kohdata pysäytysvirheen, joka aiheuttaa BSOD:n (blue screen of death) ilmestymisen järjestelmän uudelleenkäynnistyksen aikana.

Jos kohtaat BSOD-kaatumisen Windows 10:n päivityksen aikana, tutustu artikkeliin:
Muut Windows 10 -päivitysongelmat
Windows 10 -päivitysten asentamisen jälkeen saatat kohdata joitain ongelmia, kuten Internet-yhteysvirheitä.
Voit korjata nämä ongelmat suorittamalla seuraavat komennot komentokehotteesta (cmd.exe). Kirjoita tehtäväpalkin hakukenttään Komentorivi, pidä painettuna (tai napsauta hiiren kakkospainikkeella) "Komentokehote" ja valitse "Suorita järjestelmänvalvojana". Kun olet avannut komentokehotteen, kirjoita seuraavat komennot yksitellen:
netsh winsockin nollausluettelo
netsh int ipv4 nollaa reset.log
Jos sinulla on edelleen "Ei Internet-yhteyttä" -ongelma, päivitä tietokoneesi IP-osoite. Voit tehdä tämän avaamalla komentokehotteen (Win + R, enter cmd.exe ja paina Enter) ja kirjoita seuraava komento:
ipconfig /renew
Poista käytöstä Windows 10 -päivitys ja ajurit
Joskus saatat joutua poistamaan Windows 10 -päivitysten asennuksen tietokoneeltasi. Windows 10 Pro -käyttäjät voivat viivyttää päivityksiä tietyn ajan, mutta Windows 10 Home -käyttäjät eivät.
Microsoft on toimittanut erillisen "Näytä tai piilota päivitykset" -työkalun kumulatiivisen päivityksen tai jopa ohjaimien poistamiseksi käytöstä.

DISM-komennot Windows 10 -ongelmien tarkistamiseksi
Voit käyttää virallisia DISM-komentoja palauttaaksesi Windows-kuvan päivitysten ongelmien korjaamiseksi. Ennen kuin aloitat, on suositeltavaa tehdä järjestelmästä täydellinen varmuuskopio tai luoda järjestelmän palautuspiste siltä varalta, että jokin menee pieleen.

DISM:n CheckHealth-vaihtoehdon käyttäminen
Tiimi /TarkistaTerveys DISM:ssä mahdollistaa mahdollisen korruption havaitsemisen. Tätä komentoa käytetään vain vikojen etsimiseen, mutta se ei suorita vianmääritystoimintoja.
Komentorivi, napsauta hiiren kakkospainikkeella näkyviin tulevaa linkkiä ja valitse "Suorita järjestelmänvalvojana", koska DISM vaatii laitteen järjestelmänvalvojan oikeudet toimiakseen.
DISM /Online /Cleanup-Image /TarkistaTerveys
KäyttövaihtoehtojaScanHealthinDISM
Tiimi / ScanHealth DISM:ssä voit skannata Windows-kuvan mahdollisten vaurioiden varalta. Toisin kuin /CheckHealth, /ScanHealth voi kestää jopa 10 minuuttia.
Suorita tämä komento seuraavasti:
1. Kirjoita hakuvalikkoon Käynnistä Komentorivi
2. Kirjoita "Komentokehotteeseen" seuraava komento ja paina Enter:
DISM /Online /Cleanup-Image /ScanHealth
KäyttövaihtoehtojaPalauta terveysDISM
Tiimi /PalautaTerveys DISM-sovelluksessa voit palauttaa vioittuneet Windows-kuvat automaattisesti. Toisin kuin /ScanHealth, /RestoreHealth-tarkistus voi kestää jopa 10 minuuttia.
Suorita tämä komento seuraavasti:
1. Kirjoita hakuvalikkoon Käynnistä Komentorivi, napsauta hiiren kakkospainikkeella näkyviin tulevaa linkkiä ja valitse "Suorita järjestelmänvalvojana".
2. Kirjoita "Komentokehotteeseen" seuraava komento ja paina Enter:
DISM /Online /Cleanup-Image /RestoreHealth
Huomautus: Kun suoritat /RestoreHealth- tai /ScanHealth-ohjelmaa, saatat huomata toimenpiteen roikkuvan välillä 20 % tai 40 % - tämä on täysin normaalia toimintaa.
Löysitkö kirjoitusvirheen? Valitse ja paina Ctrl + Enter
Joillakin Windows 7 -käyttäjillä on ongelmia oletusasetuksen kanssa Päivityskeskus käyttöjärjestelmä. Windows 7 etsii loputtomasti päivityksiä, ei lataa niitä ja etsii jatkuvasti lisää.
Tällainen ongelma voi aiheuttaa paljon ongelmia. Ensinnäkin uusimpia korjaustiedostoja ei asenneta tietokoneellesi, mikä voi vähentää työn tehokkuutta OS. Toiseksi, kun haku on käynnissä, prosessori ja fyysinen muisti ovat raskaasti kuormitettuja. Tämä ei ehkä ole kovin havaittavissa tehokkaissa tietokoneissa, mutta "heikoissa" se on erittäin epämiellyttävää. Tässä artikkelissa kerrotaan, mitä tehdä, jos Windows Update 7 ei voi suorittaa päivitysten hakua loppuun.
Automaattisen haun asettaminen
Ensinnäkin sinun on poistettava Windowsin päivitys kokonaan käytöstä, lataa käyttöjärjestelmän, sillä se jatkuu loputtomiin. Myöhemmin voit korjaa ongelma ja aktivoi se takaisin, jos pidät. Mutta jopa ilman päivityksiä, Windows toimii edelleen vakaasti. Monet käyttäjät poistavat ne käytöstä tarkoituksella, eikä heillä ole ongelmia.
Sinun on toimittava seuraavasti:
Sen jälkeen seuraa käynnistääksesi tietokoneen uudelleen lopettaaksesi etsimisen. Nyt järjestelmäsi ei yritä etsiä uusia päivityksiä. Jos sinun on otettava tämä ominaisuus käyttöön, voit tehdä sen samassa valikossa.
Palvelun lopettaminen
Joissakin tapauksissa yllä kuvattu menetelmä ei ehkä toimi. Esimerkiksi kun yrität käynnistää uudelleen, tietokoneelta kestää kauan ladata ja asentaa jonkinlainen korjaustiedosto. Ja kun se on sammutettu ja kytketty päälle manuaalisesti, kaikki asetukset palaavat alkuperäiseen tilaansa. Ja vastaavasti loputon Windows 7 -päivitysten etsiminen alkaa uudelleen. Korjaaksesi samanlaisen ongelman, sinun on poista palvelu kokonaan käytöstä vastuussa työstä Päivityskeskus.

Näiden vaiheiden jälkeen päivitysten haku päättyy. Jotta voit suorittaa sen, sinun on palautettava palvelumääritykset alkuperäisiin tilaan.
Joissakin tapauksissa palvelun pysäyttäminen ja uudelleenkäynnistys voi ratkaista ongelman. Kokeile tätä ennen kuin turvaudut monimutkaisempiin menetelmiin, jos tietokone etsii uusia korjaustiedostoja pitkään.
Virheiden korjaaminen järjestelmätiedostoissa
Usein nämä ongelmat johtuvat vahingoittaa tärkeitä järjestelmätiedostoja. Tämä voi tapahtua seurauksena järjestelmävikoja, virusohjelmien toiminnot, aiempien päivitysten virheellinen asennus ja niin edelleen.
Windowsissa on erityinen apuohjelma, jonka avulla voit automaattisesti etsiä ja korjata tällaiset virheet. Siinä ei ole graafista käyttöliittymää, joten käyttäjien on käynnistettävä järjestelmän komentorivi toimiakseen sen kanssa.
Tämä tehdään seuraavalla tavalla:

Jos haluat kopioida tämän rivin, sinun on käytettävä kontekstivalikkoa napsauttamalla hiiren kakkospainikkeella ikkunan sisällä. Konsolin Ctrl + V -yhdistelmä ei toimi.
Sen jälkeen Windows tarkistaa kaikki järjestelmätiedostot. Kaikki löydetyt virheet korjataan. Tämän jälkeen sinun tulee käynnistää tietokoneesi uudelleen ja etsiä päivityksiä uudelleen. Jos prosessi on edelleen liian hidas- täytyy etsiä muita tapoja ratkaista ongelma.
Microsoft julkaisi erityinen päivitys käyttöjärjestelmilleen korjaamalla Windows Updaten, joka etsii loputtomasti päivityksiä. Latauslinkit ovat kehittäjän virallisella verkkosivustolla, joten voit ladata korjaustiedoston turvautumatta palveluihin Päivityskeskus.
- Omistajille 32-bittinen versio Windows - https://www.microsoft.com/en-us/download/details.aspx?id=49542
- Windowsille 64-bittinen arkkitehtuuri - https://www.microsoft.com/en-us/download/details.aspx?id=49540

Tarvitset valitse käyttöjärjestelmäsi käyttöliittymäkieli ja napsauta punaista Lataa-painiketta. Yksinkertaisemmin vielä suorita ladattu tiedosto, odota asennuksen päättymistä ja Käynnistä tietokoneesi uudelleen. Useimmissa tapauksissa tämä korjaustiedosto ratkaisee kaikki ilmenevät ongelmat.
Päivitykset KB3020369 ja KB3172605
Jos edellinen ratkaisu ei auttanut, sinun tulee päivittää seitsemän asentamalla kaksi muuta päivitystä ja käynnistämällä tietokone uudelleen niiden asennusten välillä. Useat lukijamme ehdottivat tätä menetelmää kerralla, ja se auttaa todella paljon.
Vianetsintä Microsoftilta
Toinen tapa ratkaista ongelma on käyttää Microsoftin vianmääritystyökalua. Sen toiminta on jonkin verran samanlainen kuin "sfc / scannow", sillä erolla, että se luotiin erityisesti sitä varten Päivityskeskus ja voi ratkaista paljon suuremman määrän ongelmia. Sitä paitsi, siinä on graafinen käyttöliittymä, mikä helpottaa käyttäjiä, jotka eivät ole tottuneet työskentelemään konsolissa.
Tee seuraava:


Odota, että käyttöjärjestelmän tarkistus on valmis. Jos apuohjelma havaitsee ongelmia, se ilmoittaa sinulle ja ottaa korjaukset käyttöön automaattisesti.
Toivomme, että tämä artikkeli auttoi poistamaan loputtoman Windows-version päivitysten etsimisen, mikä nopeuttaa merkittävästi tietokonettasi ja teki siitä paljon vakaamman.
Liittyvät videot
(pääsy Android-käyttöjärjestelmään järjestelmänvalvojana), ymmärrä, että tällä menettelyllä ei ole vain , vaan myös . Siksi he näkevät joskus virheilmoituksen "Laitteesi on vaihdettu. Ohjelmistopäivityksiä ei ole." Todellakin, pääsy kaikkiin järjestelmätiedostoihin on helpompaa älypuhelimen tai tabletin käyttämisestä. Esimerkiksi käyttöjärjestelmän virallinen päivitys ei kuitenkaan enää toimi.
Kun laitetta pyydetään etsimään virallisia ohjelmistopäivityksiä, laite näyttää virheilmoituksen: "Laitteesi on vaihdettu. Ei päivityksiä." Palataksesi alkuperäiseen tehdastilaan, ROOT-oikeudet on poistettava käytöstä. Voit tehdä tämän alla olevien ohjeiden avulla.
ROOT-oikeuksien poistaminen käytöstä:
1. Poista virustorjunta käytöstä tietokoneessa;2. Siirry Samsungin viralliselle verkkosivustolle ja lataa ohjelma;
3. Siirry "Työkalut"-välilehden Samsung KIES -kohtaan. Valitse siinä vaihtoehto "Laiteohjelmiston päivitys ja alustus";
4. Syötä laitteen malli ja sarjanumero tätä varten tarkoitettuun ikkunaan. Sarjanumeron löydät menemällä osoitteeseen "Asetukset" - "Tietoja laitteesta" - "Tila" - "Sarjanumero". Galaxy S4 on alustettu muotoon "GT-I9500";
5. Noudata seuraavaksi elektronisen avustajan ohjeita.
Tämä järjestelmä toimii useimmissa Samsung Galaxy -malleissa ja antaa sinun saada uusimman version käyttöjärjestelmän virallisesta alueellisesta laiteohjelmistosta. voi kestää 20-60 minuuttia. ROOT-oikeuksien poistamisen jälkeen se tulee jälleen saataville virallisten käyttöjärjestelmäpäivitysten vastaanottamiseen Over-The-Air (OTA) -tekniikan kautta, ja virhe " Laitteesi on vaihdettu. Ei ohjelmistopäivityksiä" katoaa.
Huomautus! Pääkäyttäjän oikeuksien poistamisen jälkeen laite palaa alkuperäiseen tehdastilaansa. Kaikki tietosi menetetään.
Tämän ohjeen pitäisi toimia uusimpien Samsung Galaxy S4-, S5-, Note-älypuhelimien lisäksi myös monissa muissa Galaxyissa.
Android-päivitystä ei tule langattomasti? Onko mahdollista päivittää laite, onko sille uusi virallinen laiteohjelmisto ja kuinka se asennetaan itse? Opit vastaukset kaikkiin näihin kysymyksiin tästä artikkelista.
Näyttää siltä, että Androidin päivittäminen on yksinkertaisin toimenpide, jonka jopa henkilö, joka ei ymmärrä järjestelmää, voi käsitellä. Yleisesti ottaen tämä on totta, mutta on useita tärkeitä vivahteita, joista jopa monet ammattilaiset eivät ole kuulleet.
Miten älypuhelimet ja tabletit saavat päivitykset?
Käyttäjät kysyvät usein: kuinka usein päivityksiä tulee? Valitettavasti yleistä vastausta ei ole - kaikki riippuu valmistajasta. Vain Google Nexus -sarjan gadgetit päivitetään säännöllisesti ja oikea-aikaisesti.
Kaikki muut laitteet ovat yksinkertaisesti epärealistisia päivittää niin lyhyessä ajassa - sinun on odotettava, kunnes valmistajat luovat laiteohjelmistonsa Androidin uuteen versioon, testaavat niitä ja vasta sitten aloitat päivittämisen. Yleensä tämä prosessi voi kestää yhdestä kuukaudesta kuuteen kuukauteen.
Usein monet versiot yksinkertaisesti "ohitetaan", eli laite ei vastaanota kaikkea järjestyksessä: esimerkiksi ei Android 5.0, 5.1, 5.1.1 ja 6.0, vaan vain 5.0 ja sitten 6.0. Sinun on ymmärrettävä, että jokaisen valmistajan on tuettava jopa 30 mallia samanaikaisesti, ja puhtaasti fyysisesti yritysten kehittäjillä ei ole aikaa julkaista uusia päivityksiä jokaiselle älypuhelimelle tai tabletille.

Kuinka kauan gadgetiasi päivitetään? Vain valmistaja tietää vastauksen tähän kysymykseen. Tätä on mahdotonta ennustaa uutta laitetta valittaessa. On loogista, että mitä suositumpi malli on, sitä edullisempi se on päivitysten suhteen. Valmistajan on hyödyllistä tyydyttää suurempi määrä käyttäjiä, jotta he puolestaan pysyvät uskollisina tuotemerkille ja ostavat sen tuotteita seuraavan kerran.
Mutta miten voit saada selville älypuhelimesi tai tablet-laitteesi uusien järjestelmäpäivitysten julkaisemisesta ennen kuin vastaava ilmoitus ilmestyy laitteeseen? Seuraa vain sosiaalisten verkostojen temaattisia sivustoja, foorumeita tai ryhmiä ja tarkista myös valmistajan viralliselta verkkosivustolta uusia kuvia laitteen manuaalista päivittämistä varten (tämä prosessi kuvataan myöhemmin tässä artikkelissa).
Android-päivitysten tarkistaminen ja asentaminen
Järjestelmäpäivityksen ilmoituksen jälkeen se ei välttämättä "lennä" sinulle heti. Yleensä tämä prosessi kestää 2-3 päivästä 2 viikkoon. Tosiasia on, että valmistaja lähettää päivitykset vähitellen, minkä vuoksi käy ilmi, että ystäväsi, jolla on sama älypuhelin, sai päivityksen heti, ja se tavoitti sinut vasta jonkin ajan kuluttua.
Kun on koneesi vuoro, uuteen Wi-Fi-yhteyteen tulee ilmoitus, joka kehottaa sinua päivittämään järjestelmän.


Valitse Järjestelmäpäivitys.

Napsauta "Tarkista päivitykset" -painiketta.

Ja jos OTA-päivitys on saatavilla laitteelle, "Lataa" -painike tulee näkyviin.

Järjestelmäpäivitys ladataan puhelimeesi, tablet-laitteeseen, jonka jälkeen sinun on napsautettava "Käynnistä uudelleen ja asenna".

Asennusprosessi alkaa, jonka jälkeen laite käynnistyy uudelleen päivitetyllä järjestelmällä.
Kuinka nopeuttaa (pakottaa) OTA-päivitysten vastaanottamista
Jos laitteesi omistajia on päivitetty pitkään ja päivitys tulee silti sinulle, voit turvautua menetelmään, josta harvat tietävät.
Siirry kohtaan "Asetukset" → "Sovellukset" → välilehti "Kaikki". Avaa "Google Services Framework". Valitse "Poista tiedot" -vaihtoehto.

Tarkista sen jälkeen päivitykset uudelleen yllä olevien ohjeiden mukaisesti ja todennäköisesti yllätyt iloisesti. Joskus se ei toimi ensimmäisellä kerralla, ja joskus kestää useita minuutteja ennen kuin OTA-päivitys tulee näkyviin.
Kuinka päivittää Android manuaalisesti
Jotta et odottaisi päivitystä langattomasti (ja tapahtuu, että sitä ei tule ollenkaan), suosittelen virallisen laiteohjelmiston asentamista manuaalisesti palautuksen kautta.
Ensinnäkin ZIP-arkisto tämän laiteohjelmiston kanssa on ladattava valmistajan viralliselta verkkosivustolta älypuhelimeen, tablettiin ja sijoitettava mihin tahansa sopivaan paikkaan muistissa. Siirry sen jälkeen palautusvalikkoon ja seuraa ohjeita.
1. Päästäksesi palautusvalikkoon, sammuta ensin kone.
2. Kytke se sitten päälle, mutta pidä tiettyä pikanäppäintä painettuna. Valmistajasta riippuen tämä yhdistelmä on erilainen, mutta yleisimmät ovat (yleensä on parempi löytää Internetistä tietoja palautusohjelman kirjoittamisesta tietyssä mallissa):
- Äänenvoimakkuuden lisäys + virtapainike
- Äänenvoimakkuuden vähennys + virtapainike
- Äänenvoimakkuuden lisäys / alas + virtapainike + "Koti"
- Äänenvoimakkuuden lisäys + äänenvoimakkuuden vähennys + virtapainike
Liikkuminen Palautuksessa (jos se ei ole kosketusta) suoritetaan äänenvoimakkuusnäppäimillä ja valinta tehdään virta-/lukituspainikkeella.
Vaihtoehtojen nimet voivat vaihdella hieman, mutta olen varma, että ymmärrät sen.
3. Valitse "Käytä päivitystä".

4. Valitse sitten "Valitse sisäisestä tallennustilasta", jos tallensit arkiston laiteohjelmiston kanssa sisäiseen muistiin, tai "Valitse sd-kortilta", jos olet muistikortilla.

5. Siirry sen jälkeen haluamaasi kansioon, johon tallensit laiteohjelmiston, ja valitse se.

Päivityksen asennusprosessi alkaa.

Kun olet valmis, palaa palautusvalikkoon ja valitse "Käynnistä järjestelmä uudelleen nyt". Laitteesi käynnistyy uudelleen päivitetyllä laiteohjelmistolla.
Näin kerroin sinulle kaiken, mitä sinun tarvitsee tietää Android-päivityksestä. Jos sinulla on kysyttävää tästä aiheesta, kysy ne kommenteissa.
Monet aloittelevat käyttäjät juurruttavat Samsung-laitteensa ja ihmettelevät sitten: miksi heiltä puuttuu virallisia ohjelmistopäivityksiä? Tämä tilanne toistuu koko ajan. Kun päivityksiä tarkistetaan, näytölle tulee seuraavan sisällön virheviesti: "Laitteesi on vaihdettu. Eikö päivityksiä ole?" On tilanne, jossa kaikkea on mahdotonta saada kerralla. Sinun täytyy joko tottua elämään ilman virallisia laiteohjelmistopäivityksiä tai luopua pääkäyttäjän oikeuksista ja palauttaa gadgetin tehdasasetukset menettäen samalla kaikki yksittäiset asetukset ja tiedot.
Tarjoamme niille, jotka ovat valinneet järjestelmän virallisen päivityksen "over the air" kautta helppoja askel askeleelta ohjeita kehitetty Samsung Galaxy -linjalle:
1. Varmista, että virustentorjunta, jos sellainen on, on poistettu käytöstä laitteessa.
2. Lataa ja asenna Samsung KIES -palvelusta.

3. Siirry KIES-ohjelmaan, valitse yläreunassa oleva välilehti " Palvelut"ja siinä" Laiteohjelmiston päivitys ja alustus».
4. Syötä sitten ponnahdusikkunoihin gadgetin malli, sen sarjanumero (S / N löytyy "Asetukset" -kohdasta ketjun läpi "Asetukset” -> “Laitteesta” -> “Osavaltio” -> “Sarjanumero"). Anna Galaxy S4:lle ja muille älypuhelimille laitteen malli "GT-I9500".

5. Noudata sitten assistentin ohjeita. Prosessi kestää laitteen mallista ja Internetin nopeudesta riippuen 20 minuutista tuntiin.
Toimenpiteen lopussa sinulla on käsissäsi koskematon laite, jossa on alueesi uusin laiteohjelmistoversio. Menetit pääkäyttäjän oikeudet, mutta palautitte mahdollisuuden vastaanottaa virallisia käyttöjärjestelmän päivityksiä "over the air" (OTA:n kautta).