SSD on laite digitaalisen tiedon tallentamiseen flash-muistiin - siruihin, mikä tarkoittaa mekaanisten elementtien puuttumista. Korkea suorituskyky, melko korkea hinta ja rajoitettu määrä uudelleenkirjoitusjaksoja ovat tärkeimmät erot SSD- ja magneettilevyasemien välillä. Jälkimmäinen ominaisuus kiihottaa ensisijaisesti solid-state-asemien omistajia tai niitä, jotka aikovat ostaa tällaisen laitteen asentaakseen siihen Windows 7:n tai 10 x64:n tietokoneen suorituskyvyn parantamiseksi. Samanlainen menettely molemmissa järjestelmissä on käytännössä sama. Siksi voidaan yhtä lailla katsoa, että SSD-asetus Windows 7:ssä on täysin identtinen Windows 10:n kanssa.
Ehdotetussa artikkelissa selvitetään, kuinka SSD on määritetty, käyttöjärjestelmä on asennettu siihen ja jotkut Windows 7- tai 10-asetukset on määritetty pidentämään tällaisen aseman käyttöikää. Tosiasia on, että työprosessin aikana "seitsemän" tai "kymmenen" käyttää toistuvasti järjestelmäosiota paitsi lukeakseen tiedostoja, myös kirjoittaa väliaikaisia tiedostoja levylle, swap-tiedostoon ja suorittaa indeksoinnin. Nämä ja muut vastaavat toimet kuluttavat SSD:n käyttöikää huomattavasti ja levy kuluu nopeammin kuin sen pitäisi.
Väliaikaisten tiedostojen siirto
Temp-hakemisto on hakemisto, johon tallennetaan tiedostot välilaskutoimilla Windows 7:n tai 10:n käytön aikana. Tämä palvelukansio on siirrettävä kiintolevylle Windows 7:n tai 10:n asennuksen päätyttyä. Tällainen toiminto hidastaa hieman tietokone, joka on käyttäjälle käytännössä näkymätön, mutta pidentää SSD-levyn käyttöikää.
Tämä tehdään seuraavasti:
- Siirrymme pikavalikkoon "Oma tietokone" ja kutsumme sitä "Ominaisuudet". Tai napsauta hiiren kakkospainikkeella "Käynnistä"-painiketta ja valitse "Järjestelmä" avattavasta valikosta.
- Napsauta vasemmassa kehyksessä "Lisäasetukset" -välilehteä.
- Siirry "Lisäasetukset" -välilehteen ja napsauta "Ympäristömuuttujat ..." -painiketta, kuten kuvakaappauksessa.
- Seuraavaksi asetetaan ympäristömuuttujien uudet arvot.
- Korosta Temp-hakemisto ja napsauta Muokkaa.
![]()
- Aseta "Oletus"-rivillä koko polku hakemistoon, johon väliaikaiset tiedostot tallennetaan. On suositeltavaa siirtää ne levylle, joka on ensimmäinen kiintolevyosioiden luettelossa.
- Teemme samoin Tmp-hakemistolle.
Tästä eteenpäin magneettilevy tallentaa Windows 7:n tai 10 x64:n palvelutiedostot, mikä säästää SSD:tä turhalta kulumiselta.
Lepotilan poistaminen käytöstä
Lepotila tai horrostila - tietokoneen sammuttaminen, kun RAM-muistin sisältö kirjoitetaan järjestelmälevylle hiberfil.sys-tiedostossa. Tämän tilan avulla voit käynnistää nopeasti Windows 7- tai 10-tietokoneen. Tietokoneissa, joissa on paljon muistia (8 Gt tai enemmän), tämä SSD-levyn kulumistekijä tulee entistä tärkeämmäksi. Käyttöjärjestelmä on määritettävä oikein, jotta vältytään SSD-aseman tarpeettomien tietojen ylikirjoittamisesta. Aseman käyttöiän pidentämiseksi kannattaa luopua lepotilasta, varsinkin kun 7 tai 10 käynnistyy jo heti.
- Lepotila poistetaan käytöstä komentoriville syötetyllä "powercfg -H off" -komennolla, joka on käynnistetty järjestelmänvalvojan oikeuksin.
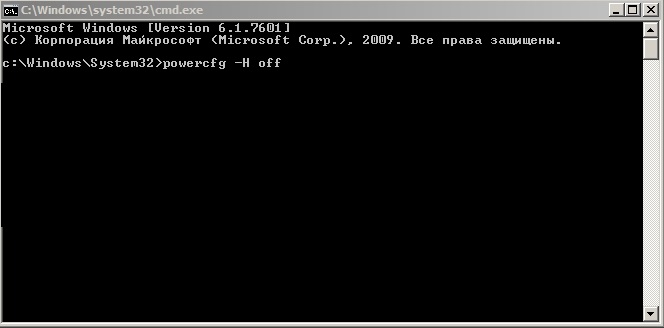
- Se käynnistetään Käynnistä-hakupalkin "cmd"-komennolla tai työpöydän kontekstivalikon kautta.
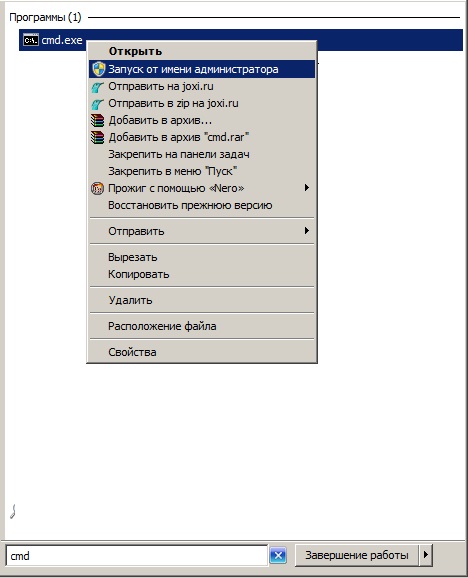
Sivutustiedoston poistaminen käytöstä
Swap-tiedostoa käyttää Windows 7 tai 10 kirjoittaakseen vähän käytettyä dataa RAM-muistin puuttuessa, kunnes se odottaa vuoroaan. Tiedonvaihdon nopeus HDD:n ja RAM:n välillä riippuu monista tekijöistä, mutta on huomattavasti pienempi kuin RAM:n käyttöaika. Swap-tiedosto ei vain hidasta tietokonetta, jossa on pieni määrä RAM-muistia, vaan vaatii myös useita toimintoja tietojen kirjoittamiseksi solid-state-asemaan .
Jos haluat pidentää SSD-levyn käyttöikää Windows 7:ssä tai 10:ssä, poista sivutustiedosto käytöstä (parempi ostaa RAM-muistia, se ei koskaan ole tarpeeton). Saadaksesi suurimman nopeuden tietokoneestasi, sinun on uhrattava aseman työresurssit.
Sivutustiedoston poistaminen käytöstä on seuraava.
- Siirrymme kohtaan "Lisäasetukset", kuten edellisessä menetelmässä.
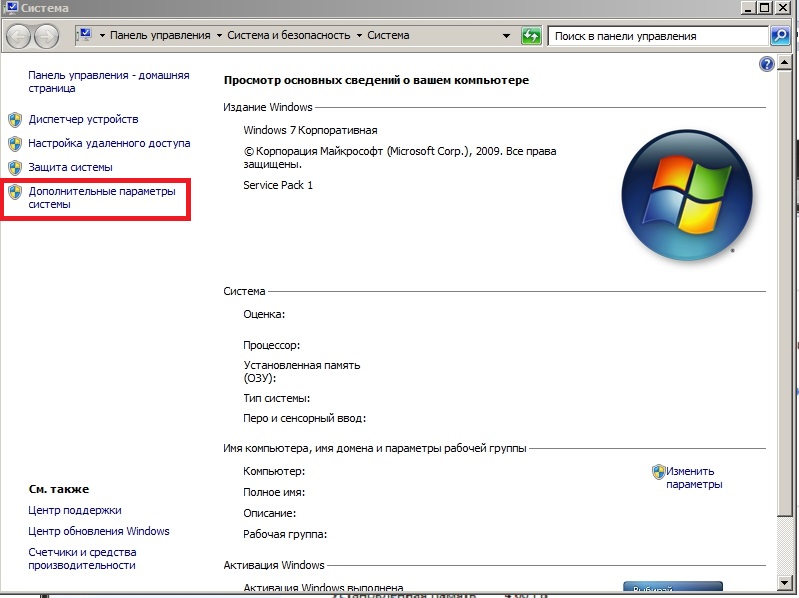
- Napsauta "Suorituskyky"-välilehdellä "Asetukset" -painiketta.
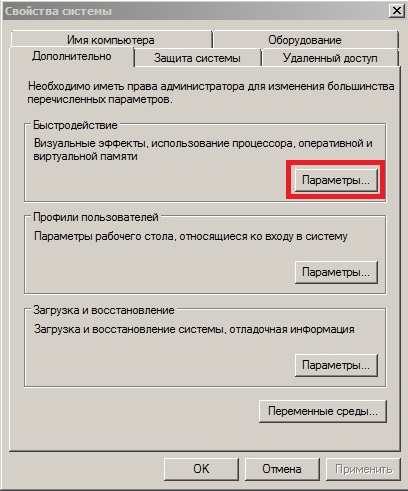
- Napsauta välilehdellä, kuten kuvakaappauksessa, "Muokkaa".
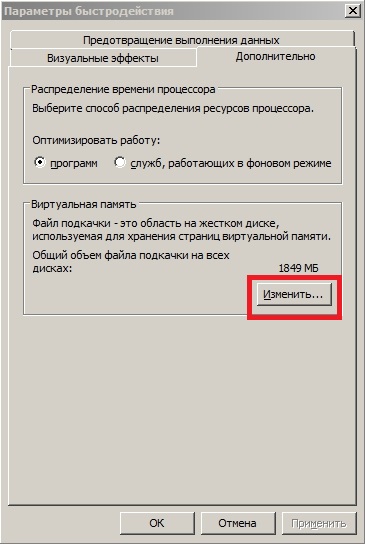
- Poista valinta "Valitse automaattisesti..." -vaihtoehdosta.
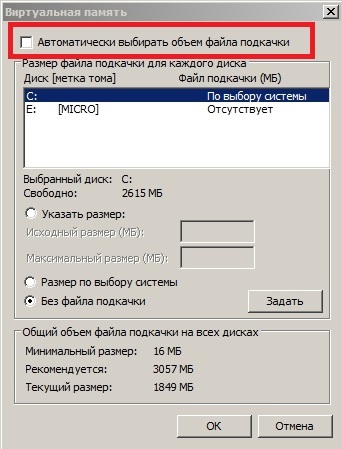
- Siirrä liipaisinkytkin asentoon "Ei sivutiedostoa",
- Jos haluat käyttää sivutustiedostoa, varaa kiintolevyosio, mieluiten ensimmäinen, ja aseta sivutiedostoksi asennetun RAM-muistin määrä.
Poista aseman optimointi käytöstä
Eheytys on prosessi, jossa kerätään median pinnalle hajallaan olevia tiedoston fragmentteja yhdeksi osaksi. Fragmentointi tapahtuu kirjoitettaessa tietoja levylle NTFS-tiedostojärjestelmän epätäydellisyyden vuoksi. Suuri pirstoutumisen aste vaikuttaa negatiivisesti aseman suorituskykyyn johtuen siitä, että lukumagneettisen pään täytyy tehdä huomattavasti enemmän liikkeitä kuin jos tiedostofragmentit olisivat vierekkäisissä klustereissa. Mutta SSD-levyllä asiakirjan pirstoutuminen ei käytännössä vaikuta suorituskykyyn, joten sen eheyttämistä ei suositella ja ajoitettu eheytys on kytkettävä pois päältä (SDD-eheytyksen määrittäminen ja poistaminen käytöstä Windows 10:ssä tapahtuu automaattisesti).
- Siirry SSD-aseman ominaisuuksiin ja siirry "Palvelu"-välilehteen.
- Napsauta "Suorita eheytys".
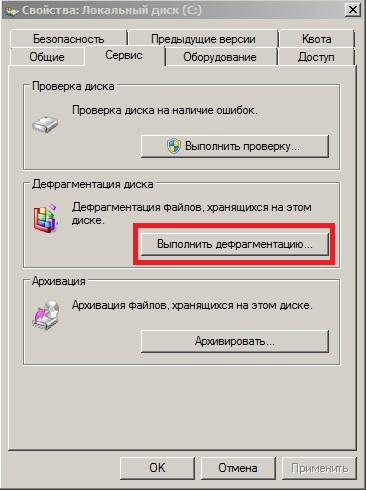
- Napsauta "Määritä aikataulu" ja poista valinta "Suorita aikataulun mukaan" -ruudusta.
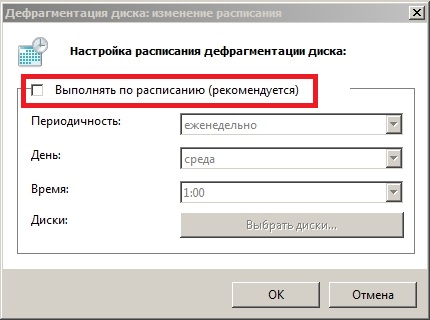
Indeksointi
Indeksointi on toimenpide, jolla syötetään levylle tallennettuja tiedostoja koskevat tiedot erityiseen luetteloon, jota kutsutaan indeksiksi. Näitä tietoja tarvitaan tietojen etsimiseen tietokoneessa, jossa on Windows 7 tai 10. Jos SSD-levyllesi ei ole tallennettu satoja tai tuhansia henkilökohtaisia tiedostoja ja levyltä tarvitsee etsiä jotain harvoin (voit käyttää Totalin toimintoja Commander tai muut sovellukset tätä varten), on järkevää poistaa indeksointi käytöstä. Tämä vähentää entisestään aseman käyttöjen määrää kirjoitustilassa. Asetus on seuraava.
- Valitse levy ja valitse pikavalikosta "Ominaisuudet".
- Poista valintaruutu "Salli indeksointi ..." -kohdan vierestä, kuten kuvakaappauksessa.
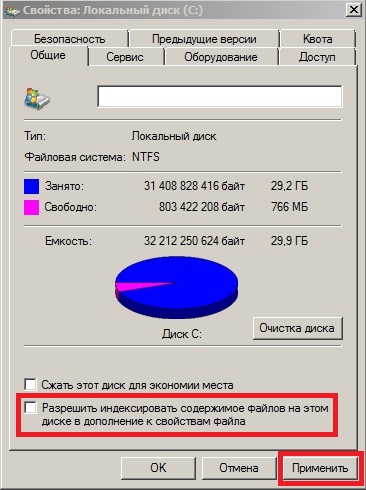
Ohjelman välimuisti
Monet sovellukset, kuten verkkoselaimet, käyttävät välimuistia saadakseen tietoja nopeasti seuraavan kerran. Tilanne on tässä sama kuin sivutustiedoston ja väliaikaisten hakemistojen kanssa: jos haluat maksiminopeuden, lahjoita SSD-resurssi, asema on kallis, siirrä välimuisti tai asenna itse selain kiintolevylle .
Vaihtoehtoisesti voit käyttää vapaata RAM-muistia luodaksesi siihen RAM-levyn, joka tallentaa selaimen ja muiden ohjelmien välimuistin. Tällaisen levyn asettaminen ja luominen on yksinkertainen prosessi, mutta se näyttää erilaiselta jokaisessa sovelluksessa, mikä ei kuulu artikkelimme soveltamisalaan.
Palautuspisteet
Poistamme Windows 7- tai 10-palautuspisteiden luomisen käytöstä, millä on myös positiivinen vaikutus SSD-käyttöaikaan.
- Voit tehdä tämän siirtymällä "Oma tietokone" -hakemiston "Ominaisuudet" -kohtaan.
- Valitse "Järjestelmän suojaus" -välilehdessä järjestelmäasema ja napsauta konfigurointipainiketta.
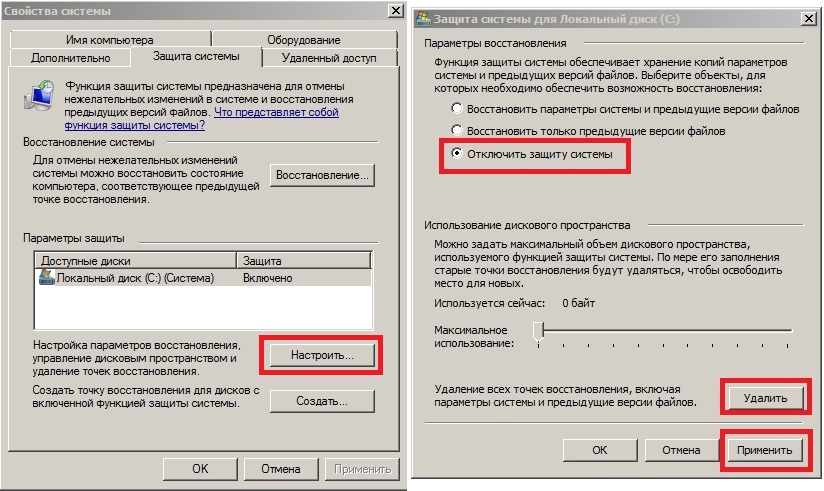
- Siirrä kytkin asentoon "Poista järjestelmän suojaus käytöstä", napsauta "Poista" ja tallenna muutokset.
Yksinkertaista asennusprosessi
Kun käytät SSD Mini Tweakeria, Windows 7:n tai 10:n määrittäminen käyttämään SSD-asemaa on muutama vaihe.
- Lataa, asenna ja suorita sovellus.
- Tarpeettomien vaihtoehtojen vieressä olevien valintaruutujen valinta tehdään käyttämällä edellä saatuja tietoja.
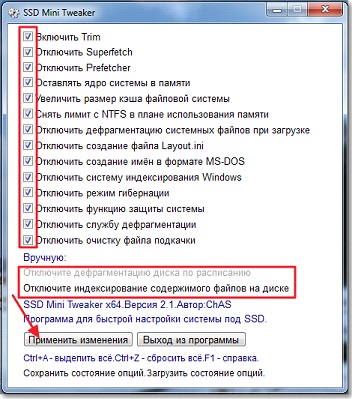
- Napsauta "Käytä muutokset".
- Uusien parametrien asennus tulee voimaan tietokoneen uudelleenkäynnistyksen jälkeen, joten käynnistämme järjestelmän uudelleen.
Useimpien parametrien asettaminen SSD Mini Tweakerissa tapahtuu myös manuaalisesti, mutta ohjelman kautta asetusikkunat avautuvat yhdellä napsautuksella.
(Vierailtu 11 681 kertaa, 1 käyntiä tänään)



































