Hei ystävät! Tänään kerron sinulle kuinka tarkastella tietokoneen ominaisuuksia Windows 7:ssä. Viesti on pieni ja periaatteessa täällä ei ole mitään mielenkiintoista. Luulen, että kaikki tietävät ja ymmärtävät, kuinka saada tarvittavat tiedot tietokoneestasi. Erityisesti tässä viestissä tarkastelen kaikkia tavallisia tapoja saada Windows 7 -järjestelmän ominaisuudet, vaikka ne soveltuvat muille. No, aloitetaanko?
1. Järjestelmäikkuna
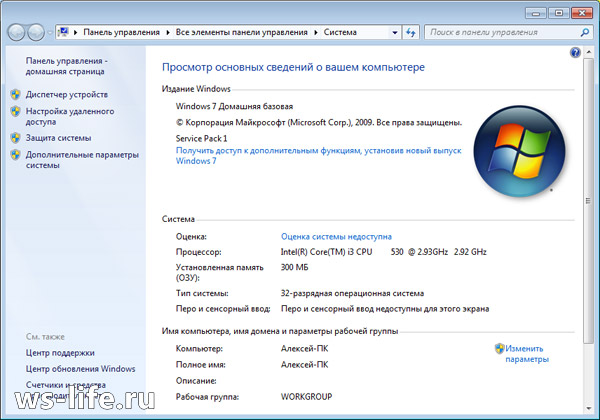
Mitä voit selvittää? Voit selvittää järjestelmäyksikköön asennetun prosessorin nimen. RAM-muistin määrä, eli RAM. Järjestelmän tyyppi sekä prosessorin bittisyvyys, vastaavasti. Muuten, tein äskettäin tästä postauksen, korostin linkkiä. Lisäksi on muita ominaisuuksia, olen listannut tärkeimmät. Joten kuinka voit silti avata "Järjestelmä"-ikkunan? Nämä tiedot annetaan alla, joka koostuu useista tavoista. Voit käyttää mitä tahansa niistä ja nähdä tietokoneesi ominaisuudet.
Ensimmäinen: Luulen, että kaikilla on työpöydällä "Oma tietokone" -pikakuvake. Sen avulla voit kirjaimellisesti avata "Järjestelmä"-ikkunan 3-5 sekunnissa ja selvittää joitain ominaisuuksia. Voit tehdä tämän napsauttamalla sitä hiiren kakkospainikkeella, jolloin pääset kontekstivalikkoon. Napsauta sitten "Ominaisuudet" ja onnistuuko kaikki!
Muuten, jos pikakuvake luodaan keinotekoisesti, ikkuna, jonka haluat nähdä, ei käynnisty. Kuinka määrittää? Se määritetään yksinkertaisesti, jos pikakuvakkeessa on todellinen pikakuvake, niin valitettavasti siitä ei tule mitään. Jos pikakuvake näytetään *.exe-tiedostoina, kaikki tulee ulos. Jos haluat luoda sellaisen pikakuvakkeen, joka ei ole pikakuvake, käytä neljättä menetelmää. Siellä kuvailin hieman mitä ja miten se tehdään.
Toinen: voidaan avata ohjauspaneelista. Ohjauspaneeli voidaan avata useilla tavoilla. Esimerkiksi Käynnistä-valikon kautta tai kirjoita komento ohjata cmd:ssä. Avaamisen jälkeen sinun on napsautettava "Järjestelmä ja suojaus" ja napsauta "Järjestelmä". Tämä on, jos sinulla on näyttö "Categories"-muodossa, mutta jos "Suuret" tai "Pienet" kuvakkeet, etsi heti ja napsauta "Järjestelmä". Tämä avaa ominaisuusikkunan.
Kolmas: Haun kautta "Aloita". Avaa ja kirjoita sana "Järjestelmä" ja valitse haluamasi hakutulos.
Neljäs: Jälleen aloitusvalikon kautta. Sinun on avattava ja napsauta hiiren kakkospainikkeella sanaa "Tietokone" ja valitse "Ominaisuudet". Muuten, siellä on villitys "Näyttö työpöydällä", jos otsikko "Oma tietokone" on luotu keinotekoisesti, napsauta. Uusi kuvake ilmestyy työpöydälle, ja vanha voidaan poistaa. Tämä on sama tieto, jonka lupasin ensimmäisessä kappaleessa.
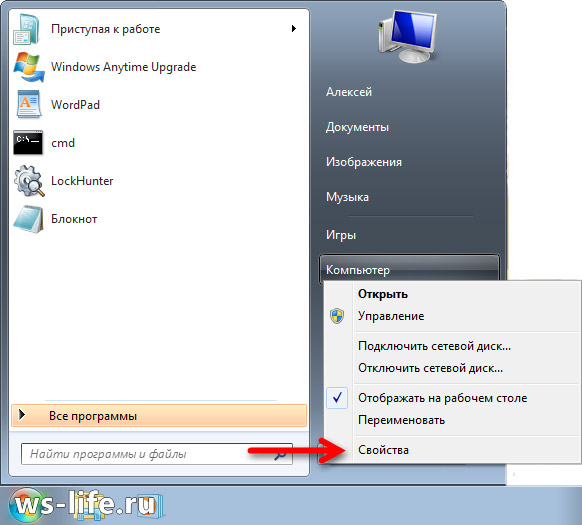
2. Laitehallinta

Laitehallinta on Windows-komponentti, joka sisältää tietoja yhdistetyistä laitteista. Sen avulla voit päivittää tai poistaa näiden laitteiden ajurit, määrittää ja muuttaa minkä tahansa laitteen toimintaparametreja. Voit myös tarkistaa liitettyjen komponenttien oikean toiminnan. Sanalla sanoen hyvää tavaraa.
Kuinka aloittaa? Tämä on melkein retorinen kysymys, koska vastasin siihen ensimmäisessä kappaleessa. Eli tarvitset avoimen "Järjestelmä"-ikkunan, jossa sinun on napsautettava vasemmalla olevaa "Laitehallinta" -linkkiä. Voit myös avata sen Käynnistä-valikosta kirjoittamalla "Laitehallinta" hakuun. Tämä komponentti käynnistetään myös komennolla mmc devmgmt.msc cmd:ssä tai "Suorita" (Win + R).
3. Järjestelmätiedot
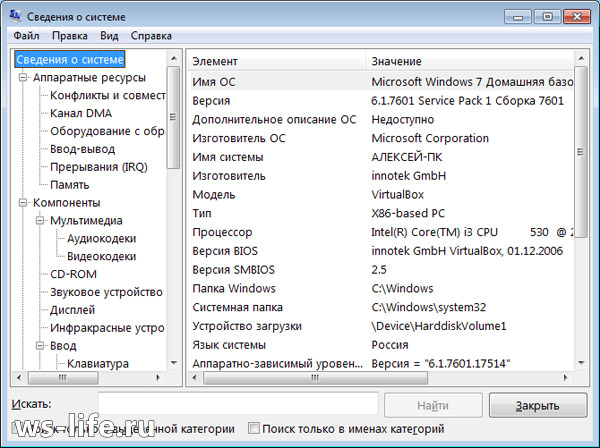
Järjestelmätiedot on Windows-komponentti (msinfo32.exe), joka sisältää tietoja ohjelmistoista (mukana ajurit) ja järjestelmäkomponenteista. Voit myös nähdä laitteiston kokoonpanotiedot.
Kuinka aloittaa? Vastaan. Kuten aina, "Käynnistä"-valikon kautta kirjoittamalla hakupalkkiin "Järjestelmätiedot". Komentorivin kautta kirjoittamalla komento msinfo32 tai "Suorita" (Win + R) kirjoittamalla sama komento sinne.
4. DirectX-diagnostiikkatyökalu
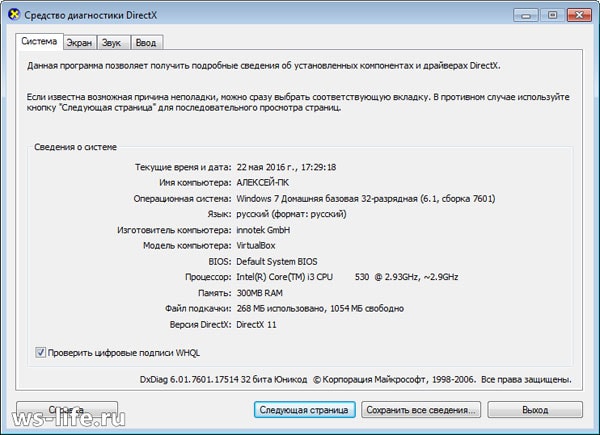
Myös hyvä vaihtoehto, ja mikä tärkeintä, vakio. Mitä standardi tarkoittaa? Käytän tätä sanaa usein. Jos puhumme ikkunoista, vakiovälineet ovat jo saatavilla. Tässä tapauksessa se koskee ohjelmia. Ne ovat jo saatavilla, eikä sinun tarvitse mennä minnekään Internetiin ja ladata jotain.
Joten kuinka juosta? Erittäin yksinkertainen! Komentorivillä se on cmd tai Suorita (Win + R). Suorita komento: dxdiag. En kuvaile, mitä tietoja voidaan saada, koska kaikki näkyy yllä olevassa kuvakaappauksessa. Lisäksi voit itse juosta ja katsella siellä.
5. Kolmannen osapuolen ohjelmien avulla eikä vain
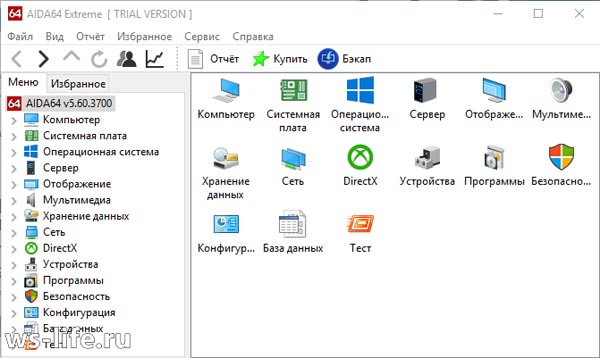
Pidän tästä vaihtoehdosta enemmän, koska se antaa paremman tuloksen. Edellä mainitut menetelmät voivat myös olla hyödyllisiä. Esimerkiksi, jos sinun täytyy tarkastella tietokoneen ominaisuuksia työpaikallasi, mutta ohjelmia ei ole käsillä. Vaikka kuka estää sinua lataamasta ohjelman kannettavaa versiota etukäteen ja lataamasta sitä USB-muistitikulle myöhempää käyttöä varten. Ei myöskään huono vaihtoehto, mutta mielestäni kukaan ei kanna ajoja mukanaan. Vaikka jos työ vaatii, niin tietysti kyllä, mutta jos ei, niin en usko.
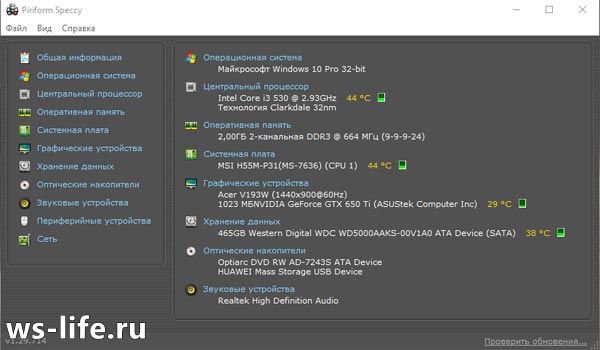
En puhu tästä tai tuosta ohjelmasta. Heilutti jo kättään, koska on helpompi antaa linkki. Joten jos olet kiinnostunut, katso. Siellä tarkistin 3 ohjelmaa, nimittäin: Aida64, Speccy, CPU-Z. Vaikka hän piti sitä töykeänä, hän mieluummin mainitsi ne ja tarjosi latauslinkkejä. Seuraa linkkiä, jonka osoitin hieman ylempänä tässä kappaleessa. Pääset heti oikeaan paikkaan, eikä sinun tarvitse mennä alas artikkeliin. Se mitä tarvitset, avautuu.
On toinenkin tapa saada tietoa, mutta vain nimenomaan Windows 7:stä. En korostanut sille mitään, koska täällä ei ole mitään tietoa. Yleensä käynnistä komentorivi (cmd.exe) ja kirjoita tähän komento: . Olen kuvannut tuloksen, katso alla. Ehkä jollekin on tästä hyötyä.
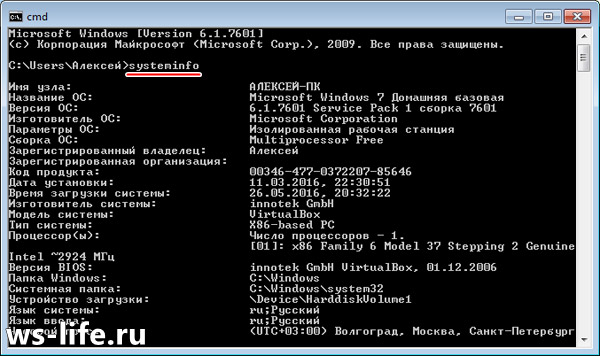
Tähän lopetan postaukseni. Kiitos, että luit loppuun asti. Jos sinulla on kysyttävää tai haluat lisätä jotain, muista kirjoittaa kommentteihin. Kukaan ei jää ilman vastausta. Jos et halua missata blogini uutisia, voit tilata sen.
Olin kanssasi, hei hei.



































