Tervehdys, hyvä PenserMan-blogin vierailija! Kukapa ei tiedä mikä on Windows 7 varmuuskopio ja menin tälle sivulle selvittääkseni, minä selitän. Arkistoinnin käsite tarkoittaa tietojen käsittelyä niiden myöhempää tallennusta varten sekä tietokonetietojen eli sen tiedostojen osalta myös uudelleenkoodausta ja pakkausta.
Mitä varten se on? Kaikki on hyvin yksinkertaista. Palauttaaksemme kaikki tietomme täsmälleen samassa muodossa kuin ne olivat ennen järjestelmävian sattuessa. Miten tämä tehdään, mitä tarvitset tähän ja mihin sinun tulee kiinnittää huomiota, tarkastelemme tässä aiheessa.
Mitä tarvitset ja mistä aloittaa
No, ensinnäkin sinun on huolehdittava paikasta, johon tiedot arkistoidaan. Tätä varten on parasta hankkia erillinen ulkoinen kovalevy. Koska Windows 7 -levyä käytettäessä on suuri todennäköisyys, että "järjestelmän kataklysmien" jälkeen myös itse arkiston tiedostot vaurioituvat. Eli "älä laita kaikkia munia samaan koriin"!
Nyt siitä, mihin tietokoneeseen tämä paikka on arkistoitu. Napsauta siis "Käynnistä" ja sitten "Ohjauspaneeli" ja valitse näkyviin tulevasta ikkunasta "Tietokoneen tietojen arkistointi":
Tai jos "Asetukset"-ikkunasi ei ole "Category"-tilassa, vaan esimerkiksi "Pienet kuvakkeet" -tilassa, löydämme "Varmuuskopioi ja palauta" ja napsautamme sitä:
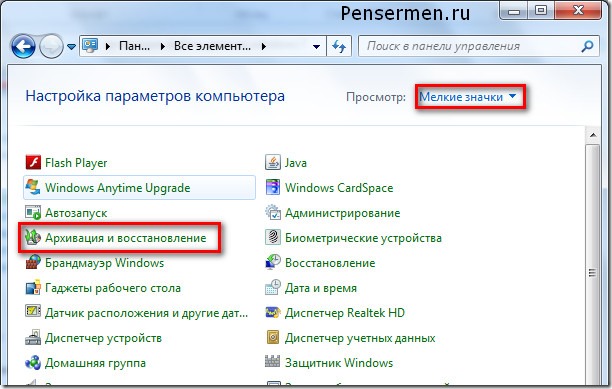
Mutta riippumatta yläikkunan ulkonäöstä, pääset silti ikkunaan, jota tarkastelemme aiheemme seuraavassa osassa. Älkää antako "edenneiden" PC-käyttäjien ärsyyntymään näin yksityiskohtaisesta kuvauksesta, mutta silti blogini on ensisijaisesti suunniteltu eläkeläisille ja nukkeille.
Arkiston paikan valinta
Yllä puhuin jo siitä, mille levylle se pitäisi sijoittaa. Määrittääksesi tämän tarkasti, sinun on suoritettava seuraavat vaiheet. Napsauta "Muuta asetuksia":
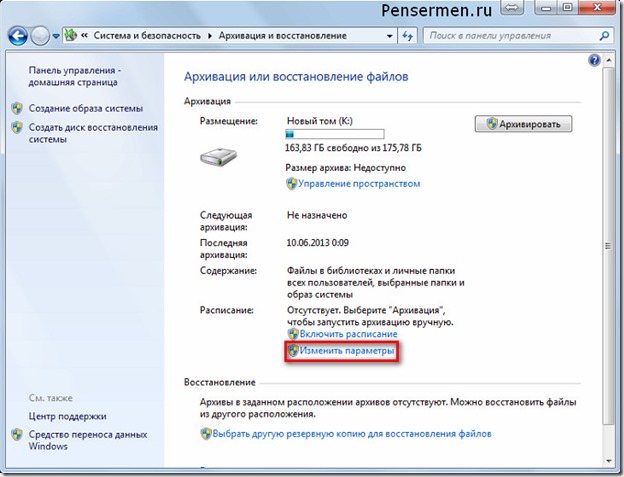
Älä pelkää seuraavaa ikkunaa. Tämä ei ole vielä prosessin alku, vaikka jostain syystä lukee "Aloita tietojen arkistointi", mutta yläreunassa on teksti "Arkistointiasetukset":
Odotimme, kunnes vihreän palkin vilkkuminen rauhoittuu ja valitsemme seuraavaksi ulkoisen kiintolevyn. Minun tapauksessani se on "ZHST-PENSERMAN (I:)". Napsauta sitten "Seuraava":
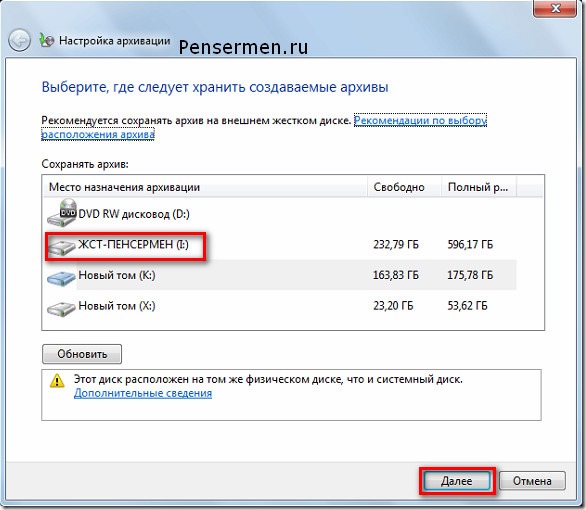
Arkistointipaikan valinta on valmis. Mene eteenpäin.
Arkistointiobjektien valinta
Määrityksen seuraavassa vaiheessa määritämme "Mitä arkistoida?". Suosittelen sinua lopettamaan "Anna minulle valinnanvara". Tosiasia on, että jos tarjoat Windows-vaihtoehdon, myös järjestelmälevy arkistoidaan. Siitä ei ole meille mitään hyötyä. Selitän miksi myöhemmin. Tässä on ikkuna:
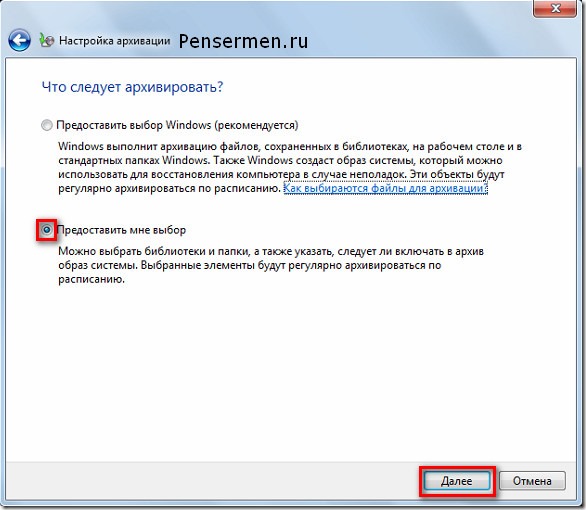
Kun olet napsauttanut "Seuraava" yllä, seuraava ikkuna tulee näkyviin, jossa meidän on valittava ruudut tarvittaessa. Tietenkin kirjoitukset vaihtelevat välillämme, mutta niiden merkitys ei muutu tästä. Ensinnäkin sinun on tarkistettava ruudut paikoissa, jotka on suljettu punaisiin suorakulmioihin, loput ovat sinun, mutta on parempi, jos laitat ne myös sinne:
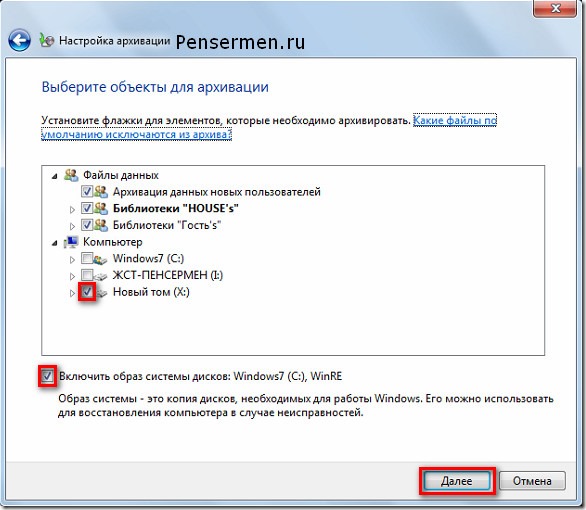
Katsotaanpa, mitä kaikki yllä olevat kirjoitukset tarkoittavat.
- Uusien käyttäjien tietojen arkistointi tapahtuu, jos tietokoneellasi työskentelee useita käyttäjiä.
- "TALON" kirjastot tallennetaan "Omat asiakirjat" -kansioon.
- Kirjastot "Vieras s", jos sellainen on, on silloin, kun sallit tuntemattomien työskennellä tietokoneellasi rajoitetuin oikeuksin.
- Uusi taltio (X:) on looginen asema, jossa ei ole järjestelmätiedostoja. Joillakin voi olla useampi kuin yksi.
- Ota levyjärjestelmän kuva käyttöön, mistä puhuin yllä, kun ehdotin lopettamaan "Anna minulle valinta".
Viimeisen kohdan osalta toivon, että ymmärrät nyt, että jos olisimme lopettaneet "Anna Windowsille valinta" heti alussa, asema (C:) varmuuskopioidaan kahdesti. Ja tämä on jo turhaa.
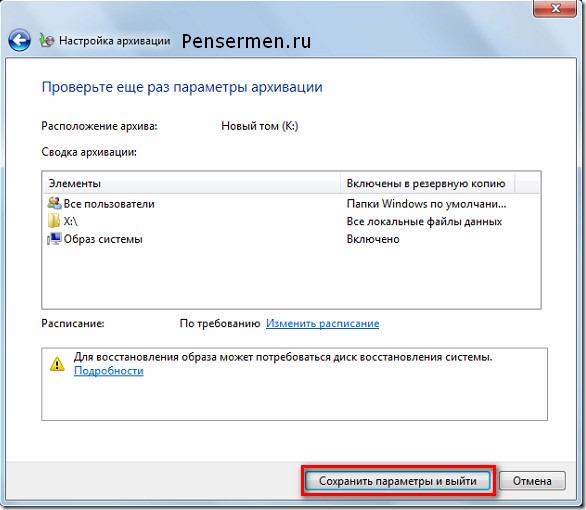
Nyt meidän on päätettävä, miten arkistoidaan manuaalisesti vai automaattisesti. Tarkastellaan jokaista niistä.
Manuaalinen tapa varmuuskopioida Windows 7 -tiedot
Tässä ei todellakaan ole mitään monimutkaista. Mene jälleen, kuten aivan alussa, kohtaan Käynnistä / Ohjauspaneeli / Järjestelmä ja suojaus / Tietokonetietojen arkistointi ja siirry "Varmuuskopiointi ja tiedot" -ikkunaan. Klikkaa tästä arkistoidaksesi ja prosessi eteni:
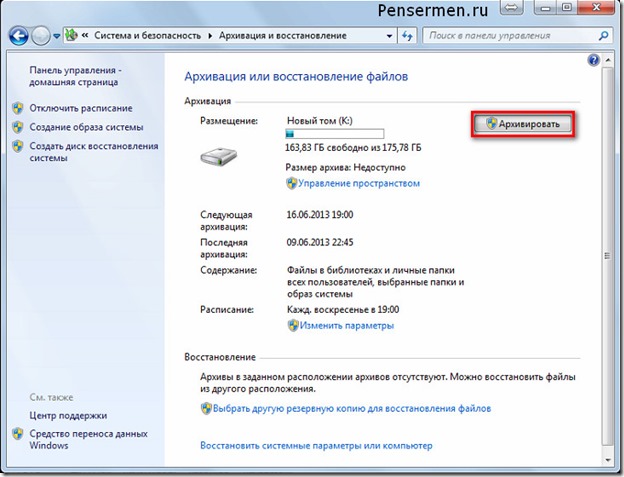
Muista vain liittää ulkoinen kiintolevy. Vaikka et yhdistä sitä, näet heti, että "Arkisto" -painike on ei-aktiivinen, eli harmaa.
Arkistointiprosessin aikana voit seurata prosessin etenemistä. Voit tehdä tämän napsauttamalla "Näytä tiedot" -painiketta ja lisäikkuna tulee näkyviin. Sinne kirjoitetaan kuinka monta prosenttia arkistointia on jo suoritettu ja mitä tiedostoja kopioidaan ja mille levylle se menee. Voit myös pysäyttää arkistointiprosessin napsauttamalla "Lopeta varmuuskopiointi":
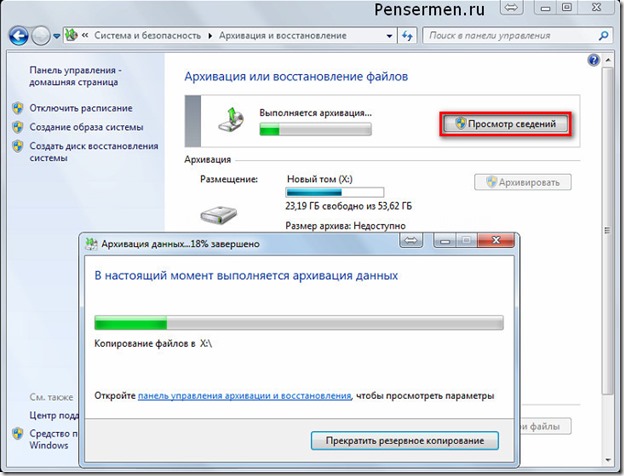
Tietenkin kaikki tämä voidaan tehdä automaattisesti, jos tarvitset sitä yhtäkkiä.
Automaattinen tapa varmuuskopioida Windows 7 -tiedot
Jotta varmuuskopiointi tapahtuisi automaattisesti, sinun on tehtävä tarvittavat asetukset, ja tarkemmin sanottuna, sinun on määritettävä aloitusaika. On parempi tehdä tämä heti arkistointiobjektien valinnan jälkeen, viimeisessä ikkunassa, jossa tarkistimme arkistointiparametrit uudelleen. Napsauta "Muuta aikataulua":
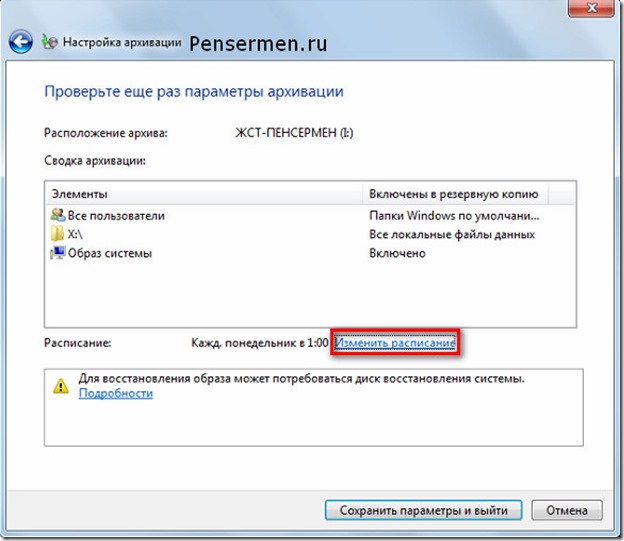
Ja tässä ilmoitat jo ajan, jonka pidät tarpeellisena. Mielestäni joka maanantai kello yksi aamulla olisi hyväksyttävin vaihtoehto. Voit tietysti asettaa viikonpäivän oman harkintasi mukaan riippuen siitä, milloin yleensä keräät datamuutoksia, mutta on parempi valita aika yöllä. Prosessi on kuitenkin pitkä ja vastuullinen, ja on parempi olla puuttumatta siihen tällä hetkellä:
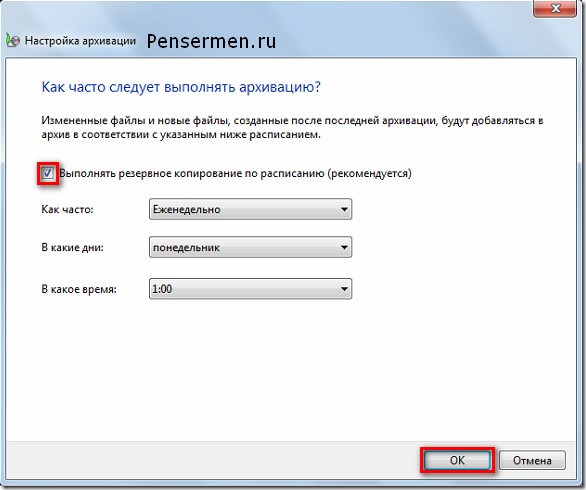
Napsauta sitten "Tallenna asetukset ja poistu". Kaikki nyt, joka kerta määritettynä aikana, tietojesi arkistointi alkaa automaattisesti. Tietysti, jos et liitä ulkoista kiintolevyä tietokoneeseesi. Tältä arkisto näyttää:
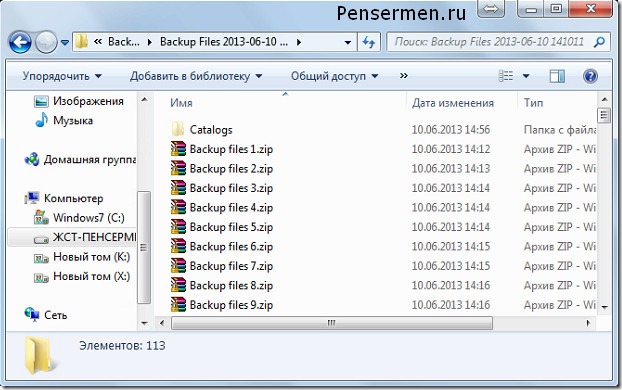
Kaikki Windows 7 -tietojen arkistointiin liittyen. Otetaan seuraava kohta.
Tietojen palauttaminen arkistosta
Voit palauttaa tiedot arkistosta joko kokonaan tai osittain. Tämä tehdään seuraavalla tavalla. Siirrymme arkistoinnin pääikkunaan ja napsautamme "Palauta tiedostoni" -painiketta. Tämä ei tietenkään ole ainoa tapa päästä palautusarkistoon, mutta mielestäni kätevin:
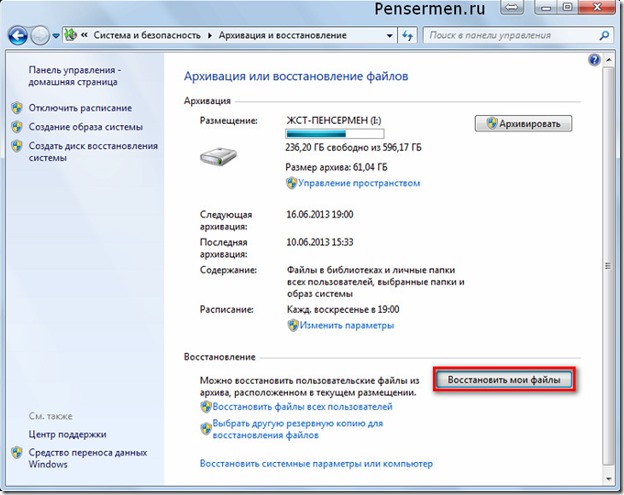
Sen jälkeen meille avautuu seuraava ikkuna, josta meidän on joko löydettävä tarvitsemamme kansio tai tiedosto "Hae" -painikkeen kautta tai tehtävä sama selaamalla:
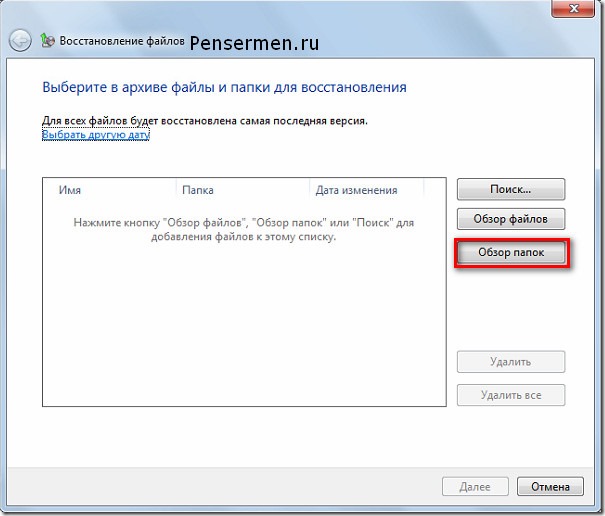
Kun olet napsauttanut "Selaa kansioita", kestää yleensä noin kaksikymmentä sekuntia tai jopa enemmän, ennen kuin seuraava ikkuna tulee näkyviin. Joten älä hermostu ja odota rauhallisesti. Valitse sitten mitä tarvitset ja napsauta "Lisää kansio":
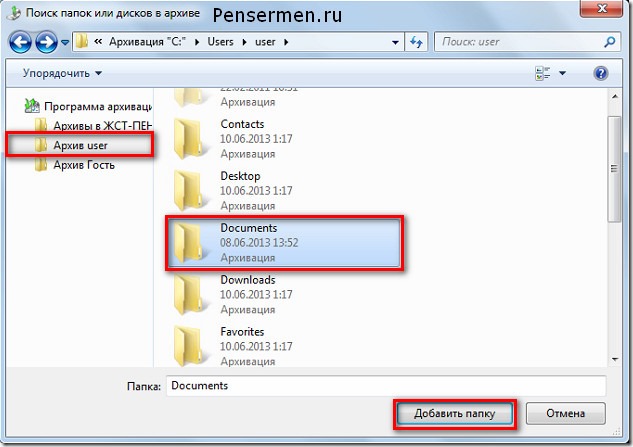
Muuten, voit lisätä useamman kuin yhden kansion, mutta niin monta kuin tarvitset. Ja jos esimerkiksi tarvitset kansion, joka on "Dokumentit" sisällä, kuten meidän tapauksessamme, kaksoisnapsauta hiiren vasemmalla painikkeella ja niin edelleen, kunnes löydät tarvitsemasi. Sen jälkeen näkyviin tulee seuraava ikkuna, jossa lisätty kansio näkyy ja meidän on napsautettava "Seuraava":
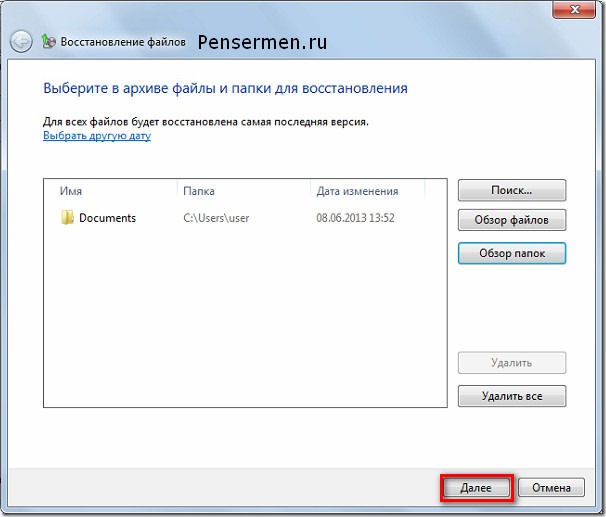
Seuraavassa valitse sijainti, johon haluat palauttaa tämän kansion, ja napsauta "Palauta":
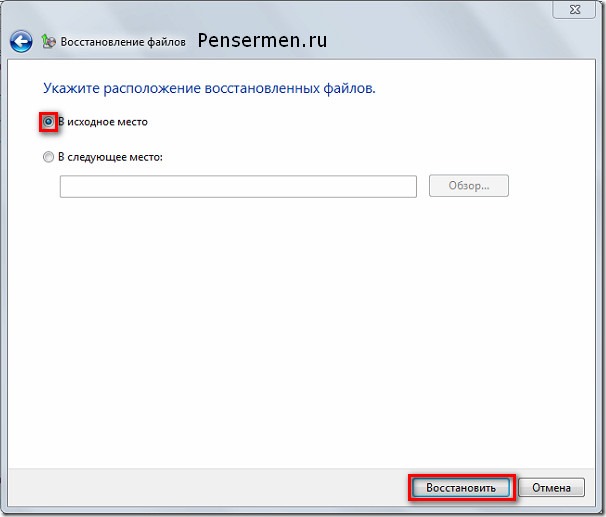
Kaikkien näiden käsittelyjen jälkeen vioittuneet tai kadonneet tiedostot tai kansiot palautetaan.
Ja viimeinen kohta koskee kiintolevyn vapaata tilaa. Ajan myötä arkistoja lisätään ja lisätään, ja sinun on seurattava tätä, varsinkin kun automaattinen tietojen arkistointi on määritetty Windows 7. Muuten et ehkä huomaa ja toivoa, että kaikki on arkistoitu puolestasi, mutta ei käy. Tämän estämiseksi vanhat tarpeettomat arkistot on poistettava. Voit tehdä tämän siirtymällä arkistoinnin pääikkunaan ja napsauttamalla "Space Management":
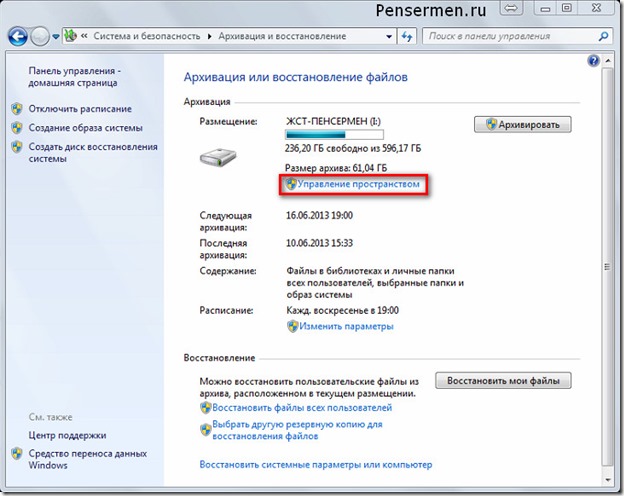
No, ei luultavasti tarvitse näyttää ja kuvata enempää - kaikki on siellä yksinkertaista. Luulen, että saat sen itse selville. Mutta jos sinulla on kysyttävää, kommentit ovat palveluksessasi. Minä tulen vastaamaan.
Siinä kaikki, mitä halusin kertoa sinulle niin upeasta työkalusta kuin Windows 7 varmuuskopio. Toivottavasti voit käyttää sitä. Mutta sydämeni pohjasta toivon sinulle, että sinulla ei ole vikoja järjestelmässä ja että sinun ei tarvitse palauttaa tietoja!
Onnea sinulle! Nähdään pian Penserman-blogin sivuilla.



































