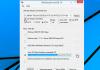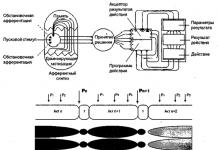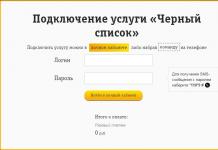Epäilemättä monet Windowsin seitsemännen version käyttäjät ovat nähneet virheilmoituksen "RPC-palvelin ei ole saatavilla" näytöllä tai kannettavan tietokoneen näytöllä. Mikä tämä vika on ja miten se korjataan, nyt sitä harkitaan.
Yleisin RPC-palvelimen vikatilanne
Kun näyttöön tulee viesti, jonka mukaan RPC-palvelin ei ole käytettävissä, se ei yleensä tarkoita palvelinta sellaisenaan. Se on itse asiassa etämenettelypuhelupalvelu.
Ja yleensä tällainen virhe ilmenee useimmiten tulostimia käsiteltäessä, esimerkiksi yritettäessä tulostaa asiakirjaa tai yksinkertaisesti asentaa (lisätä) uusi tulostin. Ja pointti ei ole edes itse laitteessa, vaan palvelussa, joka jostain syystä on lakannut toimimasta tai on yksinkertaisesti vammaisessa tilassa.
"RPC-palvelin ei saatavilla" -virhe: ongelmia dynaamisissa kirjastoissa
Joten katsotaan mitä voidaan tehdä tilanteen korjaamiseksi. Ensin sinun on varmistettava, että järjestelmässä on dynaaminen kirjastotiedosto Spoolss.dll ja suoritettava komponentti Spoolss.exe. Niiden on sijaittava päähakemiston System32-hakemistossa, johon järjestelmä on asennettu.

Jos tällaisia tiedostoja on saatavilla, vikavaihtoehtoja voi olla vähintään kaksi: joko ne ovat vaurioituneet tai palvelu ei yksinkertaisesti käynnisty.
Kaatuminen viestillä "RPC-palvelin ei ole käytettävissä" Windows 7: käynnistä palvelu komentoriviltä
Aluksi helpoin tapa korjata tilanne on käynnistää palvelu komentoriviltä. Tässä vaiheessa uskomme, että itse tiedostojen kanssa kaikki on kunnossa.

Kutsumme komentoriviä (cmd) Suorita-valikosta (Win + R) ja kirjoitamme sinne net start rpcss -komennon. Jos kaikki on kunnossa itse palvelun kanssa, tietokonepäätteen uudelleenkäynnistyksen jälkeen (joka muuten on pakollinen) ongelma katoaa, eikä viesti RPC-palvelimen poissaolosta enää häiritse käyttäjää (palvelun lopettaminen , samanlainen komento valitaan, vain sanalla stop) . Jos yllä oleva menetelmä ei jostain syystä aktivoinut palvelua, sinun on mentävä niin sanotusti kiertoradalla.
Virheen korjaaminen alkuperäisissä kirjastoissa
Katsotaanpa nyt tilannetta, jossa yllä olevat tiedostot ovat vioittuneet tai puuttuvat. Periaatteessa voit tehdä sen yksinkertaisimmalla tavalla: kopioi ne samanlaisesta järjestelmästä (toisesta tietokoneesta) ja liitä ne sitten System32-järjestelmäkansioon.
Totta, sen jälkeen, jotta viesti, jonka mukaan RPC-palvelin ei ole käytettävissä, ei tule uudelleen näkyviin, sinun on suoritettava muutama tärkeä vaihe ja siirryttävä ensin palveluosioon. Voit tehdä tämän Ohjauspaneelista, mutta on paljon helpompi käyttää erityistä services.msc-komentoa, joka on kirjoitettu samaan Suorita-valikkoon.

Etsi itse editorista etäproseduurikutsun (RPC) palvelu ja napsauta automaattista latausta, minkä jälkeen määritä käynnistystyypiksi "Automaattinen". Kun olet tallentanut muutetut parametrit, kuten ensimmäisessä tapauksessa, sinun on käynnistettävä järjestelmä kokonaan uudelleen, jotta ne tulevat voimaan.
Huomautus: uudelleenkäynnistyksen jälkeen on suositeltavaa käynnistää järjestelmän päivitys manuaalisessa tilassa ja asentaa uusimmat päivityspaketit. Tällä voi olla keskeinen rooli palvelun oikein aktivoinnissa. Kiinnitä matkan varrella erityistä huomiota järjestelmään, jossa alkuperäiset tiedostot kopioidaan, ja harkitse ainakin sen bittisyvyyttä.
Kattava ratkaisu erikoisapuohjelmilla
Periaatteessa, jos alkuperäisiä tiedostoja ei voi kopioida tai ladata, voit tehdä sen yksinkertaisemmalla tavalla.

Apuohjelmat, kuten DLL Suite, auttavat korjaamaan tilanteen, joka skannaa automaattisesti järjestelmän vaurioituneiden tai puuttuvien komponenttien varalta ja integroi sitten puuttuvat objektit siihen itsenäisesti. Tätä ei kuitenkaan voida rajoittaa vain tähän. Prosessin lopussa sinun on silti varmistettava, että palvelu on aktiivisessa tilassa (käytössä) ja toimii ilman vikoja. Tämä tehdään yllä kuvatulla tavalla.
Johtopäätös
Itse asiassa tämä on kaikki, mikä koskee RPC-palvelun ongelmaa. Kuten näette, tällaisessa epäonnistumisessa ei ole mitään vikaa, ja ongelman ratkaisu näyttää melko yksinkertaiselta. Ainoa muu huomionarvoinen asia on uusien tulostinajurien asentaminen tai nykyisten tulostinajurien päivittäminen. Tämä ei tietenkään ole edellytys, mutta olisi kuitenkin erittäin toivottavaa suorittaa tällainen menettely. Tämä voidaan tehdä joko Laitehallinnasta tai käyttämällä erityisesti kehitettyjä apuohjelmia, kuten Driver Booster -ohjelmaa tai jotain muuta.
Mitä tulee itse palvelun korjaamiseen, tietokonejärjestelmien virustarkistukseen liittyviä kysymyksiä ei tässä otettu huomioon. Myöskään menetelmiä palvelun käyttöönottoon (aktivointiin) ei annettu esimerkiksi ryhmäkäytäntöasetuksissa tai muuttamalla järjestelmän rekisteriavainten vastaavia asetuksia, koska tämä tekniikka on paljon monimutkaisempi kuin edellä kuvattu. Eikä jokainen käyttäjä halua kaivaa niihin, muuten, mitä hyvää, voit "istuttaa" koko järjestelmän.
Muuten kenelläkään käyttäjällä ei pitäisi olla ongelmia. Kuinka tarkalleen edetä, mitä menetelmää käyttää, jokainen päättää jo itse, mutta kuten käytäntö osoittaa, helpoin tapa on aktivoida palvelu komentoriviltä (edellyttäen, että tarvittavat tiedostot ovat kunnossa). Tekniikkaa, jossa tiedostot palautetaan ja tämä järjestelmäkomponentti aktivoidaan Palvelut-osiosta, voidaan soveltaa, jos yksinkertaisin menetelmä ei vaikuta järjestelmään. Ja tietysti, jos huomaat, että tiedostot ovat vaurioituneet tai yksinkertaisesti puuttuvat järjestelmästä, on parempi olla kopioimatta niitä toisesta laitteesta, mutta jos sinulla on aktiivinen Internet-yhteys, käytä automaattisia apuohjelmia, jotka lataavat puuttuvat tiedostot ja integroida ne järjestelmään ilman käyttäjän toimia. Itse asiassa niitä varten ne on suunniteltu.
Kolmannen osapuolen ohjelmistot voivat laajentaa merkittävästi käyttöjärjestelmän ominaisuuksia, mutta edistyneimmätkään ohjelmat eivät voi tehdä tietokoneesta yleislaitetta. On tehtäviä, joita ei voi suorittaa yksi tietokone laitteistorajoitusten vuoksi. Esimerkiksi tietojen tulostamiseksi analogiseen tulostukseen tarvitset täysin erilaisen laitteen - tulostimen.
Siksi monimutkaisten monivaiheisten tehtävien ratkaisemiseksi tietokoneet ja muut laitteet yhdistetään usein verkoiksi, joissa jokainen komponentti suorittaa oman osan työstään. Tällainen vuorovaikutus voidaan toteuttaa erilaisten teknologioiden puitteissa, esimerkiksi RPC-teknologian, josta keskustellaan tänään. Pikemminkin keskustelu koskee siihen liittyvää yleistä virhettä "RPC-palvelin ei ole käytettävissä". Mutta ennen kuin siirrymme suoraan ratkaisujen analysointiin, sanotaanpa muutama sana itse RPC:stä.
Mikä on RPC ja miten se toimii
RPC tai muuten etäproseduurikutsu voidaan kuvata kommunikaatiotapana laitteiden välillä, joista toinen on asiakas ja toinen palvelin. RPC on myös verkkopalvelu, joka on suunniteltu suorittamaan tiettyjä toimintoja etälaitteissa tai, kuten sanotaan, muissa osoiteavaruuksissa. Esimerkkejä ovat tietojen lähettäminen ja , mikä tarkoittaa joidenkin ohjelmien suorittamista hallitulla tietokoneella.

RPC-tekniikkaa edustaa kaksi peruskomponenttia - verkkoprotokolla ja ohjelmointikieli, joka tarjoaa objektien ja rakenteiden sarjoinnin. Erilaisia protokollia voidaan käyttää, esimerkiksi yleisimmät protokollat ovat UDP ja TCP. Laitteiden vuorovaikutus RPC:n puitteissa tapahtuu vaihtamalla paketteja vastaavan portin kautta. Jos tämä vaihesarja epäonnistuu, palvelu vastaa "RPC-palvelin ei saatavilla" -virheilmoituksella.
Kun RPC-virhe tulee näkyviin
Useimmissa tapauksissa virhe tapahtuu palvelinpuolella, mutta myös asiakaskoneiden käyttäjät kohtaavat sen usein. Voit määrittää ongelman syyn tutkimalla tiedoston sisältöä. Usein virheen syynä on yhteysprosessin epänormaali katkeaminen, ohjelmistojen yhteensopimattomuus, tietorakenteiden ero, erilaisten ohjelmien ja ohjainten asennukset tai päivitykset, salaus ja useiden palvelujen poissulkeminen.
Ongelman lähde voi olla myös palomuurin tai virustorjunnan aiheuttama liikenteen estäminen, eikä tietokoneen virustartuntaa voida sulkea pois. Mutta puhutaan kaikesta järjestyksessä, harkitse virheen yleisimpiä syitä hieman yksityiskohtaisemmin.
Kuinka löytää syy
Mitä se tarkoittaa, että RPC-palvelin ei ole käytettävissä, on yleisesti ottaen selvää. Tämä on kyvyttömyys muodostaa yhteyttä laitteiden välille, mutta mitä tehdä tällaisissa tapauksissa? Kuten jo mainittiin, virheen syyn selvittämiseksi kannattaa käyttää Tapahtumalokia, joka avataan komennolla eventvwr.msc. RPC:hen liittyvät kaatumiset sijaitsevat Järjestelmä-osiossa, ja jos aloitat lokin katselun heti virheen ilmetessä, sen kuvaus on aivan ylhäällä. Voit myös käyttää hakua suodattamalla tapahtumia lähteen mukaan. Seuraava on teknologiakysymys - katsomme virhekoodia ja etsimme ratkaisua Internetistä.

RPC-palvelin ei ole käytettävissä. Virhe 1722
Yleisin ongelma RPC, joka tapahtuu yleensä Windows 7. Virhe 1722 RPC-palvelin ei ole saatavilla "seitsemän" liittyy ei ääntä tietokoneessa. Koska useiden tärkeiden palvelujen sulkemisessa on ongelma, ehdotetaan seuraavaa ratkaisua. Avaa Services Control -laajennus, etsi "Windows Audio Endpoint Builder" -palvelu ja ota se käyttöön, jos se on poistettu käytöstä. On toivottavaa asettaa käynnistystyypiksi "Automaattinen".

Samanaikaisesti sinun tulee tarkistaa etärekisteri-, etäproseduurikutsu-, teho- ja palvelinpalvelujen tila. Niiden kaikkien pitäisi toimia, ja niillä kaikilla pitäisi olla käynnistystyyppi "Automaattinen". Näkyviin tulee virhe koodilla 1722 ja kuvauksella "RPC-palvelin ei ole saatavilla" ei vain Windows 7:ssä vaan myös Windows 10:ssä. Korjausmenetelmät järjestelmän eri versioissa ovat samanlaisia kuin yllä.




Tulostusvirheet
Virhe 1722 voi liittyä myös tietokoneen ja tulostimien vuorovaikutuksen varmistavien sovellusten virheelliseen toimintaan, mikä taas usein johtuu palveluiden käytöstä poistamisesta. Jos saat tulostuksen aikana viestin "Kuvaa ei voida tulostaa, RPC-palvelin ei ole käytettävissä", varmista, että olet ottanut käyttöön ja käyttää palveluita "Print Manager", "DCOM Server Process Launcher", "Remote Procedure Call" ja "Power". .


Jos kaikki on kunnossa palveluiden kanssa, yritä poistaa palomuuri ja virustorjunta käytöstä istunnon ajaksi. Sattuu, että nämä suojaukset estävät verkkoyhteyden. Muuten, "RPC-palvelin ei ole käytettävissä" -virhe koodilla 0x800706ba osoittaa usein ongelmia tietokoneen ja toisen laitteen välisessä palomuurissa.

Ristiriita FineReaderin kanssa
Windows 10:ssä ja järjestelmän aiemmissa versioissa on esiintynyt "RPC-palvelin ei saatavilla" -virhettä, kun suosittu OCR-sovellus ABBYY FineReader on käynnissä. Mutta vika tässä ei ole niinkään itse sovellus, vaan sen aktiivinen taustapalvelu, joka on jotenkin ristiriidassa RPC-mekanismien kanssa. Poista se käytöstä istunnon ajaksi palvelunhallinnan laajennuksessa ja tarkista tulos.

Virusinfektio
Tietokoneen saastuminen haittaohjelmilla on toinen syy RPC-palvelinvirheen ilmestymiseen. Se, että tietokone on saastunut, voi olla epäsuora merkki siitä, että Windows Journalissa ei ole virhemerkintöjä. Vakioratkaisu on tarkistaa tietokoneesi virustorjuntaohjelmilla.
Kuljettajaongelmat
Jos RPC-palvelin ei ole käytettävissä tulostuksen aikana video- tai äänikortin, tulostimen jne. ajurien päivityksen jälkeen, RPC-mekanismeissa saattaa olla ristiriita. Tässä tapauksessa sinun tulee palata ohjainten aikaisempiin toimiviin versioihin.
Tiedoston eheyden rikkominen
Jos tietokoneessa on kaatuminen tai virushyökkäys, sinun tulee tarkistaa kahden tärkeimmän RPC-tiedoston tila - spoolsv.exe Ja spoolss.dll sijaitsee järjestelmähakemistossa Järjestelmä 32. Jos tiedostot puuttuvat, sinun on kopioitava ne toisesta tietokoneesta, jossa on sama käyttöjärjestelmäversio, ja sijoitettava ne System32-kansioon ja käynnistettävä sitten etäpuhelupalvelu manuaalisesti Services Control -laajennuksesta. Vaihtoehtoisesti tarkista järjestelmä vioittuneen ja puuttuvan komennon varalta sfc /scannow.


Rekisterin korruptio
Joskus ongelmat liittyvät rekisteriin. Ongelman korjaamiseksi on parasta käyttää perinteistä palautustyökalua. Voit myös kopioida kansiosta C:/Windows/System32/config/RegBack SYSTEM-tiedosto ja aseta se yläkansioon config vaihdon kanssa. On toivottavaa suorittaa tämä toiminto LiveCD-levyltä.

johtopäätöksiä
RPC-palvelin ei saatavilla -virhe paikallisissa tietokoneissa voidaan yleensä korjata ottamalla käyttöön kaikki tarvittavat palvelut tai korjaamalla tiedostot ja rekisteri (jos vikoja on). Yksi tapa korjata ongelma on myös päivittää Windows uudempaan versioon. Mitä tulee samaan virheeseen palvelimilla, kaikki voi olla paljon monimutkaisempaa, mutta tavalliset käyttäjät eivät todennäköisesti kohtaa tällaista tilannetta, koska tämä liiketoiminta kuuluu yleensä järjestelmänvalvojien harteille.
Dieser Artikel enthält Informationen zur Behebung des Fehlers "RPC-Server ist nicht verfügbar" Microsoft Windows Serverissä.
Inhaltsverzeichnis
1. Einfuhrung
"RPC-palvelin ist nicht verfügbar" ist ein relativ häufiger Fehler in Windows, der in einer Vielzahl von Situationen auftreten kann, wobei die meisten mit der Kommunikation zwischen zwei Computern in einem Netzwerk zusammenhängen. Er kann jedoch auch bei lokalen Vorgängen auf einem Computer auftreten. Der Übersichtlichkeit halber wird in diesem Artikel der Computer, auf dem die RPC-Communikation gestartet wird, als der asiakas und der Computer, mit dem kommuniziert wird, als der palvelin bezeichnet.
Remote Procedure Call (RPC) ist ein Mechanismus, der es Windows-Prozessen ermöglicht, miteinander zu kommunizieren, entweder zwischen einem Zahlreiche integrierte Windows-Komponenten verwenden RPC. Bei RPC kommen dynamische Ports für die Kommunikation zwischen verschiedenen Systemen zum Einsatz, doch darüber hinaus muss ein statischer Port (TCP-Port 135) als Ausgangspunkt für die Kommunikation verwendet werden. Die RPC-Endpunktzuordnung hört diesen statischen Port ab.
Joka tyyppinen RPC-Sitzung-kontaktiert ein Client die Endpunktzuordnung eines Servers auf TCP-Port 135 ja fordert die einem bestimmten Dienst zugewiesene dynamische Portnummer an. Palvelin antwortet mit der IP Address ja Portnummer, mit der der der Dienst beim beim beim beim beim RPC-rekisterijohto, ja asiakkaan yhteystiedot päivältä IP-osoite ja portti.
Mögliche Gründe für den "RPC-Server nicht verfügbar"-Fehler sind u. a.:
- RPC-Dienst gestopt: Wenn der RPC-Dienst auf dem Server nicht ausgeführt wird, ist die Clientsoftware offensichtlich nicht in der Lage, ihn zu erreichen.
- Namensauflosungs-ongelma: RPC-palvelinten nimi on osoitettu väärällä IP-osoitteella, väärällä IP-osoitteella, palvelimen yhteystiedolla tai käänteisellä palvelimella, ei IP-osoitetta, joka ei ole voimassa. Alternativ dazu wird der Name des Servers eventuell überhaupt nicht aufgelöst.
- Datenverkehr durch Firewallin esto: Eine Firewall tai muu käyttöoikeus Palvelimeen tai Netzwerk-Firewall-Appliancen asiakaskoneeseen ja palvelimeen, joka on suojattu Umständenissä, palvelimen päivämääriä TCP-Port 135 -portin kautta.
- Netzwerkverbindungsprobleme: Der Client kann den Server u. U. aufgrund eines allgemeinen Problems mit dem Netzwerk nicht erreichen.
Die folgenden, nach Ursache kategorisierten Schritte können bei der Fehlerbehebung des Problems nützlich sein.
2. RPC-Dienst gestopt
- Pyydä palvelimen päiväkonsolia.
- Ermitteln Sieden Remote Procedure Call (RPC)-Dienst und stellen Sie sicher, dass er ausgeführt wird.
Hinweis: Die Remote Procedure Call (RPC) Locator-Dienst muss in der Regel nicht ausgeführt werden.
- Wenn der Dienst angehalten ist, versuchen Sie, ihn manuell zu starten.
3. Namensauflosungsprobleme
- Wenden Sie den Ping-Befehl vom Client aus auf den Server an. Verwenden Sie dabei den Servernamen, um zu überprüfen, ob der Name auf die korrekte IP-Adresse aufgelöst wird. Wenn dies der Fall ist, ist Namensauflösung wahrscheinlich nicht die Ursache des Problems, und die verbleibenden Schritte in diesem
- Wenn Client and Server Mitglieder einer Active Directory (AD)-Domäne sind, wird DNS for die Namensauflösung verwendet. Stellen Sie sicher, dass der Client und der Server beide die richtigen DNS-Server verwenden, die sich innerhalb der Domäne befinden müssen und in der Regel Domänen-Controller sind.
- Verwaltungskonsole (IIS-Verwaltungskonsole) on rikas DNS-palvelin verwendet werden, uberprüfen Sie anhand der DNS-Verwaltungskonsole (IIS-Verwaltungskonsole) auf diesen Servern, ob der RPC-Server den richtigen Datensatz bzw. die richtigen Datensätze im DNS registrier hat. Falls erforderlich, kann der Befehl ipconfig /registerdns auf dem RPC-Server verwendet werden, um die DNS-Datensätze erneut zu registrieren.
- Wenn keine AD-Domäne vorhanden ist, kann WINS für die Namensauflösung verwendet werden. Mit dem Befehl ipconfig /all werden unter anderem auch die WINS-Server aufgelistet, die vom RPC-Server verwendet werden. Siirrä WINS-Datenbank auf diesen Servern, um sicherzustellen, dass die für den RPC-Server Registrierten Datensätze korrekt sind. Falls erforderlich, kann der Befehl nbtstat -RR auf dem RPC-Server ausgeführt werden, um die WINS-Datensätze erneut zu registrieren.
4. Datenverkehr durch die Firewall blockiert
- Avaa Windows-palomuuri ja RPC-palvelin.
- Palomuuri on aktiivinen, ja se on lähellä Datenverkehriä tai TCP-Port 135 durchgelassen wirdiä.
- Voit käyttää palvelinta Windows Server 2003:ssa, voit käyttää Windows-palomuuria dynaamisella RPC-Portzuweisung-tapahtumalla. Vuonna diem Fall kann es erforderlich sein, die Windows-Firewall zu deaktivieren tai die von RPC verwendeten Ports einzuschränken (siehe Schritt 4).
- Wenn auf dem Server Windows Server 2008 tai höher ausgeführt wird, stellen Sie sicher, dass der Windows-palomuuri Windows Server 2008:ssa ja korkealaatuinen RPC-Verkehr standardin käyttöjärjestelmä; wenn dies jedoch manuell konfiguriert werden muss, finden Sie entsprechende Anweisungen in diesem TechNet-Artikel: Saapuvan verkkoliikenteen salliminen, joka käyttää dynaamista RPC:tä
Jos Windows Server 2008:n Windowsin palomuuri on käytössä, tai se on deaktivoitu, kun Windows Firewall ei ole käytössä. Befolgen Sie stattdessen die Schritte unter in .
- Wenn Die Firewall-Software Eines Drittanbieters, Eine andere Sicherheitsanwendung Oder Eine Netzwerk-Firewall-Appliance Verwendet Wird, Schauen Sie in DokUM Dung Oder Der Appliance Nach, Ob Sie Ordnungsgemäß für RPC-Verkehr Kanfiguriert Verkehr Konfiguriert.
- RPC-Verkehr konfiguriert werden kann, kann der von RPC verwendete Port-Bereich eingeschränkt werden, und dieser Bereich kan n dann auf der Firewall oder der Sicherheitsanwendung geoffnet werden. Tietoa RPC:n valvonnasta on portti-Bereichs Finden Katso kuinka RPC:n dynaaminen porttien allokointi määritetään toimimaan palomuurien kanssa.
5. Netzwerkverbindungsprobleme
- Verwenden Sie den Befehl ping, um die grundlegende Konnektivität zwischen dem RPC-Client und Server zu testen. Beachten Sie, dass dieser Test möglicherweise nicht schlüssig ist, da es für eine Firewall möglich ist, den ICMP-Datenverkehr zu blockieren und anderen Datenverkehr durchzulassen. (ICMP, tai Internet Control Message Protocol, ist das Protokoll, das bei ping-und tracert-Befehlen verwendet wird.)
- Mit dem Befehlszeilendienstprogramm PortQry können Sie die Konnektivität vom Client zum Server testen und feststellen, welche Ports auf dem Server geöffnet sind. Es bietet Unterstützung für RPC und kann verwendet werden, um festzustellen, für welche Dienste dynamische Ports bei RPC registriert sind und welche spezifischen Schnittstellen sie verwenden. Ausführliche Informationen zu PortQry Version 2.0 löytyy täältä:
Epäilemättä monet Windowsin seitsemännen version käyttäjät ovat nähneet virheilmoituksen "RPC-palvelin ei ole saatavilla" näytöllä tai kannettavan tietokoneen näytöllä. Mikä tämä vika on ja miten se korjataan, nyt sitä harkitaan.
Yleisin RPC-palvelimen vikatilanne
Kun näyttöön tulee viesti, jonka mukaan RPC-palvelin ei ole käytettävissä, se ei yleensä tarkoita palvelinta sellaisenaan. Se on itse asiassa etämenettelypuhelupalvelu.
Ja yleensä tällainen virhe ilmenee useimmiten tulostimia käsiteltäessä, esimerkiksi yritettäessä tulostaa asiakirjaa tai yksinkertaisesti asentaa (lisätä) uusi tulostin. Ja pointti ei ole edes itse laitteessa, vaan palvelussa, joka jostain syystä on lakannut toimimasta tai on yksinkertaisesti vammaisessa tilassa.
"RPC-palvelin ei saatavilla" -virhe: ongelmia dynaamisissa kirjastoissa
Joten katsotaan mitä voidaan tehdä tilanteen korjaamiseksi. Ensin sinun on varmistettava, että järjestelmässä on dynaaminen kirjastotiedosto Spoolss.dll ja suoritettava komponentti Spoolss.exe. Niiden on sijaittava päähakemiston System32-hakemistossa, johon järjestelmä on asennettu.

Jos tällaisia tiedostoja on saatavilla, vikavaihtoehtoja voi olla vähintään kaksi: joko ne ovat vaurioituneet tai palvelu ei yksinkertaisesti käynnisty.
Kaatuminen viestillä "RPC-palvelin ei ole käytettävissä" Windows 7: käynnistä palvelu komentoriviltä
Aluksi helpoin tapa korjata tilanne on käynnistää palvelu komentoriviltä. Tässä vaiheessa uskomme, että itse tiedostojen kanssa kaikki on kunnossa.

Kutsumme komentoriviä (cmd) Suorita-valikosta (Win + R) ja kirjoitamme sinne net start rpcss -komennon. Jos kaikki on kunnossa itse palvelun kanssa, tietokonepäätteen uudelleenkäynnistyksen jälkeen (joka muuten on pakollinen) ongelma katoaa, eikä viesti RPC-palvelimen poissaolosta enää häiritse käyttäjää (palvelun lopettaminen , samanlainen komento valitaan, vain sanalla stop) . Jos yllä oleva menetelmä ei jostain syystä aktivoinut palvelua, sinun on mentävä niin sanotusti kiertoradalla.
Virheen korjaaminen alkuperäisissä kirjastoissa
Katsotaanpa nyt tilannetta, jossa yllä olevat tiedostot ovat vioittuneet tai puuttuvat. Periaatteessa voit tehdä sen yksinkertaisimmalla tavalla: kopioi ne samanlaisesta järjestelmästä (toisesta tietokoneesta) ja liitä ne sitten System32-järjestelmäkansioon.
Totta, sen jälkeen, jotta viesti, jonka mukaan RPC-palvelin ei ole käytettävissä, ei tule uudelleen näkyviin, sinun on suoritettava muutama tärkeä vaihe ja siirryttävä ensin palveluosioon. Voit tehdä tämän Ohjauspaneelista, mutta on paljon helpompi käyttää erityistä services.msc-komentoa, joka on kirjoitettu samaan Suorita-valikkoon.

Etsi itse editorista etäproseduurikutsun (RPC) palvelu ja napsauta automaattista latausta, minkä jälkeen määritä käynnistystyypiksi "Automaattinen". Kun olet tallentanut muutetut parametrit, kuten ensimmäisessä tapauksessa, sinun on käynnistettävä järjestelmä kokonaan uudelleen, jotta ne tulevat voimaan.
Huomautus: uudelleenkäynnistyksen jälkeen on suositeltavaa käynnistää järjestelmän päivitys manuaalisessa tilassa ja asentaa uusimmat päivityspaketit. Tällä voi olla keskeinen rooli palvelun oikein aktivoinnissa. Kiinnitä matkan varrella erityistä huomiota järjestelmään, jossa alkuperäiset tiedostot kopioidaan, ja harkitse ainakin sen bittisyvyyttä.
Kattava ratkaisu erikoisapuohjelmilla
Periaatteessa, jos alkuperäisiä tiedostoja ei voi kopioida tai ladata, voit tehdä sen yksinkertaisemmalla tavalla.

Apuohjelmat, kuten DLL Suite, auttavat korjaamaan tilanteen, joka skannaa automaattisesti järjestelmän vaurioituneiden tai puuttuvien komponenttien varalta ja integroi sitten puuttuvat objektit siihen itsenäisesti. Tätä ei kuitenkaan voida rajoittaa vain tähän. Prosessin lopussa sinun on silti varmistettava, että palvelu on aktiivisessa tilassa (käytössä) ja toimii ilman vikoja. Tämä tehdään yllä kuvatulla tavalla.
Johtopäätös
Itse asiassa tämä on kaikki, mikä koskee RPC-palvelun ongelmaa. Kuten näette, tällaisessa epäonnistumisessa ei ole mitään vikaa, ja ongelman ratkaisu näyttää melko yksinkertaiselta. Ainoa muu huomionarvoinen asia on uusien tulostinajurien asentaminen tai nykyisten tulostinajurien päivittäminen. Tämä ei tietenkään ole edellytys, mutta olisi kuitenkin erittäin toivottavaa suorittaa tällainen menettely. Tämä voidaan tehdä joko Laitehallinnasta tai käyttämällä erityisesti kehitettyjä apuohjelmia, kuten Driver Booster -ohjelmaa tai jotain muuta.
Mitä tulee itse palvelun korjaamiseen, tietokonejärjestelmien virustarkistukseen liittyviä kysymyksiä ei tässä otettu huomioon. Myöskään menetelmiä palvelun käyttöönottoon (aktivointiin) ei annettu esimerkiksi ryhmäkäytäntöasetuksissa tai muuttamalla järjestelmän rekisteriavainten vastaavia asetuksia, koska tämä tekniikka on paljon monimutkaisempi kuin edellä kuvattu. Eikä jokainen käyttäjä halua kaivaa niihin, muuten, mitä hyvää, voit "istuttaa" koko järjestelmän.
Muuten kenelläkään käyttäjällä ei pitäisi olla ongelmia. Kuinka tarkalleen edetä, mitä menetelmää käyttää, jokainen päättää jo itse, mutta kuten käytäntö osoittaa, helpoin tapa on aktivoida palvelu komentoriviltä (edellyttäen, että tarvittavat tiedostot ovat kunnossa). Tekniikkaa, jossa tiedostot palautetaan ja tämä järjestelmäkomponentti aktivoidaan Palvelut-osiosta, voidaan soveltaa, jos yksinkertaisin menetelmä ei vaikuta järjestelmään. Ja tietysti, jos huomaat, että tiedostot ovat vaurioituneet tai yksinkertaisesti puuttuvat järjestelmästä, on parempi olla kopioimatta niitä toisesta laitteesta, mutta jos sinulla on aktiivinen Internet-yhteys, käytä automaattisia apuohjelmia, jotka lataavat puuttuvat tiedostot ja integroida ne järjestelmään ilman käyttäjän toimia. Itse asiassa niitä varten ne on suunniteltu.
Hyvää iltapäivää, rakkaat lukijat ja tilaajat, viime kerralla korjasimme Active Directoryn ongelman, nimittäin virheen 14550 DfsSvc ja netlogon 5781 toimialueen ohjaimessa, tänään saaga jatkuu näiden virheiden jatkuessa, eli pääsimme niistä eroon, mutta uusia saapui: Virhe 1722. RPC-palvelin on kokenut varoituksia tai virheitä viimeisen 24 tunnin aikana SYSVOL:n jakamisen jälkeen. Virheet SYSVOL-replikaatiossa voivat aiheuttaa ryhmäkäytäntöongelmia. Selvitetään mitä tapahtuu.
Korjausvirhe 1722 rpc-palvelin ei ole käytettävissä
Jos haluat tietää replikointiin liittyvistä verkkoongelmista ja niiden ratkaisuista, lue yllä oleva linkki, noin 14550. Muistutan siis, että minulla on kaksi verkkotunnusta, vanhempi ja lapsi. Lapsitason 3 toimialueen ohjaimessa Active Directory. Kun yksi toimialueen ohjain oli siirretty yhdestä sivustosta, kaikissa muissa alkoi näkyä virheitä 1722. RPC-palvelin ei ole käytettävissä, eikä RPC-palvelin ole ollut käytettävissä viimeisen 24 tunnin aikana SYSVOL:n myöntämisen jälkeen.

Tunnistan ne, kun diagnosoin replikoinnin toimialueen ohjaimien välillä komennolla:
Tämä komento näyttää kaikki replikointivirheet yrityksessä. Virhe näyttää tältä:
RPC-palvelimessa ja viimeisen 24 tunnin aikana SYSVOL:n jakamisen jälkeen esiintyi varoituksia tai virheitä. Virheet SYSVOL-replikaatiossa voivat aiheuttaa ryhmäkäytäntöongelmia.

Ensinnäkin, jotta voit tarkistaa, että kaikki on kunnossa replikoinnin kanssa, sinun on varmistettava, että SYSVOL- ja NETLOGON-kansiot ovat luettavissa UNC-polussa \\verkkotunnuksesi.

Jos niitä ei ole saatavilla, sinun on tarkistettava kansioiden oikeudet ja tarkistettava RPC TCP / UDP 135 -palvelun porttien saatavuus, ehkä ne on suljettu palomuurissasi. Jos kaikki on hyvin, siirrytään eteenpäin. Tarkastetaan nyt, milloin toimialueen ohjaimet on viimeksi replikoitu, tämä tehdään komennolla:
repadmin /replsummary
Lopulta huomasin, että dc7:ssä ja dc13:ssani on virhe 1722 RPC-palvelin ei ole käytettävissä. Tarkistin portit 135, ne tottelivat. Kuka ei tiedä kuinka tarkistaa, niin tässä on telnet-komento avuksi.

Seuraava askel on tarkistaa DNS-palvelimet TCP / IP-pinoasetuksista. Jos sinulla on useampi kuin yksi toimialueohjain, verkkoliittymäasetuksissasi ensimmäisen dns-palvelimen tulee olla toisen toimialueen ohjaimen dns, sitten joko nykyisen tai loopback-IP:n osoite ja vasta sitten kaikki tarvitsemasi.

Joten DNS-palvelimien oikea järjestys on 90 prosenttia tapauksista
Nyt kun suoritin repadmin /replsummary -komentoa uudelleen, huomasin, että kaikki replikaatiot onnistuivat. Suosittelen myös käynnistämään AD-replikoinnin manuaalisesti. ja tarkista virheet, varmista myös, että dcdiag /a /q-komento ei anna virheitä. 
Näin virhe 1722 yksinkertaisesti ratkaistaan, RPC-palvelin ei ole käytettävissä toimialueen ohjaimessa Windows Server 2012 R2:ssa. Jos sinulla on jotain lisättävää artikkeliin, kirjoita se kommentteihin.