Huomautus. Lapsilukko on sisällytetty Windows-käyttöjärjestelmiin Vistasta lähtien. Jos sinulla on aikaisempi versio käyttöjärjestelmästä, sinun on käytettävä kolmannen osapuolen ohjelmia. Työkaluja, joilla rajoitetaan pääsyä sovelluksiin, peleihin ja verkkosivustoihin, on saatavilla monissa kattavissa tietoturvasovelluksissa, kuten Norton Internet Security ja Kaspersky Internet Security.
Lapsilukkoasetuksista vastaava Windows-komponentti on nimeltään Parental Control. Pääset sen asetussivulle kirjoittamalla lauseen hakupalkkiin Käynnistä-valikossa Lapsilukko(tai Lapsilukko) ja napsauta Käynnistä.
Ennen meitä on lapsilukkoasetussivu. Ja ensimmäinen asia, joka meidän on tehtävä, on luoda uusi tili lapselle. Voit tehdä tämän täällä napsauttamalla "Luo uusi tili"
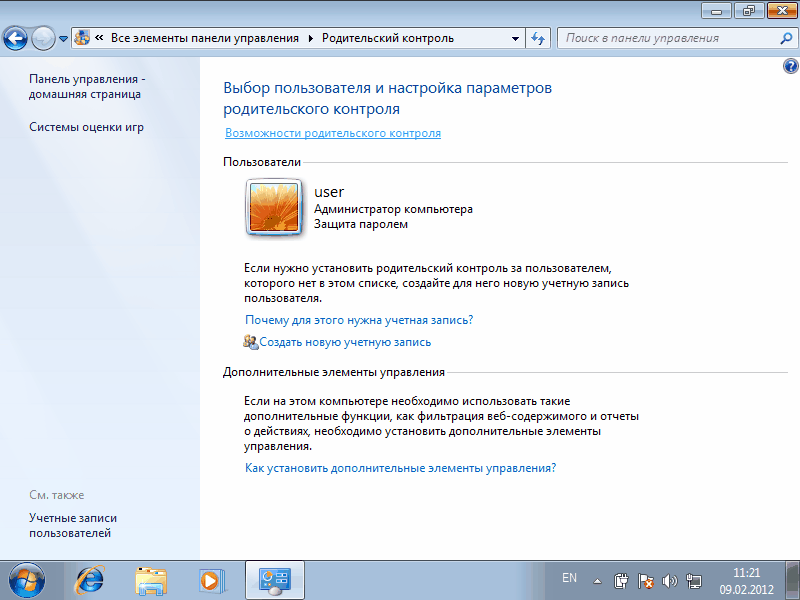
Kirjoita tähän vain haluamasi käyttäjätunnus ja napsauta "Luo tili" -painiketta. Oletusarvoisesti tili luodaan ilman salasanaa, mutta voit valita ruudun "Käyttäjän on asetettava salasana seuraavan sisäänkirjautumisen yhteydessä", jolloin järjestelmä pyytää sinua asettamaan salasanan ensimmäistä kertaa, kun yrität kirjautua sisään tietokoneeseen. 
Jos puhumme salasanasta, on pidettävä mielessä, että vanhemman tili on suojattava salasanalla, muuten kaikissa ponnisteluissamme ei ole järkeä. Siksi näet samanlaisen varoituksen, napsauta sitä ja aseta salasana.
Muista, että lapset voivat olla erittäin luovia rajoitusten kiertämisessä, joten salasanan tulee olla melko monimutkainen. On myös erittäin hyödyllistä vaihtaa sitä säännöllisesti (tätä lähestymistapaa käytetään usein yritysverkoissa turvallisuuden parantamiseksi).
Nyt meidän on asetettava rajat. Tee tämä valitsemalla luomamme tili ja napsauttamalla sitä. 
Siirrymme valitun käyttäjän asetuksiin. Täällä voimme ottaa käyttöön tai poistaa käytöstä sen lapsilukon sekä asettaa joitain rajoituksia. 
Rajoita lapsesi tietokoneen ääressä vietettävää aikaa. Esimerkiksi, annetaan hänen viettää tietokoneen ääressä 2 tuntia arkisin ja 4 tuntia viikonloppuisin. 
Nyt, jos lapsi haluaa "ylityötä", niin kun hän yrittää kirjautua sisään, hänelle annetaan tämä varoitus: 
Seuraava askel on asettaa pelirajoitukset. Pelit on ryhmitelty tyypin mukaan luokituksen mukaan, voit myös sallia tai kieltää pelejä, jotka eivät sovi mihinkään luokkaan. 
Täällä voimme asettaa rajoituksia tarkemmin sisältötyypeittäin. Kiellämme esimerkiksi pelit, jotka sisältävät väkivaltaisia kohtauksia. 
Sinun ei pitäisi olla suuria odotuksia tälle asetukselle, sillä ESRB-luokitus, jonka mukaan ne valitaan, sisältää vain englanninkieliset pelit. Myöskään selaimessa käynnistettyjä online-pelejä ei seurata. Voimme kuitenkin asettaa manuaalisesti rajoituksia tietokoneelle asennetuille peleille. 
Asetetaan ohjelmia, joita lapsemme saavat ajaa tietokoneella. Huomaa, että sinun on merkittävä ne ohjelmat, jotka kiellemme. Jos ohjelmaa ei ole luettelossa, voit lisätä sen manuaalisesti. Napsauta "Selaa" -painiketta ja etsi kansio, jossa on asennettu ohjelma.



































