Windows 10:n lapsilukkoominaisuus on suunniteltu siten, että vanhemmat voivat valvoa lapsensa tietokoneella tekemiä toimintoja, rajoittaa lasta käymästä ei-toivotuissa resursseissa ja määrittää tietokoneella viettämän ajan.
Tämä ominaisuus poistaa myös mahdollisuuden rikkoa jotain järjestelmässä poistamalla järjestelmätiedostoja tai muuttamalla sen tärkeitä asetuksia. Opit lisää tästä kaikesta ehdotetusta artikkelista, se sisältää myös yksityiskohtaiset ohjeet tilin luomiseen ja säännöt tietokoneen käyttöön pienelle käyttäjälle.
Windows 10:ssä lapsilukko on muuttunut vähemmän ilmaiseksi – tämän ominaisuuden käytölle on rajoituksia. Ne valehtelevat siinä, että perheen turvallisuuden ylläpitämiseksi on välttämätöntä työskennellä Microsoft-tilin alla (ohjelmistojätti haluaa tietää kaikesta, jopa rajoituksista, joita vanhemmat asettavat lapsille aikaa virtuaalimaailmassa) ja yhdistetty maailmanlaajuiseen verkkoon. Ilman Internetiä toiminto ei toimi. Käyttäjille tällaiset ratkaisut eivät tuota mitään hyötyä.
Luo lapselle tili Microsoftin suosittelemilla asetuksilla
Ensimmäinen vaihe lapsilukon määrittämisessä on pienen käyttäjätilin luominen. Helpoin tapa ratkaista ongelma on uuden "Asetukset"-valikon kautta.
- Kutsumme sitä pitämällä Win + I painettuna.
- Siirry "Tilit" -osioon.
- Aktivoi Perhe / muut käyttäjät -välilehti.
- Napsauta kuvaketta, jossa on plusmerkki "Lisää perheenjäsen".
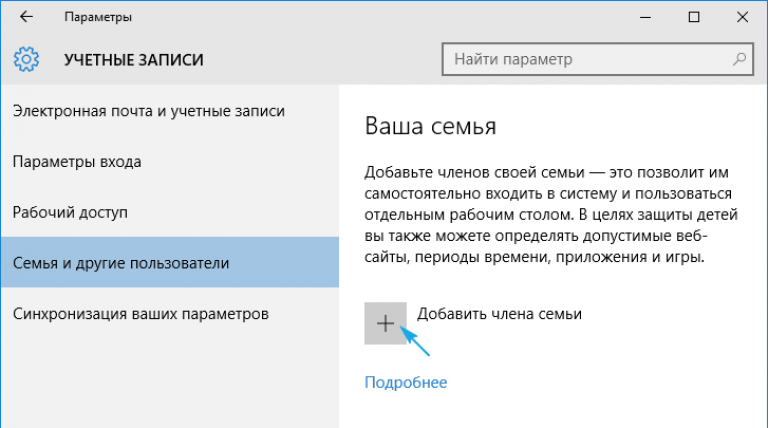
Pysähdymme ensimmäiseen vaihtoehtoon "Lisää lapsitili", jonka jälkeen asetamme henkilökohtaisen sähköpostiosoitteen, jos se puuttuu tai ei halua syöttää näitä tietoja, valitse kohta "Ei postilaatikon osoitetta". Vaikka seuraavan iteroinnin on syötettävä se tai hyväksyttävä tarjous sähköpostin aloittamisesta.
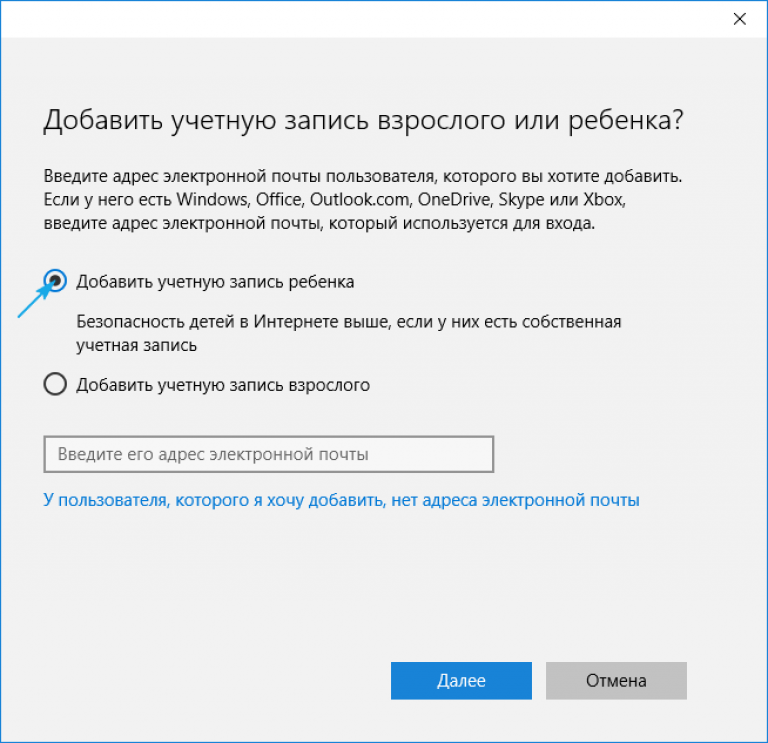
Seuraava iteraatio on henkilötietojen (etu- ja sukunimi) sekä postin ilmoittaminen, jos tätä ei tehty edellisessä vaiheessa. Seuraavaksi sinun on syötettävä lapsen syntymäaika (Microsoft haluaa tietää kaiken, joten tässä voit olla ovela, kuten nimen tapauksessa), asuinkaupunki ja asetettava salasana tilillesi. luominen. Jos määrität, että lapsi on alle 8-vuotias, Windows 10 aktivoi automaattisesti tehostetut suojaustoimenpiteet uudelle tilille, ja jos lapsi on yli 8-vuotias, kaikkia asetuksia voidaan muuttaa manuaalisesti.
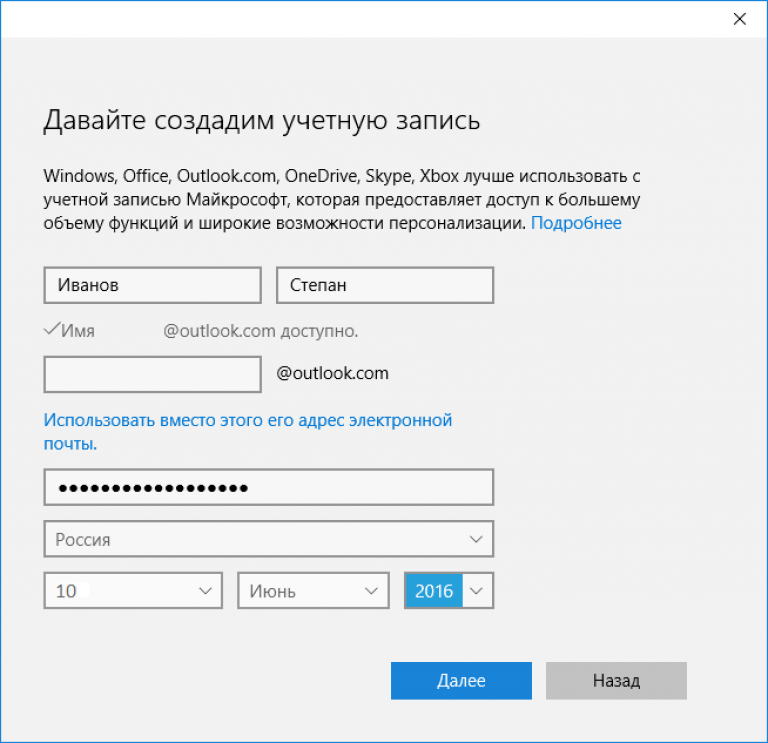
Sitten kehittäjä menee vielä pidemmälle ja pyytää henkilökohtaista puhelinnumeroa ja toista postiosoitetta siltä varalta, että joudut palauttamaan tilisi. Puhelinnumero on vahvistettava, joten huijaaminen ei toimi täällä.
Viimeisessä vaiheessa sinua pyydetään käyttämään Microsoft Advertising -palvelua, jota sinun ei pitäisi tehdä. Tämä palvelu kerää käyttäjätietoja ja käyttää niitä mainosten näyttämiseen heidän kiinnostuksen kohteidensa perusteella.
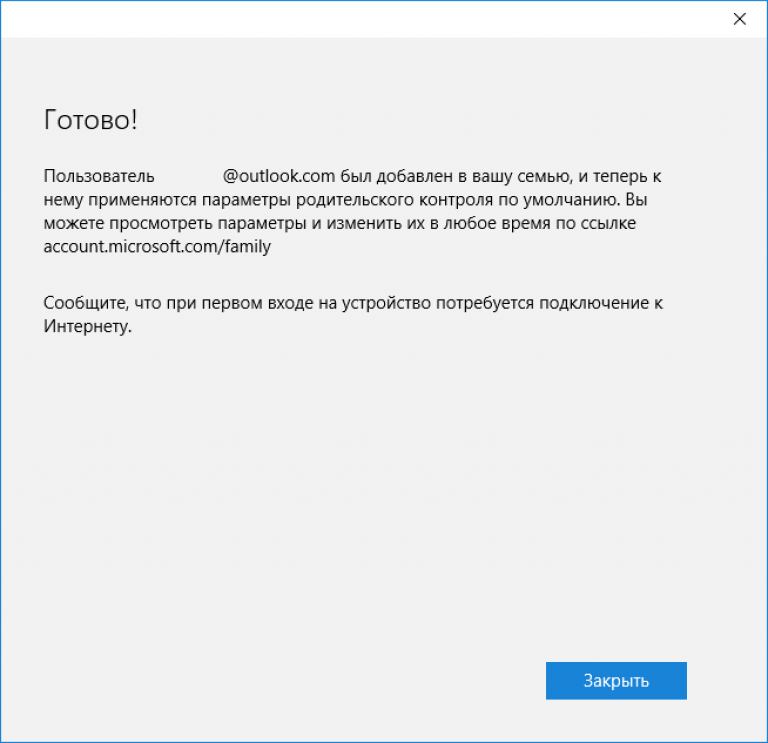
Suljemme ikkunan ja voimme kirjautua sisään uudelle tilille. Tätä varten, kuten mainittiin, tarvitset Internet-yhteyden. Uudelle tilille kirjautumisen jälkeen sinun on suoritettava sille lisäasetukset, ja viesti tiedoilla, että vanhemmat voivat seurata lapsen toimintaa, tulee näkyviin vasta kun kirjaudut sisään tilille.

Tilirajoitukset määritetään osoitteessa account.microsoft.com/family sen jälkeen, kun Microsoft-resurssi on valtuutettu rajoitetun tilin luoneen vanhemman tiliin. Tälle sivulle pääsee myös "Asetukset"-kohdasta. Napsauta "Perhe / muut käyttäjät" -välilehdellä "Hallinnoi asetuksia Internetin kautta" -painiketta.
Rajoitetun tilin luominen
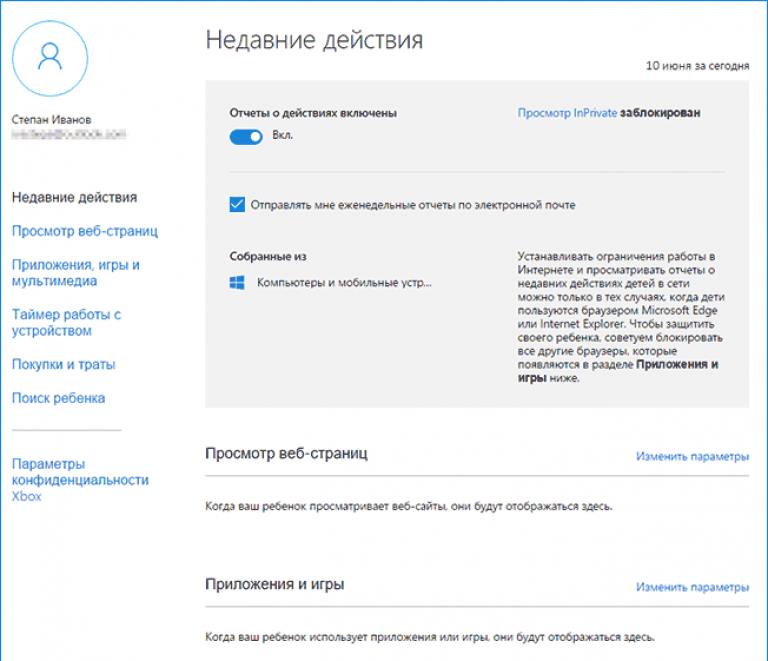
Seuraavat vaihtoehdot tulevat saataville pääikkunassa:
- Toimintojen raportointi - aktivoitu oletusarvoisesti sähköpostihälytyksillä;
- InPrivate-selaaminen on verkkoresurssien anonyymin selaamisen toiminto tallentamatta navigointihistoriaa (alle kahdeksanvuotiaille lapsille se on oletusarvoisesti poissa käytöstä).
Alla on luettelo muista parametreista ja asetuksista.
1. Web-selailu. Oletusarvoisesti haitalliset ja ei-toivotut resurssit lasten vieraille on estetty, ja turvallinen haku on käytössä hakukoneessa. Tarvittaessa voit muokata kiellettyjen sivustojen luetteloa.
Asetukset (sivustosuodatin, turvallinen haku ja verkkoselaustietojen kerääminen) koskevat vain integroituja verkkoselaimia (IE ja Edge). Jos tarvitset täydellisen raportin käyttäjän toiminnasta tietokoneella, muut selaimet tulee estää.
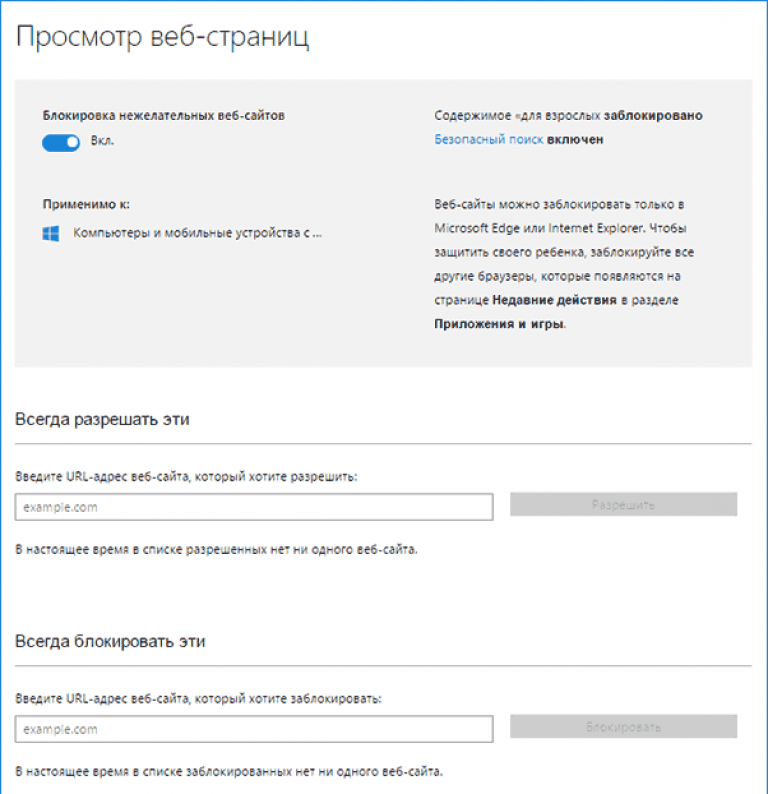
2. Sovellukset ja pelit. Ikkuna näyttää luettelon tietokoneeseen asennetuista ohjelmista, mukaan lukien ne, jotka käyttäjä on asentanut käyttöjärjestelmään. Tämä sisältää sekä kannettavat sovellukset että kaikki havaitut pelit. Se sisältää tiedot ohjelmiston käynnistys- ja sammutusajasta.
Valikon avulla voit estää luettelossa näkyvät sovellukset (tämä tapahtuu vasta ohjelman / pelin ensimmäisen käynnistyksen jälkeen rajoitetulla tilillä), riippumatta siitä, onko peli / ohjelma asennettu vai kannettava. Sisällön hakemista Windows Storesta voidaan rajoittaa iän mukaan.
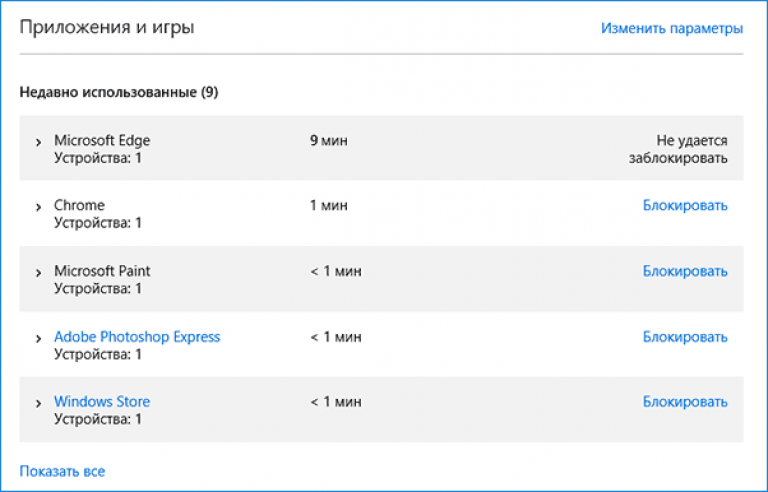
3. Ajastimet PC-työhön. Ikkuna näyttää tiedot istunnon kestosta, alkamis- ja päättymisajoista. Täällä voit määrittää työistuntojen keston ja määrittää ajan, jolloin lapsi pääsee tilille.
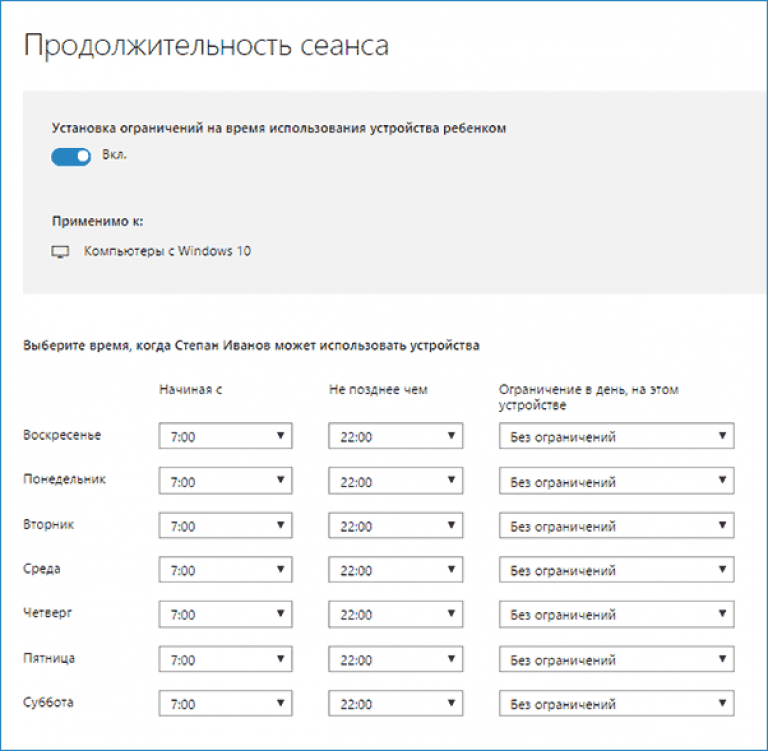
4. Ostokset / kuluttaminen. Jos pienkäyttäjän tilillä on rahaa, voit seurata hänen henkilökohtaisten varojensa kulumista digitaalisen sisällön ostamiseen Windows Storesta tai ostoksiin peleihin sisäänrakennettujen toimintojen kautta. Täällä voit täydentää tyhjää tiliä ilman liitteenä olevaa pankkikorttia.
5. Etsi lasta - toiminto on tarpeen vanhemmille, joiden lapsi ottaa kannettavan laitteen mukanaan esimerkiksi opiskeluun. Se auttaa seuraamaan käyttäjän sijaintia laitteen (kannettava tietokone, tabletti) käytön aikana.
Periaatteessa vanhempien valvonnan työssä "kymmenen parhaan" joukossa ei ole mitään monimutkaista tai käsittämätöntä muutaman pettymyksen lisäksi:
- pakollinen Internetin läsnäolo;
- luottamuksellisten tietojen syöttäminen itsestäsi ja muista perheenjäsenistä;
- sovellusten estäminen ennen niiden ensimmäistä käynnistystä rajoitetun tilin alta;
- lasten tilin asetusten päivittäminen huomattavalla viiveellä (tähän kannattaa hetken pohtia).
Vanhempainvalvonnan toimintaperiaatteet
Kun olet määrittänyt lapsitilin, sinun on odotettava jonkin aikaa, kunnes asetukset tulevat voimaan. Tämän toiminnon ominaisuuksista tulee huomioida seuraava.
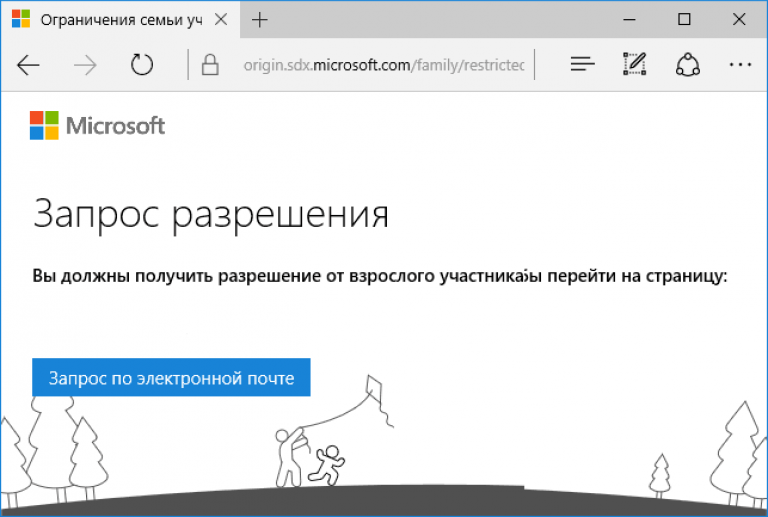
2. Tiedot käynnissä olevista sovelluksista ja tietokoneen käyttöajasta tulevat näkyviin huomattavalla viiveellä (jopa useita tunteja). Tässä tapauksessa on automaattisesti mahdotonta kieltää lasta työskentelemästä määritettyä aikaa pidempään (kun kello on lähellä puoltayötä, et voi lopettaa istuntoa).
3. Vierailtujen verkkoresurssien tiedot eivät aina näy edes Edgessä ja IE:ssä.
4. Myös ostotiedot näkyvät viiveellä tai eivät näy ollenkaan, mutta pelien ja ohjelmistojen tiedot esitetään parhaalla mahdollisella tavalla.
Toinen epämiellyttävä hetki vanhemmille on, että lapsi, joka on oppinut joitain tietoja ja taitoja työskennellä tietokoneella, voi helposti poistaa kaikki asetetut rajoitukset. Tätä varten sinulla ei tarvitse olla pääsyä vanhempien sähköpostiin tai Microsoft-tileihin. Mutta se ei toimi ilman jälkiä - vastaavat ilmoitukset tulevat välittömästi määritettyyn postilaatikkoon. Emme käsittele tätä mekanismia.



































