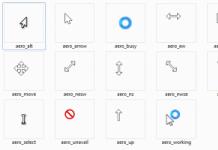Kuinka käynnistää tietokoneesi turvallisessa paikassa Windows-tila 7 ja mihin se on tarkoitettu
Haluatko oppia ansaitsemaan 50 tuhannesta kuukausittain Internetissä?
Katso videohaastatteluni Igor Krestininin kanssa
=>>
Kun käynnistät tietokoneen, käyttäjät voivat usein kohdata ongelman Windows-käyttöjärjestelmän jäätymisen muodossa. Tämä voi tapahtua sen mukaan eri syistä, mutta useimmiten roikkuminen johtuu siitä, että vaadittujen lisäksi normaali operaatio OS-komponentit, lisäksi mukana erilaisia ohjelmia ja kuljettajat.
Kaikki tämä johtaa lopulta tähän ongelmaan. Järjestelmän kehittäjät tarjosivat kuitenkin käyttäjille mahdollisuuden käynnistää tietokone turva tila.
Mitä se antaa? Turvallisen tietokoneen käynnistystilan avulla voit aktivoida vain ne komponentit ja ohjaimet, joita ilman käyttöjärjestelmä ei toimisi ollenkaan.
Tässä tapauksessa muut ohjelmat eivät käynnisty automaattisesti. Näin ollen käyttöjärjestelmän onnistuneen käynnistämisen mahdollisuus kasvaa.
Lisäksi sen avulla voit diagnosoida järjestelmän tunnistaaksesi ja poistaaksesi erilaisia ongelmia sekä tarvittaessa palauttaaksesi järjestelmän.
Tämä on erityisen tärkeää tilanteissa, joissa Windows toimii epäonnistumisia tapahtuu. Tärkeintä on valita tarkalleen päivämäärä, jolloin kaikki toimi hyvin.
Käynnistysmenetelmät
Kun edessä on kysymys tietokoneen käynnistämisestä Windows 7 -vikasietotilassa, on huomattava, että tähän on kaksi vaihtoehtoa:
- Lataa tässä tilassa välittömästi tietokoneen käynnistyksen aikana;
- Käyttöjärjestelmän asetusten käyttäminen.
Ensimmäisessä vaihtoehdossa on mahdollista diagnosoida ja tehdä vianmääritys, vaikka käyttöjärjestelmä ei toimi kunnolla tai siihen ei ole mahdollista kirjautua.
Mitä tulee toiseen vaihtoehtoon, se tarkoittaa tietokoneen pakollista sisällyttämistä ja sisäänkirjautumista, mikä ei aina ole mahdollista, tässä yhteydessä tämä menetelmä ei ole kovin kätevä.
Vikasietotilan käynnistäminen tietokoneen käynnistyksen yhteydessä
Kun käynnistät tietokoneen, sinun on odotettava, kunnes BIOS tulee näyttöön ( perusjärjestelmä I / O), paina sitten F8-näppäintä (joissain laitteissa sinun on painettava Delite- tai F2-näppäintä) useita kertoja.
Emolevyn käyttöoppaasta voit selvittää, millä tietokoneesi näppäimillä voit käyttää BIOSia.

BIOSin avaamisen jälkeen näet eri tavoilla lataukset, joissa valitaan tarvittava vaihtoehto, erityisesti sinun tapauksessasi.

Turvatilassa on kolme vaihtoehtoa:
- Normaali, jossa vain käyttöjärjestelmän normaaliin toimintaan tarvittavat komponentit ladataan;
- Ladataan verkkoajurit, mikä tarkoittaa kaiken tarvitsemasi yhdistämistä ja lataamista Internetin kautta;
- Komentorivituella eroaa tavallisesta ulkomuoto poissa GUI. Sen sijaan näkyviin tulee komentorivi, jonne voit kirjoittaa käyttäjän tarvitsemat erilaiset komennot.
On syytä huomata, että ensimmäinen ja toinen vaihtoehto ovat yleisimmin käytettyjä, koska jälkimmäisen kanssa sinun on oltava erittäin varovainen ja tiedettävä, mitä komentoa käytetään.
Toisin sanoen viimeistä vaihtoehtoa voivat käyttää käyttäjät, joilla on IT-alaan liittyviä ammatteja (ohjelmoijat jne.).
Vikasietotilan käynnistäminen käyttöjärjestelmään siirtymisen jälkeen
Jos jostain syystä ei ollut mahdollista päästä BIOSiin tietokoneen käynnistämiseen Windows 7 -vikasietotilassa, voit käyttää määritystä.
Sisäänkirjautuminen on mahdollista vasta käyttöjärjestelmän lataamisen jälkeen. Voit tehdä tämän painamalla samanaikaisesti Win avain, jossa lippu ja R.
Joten on puhelu järjestelmäikkuna toteuttaa Pikahaku käyttöjärjestelmän sisällä ja sen nimi on "Suorita". Kirjoita siihen msconfig ja napsauta OK. Siirry "Lataukset" -osioon ja aseta "Safe Mode", napsauta "OK".
Sinulle annetaan kaksi vaihtoehtoa, joista valita:
- Käynnistä järjestelmä uudelleen (käynnistyy automaattisesti napsautuksen jälkeen);
- Poistu käynnistämättä uudelleen, jotta se tapahtuu myöhemmin.
Kuinka päästä pois vikasietotilasta?
Jos haluat poistua vikasietotilasta, sinun tarvitsee vain käynnistää käyttöjärjestelmä uudelleen. Joskus, jopa tämän toimenpiteen jälkeen, tämä tila käynnistyksen jälkeen tietokone jatkaa toimintaansa.
Siten, jos vikasietotila kytkeytyy automaattisesti päälle, kun tietokone käynnistetään, siitä poistuminen tapahtuu samalla tavalla kuin kokoonpanoon siirtyminen.
Valitse vasta nyt "Yleiset"-välilehdeltä "Normaali käynnistys". Avaa "Lataukset" ja poista valinta "Vikasietotila" ja käynnistä tietokone uudelleen.
Mahdollisia ongelmia ja miten niitä voi välttää?
Jos lippu ponnahtaa näytölle, järjestelmä on käynnistettävä uudelleen, koska tämä tarkoittaa, että sinulla ei ollut aikaa avata BIOSia. Paina sen jälkeen F8-näppäintä useita kertoja peräkkäin, kun BIOS-ikkuna tulee näkyviin muutaman sekunnin ajaksi.
Jos olet estänyt kaikki F1-F12-näppäimet, poista se painamalla Fn-näppäintä yhdessä F8:n kanssa. Muistutan vielä kerran, että laitteellesi saattaa olla asennettuna oletuksena muitakin "hot"-näppäimiä, joista löydät tietoa emolevyn ohjekirjasta.
Kun siirryt vikasietotilaan BIOSin kautta, jos käytät USB-kaapelilla kytkettyä hiirtä tai näppäimistöä, sinun tulee tarkistaa USB-tulon toiminta.
Eli latauksessa henkilökohtainen tietokone, kun BIOS tulee näkyviin, paina F1 tai Delete. Etsi sitten rivi "Oheislaitteet" ja katso, onko USB-yhteensopivuustila käytössä, jos ei, aseta se tilaan "Käytössä", napsauta "Tallenna ja poistu".
Sama ongelma voi kohdata kokoonpanoa käytettäessä, kun tietokone käynnistyy, sinun on poistuttava käyttöjärjestelmästä hätätilassa. Siksi tarkista ensin USB-liitin, jotta myöhemmin, kun työskentelet BIOSin tai kokoonpanon kanssa, ei ole ongelmia.

Vikasietotila ei voi ratkaista kaikkia järjestelmän toimintaan liittyviä ongelmia. Useimmissa tapauksissa sen käyttö auttaa kuitenkin korjaamaan paljon ja nopeuttamaan sekä itse käyttöjärjestelmän käynnistysprosessia että sen työtä kokonaisuudessaan.
Nyt tiedät kuinka käynnistät tietokoneesi Windows 7:n vikasietotilassa ja mihin se on tarkoitettu. Ole varovainen, kun työskentelet BIOSissa, sinun ei pitäisi muuttaa siellä asetettuja asetuksia.
Hyödyllisiä aiheeseen liittyviä artikkeleita:
P.S. Liitän mukaan kuvakaappauksia kumppaniohjelmien tuloistani. Ja muistutan, että kaikki voivat, jopa aloittelijat! Tärkeintä on tehdä se oikein, mikä tarkoittaa oppimista niiltä, jotka jo ansaitsevat, eli ammattilaisilta.
Haluatko tietää, mitä virheitä aloittelijat tekevät?
99 % aloittelijoista tekee nämä virheet ja epäonnistuu liiketoiminnassa ja rahan ansaitsemisessa Internetissä! Varo toistamasta näitä virheitä - "3 + 1 ALOITTAJAN VIRHE TAPAA TULOKSEN".Tarvitsetko kiireellisesti rahaa?
Lataa ilmaiseksi: TOP - 5 tapaa ansaita rahaa Internetissä". 5 parempia tapoja Internet-tulot, joiden taataan tuovan sinulle tuloksia 1 000 ruplasta päivässä tai enemmän.Tässä on valmis ratkaisu yrityksellesi!
Ja niille, jotka ovat tottuneet ottamaan valmiita ratkaisuja, niitä on "Projekti valmiita ratkaisuja alkaa ansaita rahaa verkossa. Opi aloittamaan verkkoliiketoimintasi, jopa vihreimmälle aloittelijalle, ilman tekninen tietäminen ja jopa ilman asiantuntemusta.
Joskus esimerkiksi käyttöjärjestelmän kaatuessa meidän on ehkä käynnistettävä se niin sanotussa valotilassa. Tämä julkaisu tarjoaa Windows toimii vain minimaalisella joukolla eniten tarvittavat ajurit ja järjestelmäpalvelut. Kaikki edellä mainitut mahdollistavat virheenkorjauksen ja virheen syyn löytämisen. Tässä artikkelissa puhumme vain siitä, kuinka siirtyä vikasietotilaan tietokoneessa, jossa on Windows 7, 8 tai 10.
Vikasietotilaa on yhteensä 3 tyyppiä. Tässä heidän lyhyt kuvaus:
- Tavallinen. Itse järjestelmä on ladattu ja toiminnan edellyttämä vähimmäismäärä ohjaimia ja palveluita.
- Komentorivituella. Käytetty silloinkin kun graafinen kuori ei toimi vakavan Windows-vaurion vuoksi. Kaikki virheenkorjaustoiminnot suoritetaan konsolitilassa.
- Verkkoajureiden tuella. Täsmälleen sama tila kuin "Normaali", ainoa ero on, että verkkoon on pääsy.
Tavalliset käyttäjät tarvitsevat useimmiten ensimmäisen vikasietotilan vaihtoehdon ongelman ratkaisemiseksi. Muut sen ilmenemismuodot vaativat jo järjestelmänvalvojan puuttumista asiaan.
Kuinka käynnistää tietokoneesi vikasietotilassa
Joten tietäen, että ihmiset työskentelevät edelleen käyttöjärjestelmien parissa eri sukupolvet, kuvailemme Turvallinen käynnistys Tila jokaisessa niistä.
Windows 10:ssä
Joitakin käynnistysvaihtoehtoja harkitaan tätä materiaalia, sopiva eri versioita Microsoftin käyttöjärjestelmät. Käsittelemme kuitenkin kutakin menetelmää yksityiskohtaisemmin, jotta ongelma voidaan käsitellä mahdollisimman täydellisesti. Esimerkiksi "Kymmenen" työskentelee erityisillä käynnistysvaihtoehdoilla.
- Avaa "Käynnistä"-valikko, paina sammutuspainiketta, pidä Shift-näppäintä painettuna ja napsauta "Käynnistä uudelleen".

- Odotamme tietokoneen uudelleenkäynnistystä.

- Valitse kohta "Vianetsintä".

- Napsauta lisäasetusten ruutua.

- Napsauta seuraavaksi "Latausasetukset".

- Napsauta lopuksi alla olevassa kuvakaappauksessa näkyvää painiketta.

- Täällä sinun on tehtävä valintasi. Koska tarvitsemme yksinkertaisen vikasietotilan, paina näppäimistön "4".

- Seuraavaksi siirtyminen vikasietotilaan alkaa. Odotamme taas.

Valmis. Tarvittava toiminnallisuus on käynnistetty, ja nyt voimme siirtyä suoraan ohjelmistovian etsintään.

Vikasietotila "Seitsemässä"
Windows 7:ssä helpoin tapa ottaa vikasietotila käyttöön on käynnistyksen yhteydessä.
- Käynnistämme sammutetun tietokoneen ja painamme alusta alkaen säännöllisesti näppäimistön F8-painiketta. Tämän seurauksena jopa ennen lataamista käyttöjärjestelmä, näet näytön, jossa sinun on itse asiassa valittava BIOSin kautta tarvitsemamme käynnistystyyppi.

- Viivat ryömivät mustan näytön poikki - kunnianosoitus toivottoman vanhentuneelle "Seitsemmälle". Odotamme vain prosessin valmistumista.

Valmis. Toimi on tehty ja vikasietotila Windows 7:ssä on käytössä.

Tarkastellaanpa toista vaihtoehtoa, joka ei ole enää esimerkki "Windowsin" kahdeksasta painoksesta.
Windows 8:ssa
Alla kuvattu menetelmä on universaali ja sitä voidaan helposti käyttää missä tahansa Microsoft-käyttöjärjestelmässä, mukaan lukien Windows XP. Mutta vaihteeksi näytämme sen Windows esimerkki 8:
- Painamalla näppäinyhdistelmää Win + R kutsumme Run-apuohjelman. Jo sen rivillä kirjoitamme komennon ja paina Enter.

- Aktivoimme "Lataa" -välilehden (älä sekoita "Käynnistykseen"), valitse "Vikasietotila" -kohdan vieressä oleva ruutu ja napsauta "OK".

- Uudelleenkäynnistyskehote seuraa. Voit käyttää merkittyä painiketta tai käynnistää tietokoneen uudelleen itse.

- Tavalla tai toisella odotamme, kunnes tietokone tai kannettava tietokone käynnistyy uudelleen.

Tämän seurauksena saamme kevyen käyttöjärjestelmän, joka toimii tarvitsemassamme tilassa.

Huomio: jotta käyttöjärjestelmä ei käynnisty samalla tavalla seuraavien uudelleenkäynnistysten jälkeen, poista vikasietotila käytöstä järjestelmän kokoonpanossa syöttämällä se samalla Run-apuohjelmalla.
Yhteenvetona
Näin helposti voit siirtyä vikasietotilaan missä tahansa Windows-versiot. Olemme harkinneet kaikkia tapoja jättäen ehkä pois vaihtoehdon työskennellä rekisterieditorin kanssa. Toivomme, että artikkelimme on hyödyllinen sinulle, ja jos sinulla on vielä kysyttävää, kysy ne kommenteissa ja tietysti saat apua kaikissa tilanteissa. Luonnollisesti, jos se koskee käsiteltävää aihetta.
Video ohje
klo Windowsin käynnistys vikasietotilassa voit poistaa viruksia, muuttaa sopimattomia kuljettajia joita ei poisteta normaalilla tavalla ja diagnosoida tietokone. Vikasietotila käyttää tietokonetta alhaisella resoluutiolla, visuaalisesti rumalla ja toiminnallisesti rajoitetulla ympäristöllä.
Usein monta vuotta nopea tapa syöttääksesi sen, paina F8 järjestelmän käynnistyksen yhteydessä.
Älä luo siihen Powerpoint esitelmä, mutta jos ongelmia ilmenee, tämä on ainoa tapa päästä niistä eroon. Jos esimerkiksi ohjelman asennusta ei voi poistaa, se voidaan poistaa sieltä oikein.
Vaihtoehto, joka ei ole käytettävissä, on verkko. Koska Internet-yhteys on joskus tarpeen esimerkiksi ohjainten päivittämiseksi, käyttöjärjestelmä tarjoaa vaihtoehtoinen tila verkkoympäristön kanssa.
Perinteinen kirjautumismenetelmä toimii Windows 7:ssä ja Vistassa. Käynnistä tietokone uudelleen ja aloita prosessi painamalla F8-näppäintä useita kertoja.
Kun lisäehtovalikko tulee näkyviin, voit ladata verkko-ohjaimet.

Käynnistetään Windows 10:n erikoisasetusten kautta
Pidä vaihtonäppäintä painettuna ja valitse Sammuta-valikosta Käynnistä uudelleen. Tämä valikko on käytettävissä, kun napsautat oikealla painikkeella"Käynnistä"-painikkeella.

Kun pääset diagnostiikkanäyttöön joko painamalla SHIFT + Restart kirjautumisnäytössä tai pitämällä F8-näppäintä painettuna, käyttämällä järjestelmän palautus-flash-asemaa tai yksinkertaisesti napsauttamalla palautuksen lisäasetuksia, sinut ohjataan tähän näyttöön, jossa täytyy valita diagnostiikka.
Sinun on napsautettava "diagnostiikka" -painiketta.

sitten "Lisäasetukset"

"Latausvaihtoehdot"

Kirjaudu sisään järjestelmän asetusten kautta
Suorita Suorita-valikosta msconfig-komento, ohjelmaikkuna avautuu, siirry "Lataa"-välilehdelle, valitse sopiva kohta ja valitse "Minimi"- tai "Verkko"-vaihtoehto.


Voit myös valita kriteerit:
- Minimi on normaali.
- Toinen kuori - komentorivillä
- Verkko - verkon kanssa.
Parametri Active Directory viittaa palvelimen palauttamiseen, joka on verkkosi toimialueen ohjain. Kun olet valinnut vaihtoehdon, napsauta OK-painiketta ja käynnistä tietokone uudelleen.
Ongelma tässä menetelmässä: kun lopetat ja käynnistät uudelleen, käyttöjärjestelmä käynnistyy takaisin turva tila. Suorita msconfig uudelleen ja poista valintaruudut, jotka olet valinnut aiemmin.
Tämän päivän artikkelissa tarkastellaan, kuinka kassakaappi pääsee sisään windows-tila 10 jos kannettava tietokone toimii oikein tai käyttöjärjestelmä ei jostain syystä käynnisty. Tosiasia on, että tavallinen tapa kutsua ikkuna, jossa valitaan käyttöjärjestelmän käynnistysvaihtoehto, on tullut merkityksettömäksi. Se korvattiin useilla menetelmillä, joiden avulla voit käynnistää tietokoneesi vikasietotilassa.
Windows 10:n vikasietotila, nimeltään Safe Mode, on diagnostinen käyttöjärjestelmän käynnistystila, joka on suunniteltu etsimään ja ratkaisemaan monia käyttöjärjestelmän ongelmia, jotta se voidaan palauttaa Työkunto. Tätä tilaa käytetään tapauksissa, joissa tietokone kieltäytyy käynnistymästä normaalitila, viimeisestä lähtien onnistunut määritys tai on mahdotonta suorittaa mitään toimintoja itse Windows 10:n kohdetiedostojen ja ohjaimien käytön vuoksi.
Kun käynnistät tietokoneen vikasietotilaan RAM vain käyttöjärjestelmän käynnistämiseen ja toimintaan tarvittavat komponentit, kuten ajurit, järjestelmäpalvelut, Explorer, käyttöjärjestelmän ydin. Sovellettu ohjelmisto ja kuljettajat oheislaitteet joita ei tarvita tietokoneen toiminnan kannalta, ei ladata.
Vikasietotila on hyödyllinen virusten poistamiseen, ajurien virheiden korjaamiseen, jotka ovat syntyneet niiden epätäydellisyydestä tai epätäydellisestä yhteensopivuudesta, sekä poistamaan häiriön syy. siniset näytöt ja jäätyy, ohjelmien asennuksen poistaminen, järjestelmän palauttaminen, järjestelmänvalvojan tilin aktivointi jne.
Tuttu vaihtoehto "seitsemästä" käynnistää tietokone vikasietotilaan on käyttää apuohjelmaa järjestelmän määrittämiseen.
1. Käynnistä komentojen tulkki, esitetty valintaikkuna nimellä "Run", joka käynnistetään "Win + R".
2. Syötä järjestelmän komento"msconfig", joka käynnistää apuohjelman Windows 10:n käynnistyksen määrittämiseen.

Muuten, komento voidaan suorittaa haun kautta Windows-linja 10.
3. Aktivoi näkyviin tulevassa ikkunassa toinen välilehti "Lataa" ja valitse käyttöjärjestelmä, joka käynnistetään diagnostinen tila.
4. Valitse lomakkeen alla oleva valintaruutu, jossa on luettelo käyttöjärjestelmävaihtoehdoista "Vikasietotila".
- "Minimi" - klassinen turvatila minimiin järjestelmän komponentit ja Windowsin Resurssienhallinta;
- "Muu kuori" - kokoonpanon uusi nimi, jota kutsuttiin "Komentorivin tuella";
- "Verkko" - verkko-ohjainten käynnistäminen verkkoyhteyden käyttämiseksi.

6. Napsauta "Käytä" vahvistaaksesi aikomuksesi ja napsauta "OK" sulkeaksesi ikkunan.
7. Käynnistä-valikon tai muun avulla kätevä vaihtoehto sammuta tietokone, käynnistä se uudelleen.
8. Kun olemme käynnistäneet järjestelmän asetusikkunan ja "Lataa"-välilehdellä, poista aiemmin valittu ruutu palauttaaksesi tietokoneen normaalitilaan.
Erityiset käynnistysvaihtoehdot
Toinen menetelmä, joka sallii Windowsin käynnistys 10 vikasietotilassa, jos se käynnistyy. Miten sisään aiempi versio, kaikki toiminnot koostuvat yksinkertaisten toimintojen suorittamisesta.
1. Avaa "Parametrit"-ikkuna -painikkeilla hakumerkkijono, yhdistelmä "Win + R" tai painike "Käynnistä".
2. Napsauta "Päivitys, suojaus" -osion nimeä, josta siirrymme "Palautus"-alaosioon.
3. Etsi kohde " Erikoisvaihtoehdot…" ja napsauta "Käynnistä uudelleen nyt" -painiketta.

4. Laitteiston itsetestauksen jälkeen seuraava näyttö tulee näkyviin lisävaihtoehtoja käynnistä tietokone, jossa valitsemme "Diagnostiikka" -vaihtoehdon.
5. Napsauta sitten " Lisävaihtoehtoja”, "Käynnistysasetukset" ja napsauta "Käynnistä uudelleen".

6. Valitse käynnistysvalikon valikosta haluttu tila käynnistä tietokone F4 - F6-näppäimillä.

Jos haluat käynnistää "Erikoisvalinnat", jos "kymmenen" ei ole ladattu, mutta lukitusnäyttö näkyy, pitäen "Vaihto"-painiketta painettuna, valitse "Käynnistä uudelleen" -vaihtoehto, kun olet napsauttanut tietokoneen sammutuspainiketta.
Käytä käynnistyslaitetta turvatilan käynnistämiseen
Etkö tiedä kuinka vikasietotila otetaan käyttöön Windows 10:ssä, kun se ei käynnisty ollenkaan? Lue nykyinen jakso loppuun.
Ainoa asia, jonka sinun tarvitsee suorittaa "kymmeniä" diagnostiikkatilassa, on käynnistettävä media käyttöjärjestelmän asennustiedostoilla. Käyttöjärjestelmän palautuslevy sopii myös, mutta rajoitetulla määrällä käyttäjiä on se.
1. Aloita käynnistettävä flash-asema käyttämällä Käynnistys valikko BIOS.
2. Pidä "Shift + F10" -näppäimiä painettuna käynnistääksesi komentorivin tai napsauta "System Restore" -painiketta ikkunassa "Asenna"-painikkeella, jossa kutsumme "Diagnostiikkaa". Lisävaihtoehdot, puhelu komentorivi.

3. Suorita komentorivillä komento: "bcdedit / set (oletus) safeboot minimal" aloittaaksesi klassisen virheenkorjaustilan, ja kun "minimal" on korvattu sanalla "verkko", käynnistetään diagnostiikkatilaan käynnistämällä verkkoohjaimet. .

4. Sulje komentorivi-ikkuna ja käynnistä uudelleen.
5. Kun ongelmat on ratkaistu, käynnistämme käyttöjärjestelmän uudelleen, käynnistämme komentorivin, kuten ennen, ja kirjoita ja suorita: "bcdedit / deletevalue (oletus) safeboot" sammuttaaksesi vikasietotilan.
Viimeinen menetelmä
Tämä menetelmä näyttää ikkunan, jossa voit valita jonkin suojatun tilan lisävaihtoehdoista. Lisäksi sitä voidaan soveltaa kaikkiin tietokoneeseen asennettuihin käyttöjärjestelmiin.
- Kutsumme komentoriviä käynnistämällä asennus flash-asemalta.
- Annamme pitkän komennon: "bcdedit / set (globalsettings) advancedoptions true".
- Kun ilmoitus sen onnistuneesta valmistumisesta, käynnistetään uudelleen sulkemalla komentorivi.
Kun tietokone on käynnistetty uudelleen, näkyviin tulee ikkuna, jossa on luettelo käyttöjärjestelmän käynnistyksen lisäasetuksista.
Seuraavaksi, jos haluat poistaa tämän tavan käynnistää tietokone, sinun on suoritettava: bcdedit /deletevalue (globalsettings) advancedoptions. Komento syötetään komentoriville, jota kutsutaan järjestelmänvalvojan oikeuksin.
Palaamme valikon, jota kutsutaan näppäimellä "F8"
Jos haluat tietää kuinka siirtyä Windows 10:n vikasietotilaan käyttämällä klassista F8-näppäintä, lue alla olevat rivit.
Kutsun paluu ikkunaan, jossa on luettelo menetelmistä tietokoneen käynnistämiseksi, suoritetaan muokkaamalla konfiguraatiotiedostoa "kymmenien" käynnistämiseksi.
1. Suorita komentorivi järjestelmänvalvojan oikeuksilla.

2. Suorita "bcdedit / deletevalue (current) bootmenupolicy".

3. Kun teksti "Toiminto valmis" tulee näkyviin, käynnistä tietokone uudelleen.
4. Kun olet testannut laitteistokuoren itse, paina "F8", kunnes näemme tutun ikkunan, jossa on laajennettu luettelo vaihtoehdoista "kymmenien" käynnistämiseen.
Jos haluat peruuttaa puhelun laajennettuun luetteloon tietokoneen käynnistämiseksi, käytä "bcdedit / set (current) bootmenupolicy standard" -komentoa.
Valitse sinulle sopiva vaihtoehto ja korjaa Windows 10:n toiminnassa olevat virheet turvautumatta sen uudelleenasentamiseen.