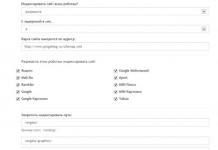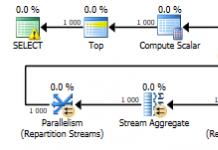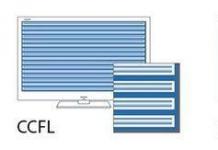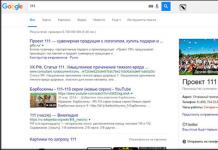Kaavio sanassa. Jos joudut usein luomaan joitain raportteja kaavioilla, et voi pärjätä ilman Wordin apua. Monet ihmiset ajattelevat, että tämä on kätevämpää tehdä Excelissä. Ehkä niin. Joissakin tapauksissa tämä on perusteltua. Mutta kaikki eivät osaa työskennellä taulukkotietojen kanssa, minkä vuoksi he suosivat Microsoft Wordia, joka on helpompi käyttää. Kaavion luominen Wordissa ei eroa tällaisesta toiminnasta Excelissä. Mutta kirjoitan tästä myöhemmin, mutta nyt tarkastellaan tätä Wordin ongelmaa.
Kaavio sisäänSana 2003
Voit tehdä tämän valitsemalla valikosta – Lisää – Piirustus – Kaavio .
Sivullesi tulee kaavio, jossa on tällainen taulukko.

Napsauta hiiren kakkospainikkeella kaavioaluetta ja valitse " Kaavion tyyppi... ».

Valitse sinulle sopiva kaaviotyyppi. Pidän siitä " Rengas" Älä unohda painaa painiketta valinnan jälkeen. OK ».

Sain tämän kuvan.

Kaksoisnapsauta kaaviota hiiren vasemmalla painikkeella. Sinun pitäisi nähdä tällainen merkki. Siinä voit muuttaa ja lisätä tietojasi (nimiä ja numeroita). Paina muutosten jälkeen näppäimistön ""-näppäintä Tulla sisään ».

Tässä on mitä sain.

Siirrytään nyt kaavion muokkaamiseen. Luo valinta-alue kaksoisnapsauttamalla kaaviota hiiren vasemmalla painikkeella.

Napsauta hiiren kakkospainikkeella kaaviota valintaalueen sisällä ja valitse avautuvasta luettelosta ensimmäinen merkintä " Kaavion alueen muoto... ».

"Muotoile kaavioalue" -ikkunassa voit muuttaa sen alueen täyttöä, jolla kaavio sijaitsee, saman alueen kehystä ja fonttia.

Näin minulle kävi.

Muutetaan nyt samalla tavalla" Kaaviovaihtoehdot... » (napsauta hiiren kakkospainikkeella kaavion korostetun alueen sisällä).

Avaa jokainen välilehti ja muuta mitä tarvitset. Kun olet muuttanut kaiken, älä unohda tallentaa projektisi.

Jos kaavio osoittautuu hyvin pieneksi etkä näe siinä oikeastaan mitään, venytä sitä kulmien yli.

Napsauta hiiren kakkospainikkeella Legendaa ja valitse " Legenda-muoto " Älä unohda kaksoisnapsauttaa kaavioaluetta ennen tämän tekemistä.

Muuta tarvittaessa taustaväriä, fonttia ja selitteen sijaintia.

Jos napsautat hiiren kakkospainikkeella tarkasti tiettyjä paikkoja kaaviossa, voit myös muuttaa niitä. Älä myöskään unohda kaksoisnapsauttaa koko kaavioaluetta ennen tämän tekemistä.

Napsauta hiiren kakkospainikkeella ja valitse " Tietosarjan muoto... ».

Koe. Voit saavuttaa erittäin mielenkiintoisia tuloksia. Kokeile " Täyttötavat " valittaessa väriä paletista.

Jos haluat muuttaa kaavion tietyn alueen väriä, valitse tämä alue yhdellä napsautuksella reunasta (mieluiten poikittainen, eli lyhin). Napsauta sitten hiiren kakkospainikkeella valitun alueen sisällä ja valitse " Tietopisteen muoto... ».

Valitse haluamasi väri ja napsauta " OK" On kätevämpää vaihtaa väriä kaavion luomisen alussa.
Kaikki tämä voidaan tehdä eri tavoin. Kuvailin sinulle vain yhtä niistä. Sitten otat sen itse selvää.
Kaavio Word 2007:ssä
Jotkut ihmiset haluavat työskennellä uuden toimistopaketin kanssa. Siksi tarkastellaan kaavion luomista Word 2007: ssä.
Kaavion lisääminen Word 2007:ssä on hieman erilaista kuin saman kaavion lisääminen Word 2003:ssa.
Ja niin aloitetaan.
Voit tehdä tämän valitsemalla valikosta – Laatikko – Kuvitukset – Kaavio .

avautuvassa ikkunassa " Kaavion lisääminen » valitse haluamasi kaaviotyyppi ja paina painiketta « OK ».

Valitsin esimerkiksi kaaviotyypin " Volumetrinen pyöreä leikkaus " Tämä värikäs kaavio ilmestyi ja samalla avautui Excel-ikkuna, jossa oli taulukkopohja.

Toisin kuin Word 2003, täällä on varmasti mukavampaa työskennellä. Jokainen alue on helppo valita yhdellä napsautuksella. Voit valita jokaisen kaavion sektorin ja muuttaa sen väriä, poistaa sen tai kiertää sitä. Napsauta hiiren kakkospainikkeella valittua sektoria ja valitse haluamasi toiminto avattavasta valikosta. Esimerkiksi valitsin punaisen sektorin ja valitsin " Tietopisteen muoto... ».

Näyttöön tulee ikkuna, josta voit valita mitä sydämesi haluaa. Valikko on melko suuri ja erittäin mielenkiintoinen. Sinun ei tarvitse muuttaa mitään riviparametreja.

Mutta täytteessä on jotain katsottavaa ja haettavaa itsellesi. Olin niin innostunut tästä välilehdestä, että unohdin jopa kirjoittavani artikkelia. Se todennäköisesti kiehtoo sinuakin.
Kiinnitä erityistä huomiota " Gradienttitäyttö " Valitse " Väri"ja" Työkappaleen nimi ».

Seuraavalla välilehdellä " Reunuksen väri "En muuttanut mitään.

Jätin myös reunustyylit ennalleen.

" Varjo" teki valintansa.

" Volumetrinen lukumuoto "Voit myös kokeilla. Kaikki nämä käsittelyt on tehtävä jokaisella monivärisellä segmentillä.

Loppujen lopuksi tämän sain. Voit tehdä vielä paremmin.

Jos napsautat selitettä hiiren kakkospainikkeella, voit muuttaa fontin väriä pienessä muotoiluikkunassa. Ja jos valitset " Legenda muoto... ", niin voit suunnitella legendaasi ei huonommin kuin itse kaavio.

Napsauttamalla kutakin yksittäistä kaavion osaa voit muotoilla sen haluamallasi tavalla. Tein erityisesti kaikki alueet erivärisiksi, jotta näet selvästi mitä voidaan korostaa ja muuttaa.

Nyt meidän tarvitsee vain muuttaa taulukon tietoja ja tarvittaessa piirtää ne kaavioon. Voit tehdä tämän napsauttamalla hiiren kakkospainikkeella mitä tahansa kaavion kohtaa ja valitsemalla " Muuttaaksesi tietoja… " Näyttöön tulee Excel-ikkuna, jossa on taulukko, jossa voit muuttaa tietoja. Luulen, että sinulla ei ole mitään ongelmia täällä.

Napsauta hiiren kakkospainikkeella uudelleen mitä tahansa kaavion ympyrän segmenttiä ja valitse " Lisää dataallekirjoituksia "Lisäät jokaiseen osaan sen, mitä legendassa on kirjoitettu. Ja selitteen tiedot, kuten arvata saattaa, tulevat taulukosta.

No, lyhyesti sanottuna, näytin, kuinka voit nopeasti tehdä kauniin kaavion Wordissa. Voit tehdä siitä paljon paremman.
Huomautus
Kaavion luominen Word 210:ssä ei eroa Word 2007:stä.
Jos sinulla on Excel asennettuna tietokoneellesi, voit hyödyntää Wordin edistyneitä kartoitusominaisuuksia.
Tässä artikkelissa
Tietoja kaavioista
Kaavioita käytetään numerotietojen sarjan esittämiseen graafisessa muodossa, mikä helpottaa suurten tietomäärien ymmärtämistä ja eri tietosarjojen välisiä suhteita.
1. Arkkien tiedot
2. Kaavio luotu laskentataulukon tiedoista
Excel tukee erityyppisiä kaavioita, joiden avulla voit esittää tiedot ymmärrettävällä tavalla tietylle yleisölle. Kun luot uuden kaavion tai muokkaat olemassa olevaa kaaviota, voit valita useista kaaviotyypeistä (kuten pylväskaavio tai ympyräkaavio) ja alatyypeistä (kuten pinottu pylväskaavio tai 3-D-ympyräkaavio). Yhdistämällä eri tyyppejä yhteen kaavioon voit luoda sekakaavion.

Esimerkki sekakaaviosta, joka yhdistää histogrammin ja kaavion.
Lisätietoja Excelissä tuetuista kaaviotyypeistä on kohdassa Kaaviotyypit.
Kaavion elementit
Kaavio koostuu useista elementeistä. Jotkut niistä näkyvät oletusarvoisesti, toisia voidaan lisätä tarpeen mukaan. Voit muuttaa kaavioelementtien ulkoasua siirtämällä ne toiseen paikkaan tai muuttamalla niiden kokoa tai muotoa. Voit myös poistaa kaavion elementtejä, joita et halua näyttää.

1. kartta-alue.
2. kaavion piirustusalue.
3. Datapisteet kaavioon merkitylle tietosarjalle.
5. Kaavion selitys.
6. Kartan ja akselien nimet, joita voidaan käyttää kartassa.
7. tietolappu, jolla voidaan ilmoittaa tietosarjan tietopisteen tiedot.
Muokkaa pohjakaaviota tarpeidesi mukaan
Kun olet luonut kaavion, voit muuttaa mitä tahansa sen elementtejä. Voit esimerkiksi muuttaa akselien ulkoasua, lisätä kaavion otsikon, siirtää tai piilottaa selitteen ja lisätä muita elementtejä.
Voit muuttaa kaaviota seuraavasti:
Muuta kaavion akselien ulkoasua. Voit määrittää akselien mittakaavan ja muuttaa arvojen tai luokkien välistä etäisyyttä. Kaavion lukemisen helpottamiseksi voit lisätä akseleille rastimerkit ja määrittää niiden välisen tilan.
Otsikoiden ja tietotunnisteiden lisääminen kaavioon Voit selittää kaaviossa näytettävät tiedot lisäämällä kaavion otsikon, akselien otsikot ja tietotunnisteet.
Selite- ja tietotaulukon lisääminen. Voit näyttää tai piilottaa selitteen, muuttaa sen sijaintia tai elementtejä. Joissakin kaavioissa voit myös näyttää tietotaulukon, joka sisältää kaaviossa esitetyt seliteavaimet ja arvot.
Käytä erityisiä parametreja erityyppisille kaavioille. Eri kaaviotyypeille voit käyttää erilaisia erikoisviivoja (kuten heilahduskäytäviä ja trendiviivoja), palkkeja (kuten ylös- ja alaspalkkeja ja virhepalkkeja), tietomerkkejä ja niin edelleen.
Käytä valmiita kaaviotyylejä ja asetteluja ammattimaisen ilmeen saamiseksi
Sen sijaan, että lisäisit tai muuttaisit kaavion elementtejä ja muotoilet niitä manuaalisesti, voit nopeasti soveltaa tietoihisi valmiita kaavion asettelua tai tyyliä. Wordissa on monia hyödyllisiä valmiiksi suunniteltuja asetteluja ja tyylejä, joita voit käyttää sellaisenaan tai mukauttaa manuaalisesti muuttamalla yksittäisten kaavioelementtien asettelua tai muotoa, kuten kaavioaluetta, kuvaajaaluetta, tietosarjoja ja selitteitä.
Kun käytät esiasetettua kaavion asettelua, kaavio näyttää tietyn joukon elementtejä (esimerkiksi otsikot, selitteet, tietotaulukot tai tietotunnisteet) tietyssä järjestyksessä. Voit valita sopivan asettelun tietylle kaaviotyypille tarjotuista.
Kun käytät esiasetettua kaaviotyyliä, kaavion muotoilu perustuu käytettyyn asiakirjateemaan, joten kaavion ulkoasu vastaa teeman värejä (värijoukkoa), teemafontteja (otsikko- ja leipätekstin fontteja) ja teematehosteita ( joukko reunuksia ja täyttöjä), joita organisaatiosi tai organisaatiosi käyttää. käyttäjän määrittelemä.
Et voi luoda omia kaaviotyylejä tai asetteluja, mutta voit luoda kaaviomalleja, jotka sisältävät haluamasi asettelun ja muotoilun.
Houkutteleva kaavion muotoilu
Esiasetetun kaaviotyylin käytön lisäksi voit helposti muuttaa yksittäisten kaavion elementtien, kuten tietomerkkien, kaavion alueen, kaavioalueen, numeroiden ja otsikoissa ja kuvatekstien tekstin muotoilua, mikä herättää huomion ja tekee kaaviosta erottuvan. . Voit myös käyttää muototyylejä ja WordArt-tyylejä tai muotoilla muotoja ja tekstiä manuaalisesti kaavioelementeissä.
Voit lisätä muotoilun seuraavasti:
Kaavion elementtien täyttö. Voit kiinnittää huomion tiettyihin kaavion elementteihin täyttämällä ne värillä, tekstuurilla, kuviolla tai liukuvärillä.
Muuta kaavion elementtien ääriviivoja. Voit korostaa kaavion elementtejä muuttamalla viivojen väriä, tyyppiä tai paksuutta.
Erikoistehosteiden lisääminen kaavion elementteihin Täydentääksesi kaavion, voit lisätä sen elementteihin erikoistehosteita, kuten varjoja, heijastuksia, hehkua, sileitä reunoja, kohokuviointia tai volyymikiertoa.
Tekstin ja numeroiden muotoilu Kaavion otsikoiden, tarrojen ja selitteiden tekstiä ja numeroita voidaan muotoilla samalla tavalla kuin laskentataulukon tekstiä ja numeroita. Voit jopa käyttää WordArt-tyylejä korostaaksesi tekstiä tai numeroita.
Kaavioiden uudelleenkäyttö luomalla malleja
Jos haluat käyttää mukautettua kaaviota uudelleen, voit tallentaa sen kaaviomalliksi (CRTX-tiedostoksi) Chart Templates -kansioon. Kun luot kaavion, voit käyttää mallia samalla tavalla kuin sisäänrakennettua kaaviotyyppiä. Kaaviomallit ovat mukautettuja kaaviotyyppejä, joiden avulla voit muuttaa olemassa olevan kaavion tyyppiä. Jos sinun on käytettävä tiettyä kaaviomallia usein, voit tallentaa sen oletuskaaviotyypiksi.
Vaihe 1: Luo peruskaavio
Voit lisätä kaavion Word-asiakirjaan kahdella tavalla: upottamalla sen tai lisäämällä Excel-kaavion, joka on linkitetty Office Excel 2007 -laskentataulukon tietoihin. Tärkeimmät erot upotetun ja linkitetyn kaavion välillä ovat se, missä tiedot ovat tallennetaan ja kuinka se päivitetään sen jälkeen, kun se on lisätty Word-asiakirjaan.
Huomautus: Tietyt kaaviotyypit edellyttävät tietojen järjestämistä tietyllä tavalla Excel-laskentataulukossa. Katso lisätietoja kohdasta .
Kaavion lisääminen upottamalla se asiakirjaan
Jos Excel-kaavio on upotettu Word-tiedostoon, se ei muutu, vaikka muuttaisit alkuperäistä Excel-tiedostoa. Upotetuista objekteista tulee osa Word-tiedostoa, eivätkä ne ole enää osa alkuperäistä tiedostoa.
Koska tiedot on tallennettu kokonaan yhteen Word-asiakirjaan, upottaminen on hyödyllistä, kun et halua sen muuttuvan lähdetiedoston muutosten perusteella tai et halua asiakirjan vastaanottajien päivittävän asiaan liittyviä tietoja.
Lisää linkitetty Excel-kaavio asiakirjaan
Voit luoda kaavion ulkoiseen Excel 2007 -laskentataulukkoon, kopioida sen ja liittää linkitetyn version Word-asiakirjaan. Jos kaavio on linkitetty, sen tiedot päivitetään, kun ulkoinen Excel-laskentataulukko muuttuu. Liittyvät tiedot tallennetaan Excel-taulukkoon. Word-asiakirja tallentaa vain lähdetiedoston sijainnin ja näyttää näkymän siihen liittyvistä tiedoista.
Valitse Excelissä kaavio napsauttamalla sen reunaa ja sitten välilehteä Koti ryhmässä Leikepöytä klikkaus Leikata.
Kaavio poistetaan, mutta sen tiedot säilyvät Excelissä.
Napsauta Wordissa kohtaa, johon haluat lisätä kaavion asiakirjassa.
Välilehdellä Koti ryhmässä Leikepöytä napsauta painiketta Lisää.
Painike Liitä asetukset ilmaisee, että kaavio linkitetään Excel-tietoihin.
Tallenna Word-asiakirja, jossa kaavio on linkitetty Excel-tietoihin.
Kun avaat Word-asiakirjan uudelleen, napsauta Joo päivittääksesi Excel-tiedot.
Voit myös luoda visuaalisia esityksiä tiedoistasi SmartArt-grafiikan avulla. Lisätietoja on artikkelissa SmartArt-grafiikan luominen.
Järjestä tiedot Excel-laskentataulukkoon
Useimmat kaaviot, kuten histogrammit ja pylväskaaviot, voidaan piirtää laskentataulukon riveille tai sarakkeille järjestetyistä tiedoista. Tietyt kaaviotyypit, kuten ympyrä- ja kuplakaaviot, edellyttävät kuitenkin tietojen järjestämistä tietyllä tavalla.
Valitse solut, jotka sisältävät tiedot, joita haluat käyttää kaavion luomiseen.
Neuvoja: Jos valitset vain yhden solun, Excel rakentaa automaattisesti kaavion viereisten dataa sisältävien solujen perusteella. Jos haluamasi solut eivät ole vierekkäisellä alueella, voit valita ei-vierekkäisiä soluja tai alueita. tässä tapauksessa valinnan tulee olla suorakulmio. Voit myös piilottaa rivit ja sarakkeet, joita et halua näkyvän kaaviossa.
Valitse solut, välit, rivit ja sarakkeet
Korostaa
Noudata näitä ohjeita
Yksittäinen solu
Napsauta solua tai siirry haluttuun soluun nuolinäppäimillä.
Solualue
Napsauta alueen ensimmäistä solua ja vedä sitten hiiri alueen viimeiseen soluun. Voit myös painaa SHIFT-näppäintä ja laajentaa valintaa nuolinäppäimillä.
Vaihtoehtoisesti voit valita alueen ensimmäisen solun ja laajentaa valintaa painamalla F8-näppäintä nuolinäppäimillä. Lopeta valinnan laajentaminen painamalla F8 uudelleen.
Suuri solualue
Napsauta alueen ensimmäistä solua ja napsauta sitten vaihtonäppäintä painettuna alueen viimeistä solua. Vieritä nähdäksesi viimeisen solun.
Kaikki arkin solut
Napsauta painiketta Valitse kaikki.
Voit myös valita koko arkin painamalla CTRL+A.
Jos taulukko sisältää tietoja, CTRL+A-näppäinyhdistelmä valitsee nykyisen alueen. Painamalla CTRL+A uudelleen valitaan koko taulukko.
Muut kuin vierekkäiset solut tai solualueet
Valitse ensimmäinen solu tai solualue ja pidä sitten CTRL-näppäintä painettuna, kun valitset muita soluja tai alueita.
Voit myös valita ensimmäisen solun tai solualueen ja sisällyttää valintaan muita vierekkäisiä soluja tai alueita painamalla Vaihto+F8. Jos haluat lopettaa solujen ja alueiden käyttöönoton, paina Vaihto+F8 uudelleen.
Huomautus: Et voi poistaa yksittäisten ei-viereisten solujen tai alueiden valintaa poistamatta koko valinnan valintaa.
Koko sarake tai rivi
Napsauta aikajanaa tai sarakkeen otsikkoa.

1. Rivin otsikko
2. Sarakkeen otsikko
Voit myös valita soluja riviltä tai sarakkeelta valitsemalla ensimmäisen rivin ja painamalla sitten CTRL+VAIHTO+NUOLI (OIKEA tai VASEN riveille, YLÖS tai ALAS sarakkeille).
Jos rivi tai sarake sisältää tietoja, CTRL+SHIFT+NUOLI painaminen korostaa rivin tai sarakkeen viimeiseen täytettyyn soluun asti. Painamalla CTRL+SHIFT+NUOLI uudelleen valitaan koko rivi tai sarake.
Vierekkäiset rivit tai sarakkeet
Vedä hiiri rivi- tai sarakeotsikoiden päälle. Voit myös valita ensimmäisen rivin tai sarakkeen ja painaa SHIFT valitaksesi viimeisen rivin tai sarakkeen.
Ei vierekkäiset rivit tai sarakkeet
Valitse valinnan ensimmäisen rivin tai sarakkeen rivi- tai sarakeotsikko ja napsauta sitten sarake- tai riviotsikoita, jotka haluat lisätä valintaan, painamalla CTRL-näppäintä.
Rivin tai sarakkeen ensimmäinen tai viimeinen solu
Valitse solu riviltä tai sarakkeelta ja paina sitten Ctrl+NUOLI (OIKEA tai VASEN riveille, YLÖS tai ALAS sarakkeille).
Ensimmäinen tai viimeinen solu Microsoft Office Excel -laskentataulukossa tai -taulukossa
Valitse ensimmäinen solu Excel-laskentataulukosta tai -luettelosta painamalla CTRL+HOME.
Jos haluat valita viimeisen dataa tai muotoilua sisältävän solun Excel-laskentataulukosta tai -luettelosta, paina CTRL+END.
Solut viimeksi käytettyyn laskentataulukon soluun asti (oikea alakulma)
Valitse ensimmäinen solu ja paina sitten CTRL+SHIFT+END laajentaaksesi valinnan käyttämäsi laskentataulukon viimeiseen soluun (oikea alakulma).
Solut ennen arkin alkua
Valitse ensimmäinen solu ja paina sitten CTRL+SHIFT+HOME laajentaaksesi valinnan arkin alkuun.
Enemmän tai vähemmän soluja kuin aktiivisessa valinnassa on
Pidä SHIFT-näppäintä painettuna ja napsauta viimeistä solua, jonka haluat sisällyttää uuteen valintaan. Uusi valinta sisältää suorakulmaisen alueen aktiivisen solun ja napsautetun solun välillä.
Voit poistaa solujen valinnan napsauttamalla mitä tahansa solua laskentataulukossa.
Lisää laskentataulukkoon tiedot, joita haluat käyttää kaavion luomiseen.
Voit järjestää tietosi riveihin tai sarakkeisiin - Excel määrittää automaattisesti parhaan tavan kaavion muodostamiseen. Jotkin kaaviotyypit, kuten ympyrä- ja kuplakaaviot, edellyttävät tietojen järjestämistä tietyllä tavalla alla olevan taulukon mukaisesti.
Osakekaavio
Sarakkeen tai rivin mukaan seuraavassa järjestyksessä käyttäen otsikoita tai päivämääriä otsikoina:
korkeat, matalat ja sulkevat arvot
Esimerkiksi:
Enimmäismäärä | Sulkeminen |
||
|---|---|---|---|
|
Enimmäismäärä |
|
|
Sulkeminen |
Voit luoda kaavion nopeasti oletuskaaviotyypin perusteella valitsemalla haluamasi tiedot ja painamalla Alt+F1. Painamalla ALT+F1 luodaan upotettu kaavio.
Kun luot kaavion, Excel määrittää tietosarjan suunnan siihen sisältyvien laskentataulukon rivien ja sarakkeiden määrän perusteella. Kun olet luonut kaavion, voit muuttaa tapaa, jolla rivit ja sarakkeet näytetään kaaviossa vaihtamalla niitä.
Jos kaaviota ei tarvita, voit poistaa sen. Valitse kaavio napsauttamalla sitä ja paina sitten DELETE.
Vaihe 2: Muuta kaavion asettelua tai tyyliä
Kun olet luonut kaavion, voit muuttaa sen ulkoasua välittömästi. Sen sijaan, että lisäisit tai muuttaisit kaavion elementtejä tai muotoilua manuaalisesti, voit nopeasti käyttää esiasetettua asettelua ja tyyliä kaavioosi. Word tarjoaa valikoiman hyödyllisiä kaavioasetteluja ja tyylejä (tai Quick Layouts ja Quick Styles), joista valita; Tarvittaessa voit mukauttaa asettelua tai tyyliä edelleen muuttamalla yksittäisten kaavioelementtien asettelua ja muotoa manuaalisesti.
Kaaviot voivat visuaalisesti esittää monimutkaisia taulukkotietoja. Tekstiraporttisi koristeleminen kauniilla kaaviolla ei ole vaikeaa, Microsoft Word tarjoaa tähän hyviä työkaluja. Kerromme, kuinka voit tehdä kaavion suoraan tekstieditorissa tai siirtää sen Excelistä ja muokata sen ulkoasua.
Graafisen kuvan tekemiseen Wordissa tarvitset numeerisia tietoja, joiden perusteella graafinen kuva rakennetaan. Kaavion luominen: siirry "Lisää" -välilehteen, valitse "Kuvat" -osiossa "Lisää kaavio". Valitse näkyviin tulevasta ikkunasta tyyppi - histogrammi, viiva, terälehti tai mikä tahansa muu. Napsauta "OK", malli tulee näkyviin ja sen alle Excel-taulukko, jossa on esimerkiksi numeroita.
Tehdään ympyräkaavio - syötä tietosi taulukkoon, kaavio muuttuu automaattisesti. Ensimmäinen sarake on kategorioiden otsikot ja toinen niiden merkitykset. Kun olet syöttänyt, sulje kyltti ristinäppäimellä; tiedot tallennetaan ja ovat muokattavissa milloin tahansa.
Kaavion piirtäminen: Valitse "Kaaviot" -tyyppi luodessasi. Ensimmäinen sarake on pistemerkit, loput vastaavat viivoja. Jos haluat lisätä toisen rivikuvan, kirjoita numerot seuraavaan sarakkeeseen; jos haluat pienentää rivejä, poista viimeinen sarake. Rivien määrä – kunkin luokan tietojen määrä.

Tuo Excelistä
Jos tietosi on tallennettu Microsoft Exceliin, voit luoda siellä kaavion ja kopioida sen Wordiin. Asiakirjat linkitetään, ja kun taulukon lähdetiedot muuttuvat, kaavioiden ulkoasu päivittyy automaattisesti.
Kaavion lisääminen Excelistä:
- Napsauta kaaviota Excelissä, valitse "Leikkaa" tai paina Ctrl+X. Graafinen kuva katoaa ja jäljelle jää vain tiedot.
- Siirry Wordiin, aseta kohdistin haluamaasi paikkaan, napsauta "Liitä" tai Ctrl+V.
- Tallenna asiakirja. Kun seuraavan kerran avaat sen, päivitä tiedot valitsemalla Kyllä.
asetukset
Selvitimme kuinka rakentaa kaavio, nyt määritetään sen näyttö. Jos sinun on muutettava arvoja, napsauta hiiren kakkospainikkeella histogrammia ja siirry valikon kohtaan "Muuta tietoja". Näkyviin tulee taulukko, jota voi muokata. Saman kontekstivalikon kautta voit muuttaa kaavion tyyppiä, tarrojen muotoa ja arvosarjoja.
Ulkoasun nopean muokkaamisen työkalut tulevat näkyviin oikealle, kun napsautat kaaviota hiiren vasemmalla painikkeella. Niiden avulla voit lisätä tai poistaa yksittäisiä elementtejä, soveltaa tyyliä ja mukauttaa pisteiden näyttöä.

Joustavaa kaavion asetusta varten Wordissa on 2 välilehteä: "Design" ja "Format". Ne näkyvät valikossa, kun napsautat luotua kaaviota. Luo Suunnittelu-välilehdellä ainutlaatuinen ilme käyttämällä valmiita Quick Layout -malleja, tyylejä ja väriteemoja.
Voit muuttaa minkä tahansa fragmentin tietoja manuaalisesti: napsauta haluamaasi kaavion elementtiä ja siirry "Muotoile" -välilehteen. Valitse "Nykyinen fragmentti" -osiossa "Muotoile valittu fragmentti"; lisävalikko tulee näkyviin oikealle. Piirrä oma tyylisi muuttamalla täyttöä, reunuksia, varjoparametreja ja tehosteita. Tekstille voit muuttaa ääriviivaa, täyttää ja lisätä WordArt-tyylejä.
Johtopäätös
Kerroimme sinulle kuinka luoda kaavioita Wordissa ja kuinka muuttaa niiden ulkonäköä. Kokeile tehdä omia kaavioita – älykkäät työkalut tekevät prosessista hauskaa.
Raportteja laadittaessa tai tieteellisiä artikkeleita kirjoitettaessa käytetään yleensä lähes aina erilaisia graafisia elementtejä ja taulukoita. Niiden ansiosta lukijat näkevät tiedon paljon helpommin ja nopeammin. Tässä artikkelissa tarkastellaan, kuinka kaavio tehdään Word-editorissa.
Ensin sinun on tehtävä seuraavat:
- Avaa haluamasi asiakirja.

- Siirry "Lisää"-välilehteen. Napsauta sen jälkeen "Kaaviot" -kuvaketta.

- Tämän seurauksena näkyviin tulee ikkuna, jossa voit valita haluamasi kaaviotyypin:
- histogrammi (sarake);
- ajoittaa;
- pyöreä;
- hallitsi;
- alueiden kanssa;
- kohta;
- pörssi;
- pinta;
- terälehti;
- puu;
- Auringonsäteet;
- viikset laatikko;
- ryöpytä;
- yhdistetty.

- Jos haluat nähdä kaavion suurennettuna, siirrä osoitin halutun tyypin päälle. Tämä esikatselu auttaa sinua valitsemaan sinulle sopivan vaihtoehdon.

- Kun olet tehnyt valinnan (esimerkiksi päätät käyttää pyöreää kaaviota prosentteilla, tavallista histogrammia tai jotain muuta), sinun on napsautettava "OK"-painiketta.

- Tämän seurauksena näet uuden elementin, joka sisältää vakiotiedot. Samalla se ei edusta sinulle mitään arvoa. Lisäksi avautuu pieni ikkuna, jossa on Microsoft Excel -editori.

Jos sisäänrakennettu Excel-ikkuna ei riitä sinulle, sinun on napsautettava viimeistä kuvaketta, joka sijaitsee vasemmassa yläkulmassa.

Tämän seurauksena täysi editori, jossa on kaikki ominaisuudet, avautuu. Täällä voit tehdä kaikki tarvitsemasi muutokset.

- Voit tehdä tämän napsauttamalla ensin "Tiedosto" -kuvaketta.

- Siirry sitten "Tallenna nimellä" -osioon.

- Napsauta tämän jälkeen "Selaa" -painiketta.

- Näyttöön tulevassa ikkunassa sinun on määritettävä kansio ja haluamasi tiedostonimi. Tallenna napsauttamalla asianmukaista painiketta.

Jos suljet muokkausikkunan yhtäkkiä, voit kutsua sitä useilla tavoilla.
- Napsauta kaaviota hiiren kakkospainikkeella.
- Valitse näkyviin tulevasta valikosta "Muuta tietoja".
- Toista sitten valintasi.

- Välittömästi tämän jälkeen haluttu elementti avautuu.
- Saat myös tiedon, että nämä tiedot on linkitetty laskentataulukkoon ja kaikki tehdyt muutokset tallennetaan sinne, ei Word-asiakirjaasi.

Jos taulukko on suuri, on parempi käyttää editoria täysikokoisena.
- Napsauta kaaviota uudelleen hiiren oikealla painikkeella.
- Valitse näkyviin tulevasta kontekstivalikosta "Muuta tietoja".
- Sitten - "Muuta tietoja Excelissä".

- Välittömästi tämän jälkeen voit tehdä muutoksia ilman rajoituksia (visuaalisia ja toiminnallisia).

Aiheeseen liittyvä kaavio
Tällaisia elementtejä ei tarvitse luoda Word-editorissa. On paljon kätevämpää käyttää Excelin ominaisuuksia. Voit tehdä tämän tekemällä seuraavat toimet.
- Ensimmäinen askel on luoda jonkinlainen taulukko.

- Valitse sitten tarvittavat tiedot. Siirry sen jälkeen "Koti" -välilehdelle. Napsauta "Kaaviot" -kuvaketta ja valitse haluamasi.

- Tämän seurauksena näet seuraavan.

- Kaavion kopioimiseksi sinun on painettava näppäinyhdistelmää Ctrl + C tai Ctrl + X, jos haluat leikata sen.
Sama voidaan tehdä kontekstivalikosta (klikkaa kohdetta hiiren kakkospainikkeella ja valitse haluttu kohde).

- Siirry Word-asiakirjaan ja paina näppäimistön pikanäppäimiä Ctrl + V.
Jos haluat lisätä tämän elementin kontekstivalikon kautta, tarvittavat kohteet eivät ole aktiivisia! Siksi käytämme painikkeiden yhdistelmää.

- Tämän seurauksena näet seuraavan.

Automaattinen tietojen päivitys
Tällaisissa taulukoissa itse tietoja ei päivitetä. Tätä varten sinun on tehtävä seuraava.
Sulje asiakirja, jota käsittelet.

- Teemme muutoksia Excel-editorissa. Esimerkiksi selvyyden vuoksi aiheessa "Fysiikka" on kaikki nollia.

- Napsauta tallennuskuvaketta tai paina pikanäppäimiä Ctrl + S.

- Avaamme asiakirjan uudelleen ja näemme, että tiedot on jo päivitetty.

Harkitse toista vaihtoehtoa, kun molemmat asiakirjat ovat auki.
- Tällä kertaa laitamme nollia toisen kohteen viereen. Esimerkiksi matemaatikot. Muista samalla tallentaa tämä tiedosto.

- Siirrymme Wordiin ja näemme, ettei muutoksia ole tapahtunut.

- Napsauta hiiren kakkospainikkeella haluttua objektia. Valitse pikavalikosta "Muuta tietoja". Sitten - täsmälleen sama vaihtoehto.

- Tämän seurauksena Windows-käyttöjärjestelmä vaihtaa sinut Microsoft Exceliin.

- Palaamme Wordiin uudelleen ja näemme, että kaikki on päivitetty automaattisesti.

- Mutta kaikesta voi tehdä vieläkin yksinkertaisempaa. Siirry "Suunnittelu" -välilehteen ja napsauta "Päivitä tiedot" -painiketta.

Välittömästi kaavion luomisen jälkeen saat automaattisesti uuden välilehden. Tässä tapauksessa vaihdat siihen välittömästi. Täältä löydät suuren määrän erilaisia työkaluja. Katsotaanpa jokaista niistä.

Halutessasi voit aina muuttaa oletuskaavion ulkoasua. Voit tehdä tämän napsauttamalla asianmukaista painiketta.

Tämän ansiosta voit lisätä:
- akselit:
- tärkein vaaka;
- pääpystysuora.

- akselien nimet:
- tärkein vaaka;
- pääpystysuora.

- kaavion otsikko:
- kaavion yläpuolella;
- keskitetty (peittokuva).

- datan allekirjoitukset:
- keskustassa;
- reunassa, sisällä;
- pohjassa, sisällä;
- reunassa, ulkopuolella;
- datapallo.

- datataulukko:
- näytä legenda;
- älä näytä legendaa.

- virheraja:
- standardivirhe;
- prosenttia;
- keskihajonta.

- netto:
- päävaaka pääakselia pitkin;
- pääpystysuora pääakselia pitkin;
- apuvaaka pääakselia pitkin;
- apupystysuora pääakselia pitkin.

- legenda:
- oikealla;
- edellä;
- vasemmalle;
- alla.

- trendiviiva:
- lineaarinen;
- lineaarinen ennuste;
- lineaarinen suodatus.

Tämän ansiosta voit muuttaa kaavion ulkonäköä tuntemattomaksi.
Valmiiden asettelujen käyttö
Microsoft Word -editorissa on useita valmiita malleja. Ne on suunniteltu niille, jotka eivät halua puuhata erilaisia asetuksia itse. Voit tehdä tämän napsauttamalla "Express Layout" -painiketta. Välittömästi tämän jälkeen näet suuren määrän valmiita suunnitteluvaihtoehtoja.

Esikatsele viemällä hiiren osoitin minkä tahansa kuvakkeen päälle.

Voit myös muuttaa sarakkeiden tai minkä tahansa muun elementin väriä. Riippuu siitä, mitä valitset tätä valikkoa kutsuessasi. Voit tehdä tämän napsauttamalla vastaavaa kuvaketta.

Kun viet hiiren jonkin värin päälle, näet mahdollisen tuloksen. Tallentaaksesi sinun tulee klikata hiiren vasemmalla painikkeella.

Nähdäksesi täydellisen luettelon mahdollisista vaihtoehdoista, sinun on napsautettava tyyliluettelon oikeassa alakulmassa olevaa kolmiota.

Välittömästi tämän jälkeen avautuu suuri luettelo mahdollisista malleista.

Esikatselua varten sinun on vietävä hiiren osoitin minkä tahansa tyylin päälle. Tallenna napsauttamalla vain hiirtä.

Tässä osiossa voit määrittää, mihin tietoihin kaavion rakentaminen edellyttää.
Voit esimerkiksi vaihtaa riviä ja saraketta.

Lisäksi voit halutessasi aina määritellä uudelleen, mille datalle tämä objekti tulee rakentaa. Voit tehdä tämän napsauttamalla "Valitse tiedot" -painiketta.

Välittömästi tämän jälkeen näkyviin tulee pieni Microsoft Excel -editori ja "Valitse tietolähde" -ikkuna.

Tässä ikkunassa voit:
- vaihtaa saraketta ja riviä;

- lisätä, muuttaa tai poistaa seliteelementtejä;

- muuta vaaka-akselien merkintöjä.

Jos haluat avata vain Excel-editorin ilman lisäikkunoita, sinun on napsautettava "Muuta tietoja" -kuvaketta. Tulos on täsmälleen sama kuin kontekstivalikkoa kutsuttaessa.

Päivitä tiedot -painike toimii sekä tavalliselle kaaviolle että siihen liittyville elementeille

Napsauta tätä varten vain vastaavaa kuvaketta.

Välittömästi tämän jälkeen näet ikkunan, jossa voit valita minkä tahansa tarvitsemasi vaihtoehdon.

Tämä antaa sinulle mahdollisuuden määrittää akselin tietosarjalle. Kun kaavio lisätään normaalisti, tämä toiminto ei ole käytettävissä.
Muotoile-välilehti
Näitä työkaluja käytetään pääasiassa elementtien ulkonäön muuttamiseen yksitellen, eikä koko objektin kokonaisuutena.

Katsotaanpa jokaista osaa tarkemmin.
Tämän paneelin vasemmalla puolella näkyy tiedot valitusta elementistä. Se päivitetään heti napsautuksen jälkeen. Jos esimerkiksi napsautat saraketta, näet kyseisen rivin nimen ja sen muokkauspainikkeet.

Kun napsautat pystyakselia, näet tarvittavat tiedot.

Kun napsautat "Format Selection" -painiketta, ohjelman oikealle puolelle ilmestyy paneeli, jossa voit muokata erilaisia parametreja.

Sen sisältö muuttuu valitun elementin mukaan.

Nämä ominaisuudet eivät muutu (editorin oikealla puolella), vaan myös muut päätyökalurivin parametrit.

Jotkin ominaisuudet muuttuvat ei-aktiivisiksi, jos ne eivät sovellu kyseiseen elementtiin.

Jos kaaviossasi oleva vakioelementtijoukko ei riitä sinulle, voit aina lisätä jotain muuta. Nähdäksesi täydellisen luettelon, sinun on napsautettava pientä kolmiota.

Tämän seurauksena näet valtavan luettelon eri muodoista.
Nämä sisältävät:
- linjat;
- suorakulmiot;
- pääluokka;
- kiharat nuolet;
- yhtälöiden luvut;
- lohkokaaviot;
- tähdet ja nauhat;
- huomiotekstit.

Jos et voi valita haluamaasi mallia itse, voit aina käyttää valmiita tyylejä. Laajenna koko luettelo napsauttamalla pientä kolmiota.

Heti tämän jälkeen näet suuren luettelon eri tyyleistä ja aihioista.

Esikatsele viemällä hiiren minkä tahansa kuvakkeen päälle.

Jotta voit maalata minkä tahansa elementin päälle, sinun on tehtävä seuraavat:
- Klikkaa sitä.
- Napsauta vastaavaa kuvaketta.
- Valitse haluamasi sävy.

Tämän työkalun avulla voit valita värin lisäksi seuraavat kohteet:
- peruuttaa täyttö;
- valitse muut värit;
- lisää kuva;
- suorittaa gradienttitäyttö;

- käytä hieman tekstuuria.

Jos et halua kaavion elementtien olevan tasavärisiä, voit aina lisätä niihin ääriviivat. Napsauta tätä varten vain vastaavaa kuvaketta. Heti tämän jälkeen voit valita minkä tahansa värin.

Lisäksi voit aina määrittää reunusten paksuuden.

Lisäksi kiinteä ääriviiva voidaan korvata katkoviivoilla tai "pisteviivalla".

Jos haluat lisätä erilaisia "3D-tehosteita", sinun on napsautettava tämän osan viimeistä kuvaketta. Tämän seurauksena näet suuren luettelon seuraavista kohteista:

- aihiot;

- varjot;
- taustavalo;

- tasoitus;

- helpotus;

- tilavuusluvun kierto.

Tekstielementtien vaihtamiseksi löydät valmiit "Express Styles" -sovellukset. Tässä tapauksessa on ensin valittava haluttu teksti.

Esikatsele viemällä hiiren osoitin minkä tahansa vaihtoehdon päälle.

Lisäksi pystyt:
- täytä teksti;

- muuttaa tekstiä kilpailu;

- lisää erilaisia tekstitehosteita.

Jos haluat muuttaa elementtien sijaintia, sinun on napsautettava vastaavaa painiketta.

Tämän seurauksena näet seuraavat valikkovaihtoehdot.

Nämä sisältävät:
- asema;

- tekstin kiteyttäminen;

- linjaus;

- ryhmittely;
- kääntyy;
- liikkuvat edestakaisin.
Jos pidit todella luomastasi (kaavion ulkoasusta), voit aina tallentaa tämän mallin myöhempää käyttöä varten muissa asiakirjoissa.
Voit tehdä tämän suorittamalla seuraavat vaiheet.
- Napsauta hiiren kakkospainikkeella tyhjää kohtaa kaaviossa.
- Valitse näkyviin tulevasta kontekstivalikosta "Tallenna mallina...".

- Heti tämän jälkeen näet ikkunan, jossa sinun on määritettävä tallennuspaikka ja tiedoston nimi.
- Suorita toimenpide loppuun napsauttamalla asianmukaista painiketta.

Kaavioiden luominen Word 2003:ssa
Yllä kuvatut ominaisuudet sopivat vain editorin moderneihin versioihin (2007, 2010, 2013 ja 2016). Vanhassa sanassa kaikki on paljon pahempaa.
Jotta voit luoda tämän objektin Word 2003:ssa, sinun on tehtävä seuraava.
- Napsauta "Lisää" -valikkokohtaa.
- Valitse sitten "Kaaviokaavio".

- Tämän seurauksena seuraava ikkuna tulee näkyviin.

Kuten näette, tyyppivalikoima on melko niukka. Kun olet päättänyt, sinun on napsautettava "OK" -painiketta. Tämän seurauksena näet seuraavan.

Kuten näet, tällä editorilla on paljon vähemmän ominaisuuksia kuin ohjelman nykyaikaisissa versioissa.
Johtopäätös
Tässä artikkelissa tarkasteltiin yksityiskohtaisesti kaavioiden luontiprosessia Microsoft Word -editorissa. Erityistä huomiota kiinnitettiin myös kohteen pääelementtien asetuksiin.
Jos et voi tehdä jotain, sinulta saattaa jäädä jotain paitsi. Unohdat esimerkiksi napsauttaa haluamaasi muotoa. Tämän vuoksi sinulla ei ole haluttua valikkoa.
Video-ohje
Niille, joilla on kysyttävää yllä kuvatuista ohjeista, alla on lisäselvityksiä sisältävä video.
Kaavion luontiprosessi
Tekstieditorin nykyaikaisissa versioissa kaavion luominen on melko helppoa. Seuraava toimintoluettelo auttaa sinua ymmärtämään, kuinka kaavioita tehdään Wordissa:
Katsotaanpa kaavioiden päätyyppejä:
- - voit havainnollistaa selvästi tiettyjen arvojen muutosten dynamiikkaa toisesta indikaattorista riippuen;
- ympyräkaavio - näyttää useiden määrien välisen suhteen, jotka on yhdistetty yhteisellä indikaattorilla;
- histogrammi - kuvaa muutoksia tiettyjen arvojen stabiilien ryhmien suhteissa tietystä tekijästä riippuen;
- osakekaaviot - voit visuaalisesti seurata useiden parametrien suhdetta kerralla valitusta tekijästä riippuen, jonka rooli on usein aika;
- pinta - voi näyttää 3-ulotteisia malleja eri prosesseista.
Kuinka rakentaa histogrammi?
Kuvitellaan, että sinun on suoritettava sosiologinen tutkimus ja esitettävä sen tulokset. Selvyyden vuoksi sinun on rakennettava kaavio. Histogrammi auttaa sinua tässä.
Kaavio histogrammin muodostamiseksi:

Kaavioiden oikea käyttö Wordissa lisää merkittävästi mahdollisuuksia, että esitetyt tiedot ovat kaikkien ymmärrettäviä.