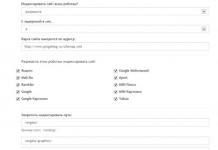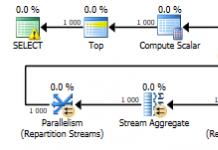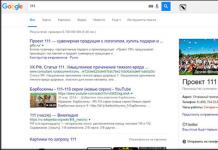Jatkamme Windows 10 -työympäristön ulkoasun muutoksen aihetta, voimme tarjota sinulle uusien lataamisen lisäksi myös osoittimien lataamista Windows 10:lle. Joskus kohdistimia kutsutaan myös "hiiriosoittimiksi", ne ovat sama asia. Voit valita järjestelmään jo sisäänrakennetuista kohdistinvaihtoehdoista, mutta voit myös ladata omasi.
Erikoisuudet
Kohdistimen korvaaminen Windows 10:ssä kestää useita vaiheita. Kaikki on intuitiivista, ja sinun tarvitsee vain ladata hiiren osoitin ja vaihtaa tavallinen. Huomaa, että käyttöjärjestelmän peruspaketti sisältää jo useita muunnelmia kohdistimen suunnittelusta. Suosittelemme kokeilemaan niitä ensin ja vasta sitten ottamaan käyttöön kolmannen osapuolen versiot kohdistimista. Kohdistimen vaihtamiseen voi olla useita syitä, tässä on vain muutamia niistä:- Vanha kohdistin on vaikea nähdä työpöydälläsi;
- Vanha kohdistin on liian pieni/suuri;
Kohdistimen asetukset
Ehkä et tarvitse uutta kohdistinta, vaan mukautat vanhaa. Voit tietysti ladata hiiriosoittimia Windows 10:lle, mutta jos et pidä tavallisesta kursorista, ei sen ulkonäkö, vaan liikkeen nopeus tai toimintaperiaate (kaksoisnapsauta hiirtä yhden sijasta) jne., ongelma on asetuksissa. Hiiren lataaminen Windows 10:lle ei ole hankala asia, varsinkin kun se on ilmainen, mutta ymmärrä ensin järjestelmän asetukset, ehkä sinun on vain säädettävä kohdistimen liikkeen nopeutta tai sen vastetta napsautuksiin.Jos olet kyllästynyt tavalliseen hiiriosoittimeen, yritä katsoa vakiokirjastoa ennen ilmaisen hiiriosoittimen lataamista Windows 10:lle. Saatavilla oleva osoitin ei ole Windows 10:n ainoa oletuskohdistin. On olemassa muitakin hiiren osoittimia, jotka ovat alkuperäisiä käyttöjärjestelmässäsi, sinun tarvitsee vain muuttaa niitä asetuksissa. Jos et pidä näistä hiiriosoittimista tai haluat ladata hiiriosoittimia tehosteilla Windows 10:lle, tällä sivulla on erinomainen valikoima osoittimia.
Onko Windows 10:ssä tehosteita sisältäviä hiiren osoittimia?
Monet ihmiset tietävät, että voit vaihtaa kohdistinta Windows 10:ssä. Mutta ajan myötä Windows 7 kaikki tottuivat siihen, että voit paitsi vaihtaa osoittimen myös muokata sen vaikutuksia. Esimerkiksi siten, että kohdistin katoaa tiettyjen tapahtumien aikana tai muuttaa väriään tietyissä tilanteissa. Tämä toiminto oli olemassa käyttöjärjestelmän aiemmissa versioissa, ja se säilyy Windows 10:ssä. Tehosteiden määrittämiseksi sinun ei tarvitse ladata erityisiä ohjelmia, vaan kaikki nämä asetukset ovat käytettävissä "Personointi"-välilehdellä.Mistä ladata uusia kohdistimia Windows 10:lle
Kursori on vain kuvake. Jos haluat ladata uuden kohdistimen, tarvitset (kuvakkeet) hiirelle. Vaihtoehtoja on tuhansia. Kun valitset uuden osoittimen Windows 10:lle, kiinnitä huomiota seuraaviin kohtiin:- Kohdistimen on oltava selvästi näkyvissä näytöllä;
- Kohdistin ei saa olla häiriötekijä;
- Kohdistimen tulee olla pieni;

Kohdistimen vaihtaminen on yksinkertainen tehtävä. Sen ratkaisu alkaa siitä, että sinun on ladattava hiiriosoittimet Windows 10:lle. Seuraavaksi toimintaperiaate on samanlainen kuin työpöydän kuvakkeiden vaihtaminen. Olemme jo kirjoittaneet tästä. Seuraa vain Mukauttaminen-osion ohjeita ja voit muuttaa kohdistinta. Siellä voit myös muokata kohdistinta, mukaan lukien tehdä hiiren osoittimen tehosteilla.
Täältä löydät kokoelman kohdistimia, vaiheittaiset ohjeet niiden asentamiseen ja suosituksemme. Älä luovuta, teimme parhaamme!
Kursori on toinen osa käyttöjärjestelmän graafista käyttöliittymää. Sen avulla voit nähdä virtuaalisen hiiren osoittimen visuaalisesti ja hallita sen liikettä. Oletusarvoisesti Windows 7:ssä ja XP:ssä on pieni joukko mukautettuja kohdistimia. Mutta ehdotettuja vaihtoehtoja on melko vähän. Suosittelemme lataamaan useita kohdistimia Windowsille ja asentamaan ne sitten järjestelmään ohjeidemme mukaisesti.
Mukautetut kohdistinsarjat
Valitse haluamasi ja lataa se. Tämän jälkeen siirrytään suoraan kohdistimien asentamiseen.
Vaiheittaiset asennusohjeet ovat artikkelin lopussa. -
Kun olet napsauttanut "Lataa nyt" -painiketta, sinut siirretään Google Drive -palveluun. Lataa arkisto kohdistimilla painamalla Ctrl+S tai "Tiedosto"-painiketta ja sitten "Lataa".
PS. Nyt kaikki on yksinkertaisempaa - siirsimme tiedostot sivustolle. Lataa suorien linkkien kautta.
Kursorien asentaminen
Tarkastelemme prosessia esimerkkinä Windows XP:llä - seitsemässä vuorostaan kaikki on samanlaista.
Huomautus: näytämme sinulle kuinka kirjoittaa kaavoja Wordissa. Siinä ei ole mitään monimutkaista
Kaikki asennetut osoittimet tallennetaan kansioon C:\windows\Cursors - asemaa, johon käyttöjärjestelmä on asennettu, käytetään. Se näyttää tältä:
Luodaan ensin kansio uusille kohdistimille. Voit valita sille minkä tahansa nimen. Muistutamme, että voit tehdä tämän avaamalla kontekstivalikon napsauttamalla hiiren oikeaa painiketta. Sitten Luo -> Kansio.
Siitä on sinulle hyötyä: voit myös ladata meiltä fontteja Wordille. Olemme koonneet hyvän kokoelman.
Sen jälkeen sinun on kopioitava uudet kohdistimet siihen. Voit ladata ne ilmaiseksi verkkosivuiltamme tai löytää ne verkosta. Siirrä kaikki joukon tiedostot juuri luomaasi kansioon.
Nyt meidän on siirryttävä hiiren asetuksiin: Käynnistä -> Ohjauspaneeli -> Hiiri.
Näemme asetusikkunan. Täällä meidän on siirryttävä "Osoittimet" -välilehteen. Nykyiset kohdistimet näkyvät edessäsi. Nyt sinun on valittava uusi tyyli jokaiselle tilalle yksitellen: päätila, ohje, graafinen valinta jne.
Korosta kukin tila vuorotellen, napsauta sitten "Selaa" -painiketta ja valitse haluamasi vaihtoehto valmistetuista kohdistimien joukosta.
Huomaa, että ei ole välttämätöntä käyttää kohdistimia vain yhdestä ryhmästä. Voit valita jokaiselle tilalle minkä tahansa käytettävissä olevista. Luo siten oma ainutlaatuinen kohdistinteema.
Video artikkeliin:
Johtopäätös
Käytä tätä fonttikokoelmaa saadaksesi käyttöjärjestelmäsi käyttöliittymästä värikkäämmän. Ohjeidemme avulla sinulla ei pitäisi olla ongelmia fonttien asentamisessa.
Käyttöjärjestelmässä kopiointitoimintoja varten .
Opas paikallisten sähköpostiohjelmien määrittämiseen - .
Miksi etsiä tietoa muilta sivustoilta, jos kaikki on koottu tänne?
Kohdistin - (näytetään yleensä nuolena) liikkuu näytöllä toistaen hiiren tai muun osoitinlaitteen (esimerkiksi ohjaussauvan tai näytönohjaimen kynän) liikkeitä. Painikkeiden painallukset ja muut hiiren toiminnot vaikuttavat osoittimen nykyiseen sijaintiin. Esimerkiksi:
* hiiren painikkeen painaminen näytön aktiivisella alueella (esimerkiksi piirretyssä painikkeessa tai verkkosivun linkissä) johtaa sille määritetyn toiminnon suorittamiseen;
* painikkeen painaminen tekstinmuokkauskentässä (esimerkiksi tekstieditorissa) johtaa pääsääntöisesti tekstiosoittimen sijoittamiseen lähimpään osoittimen sijaintiin;
* luettelon kohteen napsauttaminen johtaa sen valintaan;
* ja niin edelleen.
Osoittimen ulkonäkö vaihtelee yleensä riippuen:
* objekti, jonka päällä se näytetään, tämän objektin tilasta;
* nykyinen toimintatila (esimerkiksi graafisessa editorissa);
* parhaillaan suoritettava toiminto (kun "vedetään" objektia hiirellä, se tai sen symboli piirretään yhteen kohdistimen kanssa);
* ja niin edelleen.
Kuinka asentaa kohdistinsarjat?
Ladattujen kohdistimien asentamiseksi sinun tarvitsee vain:
1. Kopioi osoittimet C:WindowsCursors-kansioon
2. Siirry "Ohjauspaneeli" - "Hiiri" - "Osoittimet" -välilehteen
3. Valitse uudet osoittimet
Kaikki nämä hiiren osoittimet on sovitettu hyvin Windows 10:lle. Asennaksesi ne, sinun on noudatettava useita yksinkertaisia vaiheita. Katsotaanpa esimerkkiä ensimmäisessä aiheessa.
- Lataa arkisto ja pura se. Hakemistotiedostojen kansiosta löydämme asiakirjan, jonka tunniste on .inf. Napsauta sitä hiiren kakkospainikkeella ja valitse "Asenna".

- Siirry nyt "Ohjauspaneeliin" ja valitse "Laitteisto ja äänet", "Hiiri" (tai aseta katselutila pieniksi kuvakkeiksi ja valitse heti "Hiiri").

- Uusi ikkuna avautuu. Siirry "Indiaattorit" -välilehteen. Valitse "Scheme" ja etsi asennettu hakemistoteema.

- Napsauta "Käytä". Sinun ei tarvitse käynnistää tietokonettasi uudelleen, jotta muutokset tulevat voimaan.
TÄRKEÄ! Jos kansiossa ei ole .inf-tiedostoa, sinun on asennettava jokainen kohdistin erikseen. Tässä tapauksessa suosittelemme näiden vaiheiden noudattamista.
- Siirry kohtaan "Ohjauspaneeli", "Laitteisto ja äänet", "Hiiri" ja valitse "Osoitin"-välilehti. Täällä sinun on valittava yksi kohdistimista ja napsautettava "Selaa".

- Siirry seuraavaksi kansioon, johon uusien osoittimien tiedostot on tallennettu, ja valitse haluamasi tyyli (valitse vain yksi esitetyistä, älä valitse joukkona).

- Kun olet valinnut kohdistimen, sinun on tallennettava tyyli. Napsauta "Tallenna" ja anna uudelle osoittimelle nimi.

Voit myös tarkastella ja valita muita osoitintyylejä valitsemalla Ensisijainen tyyli ja napsauttamalla Selaa.
Luo oma hiiren osoitinsuunnittelu
On olemassa tapoja luoda hiiriosoittimia manuaalisesti. Ensimmäinen on ladata ohjelma, joka on tarkoitettu kursoreiden luomiseen. Toinen on luoda png-tiedosto läpinäkyvällä taustalla ja hiiren osoittimella (käytä mieluiten kokoa 128x128 ja ei suurempia) ja muuntaa se sitten .cur-tiedostoksi online-muuntimen avulla.

Tuloksena oleva osoitin voidaan asentaa normaalilla tavalla. Tämän menetelmän haittana on, että on mahdotonta määrittää "nuolen kärkeä" (oletusarvoisesti se näkyy juuri kuvan vasemman yläkulman alapuolella).
Muuta osoittimen kokoa ja väriä Windows 10:ssä
Voit muuttaa hiiren osoittimen kokoa ja väriä Windows 10:ssä asetusten ja ohjauspaneelin kautta. Ensimmäisessä tapauksessa toimet ovat seuraavat:
- Napsauta "Käynnistä", "Asetukset" ja valitse "Esteettömyys".

- Uusi ikkuna avautuu. Valitse vasemmalla olevasta valikosta "Hiiri". Valitse osoittimen väri ja koko.

Voit myös valita hiiren värin Ohjauspaneelista, Helppokäyttöisyyskeskuksesta, Helpota hiiren käyttöä. Saatavilla on kuitenkin valkoinen, musta ja sekavärit (jälkimmäinen vaihtaa väriä sen mukaan, mihin kohteeseen osoitin osoittaa).

Hiiren kohdistimen vaihtamistavat päättyvät tähän. Siksi suosittelemme käyttämään jotakin yllä olevista.