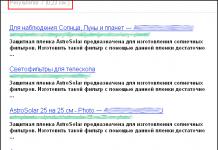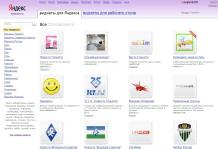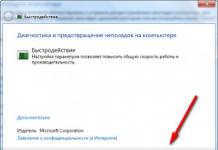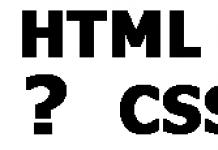Kysymys käyttäjältä
Hyvää iltapäivää.
Kun yhtä tietokonepeliä on pelattu 40-50 minuuttia (huom: nimi on leikattu pois), prosessorin lämpötila nousee 70-80 asteeseen (Celsius). Vaihdoin lämpötahnan, puhdistin sen pölystä - tulos oli sama.
Joten ajattelen, onko mahdollista lisätä prosessorin jäähdyttimen pyörimisnopeutta maksimiin (muuten se pyörii mielestäni huonosti)? Lämpötila ilman prosessorin kuormaa - 40°C. Muuten, onko tämä mahdollista kuumuuden vuoksi? Muuten ikkunamme ulkopuolella on noin 33-36°C...
Arthur, Saransk
Hyvää päivää!
Tietenkin komponenttien lämpötila ja jäähdytysjärjestelmän kuormitus riippuvat suuresti sen huoneen lämpötilasta, jossa tietokone sijaitsee (siksi ylikuumenemista kohdataan useimmiten kuumina kesäkuukausina). Se, että lämpötilasi saavuttaa 80 astetta, ei ole normaalia (vaikka jotkut kannettavien tietokoneiden valmistajat sallivat tällaisen lämmityksen).
Tietysti voit yrittää asettaa jäähdyttimen pyörimisasetukset maksimiin (jos näin ei jo ole), mutta suosittelen silti ryhtymään toimenpiteisiin (voit oppia niistä artikkelista prosessorin, näytönohjaimen, kiintolevyn lämpötilan mittaamisesta ja seurannasta -).
Muuten, myös kolikon toinen puoli nousee usein esiin: jäähdyttimet pyörivät maksimissaan ja aiheuttavat paljon melua (samalla kun käyttäjä ei lataa tietokonetta ollenkaan, ja ne voisivat pyöriä paljon hitaammin ja hiljaisemmin).
Alla katson, kuinka voit säätää niiden pyörimisnopeutta ja mihin kiinnittää huomiota. Niin...
Jäähdyttimien pyörimisnopeuden lisääminen/pienentäminen
Yleensä nykyaikaisessa tietokoneessa (kannettavassa tietokoneessa) jäähdyttimien pyörimisnopeus asetetaan emolevyn avulla lämpötila-anturien tietojen (eli mitä korkeampi se on, sitä nopeammin jäähdyttimet alkavat pyöriä) ja lataustietojen perusteella. Parametrit, joihin matto perustuu. Levy voidaan yleensä asettaa BIOSissa.
Miten jäähdyttimen pyörimisnopeus mitataan?
Se mitataan kierroksina minuutissa. Tämä indikaattori on nimetty rpm(se muuten mittaa kaikkia mekaanisia laitteita, esimerkiksi kiintolevyjä).
Mitä tulee jäähdyttimeen, optimaalinen pyörimisnopeus on yleensä noin 1000-3000 rpm. Mutta tämä on hyvin keskimääräinen arvo, ja on mahdotonta sanoa tarkalleen, mikä arvo tulisi asettaa. Tämä parametri riippuu suuresti jäähdyttimen tyypistä, mihin sitä käytetään, huonelämpötilasta, jäähdyttimen tyypistä jne.
Tapoja pyörimisnopeuden säätämiseksi:

SpeedFan
Ilmainen monitoiminen apuohjelma, jonka avulla voit hallita tietokoneen osien lämpötilaa sekä seurata jäähdyttimien toimintaa. Muuten, tämä ohjelma "näkee" melkein kaikki järjestelmään asennetut jäähdyttimet (useimmissa tapauksissa).
Lisäksi voit dynaamisesti muuttaa PC-tuulettimien pyörimisnopeutta komponenttien lämpötilan mukaan. Ohjelma tallentaa kaikki muuttuneet arvot, toimintatilastot jne. erilliseen lokitiedostoon. Niiden perusteella voit nähdä kaavioita lämpötilan muutoksista ja tuulettimen nopeuksista.
SpeedFan toimii kaikissa suosituissa Windows 7, 8, 10:ssä (32|64 bittiä), tukee venäjän kieltä (valitse se napsauttamalla "Määritä"-painiketta ja sitten "Asetukset"-välilehteä, katso alla oleva kuvakaappaus).

SpeedFan-ohjelman pääikkuna ja ulkoasu
Kun olet asentanut ja käynnistänyt SpeedFan-apuohjelman, Readings-välilehden pitäisi ilmestyä edessäsi (tämä on ohjelman pääikkuna - katso alla oleva kuvakaappaus). Kuvakaappauksessani jaoin ikkunan ehdollisesti useisiin alueisiin kommentoidakseni ja näyttääkseni, mikä on vastuussa mistäkin.

- Lohko 1 - "CPU Usage" -kenttä osoittaa prosessorin ja sen ytimien kuormituksen. Lähistöllä ovat myös "Minimoi"- ja "Määritä"-painikkeet, jotka on suunniteltu minimoimaan ohjelman ja määrittämään se (vastaavasti). Tässä kentässä on myös valintaruutu "Automaattinen tuulettimen nopeus" - sen tarkoituksena on säätää lämpötilaa automaattisesti (puhun tästä alla);
- Lohko 2 - tässä on luettelo havaituista jäähdyttimen pyörimisnopeusantureista. Huomaa, että niillä kaikilla on eri nimet (SysFan, CPU Fan, jne.) ja vastapäätä jokaisella on oma merkityksensä rpm (eli pyörimisnopeus minuutissa). Jotkut anturit näyttävät kierrosluvun nollalla - nämä ovat "roskapostiarvoja" (voit jättää huomioimatta *). Muuten, nimet sisältävät lyhenteitä, joita jotkut eivät ehkä ymmärrä (selitän ne varmuuden vuoksi): CPU0 Fan - tuuletin prosessorissa (eli anturi jäähdyttimestä, joka on kytketty emolevyn CPU_Fan-liittimeen); Aux Fun, PWR Fun jne. - Näihin emolevyn liittimiin kytkettyjen puhaltimien kierrosluvut näkyvät samalla tavalla. aluksella;
- Lohko 3 - komponenttien lämpötila näkyy tässä: GPU - näytönohjain, CPU - prosessori, HDD - kiintolevy. Muuten, täällä on myös "roska" arvoja, joihin sinun ei pitäisi kiinnittää huomiota (lämpötila 1, 2 jne.). Muuten, on kätevää mitata lämpötila AIDA64:llä (ja muilla erikoisapuohjelmilla), niistä täällä:
- Lohko 4 - mutta tällä lohkolla voit vähentää/lisää jäähdyttimien pyörimisnopeutta (asetettu prosentteina. Muutamalla sarakkeiden prosenttiosuuksia Nopeus01, Nopeus02- sinun on katsottava, mikä jäähdytin on muuttanut nopeutta (eli mikä on vastuussa mistä).
Tärkeä! Joidenkin SpeedFanin ilmaisimien luettelo ei aina ole sama kuin jäähdytin, jonka kanssa se on allekirjoitettu. Asia on siinä, että jotkut tietokoneen kokoajat yhdistävät (jostain syystä) esimerkiksi prosessorin jäähdyttimen CPU Fan -liitäntään. Siksi suosittelen ohjelman arvojen asteittaista vaihtamista ja komponenttien pyörimisnopeuden ja -lämpötilan muutosten tarkastelua (jopa parempi, avaa järjestelmän puolen katto ja katso visuaalisesti kuinka tuulettimen pyörimisnopeus muuttuu).
Tuulettimen nopeuden asettaminen SpeedFanissa
Vaihtoehto 1
- Esimerkkinä se yrittää säätää prosessorin tuulettimen pyörimisnopeutta. Tätä varten sinun on kiinnitettävä huomiota sarakkeeseen "CPU 0 Tuuletin" - tässä kierrosluvun ilmaisimen pitäisi näkyä;
- Muuta sitten arvot sarakkeissa “Pwm1”, “Pwm2” jne. yksitellen. Kun arvo on muutettu, odota hetki ja katso onko esitys muuttunut rpm, Ja lämpötila (katso kuvakaappaus alla);
- Kun löydät oikean Pwm- Säädä jäähdyttimen pyörimisnopeus optimaaliseen kierroslukumäärään (Tietoja prosessorin lämpötilasta I , suosittelen myös tarkastettavaksi) .

Vaihtoehto 2
Jos haluat älykkään käyttötilan olevan käytössä (eli niin, että ohjelma muuttaa dynaamisesti pyörimisnopeutta prosessorin lämpötilan mukaan ), sinun on tehtävä seuraava (katso kuvakaappaus alla):
- avaa ohjelman konfigurointi (huomaa: "Määritä"-painike) , avaa sitten Nopeudet-välilehti;
- valitse sitten linja, joka vastaa tarvitsemastasi jäähdyttimestä (sinun on ensin löydettävä se kokeellisesti, kuten vaihtoehdossa 1 suositellaan, katso artikkelin yllä) ;
- aseta nyt "Minimi"- ja "Maksimi"-sarakkeisiin haluamasi prosenttiarvot ja valitse "Automaattinen muutos" -ruutu;
- Valitse ohjelman pääikkunassa "Automaattinen tuulettimen nopeus" -valintaruutu. Itse asiassa näin jäähdyttimien pyörimisnopeutta säädetään.

Lisäys! On myös suositeltavaa mennä "Lämpötilat"-välilehteen ja etsiä prosessorin lämpötila-anturi. Aseta sen asetuksissa haluamasi lämpötila, jota ohjelma ylläpitää, ja hälytyslämpötila. Jos prosessori lämpenee tähän hälyttävään lämpötilaan, SpeedFan alkaa pyörittää jäähdytintä täydellä teholla (jopa 100 %)!
Niille, joilla ei ole SpeedFania
Jäähdytinkierron automaattisen säädön asettaminen BIOSissa
SpeedFan-apuohjelma ei aina toimi oikein. Tosiasia on, että BIOSissa on erityisiä toimintoja, jotka vastaavat jäähdyttimien pyörimisnopeuden automaattisesta säätämisestä. Niitä voidaan kutsua eri tavalla kussakin BIOS-versiossa, esimerkiksi Q-Fan, tuulettimen näyttö, tuulettimen optimointi, suorittimen tuulettimen ohjaus jne. Ja huomautan heti, että ne eivät aina toimi oikein, ainakin SpeedFan antaa sinun säätää jäähdyttimien toimintaa erittäin tarkasti ja hienovaraisesti, jotta ne suorittavat tehtävän eivätkä häiritse käyttäjää ☺.
Voit poistaa nämä tilat käytöstä (alla olevassa kuvassa näkyy Q-Fan ja CPU Smart Fan Control), sinun on avattava BIOS ja asetettava nämä toiminnot päälle Poista käytöstä. Muuten, tämän jälkeen jäähdyttimet toimivat maksimiteholla ja voivat olla erittäin meluisia (tätä tapahtuu, kunnes säädät niiden toimintaa SpeedFanissa).
Pikanäppäimet siirtyäksesi BIOS-valikkoon, Boot Menu, palauttaa piilotetusta osiosta -

Siinä kaikki tälle päivälle, onnea kaikille ja optimaalista tuulettimen toimintaa...
Hyvää päivää rakkaat ystävät, lukijat, vierailijat ja muut henkilöt. Tänään puhumme ohjelmasta SpeedFan, kuten otsikosta käy ilmi.
Luulen, että muistatte kaikki artikkelin "", joka kertoi sinulle paljon hyödyllistä tietoa rautaystäväsi sisällön lämmittämisestä ja muutaman sanan siitä, kuinka käsitellä tätä lämmitystä, nimittäin esimerkiksi tai.
Mutta mitä tehdä, jos kaikki on normaalia enemmän lämpötilojen kanssa ja tietokone surina kuin helvetti? Vastaus on yksinkertainen: tuulettimen nopeutta on jotenkin säädettävä, koska ne aiheuttavat useimmissa tapauksissa melua. Tässä artikkelissa keskustellaan siitä, kuinka tämä tehdään.
Alkutiedot tietokoneen jäähdyttimen nopeudesta
Aloitetaan siitä, miten säätö yleensä tapahtuu, jos sitä ylipäätään on olemassa.
Aluksi pyörimisnopeus määritetään ja asetetaan kohdassa määriteltyjen lämpötilalukemien ja asetusten perusteella.
Emolevy puolestaan tekee tämän muuttamalla jännitettä/vastusta ja muita vivahteita ohjaten älykkäästi nopeutta ( RPM), määrittämiesi asetusten perusteella sekä tietokoneen komponenttien lämpötilasta sellaisenaan ja kotelon sisällä yleensä.

Ei kuitenkaan aina kaikista älykkäistä säätötekniikoista huolimatta ( Q-Fan ja muut heidän kaltaiset), se selvästi tekee tehtävänsä, ja siksi kierrejä ajetaan joko liian lujasti (näin usein tapahtuu), mikä luo kuvitteellista kohinaa, tai liian heikosti (harvoin), mikä nostaa lämpötilaa.
Mitä minun pitäisi tehdä? Vaihtoehto ainakin kolme:
- Yritä määrittää kaikki BIOS;
- Käytä erikoisohjelmia;
- Joko fyysisesti puuhaile jotain virtalähteen kanssa (tai ostamalla kaikenlaisia reobassoja ja muita fyysisiä laitteita).
Vaihtoehto kanssa BIOS, ei aina ole perusteltua, koska ensinnäkin tällaista tekniikkaa ei ole saatavilla kaikkialla, toiseksi se ei ole läheskään niin älykäs kuin miltä näyttää, ja kolmanneksi voi olla tarpeen muuttaa kaikkea manuaalisesti ja lennossa.
Lisätietoa nopeudesta

Voit tietysti ostaa reobassin (kuten alla olevan), johon kytket kaiken ja nautit elämästä, mutta tämä taas maksaa rahaa ja kehon kurkottaminen joka kerta, kun sinun täytyy muuttaa pyörimisnopeutta, voi olla laiska. .
Siksi edellä mainitun yhteydessä monille mahdollisuus käyttää erikoisohjelmia on merkityksellinen, onneksi niitä on olemassa ja ne ovat ilmaisia. Tässä artikkelissa puhun vanhasta ja hyvin kuuluisasta apuohjelmasta nimeltä SpeedFan.
Kuinka vähentää tai lisätä tuulettimen nopeutta SpeedFan-tietokoneessa

Nuo Q-Fan raskaana ota käyttöön sisältää automaattisen ohjauksen, joka perustuu määritettyihin parametreihin BIOS, A Poista käytöstä poistaa tämän vaihtoehdon käytöstä. Tyypistä riippuen BIOS, kuten yllä olevista kuvakaappauksista näet, tämä parametri voi sijaita eri välilehdillä ja näyttää erilaiselta. On myös mahdollista, että sinun on vaihdettava CPU-tuulettimen profiili Kanssa Auto päällä Manuaalinen tai päinvastoin.
Valitettavasti on mahdotonta harkita kaikkia muunnelmia, mutta tavalla tai toisella tämä välilehti on välttämättä kaikissa tietokoneissa (paitsi ehkä kannettavissa tietokoneissa) ja löydät sen sieltä. Erityisesti sitä ei aina kutsuta Q-Fan, se voi olla jotain sellaista CPU-tuulettimen ohjaus, Tuulettimen näyttö ja samalla tavalla.
Lyhyesti sanottuna jotain tällaista. Jatketaan jälkipuheeseen.
Jälkisana
Jotain tällaista. En puhu kaikenlaisista syistä asetuksista ja muista välilehdistä tämän artikkelin puitteissa, koska niitä ei erityisesti tarvita. Loput välilehdet ovat vastuussa ylikellotuksesta, tiedoista ja muista hyödyllisistä tiedoista (lisätietoja myöhemmin).
Osana tämän sarjan seuraavaa artikkelia kerroin yksityiskohtaisesti nopeuden säätämisestä, koska niillä on omat BIOS ja tuuletin, joka ei saa virtaa emolevystä tai virtalähteestä, vaan itse kortista, ja siksi ohjaa niitä SpeedFan tai emolevy ei toimi.
Kuten aina, jos sinulla on kysyttävää, ajatuksia, lisäyksiä, kommentteja jne., voit kommentoida tätä viestiä.
Useimmissa nykyaikaisissa kannettavissa tietokoneissa, lukuun ottamatta joitakin ultrabookeja, joissa on passiiviseen jäähdytykseen kykenevä Atom-, Celeron-, Pentium- tai Core m -prosessori, sisällä on jäähdytin tai jopa useampi kuin yksi. Jo jäähdyttimen läsnäolo on ymmärrettävää - sekä prosessori että näytönohjain vaativat aktiivista lämmönpoistoa. Mutta monet valmistajat eivät säädä jäähdyttimen nopeuden riippuvuutta kannettavan tietokoneen komponenttien lämpötilasta, mikä johtaa siihen, että kannettava tietokone alkaa pitämään melua jopa kevyessä kuormituksessa. Kun otetaan huomioon se tosiasia, että kannettavien jäähdyttimet pitävät kovaa ja epämiellyttävää ääntä (muuten, ongelmaa kutsutaan tuulettimen ääneksi) ja lämpötilat ovat erittäin kaukana kriittisistä, on halu hidastaa jäähdytintä istuakseen hiljaisuudessa . Tietenkin joudut maksamaan tästä lisääntyneellä lämmityksellä, mutta yleensä peli on kynttilän arvoinen.
Varoitan sinua etukäteen - kaikille kannettaville tietokoneille ei ole universaalia ohjelmistomenetelmää. On kuitenkin olemassa teoreettinen malli, joka toimii kaikissa malleissa - siitä aloitamme. Itse lämpötila-rpm-taulukko on yleensä joko kytketty EFI:hen tai EC-rekisteriin. Siksi teoriassa voit ottaa BIOS-vedoksen, löytää tämän taulukon, muuttaa arvoja ja flash-muistin uudelleen. On kuitenkin paljon ongelmia - BIOSia ei aina ole mahdollista poistaa, ja kun se on poistettu, pura sen salaus. Ja jopa sen muokkauksen jälkeen käyttäjät kohtaavat usein sen tosiasian, että flasher (ohjelma, joka vilkkuu BIOSin) kieltäytyy "vilkkaamasta" muokattua BIOSia.
Vähemmän yleismaailmallinen tapa, joka silti tukee melko monia kannettavia tietokoneita, on käyttää ilmaista Notebook Fan Control -ohjelmaa. Sinun tarvitsee vain ladata se, suorittaa se, valita kannettavasi luettelosta ja joko käyttää suositeltuja lämpötila- ja nopeusarvoja tai asettaa omasi: 
Näet luettelon kaikista tuetuista kannettavista tietokoneista, mutta vaikka mallisi ei olisi siellä, lataa se joka tapauksessa ja kokeile muiden mallien asetustiedostoa: valmistajat käyttävät usein samanlaisia jäähdyttimiä.
Jos mikään asetuksista ei sovi, joidenkin kannettavien (nämä ovat melkein kaikki Dell- ja HP-mallit sekä jotkut muut) jäähdytysnopeus voidaan asettaa ohjelmassa. Voit tehdä tämän käynnistämällä sen Anturit-tilassa ja napsauttamalla alareunassa olevaa jäähdytinkuvaketta:
Jos et voi säätää nopeutta tässä ohjelmassa, voit valitettavasti kirjoittaa kannettavan tietokoneen valmistajan tukeen ja pyytää heitä muuttamaan lämpötilataulukkoa, mutta yleensä valmistajat eivät ota tällaista askelta. Voit myös kirjoittaa yllä olevien ohjelmien luojille - he voivat myös auttaa (varsinkin jos lähetät heille BIOS-vedoksen).
Jäähdytin on tärkeä osa minkä tahansa tietokoneen jäähdytysjärjestelmää. Se suorittaa lämpimän ilman poistamistoimintoa. Tuulettimen nopeuden ohjaus tapahtuu suoraan emolevyltä ja riippuu prosessorin sirun lämpötila-anturin lukemista. Mitä korkeampi se on, sitä suurempi on tuulettimen pyörimisnopeus. Nopeuden itsesäätö tapahtuu useimmiten tuulettimen aiheuttaman korkean melun vuoksi.
Huomaa: kun säädät nopeutta itse, sinun TÄYTYY tarkkailla prosessorin lämpötilaa, koska nopeuden pienentyessä se kasvaa, mikä voi lopulta vahingoittaa sirua.
Kuinka voin säätää tuulettimen nopeutta itsenäisesti BIOSin kautta?
Voit säätää tuulettimen nopeutta normaalilla tavalla - BIOSin kautta.BIOSiin pääsemiseksi sinun on painettava Delete-näppäintä käynnistyksen alussa (joissakin tietokoneissa se voi olla "F2", "F12", "Esc"). BIOS-tyypistä riippuen tuulettimen nopeuden säätö sijaitsee joko Power- tai Hardware Monitor -välilehdellä.

Tässä valikossa voit säätää tuulettimen nopeutta itsenäisesti.
Kuinka säätää tuulettimen nopeutta Windowsissa?
Joillakin emolevyillä jäähdytysasetusten muuttaminen BIOSissa saattaa olla estetty tai säätö voi olla pinnallista. Tässä tapauksessa voit käyttää valmistajan toimittamia erikoisapuohjelmia ohjaimien ohella (MSI Afterburner, PCProbe). Jos niitä ei ole saatavilla, voit käyttää kolmannen osapuolen ohjelmia, esimerkiksi SpeedFania. Se on erittäin suosittu käyttäjien keskuudessa, on täysin ilmainen ja siinä on intuitiivinen käyttöliittymä.
Kun käynnistät ohjelman ensimmäisen kerran, se lukee nykyiset järjestelmäparametrit ja tuulettimen nopeudet.
Huomautus: käynnistyksen yhteydessä tietokoneen tuulettimen tulisi olla käynnissä suurimmalla nopeudella, koska apuohjelma lukee tuulettimen nykyisen nopeuden ja pitää sen 100%.
Ensimmäinen lohko näyttää tiedot havaituista jäähdytinantureista. Toinen sisältää tietoja laitteen lämpötila-antureista. Kolmas on tuulettimen nopeuden säätämistä varten. Kohdassa "Speed01" voit asettaa haluamasi nopeustason (prosentteina).
Milloin on mahdotonta säätää tuulettimen nopeutta itsenäisesti tietokoneella?
On mahdotonta säätää jäähdyttimen pyörimisnopeutta, jos emolevyllä ei ole tällaista tukea. Yleensä nämä ovat jäähdyttimiä, joissa on 3-napainen liitin. Jotta voit ohjata tuulettimen nopeutta tietokoneellasi, sinun on ostettava jäähdytin, jossa on vain 4-nastainen virtaliitin, tai ostettava nopeussäädin, johon tuuletin on kytketty suoraan. Tässä tapauksessa säätö suoritetaan suoraan irrotettavalle lohkolle, jota kutsutaan reobassoksi.Useimmissa kannettavissa tietokoneissa nopeudensäätötoiminto ei myöskään ole käytettävissä (jälleen 3-nastaisen liittimen vuoksi). Vain harvoissa malleissa, jotka edellyttävät valmistajan ohjelmien käyttöä, on tällainen tuki. Tämä tehtiin ylikuumenemisen välttämiseksi, koska komponenttien tiiviys rajoittaa lämmönsiirtoa. Siksi ei ole suositeltavaa muuttaa tuulettimen nopeutta manuaalisesti.
Tavallisiin keskiluokan kannettaviin tietokoneisiin on yleensä asennettu vain yksi jäähdytin. Tämä ei aina riitä, jotta kannettava tietokone toimisi mukavasti, varsinkin jos vietät paljon aikaa pelien pelaamiseen. Jäähdytyksellä on melko tärkeä rooli, koska kannettavan tietokoneen suorituskyky kokonaisuudessaan riippuu siitä. Tästä syystä monet käyttäjät kysyvät: "Kuinka lisätä jäähdyttimen nopeutta kannettavassa tietokoneessa?" On monia tapoja. Katsotaanpa niitä.
Automaattinen jäähdytysasetusten vaihto
Jos olet asentanut valmistajan toimittamat viralliset ohjaimet ja määrittänyt ne oikein, jäähdyttimen nopeuden kasvu riippuu sen kuormituksesta. Eli raskaassa kuormituksessa se lisää nopeutta automaattisesti. Näin voit pidentää akun käyttöikää ja vähentää vaikutusta jäähdytykseen.
Asetusten manuaalinen muuttaminen
Kuinka lisätä jäähdyttimen nopeutta kannettavassa tietokoneessa? Automaattinen jäähdyttimen viritys ei tietenkään aina toimi. Tämä tapahtuu useista syistä. Yleisin on virheelliset ohjainasetukset. Tämä voidaan helposti korjata asentamalla ne uudelleen. Seuraavaksi sinun on määritettävä ne ohjeiden mukaan. Muitakin ongelmia voi olla. Olet ehkä aloittanut uusimman Windows-version työskentelyn, eikä sille ole vielä sopivaa ohjelmistoa. Valmistajat eivät aina pysy perässä uusien tuotteiden kanssa. Muista, että jäähdytin on puhdistettava säännöllisesti, koska tämä voi myös johtaa kannettavan tietokoneen huonoon suorituskykyyn. Jos et pystynyt määrittämään ohjaimia oikein ja luulet, että ongelma on erilainen, sinun tulee jatkaa jäähdyttimen manuaalista määrittämistä.
Tukiohjelmat
Kuinka lisätä jäähdyttimen nopeutta kannettavassa tietokoneessa? Joten jos valmistajan toimittamat ohjaimet eivät auta, sinun on asennettava lisäohjelmia. Yleisin ohjelmisto, jolla voit lisätä jäähdyttimen nopeutta, on SpeedFan. Jos haluat itsenäisesti säädellä jäähdyttimen toimintaa, sinun tulee asentaa myös ohjelma (mieluiten Everest), jonka avulla voit seurata kannettavan tietokoneen komponenttien lämpötilaa. Tämä ohjelmisto sopii kaikille Windows-käyttöjärjestelmille.
Kannettavan tietokoneen diagnostiikka
Jos päätät itsenäisesti säätää jäähdyttimen nopeutta, sinun on seurattava kaikkia tietokoneen osia. Kuten olemme jo havainneet, tämä voidaan tehdä käyttämällä Everest-ohjelmaa. Älä aseta suurempaa nopeutta, jos tietokone ei ole raskaasti kuormitettu, koska se vie paljon resursseja ja melu häiritsee mukavaa työskentelyä.

Mutta sinun täytyy mennä ohjelmaan. Jos se osoittaa, että lämpötila on normaali, muutoksia ei tarvitse tehdä. Muussa tapauksessa sinun on asteittain muutettava jäähdyttimen nopeutta ja valvottava kaikkia indikaattoreita. Tietenkin, jos tietokone alkaa lämmetä erittäin kuumaksi, sinun on tarkistettava kannettavan tietokoneen komponentit ja puhdistettava se pölystä. Suuremmat nopeudet tulee asettaa ennen pelien käynnistämistä ja kesän aikana.
Kuinka toimia SpeedFan-ohjelman kanssa?
Kuinka lisätä tuulettimen nopeutta kannettavassa tietokoneessa? Asenna SpeefFan-ohjelmisto. Tämä on ilmainen ohjelma, jossa on täydellinen venäläistys. Tämän ohjelmiston avulla voit muuttaa sekä kunkin jäähdyttimen nopeutta erikseen että kaikkia niitä monimutkaisesti. Kuinka tehdä se? Aloitetaan ohjelma. Hän tarjoutuu valitsemaan tarvittavat tietokoneelementit. Sitten voit alkaa tehdä muutoksia. Kun olet tehnyt muutoksia jäähdyttimen toimintaan, voit jatkaa työskentelyä kannettavan tietokoneen parissa. Sinun ei tarvitse käynnistää tietokonetta uudelleen tehdäksesi muutoksia.

Kuinka lisätä jäähdyttimen nopeutta HP-kannettavassa?
HP:n kannettaville tietokoneille on kehitetty ohjelmisto, jonka avulla voit muuttaa jäähdytysnopeutta automaattisesti. Kuinka lisätä jäähdyttimen nopeutta kannettavassa tietokoneessa? Menemme viralliselle verkkosivustolle ja siirrymme "Lataa ajurit" -välilehteen. Tämän jälkeen sinun on löydettävä tietokoneesi. Tämä voidaan tehdä useilla tavoilla. Kirjoita nimi itse tai käytä automaattista kannettavan tietokoneen mallin tunnistusvaihtoehtoa. Tämän jälkeen sinun tulee valita käyttöjärjestelmäsi ja etsiä Power Manager -ohjaimet. Seuraavaksi sinun on ladattava tämä sovellus, asennettava se ja käynnistettävä tietokoneesi uudelleen, jotta muutokset tulevat voimaan.

Muiden kannettavien tietokoneiden jäähdyttimen nopeuden muuttaminen
Kuinka lisätä jäähdyttimen nopeutta Samsungin, Acerin, Asusin kannettavassa tietokoneessa? Aivan kuten edellisessä tapauksessa, sinun on mentävä valmistajan verkkosivustolle ja asennettava asianmukaiset ohjaimet. Joten jäähdyttimen pyörimisnopeus muuttuu automaattisesti tietokoneen kuormituksesta riippuen. Jos päätät muuttaa jäähdyttimen toimintaa itse, sinun on käytettävä jo käsiteltyjä menetelmiä.
Jääkaapin puhdistaminen pölystä
Kuinka lisätä jäähdyttimen nopeutta kannettavassa tietokoneessa? Jotta voit vastata tähän kysymykseen, sinun on pidettävä silmällä jäähdyttimen pinnalla olevaa likaa. Näin voit parantaa jäähdytystehoa joka tapauksessa. Valitettavasti kannettavan tietokoneen puhdistaminen lialta on melko vaikeaa. On tarpeen poistaa kansi ja päästä vaadittuun elementtiin. Kaikki käyttäjät eivät voi tehdä tätä. Jos et ole varma itsestäsi, sinun ei pitäisi mennä sinne, koska voit vain vahingoittaa tietokonettasi. Jos huomaat, että kannettava tietokone on selvästi alkanut hidastua ja jäähdytys ei enää toimi yhtä hyvin kuin ennen, se kannattaa puhdistaa. Voit tehdä tämän itse tai ottaa yhteyttä huoltokeskukseen.

Kuinka lisätä jäähdyttimen nopeutta kannettavassa tietokoneessa Acer, Samsung, Asus ja muut mallit? Useimmille tietokoneille voidaan käyttää yleisiä menetelmiä. Jos et halua häiritä kannettavan tietokoneen toimintaa, kannattaa asentaa sopivat ohjaimet. Muussa tapauksessa sinun on asennettava lisäohjelmisto.