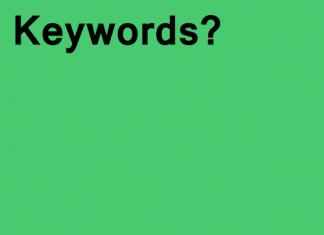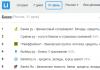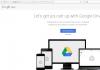Tässä artikkelissa määritämme mediapalvelimen (DLNA) Philips-television tietokoneeseen. Asennuksen jälkeen voit katsella elokuvia, valokuvia ja kuunnella musiikkia tietokoneellasi (kannettavalla tietokoneellasi) olevan television kautta. Kaikki tämä käyttämällä DLNA-tekniikkaa. Tämä tarkoittaa, että televisio voidaan yhdistää tietokoneeseen Wi-Fi-yhteyden kautta. Tarkemmin sanottuna tietokoneen ja television on oltava kytkettynä samaan Wi-Fi-reitittimeen. Verkkokaapelin tai langattoman verkon kautta.
Selitän tarkemmin. Onko sinulla Philips TV? (tässä artikkelissa puhumme näistä televisioista), tuella (jos sinulla on Smart TV, siellä on ehdottomasti DLNA-tuki). TV on yhdistetty Wi-Fi-reitittimeen (Wi-Fi:n tai kaapelin kautta). Myös tietokone on kytketty tähän reitittimeen. Käynnistämme DLNA-palvelimen tietokoneella, avaamme tarvittavat kansiot videoilla, valokuvilla tai musiikilla ja aloitamme yksinkertaisesti katsomisen televisiosta. Kaikki on ilmassa, ilman johtoja. Se on erittäin kätevä; sinun ei tarvitse kirjoittaa elokuvia flash-asemalle koko ajan. Käytämme vain tietokonetta, valitsemme haluamasi elokuvan ja katsomme.
Alla kuvatulla menetelmällä voit käyttää DLNA-palvelinta Windows 7-, Windows 8- ja jopa Windows 10 -käyttöjärjestelmissä. Palvelimen käynnistämiseen ja hallintaan käytämme ilmaista, yksinkertaisesti erinomaista ohjelmaa “Home Media Server (UPnP, DLNA, HTTP). )". Osoitin äskettäin, kuinka käynnistimme palvelimen käyttämällä omaa ohjelmaa. Koska Philipsillä ei ole tällaista ohjelmaa, käytämme "Home Media Serveriä". Ohjelma on todella yksinkertainen ja siisti.
Tarvitsemme:
- Philips TV DLNA-tuella. Siellä täytyy olla televisio tai. Näytän esimerkin Philips 43PUS7150/12:sta Smart TV:llä (Android TV).
- Tietokone, joka on kytketty samaan reitittimeen kuin televisio. Se voidaan yhdistää myös Wi-Fi-verkon tai LAN-verkon kautta.
- Ohjelma "Kotimediapalvelin (UPnP, DLNA, HTTP)" DLNA-palvelimen asettamiseen.
Voit tehdä ilman kolmansien osapuolien ohjelmia ja määrittää kaiken käyttämällä tavallisia Windows-työkaluja. Kirjoitin artikkelissa kuinka tämä tehdään.
Itse asiassa tällä tavalla käynnistetty palvelin pystyy näkemään täysin minkä tahansa television: Philipsin, Sonyn, LG:n, Samsungin jne. Sonylla on muuten jo malleja Android TV:ssä. Joten myös heille annettujen ohjeiden pitäisi olla sopivia. Ellei käyttöoikeus voi vaihdella ennen DLNA-palvelimen sisällön katsomista itse televisiossa.
DLNA-palvelimen määrittäminen televisiota varten Home Media Server -ohjelman avulla
Lataa ja asenna ensin ohjelma "Home Media Server (UPnP, DLNA, HTTP)". Suosittelen lataamaan sen viralliselta verkkosivustolta: https://www.homemediaserver.ru/index.htm. Napsauta painiketta ladata vastapäätä EXE-versiota. Tiedoston koko on noin 35 MB.
Tallenna tiedosto, suorita se ja asenna ohjelma noudattamalla ohjeita.
Käynnistä ohjelma käyttämällä pikakuvaketta työpöydälläsi tai Käynnistä-valikosta. Ensinnäkin meidän on määritettävä pääsy tietokoneella oleviin tiedostoihin. Voimme avata vain tietyt kansiot, kaikki paikalliset asemat tai jopa siirrettävät tietovälineet televisiolle.
Napsauta ohjelmaikkunassa yläreunassa olevaa painiketta asetukset. Olemme kiinnostuneita ensimmäisestä välilehdestä, Mediaresurssit. Siellä on jo kolme kansiota auki. Nämä ovat vakiona. Jos haluat avata pääsyn kaikkiin tietokoneesi paikallisiin asemiin, valitse vieressä oleva valintaruutu Paikalliset levyt. Avaa siirrettävien asemien käyttö valitsemalla vieressä oleva valintaruutu Irrotettavat asemat.

Jos haluat avata esimerkiksi vain yhden paikallisen aseman tai kansion, älä valitse näitä ruutuja, vaan napsauta painiketta Lisätä. Valitse Resurssienhallinnassa asema tai kansio, jonka haluat avata katselua varten televisiossa. Kansio tulee näkyviin luetteloon. Voit poistaa kansion yksinkertaisesti korostamalla sen ja painamalla -painiketta Poistaa.

Mielestäni merkitys on selvä. Voit avata vain yhden kansion, joka sisältää esimerkiksi elokuvasi. Ja voit avata kaikki levyt. Suosittelen valitsemaan Paikalliset levyt -kohdan vieressä olevan valintaruudun. Tämän jälkeen televisiossa näkyy Oma tietokone -kansio, jossa voit tarkastella kaikkia tiedostoja.
Tässä vaiheessa asetukset voidaan suorittaa loppuun painamalla -painiketta Ok. Halutessasi voit myös mennä sivussa olevaan välilehteen Palvelin ja muuta DLNA-palvelimesi nimi. Se näytetään televisiossa.

Napsauta painiketta Ok poistuaksesi asetuksista.
Käynnistä DLNA-palvelin napsauttamalla -painiketta Tuoda markkinoille.

Jos televisiosi on päällä ja yhdistetty reitittimeen, avaa välilehti ohjelmaikkunassa Toistolaitteet (DMR), näet televisiosi. Tämä tarkoittaa, että kaikki on hyvin. Jos televisio ei tule näkyviin, tarkista liitäntä ja katso tämän artikkelin lopussa olevia vinkkejä.

Ohjelma voidaan minimoida. Voit jatkaa DLNA:n määrittämistä televisiossasi.
Katso DLNA-elokuvia Philips-televisiosta tietokoneeltasi
Paina kaukosäätimen painiketta LÄHTEET.

valikossa Lähteet valita Verkko (media). Tai suorita ohjelma Media Android TV:n valikosta.

Valitse luettelosta tietokoneessasi oleva palvelin.

Jos olet avannut kaikki paikalliset asemat, sinulla on Oma tietokone -kansio. Valitse se, kaikki levyt ovat siellä. Voit avata haluamasi kansiot ja alkaa katsella elokuvia, valokuvia tai toistaa musiikkia niistä. Jos avaat jonkin vakiokansioista: Elokuvat, Valokuvat tai Musiikki, kaikki saatavilla oleva sisältö on siellä lajiteltuna eri luokkiin. Jos haluat tarkastella sisältöä kansioiden mukaan, valitse Mediaresurssiluettelot.

Valitse kansio, jossa elokuvasi on, ja aloita vain haluamasi tiedoston katselu.

Siinä kaikki asetukset. TV:stä saimme täyden pääsyn tietokoneellasi oleviin videoihin, valokuviin ja musiikkiin. Ohjelma "Home Media Server (UPnP, DLNA, HTTP)" estää tietokonettasi nukahtamasta ja keskeyttämästä elokuvan toistoa. Voit myös ohjata katselua itse ohjelmasta tietokoneellasi. Siellä on paljon asetuksia ja mahdollisuuksia, uskon, että ymmärrät sen.
Miksi DLNA-palvelin (tiedostot) ei näy televisiossa?
Yleisin ongelma tällaisen järjestelmän määrittämisessä on toimivan palvelimen puuttuminen televisiosta. Kun tiedostot ovat tietokoneelta, ne eivät yksinkertaisesti näy.
Tällaisissa tilanteissa ensimmäinen asia, joka sinun tulee aina tehdä, on tarkistaa television ja kannettavan tietokoneen yhteys Wi-Fi-verkkoon tai liitäntä kaapelin kautta. Ehkä yksi laitteista vain sammui. Sammuta ja käynnistä televisio. Voit myös käynnistää tietokoneen uudelleen ja käynnistää palvelimen uudelleen. Voit myös yrittää poistaa käytöstä virustentorjunnan, joka saattaa estää TV-yhteyden.
Jos DLNA-elokuva toistuu viiveellä, se on häiritsevää
Tällaisissa tapauksissa aloit todennäköisesti katsomaan erittäin vaikeaa elokuvaa. Ja reititin ei pysty käsittelemään tiedon lähettämistä. Tyypillisesti tämä ongelma ilmenee halvoissa reitittimissä ja Wi-Fi-yhteyden kautta. Suuret, korkealaatuiset elokuvat, joita ei halua toistaa DLNA:n kautta, on parempi katsoa USB-asemalta tai kiintolevyltä.
Jos televisiossa näkyy videota avattaessa "Formaattia ei tueta"
Joskus televisio ei halua toistaa videotiedostoa. Todennäköisesti tavallinen soitin ei yksinkertaisesti tue muotoa, koodekkia ei ole. Tässä tapauksessa, jos sinulla on Android TV, voit asentaa VLC-soittimen Google Play Kaupasta. Se voi myös toistaa tiedostoja paikallisverkosta. Ja todennäköisimmin se toistaa videoita, joita tavallinen soitin ei avannut.
Ennen kuin alamme puhua Home Media Server -ohjelman määrittäminen, Haluaisin selittää, että tämä ohjelma auttaa ratkaisemaan ongelman "Kuinka katsoa elokuvia ja kuunnella musiikkia tietokoneelta televisiossa DLNA-tekniikalla". Näitä ovat Samsungin AllShare-tekniikka. Lataa ohjelma "Kotimediapalvelin" voit seurata tätä linkkiä.
Tuetut HMS-käyttöjärjestelmät:
- Windows 95, 98, ME, 2000, XP, 2003, Vista, 7;
- UNIX-tyyppiset järjestelmät, joissa käytetään Wineä;
- MAC OS käyttäen WineBottleria, CrossOver Macia.
Mediaresurssien hakemistojen lisääminen Home Media Server -ohjelmaan
- -painiketta "Asetukset"- luku "Mediaresurssit"- sivu "Hakemistoluettelo" — "Lisätä"
- Resurssienhallinnasta vedä (ja vapauta) tarvittavat hakemistot hiirellä ohjelman päämuotoon (voidaan käyttää Windowsin tavallisessa tiedostohaussa).
Jotta voit käyttää palvelinta selaimen kautta, sinun on otettava tila käyttöön Web, aseta pysyvä palvelinportti osiossa Asetukset - Palvelin - "Portti" -kenttä(arvo 1024 - 65535). Palvelimelle pääsy selaimesta:
http://palvelimen IP-osoite: määritetty palvelinportti.
Palvelimen IP-osoite löytyy osiosta Asetukset - Palvelin - Luettelo sallituista verkkoyhteyksistä - Haku.
Home Media Server -ohjelman käynnistäminen
Kiinnitä huomiota kaikkiin palomuuriohjelmista tuleviin viesteihin, kun käynnistät palvelimen ensimmäisen kerran.
Napsauta painiketta "Tuoda markkinoille" ohjelman pääikkunan painikerivillä. Jos palvelin käynnistyy onnistuneesti, painike "Tuoda markkinoille" ei ole käytettävissä, mutta painikkeet tulevat saataville "Lopettaa" Ja "Uudelleenkäynnistää", viestiloki sisältää rivit
"Käynnistä palvelin".
Mitä tehdä, jos kotipalvelinta käynnistettäessä ilmenee virheitä
- tarkista käytettävissä olevien verkkoyhteyksien luettelo ohjelman asetuksista (osio Palvelin - Luettelo sallituista verkkoyhteyksistä - Haku). Jos sallittujen verkkoyhteyksien luettelo ei ole tyhjä, vertaa sitä käytettävissä olevien verkkoyhteyksien luetteloon -painikkeella "Hae".
- tarkista käyttämäsi palomuuriohjelman asetukset, "Home Media Server (UPnP)" -ohjelman on sallittava verkkotoiminta, tiukemmat säännöt UDP-portin 1900 on oltava avoinna saapuville ja lähteville paketeille, ohjelmassa määritetty palvelinportti asetusten on oltava saapuvien yhteyksien saatavilla.
Voit luoda luettelon sallituista verkkoyhteyksistä käytettävissä olevien verkkoyhteyksien luettelosta merkitsemällä ensimmäiseen sarakkeeseen luetteloon sisällytettävän verkkoyhteyden. Jos mediapalvelimelle ohjelman asetuksissa (osio "Palvelin" - ala "Portti") on määritetty vakio porttinumero, niin mediapalvelimen saatavuus voidaan tarkistaa selaimesta osoitteessa http://palvelimen IP-osoite: määritetty palvelinportti. Jos kyllä, mediapalvelimen tervetulosivu avautuu. Jos osiossa Ohjelman asetukset - Laite , Web-tila on käytössä, mediaresurssitietokannan ylin taso avautuu.
Kotimediapalvelimen automaattinen käynnistys
- Palvelimen automaattisen käynnistyksen ottaminen käyttöön ohjelman käynnistyessä: Asetukset-painike - "Lisäasetukset" -osio - "Palvelimen automaattinen käynnistys ohjelman käynnistyessä."
- Käynnistä ohjelma automaattisesti, kun käyttäjä kirjautuu Windowsiin: Asetukset-painike - osio "Lisäasetukset" - "Käynnistä ohjelma automaattisesti Windows-istunnon alkaessa."
- Palvelimen asentaminen Windows-palveluna: Asetukset-painike - "Lisäasetukset" -osio - "Asenna Windows Home Media Server (UPnP) -palvelu."
Vaihtoehdot medialaitteiden liittämiseksi palvelimeen
Voit tutustua verkkokaapeleiden puristusvaihtoehtoihin. Väärinkäsitysten välttämiseksi medialaitteeseen kuuluu myös televisio.
- Tietokone - Medialaite. Kytkentään on käytettävä ristikkokaapelia.
- Tietokone - Kytkin - Medialaite
- Tietokone – Reititin (reititin) – Medialaite. Laitteiden liittämiseen on käytettävä suoria kaapeleita.
- Tietokone - Wi-Fi-reititin - Medialaite. Saat lisätietoja langattomasta yhteysmenetelmästä artikkelista .
Mediapalvelimen toiminta ja asetukset eivät riipu yhteysvaihtoehdosta. Kun käytät reititintä, ota käyttöön IP-osoitteiden automaattinen määrittäminen laitteille; lisätietoja reitittimen (reitittimen) määrittämisestä on artikkelissa. Yhteysvaihtoehtoja 1 ja 2 käytettäessä IP-osoitteet määritetään manuaalisesti, osoitteiden tulee olla erilaisia IP-osoitteen viimeisessä osassa, aliverkon peite on 255.255.255.0, oletusyhdyskäytävä on tarvittaessa tietokoneen IP-osoite, voit määrittää DNS-palvelimien osoitteet. Esimerkki: tietokoneen osoite on 192.168.1.4, medialaitteen osoite on 192.168.1.5.
Palvelimen etsiminen medialaitteesta
Jaettujen kansioiden palvelimen haku suoritetaan medialaitteen käyttöohjeen mukaisesti. Jos sinulla on kysyttävää, palaa edellä mainittuihin Allshare- ja Smart TV -artikkeleihin.
Jos palvelinta ei löydy, mutta kaikki yhteydet on tehty oikein, tarkista ohjelman asetuksista (Palvelin-osiossa), että sallittujen asiakaslaitteiden luettelo on tyhjä tai laitteen IP-osoite on sallittujen luettelossa. Kun käytät palomuuriohjelmaa, tarkista moduulin verkkoon pääsyn säännöt hms.exe(jos palvelin toimii Windows-palveluna, niin hmssvc.exe-moduulissa), jos mahdollista, vaihda verkon suojausohjelma oppimistilaan, käynnistä "Home Media Server (UPnP)" -ohjelma uudelleen. Jos käytetään muita mediapalvelimia, on parempi sammuttaa ne asennusvaiheessa.
Jos palvelin löytyy, mutta sitä ei voi avata medialaitteessa
Home Media Server (UPnP) -ohjelman asetukset voivat auttaa ratkaisemaan tämän ongelman: Laite-osio: tila “DLNA 1.0”, “DLNA 1.5”, “Valtuutuspalvelu”, “Pääkansioiden venäläiset nimet”, Aseta Palvelin-osiossa pysyvä palvelinportti (1024 - 65535).
Tiedostojen selaaminen medialaitteessa (TV, mediasoitin)
Jos laite tukee venäjän kieltä, voit ottaa ohjelman asetuksissa (Laite-osiossa) käyttöön "Pääkansioiden venäjänkieliset nimet" -tilan, tämä vaikuttaa mediaresurssitietokannan pääkansioiden nimiin. Jos medialaite ei tue venäjän kieltä, valitse venäläisten nimien koodaamiseen Translit-tila; "Pääkansioiden venäjänkieliset nimet" -tila kytketään päälle/pois päältä käyttäjän harkinnan mukaan (jos se ei ole käytössä, pääkansioiden nimet tiedotusvälineistä englanniksi).
Kansioiden nimet voidaan muuttaa ohjelman päämuodossa napsauttamalla hiiren oikeaa painiketta - valitsemalla "Vaihda nimi" -kohdan.
Tarpeettomat mediaresurssien kansiot voidaan poistaa ohjelman päämuodossa napsauttamalla hiiren oikealla painikkeella "Poista kansio" -kohtaa tai "Sulje tyhjät kansiot siirrettäessä tietoja UPnP-laitteisiin" -tila voidaan ottaa käyttöön Laite-osiossa.
Hidas navigointi mediaresurssitietokannassa voi johtua medialaitteen toimintaominaisuuksista, "Sulje tyhjät kansiot siirrettäessä tietoja UPnP-laitteisiin" -tilan sisällyttämisestä, hitaiden siirrettävien tietovälineiden läsnäolosta järjestelmässä, median toistuvista muutoksista. resurssihakemistot ja käytössä oleva "Automaattinen"-tila. Tarkistaa hakemistoja, kun ne muuttuvat palvelimen ollessa käynnissä." "Sulje tyhjät kansiot siirrettäessä tietoja UPnP-laitteisiin" -tila voidaan kytkeä pois päältä, "Removable media" -kansio voidaan poistaa kaikista mediaresurssien osioista (elokuvat, musiikki, valokuvat).
Navigointi mediaresurssien hakemistoissa niiden tallennusrakenteessa levylle voidaan tehdä kansion "Katsokansiot" (venäjän kieli on pois päältä), "Mediaresurssien luettelot" (venäjän kieli päällä) kautta.
Jos jotkin mediaresurssit eivät näy medialaitteessa, mutta ovat läsnä ohjelman päämuodossa, tämä voi johtua palvelimen tälle mediaresurssille lähettämästä mime-tyypistä. Mime-tyyppiä voi muuttaa ohjelman asetuksista - Asetukset-painike - "Mediaresurssit" -osiossa - "Tiedostotyypit" - Valitse tiedostopääte - Muuta-painike.
Elokuvien katselu palvelimelta
Palvelin voi siirtää elokuvat medialaitteeseen alkuperäisessä muodossaan tai transkoodaamalla (muuntamalla elokuvan medialaitteen tukemaan muotoon). Elokuva transkoodataan automaattisesti, jos tiedostotunniste ei ole tuettujen tiedostojen luettelossa tai jos elokuvalle on valittu transkoodausprofiili. Medialaitteen tukemien elokuvatiedostojen laajennusten määrittäminen: -painike "Asetukset"- luku "Laite" — "Alkuperäisen tiedoston tuki" — "Elokuvat". Tiedostopäätteiden luettelo luodaan medialaitteen käyttöohjeen tai medialaitteen valmistajan verkkosivustolla olevien tietojen mukaan. Jos elokuva toistetaan alkuperäisessä muodossaan, elokuvatiedostoon sisältyvän ääniraidan ja tekstityksen valitseminen on mahdollista vain, jos medialaite tukee tätä valintaa. Kun valitset elokuvan Transkoodaus-kansiosta, voit muuntaa elokuvan valitsemalla ääniraidan, sisäiset ja ulkoiset tekstitykset, äänen viiveen ja transkoodausprofiilin.
Transkoodausprofiili on komentosarja (makro), joka luo parametrit transkoodausohjelman kutsumiseksi tai suorittaa transkoodauksen DirectShown avulla. Transkoodausprofiilien muokkaaminen: painike "Asetukset"- luku -painike "Profiilit".
Käytetty transkoodausprofiili voidaan valita:
- kaikille elokuville: Asetukset-painike - osio "Transkooderi" - "Transkoodatun tiedoston parametrit" - Elokuvat - "Transkoodausprofiili"
- tietyn tyyppisille elokuvatiedostoille (laajennus) - Asetukset-painike - "Mediaresurssit" - "Tiedostotyypit" -painike - tiedostotunnisteen valinta - Muokkaa-painike - "Transkoodausprofiili"
- tietylle elokuvalle: ohjelman päämuodon elokuvien luettelossa hiiren oikealla painikkeella - "Transkoodausprofiili" tai medialaitteen navigoinnin kautta, jos elokuva on valittu Asetukset-kansion Transkoodaus-kansiosta palvelimen jokaiselle elokuvalle luoma.
Elokuvia toistettaessa medialaitteet yleensä venyttävät videon täyttämään koko näytön, joten elokuvakehyksen mittasuhteiden säilyttämiseksi palvelin luo parametreja, joilla alkuperäiseen ruutukokoon lisätään väriä asetuksissa määritettyyn kehyskokoon. Transkoodatun kehyksen koon ja lisäyksen värin asettaminen asetetaan ohjelman asetuksista - Asetukset-painike - jakso "Transkooderi" - sivu "Koodekit, kehys" - "Kehyskoko". Kaikki transkoodausohjelmat eivät tue värien lisäämistä, joten jos valitset pääprofiileista poikkeavan transkoodausprofiilin, se ei ehkä ole käytettävissä.
Syitä virheisiin toistettaessa elokuvia kotimediapalvelimelta:
- valitse alkuperäinen elokuvatiedosto, jonka muotoa, video- tai äänikoodausta medialaite ei tue, mahdollinen ratkaisu ongelmaan on valita elokuva Transkoodaus-kansion kautta
- Transkoodaus-kansiosta valitaan elokuva, jonka video- tai äänikoodausta ei tueta transkooderiohjelmalla, mahdollinen ratkaisu ongelmaan on valita elokuvalle eri transkoodausprofiili; Ääniraidan ongelmat voidaan ratkaista myös asettamalla kanavien lukumääräksi ohjelma-asetuksissa (osio Transkooderi - "Kodekit, kehys" -sivu)
- Medialaite tai palvelin ei ole käytettävissä: Käynnistä medialaite tai palvelin uudelleen.
Syitä sisällön toiston pysäyttämiseen/hidastamiseen:
- katselu saattaa pysähtyä, koska tilapäisten tiedostojen tallentamiseen käytetty levytila ei riitä; ylittää laitteen tukeman tiedostokoon; ylittää ohjelma-asetuksissa määritetyn transkoodatun tiedoston enimmäiskoon (osio Transkooderi - "Transkoodatun tiedoston parametrit" - Suurin koko).
- Elokuvan transkoodausnopeus ei ole riittävä katseluun, voit tarkistaa tämän ohjelman päämuodossa: suorita testitranskoodaus käyttämällä RMB:tä elokuvaluettelossa - Transkoodausnopeuden (fps-parametri) on oltava suurempi kuin kuvataajuus elokuva. Jos "Näytä transkoodauspaneeli" -tila on otettu käyttöön ohjelma-asetuksissa (Transcoder-osiossa), transkoodausnopeus voidaan nähdä siinä, kun olet valinnut elokuvan medialaitteella. Voit myös kytkeä päälle transkoodausnopeuden ilmaisimen (osio Transkooderi - "Tekstitykset, nopeuden ilmaisin"), jos transkoodausnopeus on pienempi kuin ohjelma-asetuksissa määritetty arvo, senhetkinen transkoodausnopeus näytetään elokuvakehyksessä kyseisessä paikassa. käyttäjän määrittelemä.
Ratkaisuja yllä oleviin ongelmiin:
- valitse katselua varten transkoodausprofiili, jossa on pienempi kehyskoko ja videolaatu
- jos medialaite tukee videoraidan koodausta, mutta elokuvan tiedostomuotoa ei tueta, voit valita transkoodausprofiilin, joka muuntaa elokuvatiedostomuodon ja jättää videoraidan ennalleen (transkoodausprofiilit “Movies - TsMuxer” - m2ts-tiedostojen luominen, "Elokuvat - WMF" - wmv-tiedostojen luominen). "Movies - TsMuxer" -transkoodausprofiilia varten sinun on lisäksi ladattava TsMuxer-transkooderiohjelma kotisivulta (Transkoodausprofiilin asetuksista).
- lopeta elokuvan katsominen medialaitteella luodaksesi riittävän suuren transkoodatun elokuvatiedoston katselua varten
- määritä levy tilapäisten transkoodaustiedostojen tallentamista varten, joka eroaa järjestelmän sivutustiedoston tallentamiseen käyttämästä levystä
- optimoi järjestelmä kokonaisuudessaan - tarkista levyn pirstoutuminen, käynnistysohjelmien luettelo jne.
Home Media Server -ohjelman asetukset käyttämällä TV-mallini SONY Bravia KDL-46XBR9 esimerkkiä
Asenna, käynnistä Home Media Server -ohjelma tietokoneellesi, siirry kohtaan Asetukset napsauttamalla vastaavaa painiketta.
Oikealla on "Lisää"-painike mediasisältöä sisältäville levyille/hakemistoille. Tässä tapauksessa voit valita, mitkä näistä tiedostoista tarkistetaan ohjelman käynnistyessä. Skannaus on tarpeen, jos olet muuttanut tämän hakemiston sisältöä ja siellä on tapahtunut muutoksia. Vihreä ympyrä osoittaa, että näitä tiedostotyyppejä tarkistetaan.
Nyt sinun tulee kiinnittää huomiota oikeanpuoleisessa paneelissa olevaan Tiedostotyypit-painikkeeseen. Jotkut TV-mallit eivät voi toistaa PAL-videotiedostoja; sinun on lisättävä NTSC, jotta sisältö tunnistetaan. (esimerkiksi MPEG-PS_PAL_NTSC *aville).
Valitse *mkv-säilölle Transkoodausprofiili - Core AVC. Syötä DLNA:ssa rivi MPEG-PS_PAL tai MPEG-PS_NTSC television mukaan.
Katsotaanpa nyt vasemmanpuoleista paneelia "Luokat" - "Laite". Täällä sinun on valittava television tyyppi ja resoluutio. DLNA1 ja DLNA1.5 ovat vanhat ja uudet versiot. Saat lisätietoja television tuetuista DLNA-versioista ohjekirjasta tai viralliselta verkkosivustolta. Voit myös määrittää Web-käytön palvelimelle täällä. Siirrytään "Palvelin"-asetusosion vasemman paneelin seuraavaan luokkaan.
Lisää televisiosi asiakaslaitteisiin (katso valikosta, TV:n verkkoasetukset staattista IP-osoitetta varten). Kun napsautat pelastusrengaskuvaketta, ohjelma tunnistaa automaattisesti tietokoneesi nimen ja lisää sen Palvelin - Nimi -riville. Käytä "Haku" -painiketta tunnistaaksesi verkossa olevat laitteet, jotka on yhdistetty DLNA-tekniikalla. Varmista, että televisio on päällä ja yhdistetty kiinteään tai langattomaan verkkoon. Verkon skannauksen jälkeen ohjelma lisää löydetyt verkkoasiakkaat (PC ja TV). Napsauta TV ja siirry asiakasasetuksiin.
Napsauttamalla Asetukset-painiketta pääset laitteen yksittäisiin asetuksiin. Aseta asetukset, joista puhuimme edellä.
Kun napsautat "Tiedostotyypit" -painiketta, sinut ohjataan tiedostojen rekisteröintiasetuksiin, joissa voit tehdä tarvittavat muutokset.
Palaa pääasetusikkunaan ja siirry vasemmasta paneelista "Transkooderi" -luokkaan.
Aseta asetukset kuvan mukaan ja siirry alimmalle välilehdelle "Koodekit, kehys".
Kiinnitän huomionne parametriosaan "Ääni - alkuperäinen ääniraita, jos pakkaus on sama". Tämän ruudun valinnan poistaminen auttaa välttämään venäläisen raidan menettämisen videota toistettaessa. Muista, että ennen transkoodausta jokainen tiedosto voidaan tarkastella ja tarvittaessa muuttaa.
Seuraava välilehti, jota tarkastelemme, on Tekstitykset.
Tässä ikkunassa voit määrittää tekstityksen näyttötyylin makusi mukaan ja muut parametrit, jotka ovat välttämättömiä niiden oikeaan näyttämiseen. Katsotaanpa viimeistä luokkaa vasemmassa paneelissa, "Lisäasetukset".
Laita rasti valintaruutuun "Windows Home Media Server (UPnP) -palvelun asentaminen". Siten ohjelma latautuu automaattisesti, kun käynnistät tietokoneen palveluna, kirjoitin tästä kohdassa Automaattinen palvelimen käynnistys.
DLNA - mahdollistaa yhteensopivien laitteiden, kuten tietokoneen, television, kannettavan tietokoneen, puhelimen, tabletin, lähettää, vastaanottaa tai toistaa erilaisia mediasisältötiedostoja. Toiminto tarjoaa valtavat mahdollisuudet mediasisällön toistamiseen. PC:lle ladattua videotiedostoa voi katsella televisiosta ja puhelimeen ladattua musiikkia kuunnella äänentoistojärjestelmästä. Se on erittäin mukava. Sinun tarvitsee vain luoda DLNA-verkko.
Kuinka luoda DLNA-verkko
DLNA-kotiverkon määrittämiseen on monia ohjelmia, mutta voit käyttää vain Windowsin omia työkaluja.
Asennus Windows 7:ään:
- Siirry Käynnistä-valikkoon ja valitse Ohjauspaneeli.
"Käynnistä"-valikko sijaitsee näytön vasemmassa alakulmassa, jossa sinun on valittava "Ohjauspaneeli".
- "Kaikki ohjauspaneelin kohteet" -välilehdellä on "Kotiryhmä" -kohde, napsauta sitä.
Valitse "Ohjauspaneeli"-välilehdeltä "Kotiryhmä", se näkyy punaisella nuolella
- Uusi ikkuna avautuu, jossa siirry "Muuta muita jakamisasetuksia" -välilehteen.
"Muuta jakamisen lisäasetuksia" -vaihtoehto sijaitsee "Kotiryhmä"-välilehdessä
- Tarkista kaikkien asentojen liitännät.
Kaikkien "Muuta muita jakamisasetuksia" -välilehden kohtien on oltava aktiivisessa asennossa
- Palaa "Kotiryhmä" -ikkunaan, jonka alareunassa on kohta "Luo kotiryhmä", napsauta sitä.
Luo kotiryhmä -painike on Kotiryhmä-ikkunan alaosassa.
- Kirjoita seuraavassa ikkunassa DLNA-palvelimelle keksimäsi nimi ja napsauta OK.
Kirjoita Streaming Media Options -ikkunaan palvelimen nimi ja napsauta OK.
- Kirjoita ikkunaan ilmestyvä salasana muistiin, voit tulostaa sen (se tarvitaan lisättäessä muita laitteita kotiryhmään), napsauta "Valmis".
Ikkunassa näkyvä salasana on kirjoitettava muistiin tai tulostettava
- Napsauta Kotiryhmä-ikkunassa Valitse median suoratoistoasetukset.
Valitse Kotiryhmä-ikkunassa Valitse median suoratoistoasetukset.
- Näkyviin tulee mediapalvelinikkuna, johon sinun on merkittävä sisältötyypit, joille julkinen pääsy avataan.
Mediapalvelin-ikkunassa sinun on valittava kotiryhmän käytettävissä olevan sisällön tyypit
- Napsauta "Seuraava".
DLNA Windows 7 -palvelin on yhdistetty. "Verkko"-kuvake ilmestyy "Tietokone"-välilehdelle, jota napsauttamalla näet kaikki liitetyt laitteet. Kun olet valinnut haluamasi laitteen, napsauta sitä. Kaikki saatavilla olevat mediasisältötiedostot avautuvat mediasoitinikkunaan, niitä voi tarkastella ja siirtää muihin laitteisiin.
Windows 10:ssä kaikki on yksinkertaisempaa; "Kotiryhmää" ei tarvitse luoda.
Asennus Windows 10:een:
- Kirjoita Ohjauspaneelin haku -ikkunaan Streaming Media options ja avaa se.
Kirjoita hakukenttään "median suoratoistoasetukset".
- Napsauta avoimessa välilehdessä "Ota median suoratoisto käyttöön".
Ota median suoratoisto käyttöön Streaming Media Options -ikkunassa
- Kirjoita seuraavan välilehden Multimediakirjaston nimi -osioon DLNA-palvelimesi nimi ja napsauta OK.
"Ota median suoratoisto käyttöön" -ikkunassa sinun on syötettävä tulevan multimediakirjaston nimi
Kirjoita luomasi salasana muistiin ja napsauta Valmis-painiketta.
Asetusten tekemisen jälkeen voit käyttää, katsella ja toistaa tietokoneesi kansioissa olevia mediasisältötiedostoja kotiverkon laitteista.
Laitteet kotiverkon rakentamiseen DLNA:lla
DLNA-verkon luomiseen tarvitset tietokoneen tai kannettavan tietokoneen, johon on määritetty mediapalvelin. Langallisen tai langattoman Wi-Fi-yhteyden avulla se muodostaa yhteyden reitittimeen, joka puolestaan jakaa signaalin muille laitteille.
DLNA-verkko tekee kodistasi mediakeskuksen
Tällaisia laitteita voivat olla: televisiot, kannettavat tietokoneet, tabletit, puhelimet, stereojärjestelmät. Jos sinulla ei ole reititintä, voit määrittää signaalin jakelun suoraan tietokoneeltasi, mutta tässä tapauksessa tarvitset Wi-Fi-sovittimen tietokoneellesi. DLNA-kotiverkon rakentamisen periaate on samanlainen kuin Internetissä.
Lopuksi tarvitset:
- tietokone tai kannettava tietokone;
- Wi-Fi-reititin tai sovitin;
- vähintään yksi muu laite, joka tukee DLNA:ta.
On parempi liittää televisio tietokoneeseen kaapeliliitännän kautta. Langaton tiedonsiirto on kätevää ja modernia, mutta kun katsot tehokkaita mediasisältötiedostoja, suoratoistotiedot voivat kadota ja tämän seurauksena televisiossa voi esiintyä toimintahäiriöitä.
DLNA-yhteensopivan television liittäminen Wi-Fi-reitittimeen
Voit liittää television DLNA-kotiverkkoosi; tämä vaihe mahdollistaa asennetun palvelimen täyden käytön. Ensinnäkin sinun on liitettävä televisio Wi-Fi-reitittimeen. Voit tehdä tämän kahdella tavalla.
Liitä vain televisio ja reititin Internet-kaapelilla, jossa on LAN-liittimet:

LAN-liitäntöjen sijainti eri TV-malleissa on erilainen, mutta ne on merkitty kaikkialla, eikä niitä voida sekoittaa muihin tarkoituksiin tarkoitettuihin lähtöihin.
Voit yhdistää television reitittimeen langattoman Wi-Fi-verkon kautta. Uusissa TV-malleissa on yleensä jo sisäänrakennettu sovitin. Jos malli on vanhempi, sinun on käytettävä ulkoista wi-fi-sovitinta. Se on asetettava television USB-liitäntään, ja järjestelmä itse tunnistaa sen ja ottaa sen käyttöön.
Wi-Fi-sovitin on liitettävä televisioon USB-portin kautta
- Nosta television kaukosäädin ja paina Menu-näppäintä.
- Napsauta avautuvassa valikossa "Verkko", sitten "Verkkoasetukset" ja valitse "Wireless (General)".
- Valitse avautuvasta luettelosta omasi ja napsauta "Seuraava".
- Kirjoita avautuvaan ikkunaan kotiverkkosi salasana.
- Jos kaikki on tehty oikein, yhteys muodostetaan.
Muiden DLNA-yhteensopivien laitteiden lisääminen kotiverkkoosi
Asettamalla DLNA-palvelimen tietokoneellesi voit yhdistää muita laitteita Wi-Fi-reitittimeesi. Yhdistäminen kotiverkkoosi, mahdollisesti langattoman yhteyden tai kaapelin kautta.
Kannettava tietokone tai muu PC
Jos haluat lisätä kannettavan tietokoneen kotiverkkoosi, sinun on määritettävä sen yhteys reitittimeen. Langallisen yhteyden tapauksessa riittää, että kytket sen ja reitittimen LAN-liittimet. Kun yhdistät langattomasti, sinun on kiinnitettävä huomiota näytön oikeaan alakulmaan. Sieltä löydät kuvakkeen erikorkuisten harmaiden tikkujen muodossa.
Paneelissa oleva kuvake osoittaa, että kannettava tietokone on tällä hetkellä katkaistu Wi-Fi-verkosta
Napsauttamalla sitä siirryt verkkoyhteysasetusvalikkoon, jossa näkyvät kaikki verkot, joissa on yhteysominaisuudet. Valitse haluamasi verkko, napsauta hiirtä.
Yhdistä "Jakamiskeskus"-välilehdellä haluamasi Wi-Fi-verkko
Jos verkossa ei ole salasanaa, yhteys muodostetaan automaattisesti. Muussa tapauksessa avautuu ikkuna, johon sinun on syötettävä salasana.
Anna kotiverkon salasana ja napsauta "Valmis".
Video: kuinka kytkeä kannettava tietokone Wi-Fi-verkkoon
Ennen kuin voit siirtää mediasisältöä muihin laitteisiin, sinun on määritettävä mediapalvelin.
Lisätäksesi kannettavan tietokoneen kotiverkkoosi tarvitset:

Mediasoitin
Jos haluat integroida mediasoittimen kotiverkkoosi, liitä se reitittimeen. Soitin yhdistää automaattisesti löydetyt DLNA-resurssit. Riittää, kun avataan jaettu pääsy kansioihin kotiryhmän laitteille mediapalvelimena toimivassa laitteessa.
DLNA:n määrittäminen televisiossasi
Kotiverkkoon yhdistetyt televisiot löytävät automaattisesti palvelimen ja kansiot, joissa on katselu sallittua sisältöä. LG-televisioissa käytettävissä olevien mediapalvelimien kansiot näkyvät esiasennettujen ohjelmien ja ominaisuuksien rinnalla.
Mediapalvelimen luomiseen on monia vaihtoehtoisia ohjelmia. LG TV:n mukana tulee levy, jossa on Smart Share -niminen ohjelma, jonka voi myös ladata Internetistä. Tämän ohjelman avulla voit luoda mediapalvelimen ilman Windows-työkaluja. Lataa se vain tietokoneellesi, napsauta sen käynnistyspikakuvaketta ja odota asennuksen valmistumista.
Kansio, jossa on Smart Share -logo, tulee näkyviin television ohjelma- ja liitäntäpaneeliin. Tietokoneen ohjelma-asetusikkunassa voit määrittää kansioita sisällön toistamista varten. Voit katsella näissä kansioissa olevia valokuvia ja videoita televisiossasi.
Smart Share on hyvä ohjelma niille, jotka ovat liian laiskoja syventämään Windowsin asetuksia. Se kuormittaa järjestelmää melko voimakkaasti. Jopa television ollessa sammutettuna heikolla tietokoneella sen läsnäolo voidaan tuntea. Jostain syystä se ei aina päivitä kansiota lisätyillä tiedostoilla. Joskus sinun on tehtävä tämä manuaalisesti. On parempi perustaa normaali palvelin Windowsilla.
On olemassa yleinen ohjelma, jonka avulla voit liittää minkä tahansa television, joka tukee DLNA:ta, tietokoneeseen. Sitä kutsutaan Home Media Serveriksi.
Video: ohjeet Home Media Server -ohjelman asentamiseen ja määrittämiseen
DLNA:n käyttö Android-käyttöjärjestelmässä
Jotta voit käyttää Android-laitettasi, sinun on ensin yhdistettävä se reitittimeen:
- Voit tehdä tämän siirtymällä asetuksiin ja siirtämällä wi-fi-yhteyden liukusäädin "päällä"-asentoon.
Kun wi-fi-toiminto on käytössä, liukusäädin on "päällä"-asennossa
- Seuraavaksi sinun on siirryttävä Wi-Fi-asetuksiin.
- Näet luettelon tällä hetkellä käytettävissä olevista verkoista.
Valitse haluamasi verkko Android OS -laitteesi Wi-Fi-asetuksista
- Valitse tarvitsemasi ja anna verkon salasana.
- Jonkin ajan kuluttua yhteys syntyy.
Wi-Fi-asetuksissa näet tietoja verkosta, johon Android-laite on yhdistetty
Android-käyttöjärjestelmää käyttävillä laitteilla on erinomaiset toiminnot; niiden avulla voit paitsi tarkastella mediasisältöä sisältäviä tiedostoja, myös siirtää niitä muihin laitteisiin. Play Marketista voit ladata ohjelman, joka laajentaa merkittävästi älypuhelimesi tai tablettisi ominaisuuksia. Sitä kutsutaan DLNA-palvelimeksi.
Lataa ohjelma ja asenna se puhelimeesi ja toimi sitten seuraavasti:
- Mene ohjelmaan ja napsauta "Lisää > DLNA-palvelin", jolloin luot DLNA-palvelimen.
Ohjelma auttaa sinua luomaan palvelimen Android-laitteeseen
- Seuraavalla välilehdellä asetat palvelimen nimen Palvelimen nimi -kohdassa; porttikohde pysyy oletusarvona.
Palvelimen nimi -kohdassa sinun on määritettävä nimi palvelimelle
- Siirry Roots-välilehteen, valitse ja määritä kansio, jossa on katseltavaksi tarkoitettua sisältöä.
Siirrymällä TV-valikkoon löydät uuden mediapalvelimen, joka on luotu Android-laitteeseen
Video hidastuu ja muita ongelmia
Joskus ärsyttävät häiriöt ja toimintahäiriöt häiritsevät suosikkielokuviesi katselua ja estävät sinua arvostamasta kaikkia DLNA-verkon tarjoamia etuja. Katso taulukosta mahdolliset ongelmat ja niiden ratkaisutavat.
Taulukko: mediasisällön toiston aikana ilmenevät virheet ja menetelmät niiden poistamiseksi
| № | Virheet ja toimintahäiriöt. | Virheiden ja toimintahäiriöiden syyt. | Mahdollinen ratkaisu. |
| 1 | Laitteet eivät löydä verkkoa. | Wi-Fi-reitittimessä voi olla toimintahäiriö. | Yritä käynnistää Wi-Fi-reititin uudelleen. |
| 2 | Matala tiedonsiirtonopeus langallisessa yhteydessä. | Kaapeli on vaurioitunut tai huonosti kiinnitetty LAN-liittimiin. | Tarkista kaapelin eheys ja sen kiinnityksen tiukkuus liittimissä. |
| 3 | Mediapalvelin ei ole käytettävissä. | Virheet mediapalvelimen toiminnassa. | Käynnistä mediapalvelin uudelleen. |
| 4 | Medialaite ei ole käytettävissä. | Virheet medialaitteen toiminnassa. | Käynnistä medialaitteesi uudelleen. |
| 5 | Video on hidas. | Tiedonsiirtonopeus ei riitä elokuvan katsomiseen. | Lopeta elokuvan katsominen väliaikaisesti, jotta voit ladata tarpeeksi dataa sen katsomista varten. |
| 6 | Järjestelmä lopettaa elokuvien katselun ja ilmoittaa syyn - riittämätön levytila. | Tila ei riitä väliaikaisten tiedostojen tallentamiseen. | Valitse huonompilaatuisia videoita pienemmällä kehyskoolla. |
| 7 | Näkyviin tulee viesti - medialaite ei tue elokuvamuotoa. | Medialaite ei tue tätä elokuvamuotoa. | Etsi elokuva tuetussa muodossa. |
Usein syy siihen, miksi televisio hidastuu elokuvia katsottaessa, on helposti eliminoitu pienistä yksityiskohdista. Suurin syy on mediapalvelimen epävakaassa toiminnassa. Normaalia käyttöä varten optimoi ja puhdista järjestelmä säännöllisesti. Älä ylikuormita tietokonettasi tarpeettomia ohjelmia.
Kuka tahansa voi asentaa DLNA-yhteensopivia laitteita kotonaan. Se ei ole ollenkaan vaikeaa. Kotiverkkoosi yhdistetty televisio saa toisen tuulen. Kun olet käyttänyt puolen tunnin yhteyden DLNA-verkkoon, voit katsella laitteidesi sisältöä suurelta näytöltä. Puhelimella kuvatut elokuvat, valokuvat, videot, nyt voit katsoa kaiken tämän vain muutamalla painikkeella.
Nykymaailmassa on vaikea kuvitella elämäämme ilman korkean teknologian käyttöä. Joten luultavasti monet ovat kuulleet sellaisesta asiasta kuin UPnP. Yritämme selvittää, mitä UPnP- ja DLNA-tuki ovat. Lisäksi mukana on joitain perusvinkkejä laitteiden asennukseen, koska se ei aina tapahdu täysin automaattisesti.
UPnP. Mikä on UPnP?
Nykyaikaisten tietokone-, mobiili- ja mediajärjestelmien näkökulmasta UPnP edustaa useiden laitteiden yleistä yhteyttä yhdeksi järjestelmäksi yhdistettynä. Tämä on niin kutsuttu Universal Plug&Play -standardi. Toisin sanoen tätä tekniikkaa voidaan kutsua yleiskäyttöiseksi laiteyhteydeksi sen automaattisella alustuksella.
Itse asiassa juuri tällä lähestymistavalla voit luoda yhden kodin UPnP-palvelimen olemassa olevan palvelimen pohjalta, jolloin yhteen liitetyistä laitteista tallennetut tiedot ovat käytettävissä kaikilla toisilla. Useimmiten lähteenä toimivat tietokoneet, kannettavat tietokoneet, mobiililaitteet, video- tai musiikkisoittimet, ja mediasisältöä toistetaan televisiossa. Mutta! Useimmissa tapauksissa tällaisten laitteiden tulisi tukea DLNA-standardia.
Mikä on DLNA?
DLNA on yleinen standardijoukko, jota käytetään kytkettäessä laitteita mediadatan lähettämiseen. Tiedonsiirtovälineenä käytetään tavallista kotiverkkoa, joka perustuu IP-osoitteiden automaattiseen jakamiseen kytkettyihin laitteisiin.

Tässä tapauksessa ulkoisen käyttäjän osoite ei muutu. IP osoitetaan yksinomaan yhden paikallisverkon sisällä. Pääkomponentti, joka käyttää DLNA:ta (UPnP-mediapalvelinta), on reititin, joka vastaa sopivien IP-osoitteiden määrittämisen laitteille automatisoinnista. Useimmiten tämä on (A)DSL-modeemi tai -reititin, vaikkakin vähitellen vanhentuneet yhteydet käyttävät
Laitteen liitäntävaihtoehdot
Aloitetaan siitä, että tässä tapauksessa tärkein vaihe on luoda yhteys reitittimen ja television välille. Tänään voit löytää kolme päävaihtoehtoa:
- liitäntä kaapeleiden avulla (Ethernet);
- yhteys sisäisellä tai ulkoisella Wi-Fi-sovittimella;
- yhteys sähköverkon kautta ilman kaapeleiden käyttöä.
Tässä sinun on kuitenkin ymmärrettävä selvästi, että laitteiden automaattinen yhdistäminen yhdeksi kokonaisuudeksi ei tule toimeen. Sinun on luotava virtuaalinen UPnP DLNA -palvelin (jos sellainen on jo olemassa esimerkiksi televisiossa, kuten Smart TV, se on yleensä hienoa). Vastaava ohjelmisto on vastuussa tästä, josta keskustellaan hieman myöhemmin.
Home Media Serverin edut
Jos tarkastellaan luetteloa UPnP (DLNA) -lähetin-vastaanotintekniikoita käyttävistä perusominaisuuksista, ne ovat melko erilaisia, vaikka niitä käytetään vain mediasisällön kanssa työskentelemiseen.
Kun luot esimerkiksi kotimediapalvelimen, voit helposti katsella valokuvia ja videoita tietokoneellasi tai kannettavalla tietokoneellasi, älypuhelimella tai tabletilla suurelta televisioruudulta. Mutta asia ei rajoitu tähän.

Harvat kouluttamattomat käyttäjät tietävät, että tällaisten tekniikoiden avulla on mahdollista lähettää online-televisiota tai katsella videoita samalla YouTube-isännöinnillä ei tietokoneella (jos sinulla on sopiva ohjelmisto tai tavallinen Internet-selain), vaan televisiopaneelissa. Ja tämä puolestaan tekee siitä universaalin työkalun ohjelmien, leikkeiden tai elokuvien katseluun, musiikin kuunteluun jne.
Nyt muutama sana kotimediapalvelimen määrittämisen pääkohdista. Pelkästään UPnP-tekniikoiden ymmärtäminen ei tässä riitä. Mikä on UPnP, olemme jo selvittäneet vähän. Katsotaanpa, kuinka tällaista tietoa voidaan soveltaa käytännössä.

Ensinnäkin sinun on ensin otettava käyttöön näiden protokollien käyttö reitittimessäsi ja televisiossasi (tai jos sinulla on sellainen, kaapeli- taiessa). Reitittimessä tällaiset asetukset ovat pääsääntöisesti käytössä oletusarvoisesti, mutta ollaksesi täysin varma, sinun tulee mennä oikeaan osioon ja varmistaa, että UPnP-parametri on Enable-tilassa.

Mutta siinä ei vielä kaikki. Jos tämä palvelu ei ole käytössä käyttöjärjestelmässä, se on myös aktivoitava. Voit tehdä tämän siirtymällä Ohjauspaneelin Ohjelmat ja ominaisuudet -osioon (vanhemmissa järjestelmissä Lisää/poista sovellus -valikko), jossa voit tarkastella asennettuja ja käytettyjä Windows-komponentteja.

Verkkopalveluissa sinun on otettava käyttöön etsintä (hallinta) asiakaspalvelu ja myös UPnP. Mikä on PNP-asiakas tässä tapauksessa? Universaali silta, joka tunnistaa automaattisesti kaikki medialaitteet, jopa ilman sopivia ohjaimia. Selvyyden vuoksi niitä ei yksinkertaisesti tarvita paikallisessa langattomassa verkossa, kun kytket älypuhelimen tai minkä tahansa muun mobiililaitteen.
Käytetyt ohjelmat
Tässä vaiheessa siirrytään suoraan ohjelmistoon, jonka avulla voit luoda, käyttää ja hallita kotimediapalvelinta. Tällaisia paketteja löytyy nykyään aika paljon. Mutta heillä voi olla täysin erilaiset ominaisuudet.

Jos esimerkiksi asennat Samsung All Share -sovellukseen perustuvan palvelimen, voit valita vain musiikkia, videoita tai valokuvia, jotka on tallennettu televisiossasi laitteiden jaettuihin kansioihin. Täällä ei puhuta televisio-ohjelmien lähettämisestä tietokoneelta.

On paljon kätevämpää asentaa vakavampi paketti, kuten Plex Media Server, jolla on niin vaikuttava luettelo ominaisuuksista, että harvat ohjelmat voivat verrata siihen. Lisäksi itse ohjelmisto julkaistaan venäjäksi ja jaetaan täysin ilmaiseksi.
Mobiilijärjestelmissä, kuten Android, tällaisissa laitteissa on tarkoituksenmukaista käyttää pientä sovelmaa nimeltä MediaHouse tai Bubble UPnP. Molemmat sovellukset löytyvät helposti Play Market -palvelusta ja ne voidaan asentaa laitteellesi täysin ilmaiseksi. Tällaisten ohjelmien etuna on, että kun asennat asianmukaista tietokoneohjelmaa, DLNA-asetuksia ei tarvita ollenkaan. Riittää, että älypuhelin, tabletti ja tietokone (kannettava) on yhdistetty samaan yksityiseen virtuaaliverkkoon. Kun sovellus on käynnistetty tietokonepäätteestä, luettelo kaikista käytettävissä olevista laitteista tulee automaattisesti näkyviin. Varmasti tietokoneversiossa voit "laajentaa" tarvittavat kansiot (luoda jaetut käyttöoikeudet). Siinä kaikki.
Johtopäätös
Haluaisin toivoa, että nämä lyhyet tiedot antavat monille aloitteleville käyttäjille käsityksen UPnP/DLNA-tekniikoista. Yleisesti ottaen, vaikka kotimediapalvelinta asetettaessa, ei pitäisi olla mitään erityisiä vaikeuksia, paitsi ehkä UPnP-tuen käyttöönotto reitittimessä, televisiossa ja itse käyttöjärjestelmässä. Mutta kuten käytäntö osoittaa, kaikissa nykyaikaisissa laitteissa ja uusimmissa Windows-versioissa kaikki nämä palvelut ovat oletusarvoisesti käytössä. Käyttäjälle jää vain ratkaista ongelma valitsemalla ohjelmisto, joka parhaiten vastaa hänen vaatimuksiaan.
Yleensä kehittäjät ovat pitäneet Home Media Server -ohjelmaa kodin mediapalvelimena. Mutta useimmiten HMS:ää käytetään DLNA-palvelimena. Se on ihanteellinen tähän tarkoitukseen ja siinä on monia hyödyllisiä asetuksia, jotka toimivat usein jopa paremmin kuin viralliset ohjelmat, kuten LG SmartShare PC SW ja tavallinen DLNA-asetustapa Windows Media Playerin kautta. Ajatuksena on antaa television toistaa elokuvia, musiikkia, kuvia ja muuta sisältöä suoraan kannettavalta tietokoneeltasi. Samalla niiden on oltava kytkettynä samaan kotiverkkoon, jonka järjestämiseen yleensä käytetään reititintä tai reititintä. Sen jälkeen jäljellä on vain ohjelman asetukset, ja se on valmis. Voit ladata sen viralliselta verkkosivustolta http://www.homemediaserver.ru napsauttamalla "Lataa" -painiketta.
Mediapalvelimen asentaminen on yhtä helppoa kuin päärynöiden kuoriminen: pura arkisto ja suorita "setup.exe", jossa hyväksymme kaikki ehdot ja napsauta "Seuraava"-painiketta kaikkialla. Onnistuneen asennuksen ja HMS:n käynnistämisen jälkeen ohjelman pääikkuna tulee näkyviin. Kun käynnistät sen ensimmäisen kerran, valitse televisiosi laiteluettelosta (esimerkiksi LG TV). Voit lisätä mediaresursseja, joihin TV:lläsi on pääsy seuraavassa ikkunassa tai asetuksissa myöhemmin. Napsauta ohjelman tietojen varmuuskopiointi- ja palautusikkunassa "Suorita" ja "Sulje".
HMS DLNA-palvelimena
Siirrymme heti ohjelman asetuksiin. Täällä meidän on määritettävä kotimediapalvelimemme, kuten DLNA. Voit tehdä tämän osoittamalla "Mediaresurssit" -kategoriassa aivan ensimmäisen "Hakemistoluettelo" -välilehden "Lisää" -painikkeella polut tietokoneellamme oleviin kansioihin, joissa mediatiedostot, jotka haluat nähdä LG:ssä. TV tai muut sijaitsevat. Kun olet lisännyt kaikki kansiot, napsauta "Skannaa". Vaikka määritämme uusien mediaresurssien automaattisen skannauksen, uudet elementit eivät aina silti näy automaattisesti, ja sinun on skannattava tätä painiketta käyttämällä manuaalisesti.
"Skannaus"-välilehdellä on tärkeää ottaa käyttöön automaattinen hakemistojen tarkistus, kun ne muuttuvat ja käynnistää ohjelman, jotta uudet mediatiedostot näkyvät välittömästi televisiossa.
Jotta Home Media Server käynnistyy, kun tietokone käynnistyy, "Lisäasetukset" -luokassa on valittava "Käynnistä ohjelma, kun käynnistät Windows-istunnon" ja "Asenna Windows Home Media Server -palvelu..." -ruudut. HMS:n asennus DLNA-palvelimelle on valmis, napsauta OK.
Valitse seuraavaksi "PC-yhteys"-välilehti ja napsauta "Seuraava"-painiketta 3 kertaa. Huomaa, että vaiheessa 3 valitaan kotiverkkosi (langallinen tai langaton sen mukaan, miten liität television), muussa tapauksessa valitse se.
Vaiheessa 4 sinun pitäisi nähdä tietokoneesi. Jos sitä ei ole, käynnistä palvelin uudelleen, tämä yleensä auttaa. Valitse seuraavaksi laite ja siirry "Yhdistetyt laitteet" -kohtaan.
Näytä media
Ensimmäisen yhteyden jälkeen laitteemme näkyy LG SmartSharen viimeisessä kohdassa – "Yhdistetyt laitteet". Jos sitä ei ole, käynnistä palvelin uudelleen tietokoneellasi. Jos esimerkiksi haluat katsella elokuvia, sinun on valittava "Elokuvat"-kansio ja sitten "Mediaresurssihakemistot".
Tässä näet luettelon kansioista, jotka on lisätty HMS-asetuksiin. Siirry mihin tahansa kansioon ja käynnistä elokuva. Joskus televisio saattaa kirjoittaa, että "Tiedostotyyppiä ei tueta". Älä masennu, tämä on häiriö, yritä suorittaa se uudelleen ja kaikki toimii 2-3 kertaa.
HMS:n ominaisuudet
Serviion kotimediapalvelimen edut ovat seuraavat:
- televisiossa näet selkeän PC-kansiorakenteen;
- mahdollisuus aloittaa mediatiedostojen toistaminen televisiossa itse ohjelmasta tietokoneella. Tätä varten sinun on valittava tiedosto luettelosta ja napsautettava vihreää Toista-painiketta, joka näkyy, jos televisio on päällä;
- toiminnan suhteellinen vakaus (LG:n PC SW DLNA:n jälkeen se on vain satua);
- suuri määrä asetuksia.

Virheet:
- hieman hämmennystä aloittelijoille;
- Joskus uusien tiedostojen automaattinen tarkistus ei toimi;
- Sinun on ajoittain käynnistettävä palvelin uudelleen, jotta laite näkyy televisiossa.
Näistä puutteista huolimatta HMS on ihanteellinen kotimediapalvelimeksi, mukaan lukien DLNA. Yksityiskohdat Home DLNA -palvelimen määrittämisestä ovat seuraavassa videossa.
Muita vaihtoehtoja
Tarkastelun Home Media -palvelimen ominaisuudet eivät rajoitu DLNA:han. HMS voi tarjota pääsyn tietokoneen mediaresursseihin käyttämällä UPnP-tekniikkaa (Universal Plug and Play) ja HTTP-protokollaa. Tämä koskee enemmän älypuhelimia ja tabletteja.
Mutta tämä palvelin voi tehdä paljon enemmän DLNA:lle. Voit esimerkiksi antaa pääsyn tietokoneresurssien lisäksi myös Internet-radion ja IPTV-television virtoihin. On myös mahdollista lähettää niin kutsuttuja podcasteja useista online-elokuvateattereista, kuten hdserials.ru, hdkinoklub.ru ja sadoista muista. On myös mahdollisuuksia transkoodata mediatiedostoja, joiden muoto ei ole televisiossa tuettu. Mitä pidät tästä? Kaikesta tästä keskustellaan seuraavissa artikkeleissa, tilaa uutiskirjeemme sekä VKontakte ja Twitter.
Huomautus.