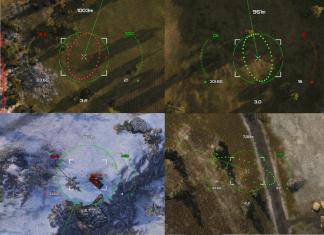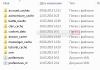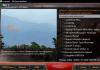DLNA - mahdollistaa yhteensopivien laitteiden, kuten tietokoneen, television, kannettavan tietokoneen, puhelimen, tabletin, lähettää, vastaanottaa tai toistaa erilaisia mediasisältötiedostoja. Toiminto tarjoaa valtavat mahdollisuudet mediasisällön toistamiseen. PC:lle ladattua videotiedostoa voi katsella televisiosta ja puhelimeen ladattua musiikkia kuunnella äänentoistojärjestelmästä. Se on erittäin mukava. Sinun tarvitsee vain luoda DLNA-verkko.
Kuinka luoda DLNA-verkko
DLNA-kotiverkon määrittämiseen on monia ohjelmia, mutta voit käyttää vain Windowsin omia työkaluja.
Asennus Windows 7:ään:
- Siirry Käynnistä-valikkoon ja valitse Ohjauspaneeli.
"Käynnistä"-valikko sijaitsee näytön vasemmassa alakulmassa, jossa sinun on valittava "Ohjauspaneeli".
- "Kaikki ohjauspaneelin kohteet" -välilehdellä on "Kotiryhmä" -kohde, napsauta sitä.
Valitse "Ohjauspaneeli"-välilehdeltä "Kotiryhmä", se näkyy punaisella nuolella
- Uusi ikkuna avautuu, jossa siirry "Muuta muita jakamisasetuksia" -välilehteen.
"Muuta jakamisen lisäasetuksia" -vaihtoehto sijaitsee "Kotiryhmä"-välilehdessä
- Tarkista kaikkien asentojen liitännät.
Kaikkien "Muuta muita jakamisasetuksia" -välilehden kohtien on oltava aktiivisessa asennossa
- Palaa "Kotiryhmä" -ikkunaan, jonka alareunassa on kohta "Luo kotiryhmä", napsauta sitä.
Luo kotiryhmä -painike on Kotiryhmä-ikkunan alaosassa.
- Kirjoita seuraavassa ikkunassa DLNA-palvelimelle keksimäsi nimi ja napsauta OK.
Kirjoita Streaming Media Options -ikkunaan palvelimen nimi ja napsauta OK.
- Kirjoita ikkunaan ilmestyvä salasana muistiin, voit tulostaa sen (se tarvitaan lisättäessä muita laitteita kotiryhmään), napsauta "Valmis".
Ikkunassa näkyvä salasana on kirjoitettava muistiin tai tulostettava
- Napsauta Kotiryhmä-ikkunassa Valitse median suoratoistoasetukset.
Valitse Kotiryhmä-ikkunassa Valitse median suoratoistoasetukset.
- Näkyviin tulee mediapalvelinikkuna, johon sinun on merkittävä sisältötyypit, joille julkinen pääsy avataan.
Mediapalvelin-ikkunassa sinun on valittava kotiryhmän käytettävissä olevan sisällön tyypit
- Napsauta "Seuraava".
DLNA Windows 7 -palvelin on yhdistetty. "Verkko"-kuvake ilmestyy "Tietokone"-välilehdelle, jota napsauttamalla näet kaikki liitetyt laitteet. Kun olet valinnut haluamasi laitteen, napsauta sitä. Kaikki saatavilla olevat mediasisältötiedostot avautuvat mediasoitinikkunaan, niitä voi tarkastella ja siirtää muihin laitteisiin.
Windows 10:ssä kaikki on yksinkertaisempaa; "Kotiryhmää" ei tarvitse luoda.
Asennus Windows 10:een:
- Kirjoita Ohjauspaneelin haku -ikkunaan Streaming Media options ja avaa se.
Kirjoita hakukenttään "median suoratoistoasetukset".
- Napsauta avoimessa välilehdessä "Ota median suoratoisto käyttöön".
Ota median suoratoisto käyttöön Streaming Media Options -ikkunassa
- Kirjoita seuraavan välilehden Multimediakirjaston nimi -osioon DLNA-palvelimesi nimi ja napsauta OK.
"Ota median suoratoisto käyttöön" -ikkunassa sinun on syötettävä tulevan multimediakirjaston nimi
Kirjoita luomasi salasana muistiin ja napsauta Valmis-painiketta.
Asetusten tekemisen jälkeen voit käyttää, katsella ja toistaa tietokoneesi kansioissa olevia mediasisältötiedostoja kotiverkon laitteista.
Laitteet kotiverkon rakentamiseen DLNA:lla
DLNA-verkon luomiseen tarvitset tietokoneen tai kannettavan tietokoneen, johon on määritetty mediapalvelin. Langallisen tai langattoman Wi-Fi-yhteyden avulla se muodostaa yhteyden reitittimeen, joka puolestaan jakaa signaalin muille laitteille.
DLNA-verkko tekee kodistasi mediakeskuksen
Tällaisia laitteita voivat olla: televisiot, kannettavat tietokoneet, tabletit, puhelimet, stereojärjestelmät. Jos sinulla ei ole reititintä, voit määrittää signaalin jakelun suoraan tietokoneeltasi, mutta tässä tapauksessa tarvitset Wi-Fi-sovittimen tietokoneellesi. DLNA-kotiverkon rakentamisen periaate on samanlainen kuin Internetissä.
Lopuksi tarvitset:
- tietokone tai kannettava tietokone;
- Wi-Fi-reititin tai sovitin;
- vähintään yksi muu laite, joka tukee DLNA:ta.
On parempi liittää televisio tietokoneeseen kaapeliliitännän kautta. Langaton tiedonsiirto on kätevää ja modernia, mutta kun katsot tehokkaita mediasisältötiedostoja, suoratoistotiedot voivat kadota ja tämän seurauksena televisiossa voi esiintyä toimintahäiriöitä.
DLNA-yhteensopivan television liittäminen Wi-Fi-reitittimeen
Voit liittää television DLNA-kotiverkkoosi; tämä vaihe mahdollistaa asennetun palvelimen täyden käytön. Ensinnäkin sinun on liitettävä televisio Wi-Fi-reitittimeen. Voit tehdä tämän kahdella tavalla.
Liitä vain televisio ja reititin Internet-kaapelilla, jossa on LAN-liittimet:

LAN-liitäntöjen sijainti eri TV-malleissa on erilainen, mutta ne on merkitty kaikkialla, eikä niitä voida sekoittaa muihin tarkoituksiin tarkoitettuihin lähtöihin.
Voit yhdistää television reitittimeen langattoman Wi-Fi-verkon kautta. Uusissa TV-malleissa on yleensä jo sisäänrakennettu sovitin. Jos malli on vanhempi, sinun on käytettävä ulkoista wi-fi-sovitinta. Se on asetettava television USB-liitäntään, ja järjestelmä itse tunnistaa sen ja ottaa sen käyttöön.
Wi-Fi-sovitin on liitettävä televisioon USB-portin kautta
- Nosta television kaukosäädin ja paina Menu-näppäintä.
- Napsauta avautuvassa valikossa "Verkko", sitten "Verkkoasetukset" ja valitse "Wireless (General)".
- Valitse avautuvasta luettelosta omasi ja napsauta "Seuraava".
- Kirjoita avautuvaan ikkunaan kotiverkkosi salasana.
- Jos kaikki on tehty oikein, yhteys muodostetaan.
Muiden DLNA-yhteensopivien laitteiden lisääminen kotiverkkoosi
Asettamalla DLNA-palvelimen tietokoneellesi voit yhdistää muita laitteita Wi-Fi-reitittimeesi. Yhdistäminen kotiverkkoosi, mahdollisesti langattoman yhteyden tai kaapelin kautta.
Kannettava tietokone tai muu PC
Jos haluat lisätä kannettavan tietokoneen kotiverkkoosi, sinun on määritettävä sen yhteys reitittimeen. Langallisen yhteyden tapauksessa riittää, että kytket sen ja reitittimen LAN-liittimet. Kun yhdistät langattomasti, sinun on kiinnitettävä huomiota näytön oikeaan alakulmaan. Sieltä löydät kuvakkeen erikorkuisten harmaiden tikkujen muodossa.
Paneelissa oleva kuvake osoittaa, että kannettava tietokone on tällä hetkellä katkaistu Wi-Fi-verkosta
Napsauttamalla sitä siirryt verkkoyhteysasetusvalikkoon, jossa näkyvät kaikki verkot, joissa on yhteysominaisuudet. Valitse haluamasi verkko, napsauta hiirtä.
Yhdistä "Jakamiskeskus"-välilehdellä haluamasi Wi-Fi-verkko
Jos verkossa ei ole salasanaa, yhteys muodostetaan automaattisesti. Muussa tapauksessa avautuu ikkuna, johon sinun on syötettävä salasana.
Anna kotiverkon salasana ja napsauta "Valmis".
Video: kuinka kytkeä kannettava tietokone Wi-Fi-verkkoon
Ennen kuin voit siirtää mediasisältöä muihin laitteisiin, sinun on määritettävä mediapalvelin.
Lisätäksesi kannettavan tietokoneen kotiverkkoosi tarvitset:

Mediasoitin
Jos haluat integroida mediasoittimen kotiverkkoosi, liitä se reitittimeen. Soitin yhdistää automaattisesti löydetyt DLNA-resurssit. Riittää, kun avataan jaettu pääsy kansioihin kotiryhmän laitteille mediapalvelimena toimivassa laitteessa.
DLNA:n määrittäminen televisiossasi
Kotiverkkoon yhdistetyt televisiot löytävät automaattisesti palvelimen ja kansiot, joissa on katselu sallittua sisältöä. LG-televisioissa käytettävissä olevien mediapalvelimien kansiot näkyvät esiasennettujen ohjelmien ja ominaisuuksien rinnalla.
Mediapalvelimen luomiseen on monia vaihtoehtoisia ohjelmia. LG TV:n mukana tulee levy, jossa on Smart Share -niminen ohjelma, jonka voi myös ladata Internetistä. Tämän ohjelman avulla voit luoda mediapalvelimen ilman Windows-työkaluja. Lataa se vain tietokoneellesi, napsauta sen käynnistyspikakuvaketta ja odota asennuksen valmistumista.
Kansio, jossa on Smart Share -logo, tulee näkyviin television ohjelma- ja liitäntäpaneeliin. Tietokoneen ohjelma-asetusikkunassa voit määrittää kansioita sisällön toistamista varten. Voit katsella näissä kansioissa olevia valokuvia ja videoita televisiossasi.
Smart Share on hyvä ohjelma niille, jotka ovat liian laiskoja syventämään Windowsin asetuksia. Se kuormittaa järjestelmää melko voimakkaasti. Jopa television ollessa sammutettuna heikolla tietokoneella sen läsnäolo voidaan tuntea. Jostain syystä se ei aina päivitä kansiota lisätyillä tiedostoilla. Joskus sinun on tehtävä tämä manuaalisesti. On parempi perustaa normaali palvelin Windowsilla.
On olemassa yleinen ohjelma, jonka avulla voit liittää minkä tahansa television, joka tukee DLNA:ta, tietokoneeseen. Sitä kutsutaan Home Media Serveriksi.
Video: ohjeet Home Media Server -ohjelman asentamiseen ja määrittämiseen
DLNA:n käyttö Android-käyttöjärjestelmässä
Jotta voit käyttää Android-laitettasi, sinun on ensin yhdistettävä se reitittimeen:
- Voit tehdä tämän siirtymällä asetuksiin ja siirtämällä wi-fi-yhteyden liukusäädin "päällä"-asentoon.
Kun wi-fi-toiminto on käytössä, liukusäädin on "päällä"-asennossa
- Seuraavaksi sinun on siirryttävä Wi-Fi-asetuksiin.
- Näet luettelon tällä hetkellä käytettävissä olevista verkoista.
Valitse haluamasi verkko Android OS -laitteesi Wi-Fi-asetuksista
- Valitse tarvitsemasi ja anna verkon salasana.
- Jonkin ajan kuluttua yhteys syntyy.
Wi-Fi-asetuksissa näet tietoja verkosta, johon Android-laite on yhdistetty
Android-käyttöjärjestelmää käyttävillä laitteilla on erinomaiset toiminnot; niiden avulla voit paitsi tarkastella mediasisältöä sisältäviä tiedostoja, myös siirtää niitä muihin laitteisiin. Play Marketista voit ladata ohjelman, joka laajentaa merkittävästi älypuhelimesi tai tablettisi ominaisuuksia. Sitä kutsutaan DLNA-palvelimeksi.
Lataa ohjelma ja asenna se puhelimeesi ja toimi sitten seuraavasti:
- Mene ohjelmaan ja napsauta "Lisää > DLNA-palvelin", jolloin luot DLNA-palvelimen.
Ohjelma auttaa sinua luomaan palvelimen Android-laitteeseen
- Seuraavalla välilehdellä asetat palvelimen nimen Palvelimen nimi -kohdassa; porttikohde pysyy oletusarvona.
Palvelimen nimi -kohdassa sinun on määritettävä nimi palvelimelle
- Siirry Roots-välilehteen, valitse ja määritä kansio, jossa on katseltavaksi tarkoitettua sisältöä.
Siirrymällä TV-valikkoon löydät uuden mediapalvelimen, joka on luotu Android-laitteeseen
Video hidastuu ja muita ongelmia
Joskus ärsyttävät häiriöt ja toimintahäiriöt häiritsevät suosikkielokuviesi katselua ja estävät sinua arvostamasta kaikkia DLNA-verkon tarjoamia etuja. Katso taulukosta mahdolliset ongelmat ja niiden ratkaisutavat.
Taulukko: mediasisällön toiston aikana ilmenevät virheet ja menetelmät niiden poistamiseksi
| № | Virheet ja toimintahäiriöt. | Virheiden ja toimintahäiriöiden syyt. | Mahdollinen ratkaisu. |
| 1 | Laitteet eivät löydä verkkoa. | Wi-Fi-reitittimessä voi olla toimintahäiriö. | Yritä käynnistää Wi-Fi-reititin uudelleen. |
| 2 | Matala tiedonsiirtonopeus langallisessa yhteydessä. | Kaapeli on vaurioitunut tai huonosti kiinnitetty LAN-liittimiin. | Tarkista kaapelin eheys ja sen kiinnityksen tiukkuus liittimissä. |
| 3 | Mediapalvelin ei ole käytettävissä. | Virheet mediapalvelimen toiminnassa. | Käynnistä mediapalvelin uudelleen. |
| 4 | Medialaite ei ole käytettävissä. | Virheet medialaitteen toiminnassa. | Käynnistä medialaite uudelleen. |
| 5 | Video on hidas. | Tiedonsiirtonopeus ei riitä elokuvan katsomiseen. | Lopeta elokuvan katsominen väliaikaisesti, jotta voit ladata tarpeeksi dataa sen katsomista varten. |
| 6 | Järjestelmä lopettaa elokuvien katselun ja ilmoittaa syyn - riittämätön levytila. | Tila ei riitä väliaikaisten tiedostojen tallentamiseen. | Valitse huonompilaatuisia videoita pienemmällä kehyskoolla. |
| 7 | Näkyviin tulee viesti - medialaite ei tue elokuvamuotoa. | Medialaite ei tue tätä elokuvamuotoa. | Etsi elokuva tuetussa muodossa. |
Usein syy siihen, miksi televisio hidastuu elokuvia katsottaessa, on helposti eliminoitu pienistä yksityiskohdista. Suurin syy on mediapalvelimen epävakaassa toiminnassa. Normaalia käyttöä varten optimoi ja puhdista järjestelmä säännöllisesti. Älä ylikuormita tietokonettasi tarpeettomia ohjelmia.
Kuka tahansa voi asentaa DLNA-yhteensopivia laitteita kotonaan. Se ei ole ollenkaan vaikeaa. Kotiverkkoosi yhdistetty televisio saa toisen tuulen. Kun olet käyttänyt puolen tunnin yhteyden DLNA-verkkoon, voit katsella laitteidesi sisältöä suurelta näytöltä. Puhelimella kuvatut elokuvat, valokuvat, videot, nyt voit katsoa kaiken tämän vain muutamalla painikkeella.
Tajusin hiljattain, että televisiot ovat vielä viime vuosisadalla. Jos mobiililaitteet ja tietokoneet ovat tulossa kätevämpiä, nopeampia ja yksinkertaisempia, ainoa asia, joka televisioissa muuttuu, on näytön koko ja resoluutio. Kätevyydestä ei vielä kannata puhua.
TV ilman mediapalvelinta tietokoneellasi tai erikoislaitetta on käytännössä turha asia, ellet pidä hengailusta. Siksi olen valinnut tietokoneelle viisi parasta mediapalvelinta, jotka päivittävät televisiosi ja tekevät siitä paljon toimivamman .
Plex
PlexPlex on suosituin ja ehkä kätevin vaihtoehto. Kun olet käynnistänyt palvelimen tietokoneellasi, voit hallita sitä selaimella, perustaa mediakirjaston, lisätä tekstityksiä jne. Plex lataa kaikki tiedot elokuvasta automaattisesti ja tekee sen täydellisesti 9 tapauksessa 10:stä. Televisio näkee Plex-palvelimen ilman ongelmia ja toistaa kaiken täydellisesti. Ainoa haittapuoli Plexissä ja muissa vastaavissa ohjelmissa on, että televisio ei näe elokuvaan sisäänrakennettua tekstitystä, mutta useimmille tällä ei ole väliä.
Plex on ilmainen, mutta sinun on ostettava tilaus lisäominaisuuksia varten.
Plex
Käytin tätä palvelinta hyvin pitkään vanhassa televisiossa. Se toimii varsin hyvin ja toisin kuin Plex, HMS on kokonaisuus, jonka toimivuudella ei ole rajoja. Ainoa haittapuoli on ohjelman kauhea käyttöliittymä, mutta koska sitä tarvitaan elokuvien toistamiseen televisiossa, tämä ei ole suuri ongelma. Ohjelma on täysin ilmainen ja saatavilla vain Windows-versiossa.

Alun perin PS3 Media Server jaettiin PlayStation 3:n lisäosana, jonka avulla voit toistaa elokuvia televisiossasi konsolin avulla. Sitten ohjelma alkoi elää erillistä elämää. Kuten aiemmat vaihtoehdot, se tukee DLNA-toistoa eikä vaadi näppäryyttä asetusten kanssa.

Serviio on kaukana suosituimmasta mediapalvelimesta, mutta ansaitsee myös paikkansa kärjessämme. Sovellus on ilmainen, mutta 25 dollarilla voit ostaa PRO-version, jonka avulla voit käyttää sisältöäsi mistä tahansa verkosta, ei vain kotiverkosta, ja jonka avulla voit toistaa sisältöä verkosta (tämä toiminto on esikatselu ilmainen versio). Serviiolla on Android-sovelluksia, mutta ne toimivat tietokoneen taustajärjestelmän toissijaisena ohjauspaneelina.
Kodi (entinen XBMC)

XBMC luotiin tuomaan videon toistotoiminto Xboxiin. Sitten projekti hajosi ja nyt Kodi on yksi suosituimmista mediakeskuksista, joka tukee lähes kaikkia alustoja avoimen lähdekoodinsa ansiosta. Kodilla on iOS- ja Android-sovelluksia, joiden avulla voit käyttää älypuhelinta kaukosäätimenä. Palvelu perustuu lahjoituksiin ja on täysin ilmainen.
KodiMinulle Plex on selkeä suosikki. Mitä sinä käytät?
Tässä artikkelissa opit määrittämään Home Media Server -ohjelman sekä käyttämään tietokoneellasi olevia elokuvia, musiikkia ja valokuvia älytelevisiosta. Jos televisiosi tukee verkkoyhteyttä Wi-Fi- tai LAN-yhteyden kautta ja tukee reaaliaikaista mediasisällön siirtoa DLNA-tekniikan kautta, sinun kannattaa ehdottomasti hyödyntää tätä.
Tietysti voit toistaa musiikkia ja videoita flash-asemalta, mutta ennen sitä sinun on siirrettävä kaikki tiedot siihen. Meidän tapauksessamme sinun tarvitsee vain antaa televisiolle pääsy mihin tahansa tietokoneesi kansioon, johon mediasisältöä on tallennettu.
Televisiovalmistajilta löytyy omia sovelluksia, esimerkiksi LG:llä on Smart Share ja Samsungilla AllShare. Usein valmistajien sovellukset jättävät paljon toivomisen varaa eivätkä tarjoa tarvittavia toimintoja, mitä ei voida sanoa upeasta Home Media Server -ohjelmasta. Muuten, voit muodostaa yhteyden luotuun mediapalvelimeen paitsi televisiosta, myös mistä tahansa muusta DLNA-asiakkaasta, esimerkiksi pelikonsolista.
Ennen kuin aloitat kodin mediapalvelimen asennuksen, sinun on yhdistettävä televisio käytettävissäsi olevalla yhteysmenetelmällä, yleensä LAN- ja Wi-Fi-yhteydellä. On kätevintä liittää televisio reitittimeen, mutta äärimmäisissä tapauksissa voit liittää suoraan tietokoneeseen tai kannettavaan tietokoneeseen.
Mediapalvelimen määrittäminen.
Jos sinulla ei vieläkään ole Home Media Serveriä asennettuna, voit aina ladata sen luettelostamme.
Kun olet asentanut ohjelman, avaa se ja siirry valikkoon "Asetukset".

Valitse avautuvan ikkunan vasemmassa osassa luokka "Mediaresurssit", välilehdellä "Hakemistoluettelo" sinun on määritettävä, mitkä asemat (paikallinen, verkko, siirrettävä) ja mediasisältöä sisältävät kansiot ovat käytettävissä televisiossa. Oletuksena vakiokansiot, joissa on valokuvia, videoita ja musiikkia, ovat jo auki.

Voit lisätä tarvittavat kansiot ja asemat -painikkeella "Lisätä". Avautuvassa Explorer-ikkunassa sinun tarvitsee vain valita kansiot tai asemat, joille haluat antaa käyttöoikeuden ja klikata "OK".

Kun lisäät tai poistat kansioita tai asemia, sinun on tarkistettava mediaresurssihakemistoja, yleensä ohjelma itse pyytää lupaa tarkistaa. Tämä pitää saatavilla olevien tiedostojen luettelon ajan tasalla.

Voit myös määrittää automaattisen hakemistoskannauksen. Välilehdellä "Skannaus" sinun on valittava alla olevassa kuvakaappauksessa näkyvät kaksi valintaruutua. Huomaa, että valitset vastakkaisen ruudun "Hakemistojen automaattinen tarkistus, kun ne muuttuvat palvelimen ollessa käynnissä" saattaa hidastaa television hakemistojen selaamista.
Tässä suosittelemme tarkistamaan valintaruudun ennen "Käytä aina tiedostonimeä mediaresurssin nimenä", niin luettelossa näet aina tiedostot omilla nimillään, muuten televisio nimeää tiedoston tunnisteidensa perusteella.

Luokassa "Laitteet" avattavassa valikossa "Oletuslaitetyyppi" sinun on valittava omaasi parhaiten vastaava laite. Valitusta laitteesta riippuen laitteen tukemien tiedostomuotojen luettelo muuttuu.

Jos tiedät, että televisiosi tukee useampia formaatteja kuin ehdotetussa luettelossa on esitetty, voit avata asetusikkunan napsauttamalla vastaavaa painiketta ja laajennuskentissä "Elokuvat", "Musiikki" Ja "Kuva" Määritä vaaditut muodot pilkuilla erotettuina.

Luokassa "Lisäksi" voit asettaa ohjelman käynnistymään automaattisesti ja palvelimen käynnistymään automaattisesti, kun käynnistät tietokoneen. Voit tehdä tämän valitsemalla tietyt kuvakaappauksessa mainitut ruudut. On myös suositeltavaa valita vastapäätä oleva ruutu "Windows Home Media Server -palvelun asentaminen (UPnP, DLNA, HTTP)", tässä tapauksessa mediapalvelin toimii palveluna.

Tämä päättää kotimediapalvelimen asennuksen.
Nyt sinun on käynnistettävä se napsauttamalla painiketta "Tuoda markkinoille".

Nyt voit kytkeä television päälle. Jos kaikki on kytketty oikein, TV-kuvakkeen pitäisi ilmestyä välilehden ohjelmaikkunan alaosaan "Toistolaitteet (DMR)".

Jos televisio ei tule näkyviin, napsauta ikkunan oikealla puolella olevaa painiketta "Päivittää". Jos TV-kuvake ei tule näkyviin, et ole liittänyt televisiota tietokoneeseen tai kotiverkkoon oikein. Useimmiten yli 90 prosentissa tapauksista ongelma johtuu virustentorjunta- ja palomuurien virheellisistä asetuksista. Poista ne käytöstä, jos TV-kuvake tulee näkyviin, sinun on määritettävä ne oikein.
Mediaresurssien katselu.
Kun olet määrittänyt kotimediapalvelimesi, voit aloittaa jaetun sisällön katselun kahdella tavalla.
Ensimmäinen luonnollisesti alkaa toistaa sisältöä televisiosta noudattamalla laitteesi ohjeita.
Toiseksi aloita toisto suoraan Home Media Serveristä. Aloita valitsemalla ohjelman pääikkunassa toistettavan sisällön tyyppi napsauttamalla välilehtikuvakkeita "Elokuvat", "Musiikki" tai "Kuva". Seuraavaksi tarvitsemme esimerkiksi elokuvan hiiren oikealla painikkeella ja valitse "Pelata" ja valitse TV. Samalla hetkellä elokuvan pitäisi alkaa toistaa televisiossa.

Home Media Server -ohjelma tarjoaa itse asiassa valtavan määrän erilaisia asetuksia ja tarjoaa videoiden, musiikin ja valokuvien, mutta myös Internet-radion sekä IPTV:n toiston. Tarkastelimme puolestaan vain kotimediapalvelimen määrittämistä, jotta tietokoneelle tallennettujen tiedostojen käyttö voidaan avata televisiossa toistettavaksi.
Nykymaailmassa on vaikea kuvitella elämäämme ilman korkean teknologian käyttöä. Joten luultavasti monet ovat kuulleet sellaisesta asiasta kuin UPnP. Yritämme selvittää, mitä UPnP- ja DLNA-tuki ovat. Lisäksi mukana on joitain perusvinkkejä laitteiden asennukseen, koska se ei aina tapahdu täysin automaattisesti.
UPnP. Mikä on UPnP?
Nykyaikaisten tietokone-, mobiili- ja mediajärjestelmien näkökulmasta UPnP edustaa useiden laitteiden yleistä yhteyttä yhdeksi järjestelmäksi yhdistettynä. Tämä on niin kutsuttu Universal Plug&Play -standardi. Toisin sanoen tätä tekniikkaa voidaan kutsua yleiskäyttöiseksi laiteyhteydeksi sen automaattisella alustuksella.
Itse asiassa juuri tällä lähestymistavalla voit luoda yhden kodin UPnP-palvelimen olemassa olevan palvelimen pohjalta, jolloin yhteen liitetyistä laitteista tallennetut tiedot ovat käytettävissä kaikilla toisilla. Useimmiten lähteenä toimivat tietokoneet, kannettavat tietokoneet, mobiililaitteet, video- tai musiikkisoittimet, ja mediasisältöä toistetaan televisiossa. Mutta! Useimmissa tapauksissa tällaisten laitteiden tulisi tukea DLNA-standardia.
Mikä on DLNA?
DLNA on yleinen standardijoukko, jota käytetään kytkettäessä laitteita mediadatan lähettämiseen. Tiedonsiirtovälineenä käytetään tavallista kotiverkkoa, joka perustuu IP-osoitteiden automaattiseen jakamiseen kytkettyihin laitteisiin.

Tässä tapauksessa ulkoisen käyttäjän osoite ei muutu. IP osoitetaan yksinomaan yhden paikallisverkon sisällä. Pääkomponentti, joka käyttää DLNA:ta (UPnP-mediapalvelinta), on reititin, joka vastaa sopivien IP-osoitteiden määrittämisen laitteille automatisoinnista. Useimmiten tämä on (A)DSL-modeemi tai -reititin, vaikkakin vähitellen vanhentuneet yhteydet käyttävät
Laitteen liitäntävaihtoehdot
Aloitetaan siitä, että tässä tapauksessa tärkein vaihe on luoda yhteys reitittimen ja television välille. Tänään voit löytää kolme päävaihtoehtoa:
- liitäntä kaapeleiden avulla (Ethernet);
- yhteys sisäisellä tai ulkoisella Wi-Fi-sovittimella;
- yhteys sähköverkon kautta ilman kaapeleiden käyttöä.
Tässä sinun on kuitenkin ymmärrettävä selvästi, että laitteiden automaattinen yhdistäminen yhdeksi kokonaisuudeksi ei tule toimeen. Sinun on luotava virtuaalinen UPnP DLNA -palvelin (jos sellainen on jo olemassa esimerkiksi televisiossa, kuten Smart TV, se on yleensä hienoa). Vastaava ohjelmisto on vastuussa tästä, josta keskustellaan hieman myöhemmin.
Home Media Serverin edut
Jos tarkastellaan luetteloa UPnP (DLNA) -lähetin-vastaanotintekniikoita käyttävistä perusominaisuuksista, ne ovat melko erilaisia, vaikka niitä käytetään vain mediasisällön kanssa työskentelemiseen.
Kun luot esimerkiksi kotimediapalvelimen, voit helposti katsella valokuvia ja videoita tietokoneellasi tai kannettavalla tietokoneellasi, älypuhelimella tai tabletilla suurelta televisioruudulta. Mutta asia ei rajoitu tähän.

Harvat kouluttamattomat käyttäjät tietävät, että tällaisten tekniikoiden avulla on mahdollista lähettää online-televisiota tai katsella videoita samalla YouTube-isännöinnillä ei tietokoneella (jos sinulla on sopiva ohjelmisto tai tavallinen Internet-selain), vaan televisiopaneelissa. Ja tämä puolestaan tekee siitä universaalin työkalun ohjelmien, leikkeiden tai elokuvien katseluun, musiikin kuunteluun jne.
Nyt muutama sana kotimediapalvelimen määrittämisen pääkohdista. Pelkästään UPnP-tekniikoiden ymmärtäminen ei tässä riitä. Mikä on UPnP, olemme jo selvittäneet vähän. Katsotaanpa, kuinka tällaista tietoa voidaan soveltaa käytännössä.

Ensinnäkin sinun on ensin otettava käyttöön näiden protokollien käyttö reitittimessäsi ja televisiossasi (tai jos sinulla on sellainen, kaapeli- taiessa). Reitittimessä tällaiset asetukset ovat pääsääntöisesti käytössä oletusarvoisesti, mutta ollaksesi täysin varma, sinun tulee mennä oikeaan osioon ja varmistaa, että UPnP-parametri on Enable-tilassa.

Mutta siinä ei vielä kaikki. Jos tämä palvelu ei ole käytössä käyttöjärjestelmässä, se on myös aktivoitava. Voit tehdä tämän siirtymällä Ohjauspaneelin Ohjelmat ja ominaisuudet -osioon (vanhemmissa järjestelmissä Lisää/poista sovellus -valikko), jossa voit tarkastella asennettuja ja käytettyjä Windows-komponentteja.

Verkkopalveluissa sinun on otettava käyttöön etsintä (hallinta) asiakaspalvelu ja myös UPnP. Mikä on PNP-asiakas tässä tapauksessa? Universaali silta, joka tunnistaa automaattisesti kaikki medialaitteet, jopa ilman sopivia ohjaimia. Selvyyden vuoksi niitä ei yksinkertaisesti tarvita paikallisessa langattomassa verkossa, kun kytket älypuhelimen tai minkä tahansa muun mobiililaitteen.
Käytetyt ohjelmat
Tässä vaiheessa siirrytään suoraan ohjelmistoon, jonka avulla voit luoda, käyttää ja hallita kotimediapalvelinta. Tällaisia paketteja löytyy nykyään aika paljon. Mutta heillä voi olla täysin erilaiset ominaisuudet.

Jos esimerkiksi asennat Samsung All Share -sovellukseen perustuvan palvelimen, voit valita vain musiikkia, videoita tai valokuvia, jotka on tallennettu televisiossasi laitteiden jaettuihin kansioihin. Täällä ei puhuta televisio-ohjelmien lähettämisestä tietokoneelta.

On paljon kätevämpää asentaa vakavampi paketti, kuten Plex Media Server, jolla on niin vaikuttava luettelo ominaisuuksista, että harvat ohjelmat voivat verrata siihen. Lisäksi itse ohjelmisto julkaistaan venäjäksi ja jaetaan täysin ilmaiseksi.
Mobiilijärjestelmissä, kuten Android, tällaisissa laitteissa on tarkoituksenmukaista käyttää pientä sovelmaa nimeltä MediaHouse tai Bubble UPnP. Molemmat sovellukset löytyvät helposti Play Market -palvelusta ja ne voidaan asentaa laitteellesi täysin ilmaiseksi. Tällaisten ohjelmien etuna on, että kun asennat asianmukaista tietokoneohjelmaa, DLNA-asetuksia ei tarvita ollenkaan. Riittää, että älypuhelin, tabletti ja tietokone (kannettava) on yhdistetty samaan yksityiseen virtuaaliverkkoon. Kun sovellus on käynnistetty tietokonepäätteestä, luettelo kaikista käytettävissä olevista laitteista tulee automaattisesti näkyviin. Varmasti tietokoneversiossa voit "laajentaa" tarvittavat kansiot (luoda jaetut käyttöoikeudet). Siinä kaikki.
Johtopäätös
Haluaisin toivoa, että nämä lyhyet tiedot antavat monille aloitteleville käyttäjille käsityksen UPnP/DLNA-tekniikoista. Yleisesti ottaen, vaikka kotimediapalvelinta asetettaessa, ei pitäisi olla mitään erityisiä vaikeuksia, paitsi ehkä UPnP-tuen käyttöönotto reitittimessä, televisiossa ja itse käyttöjärjestelmässä. Mutta kuten käytäntö osoittaa, kaikissa nykyaikaisissa laitteissa ja uusimmissa Windows-versioissa kaikki nämä palvelut ovat oletusarvoisesti käytössä. Käyttäjälle jää vain ratkaista ongelma valitsemalla ohjelmisto, joka parhaiten vastaa hänen vaatimuksiaan.
Tajusin hiljattain, että televisiot ovat vielä viime vuosisadalla. Jos mobiililaitteet ja tietokoneet ovat tulossa kätevämpiä, nopeampia ja yksinkertaisempia, ainoa asia, joka televisioissa muuttuu, on näytön koko ja resoluutio. Kätevyydestä ei vielä kannata puhua.
TV ilman mediapalvelinta tietokoneellasi tai erikoislaitetta on käytännössä turha asia, ellet pidä hengailusta. Siksi olen valinnut tietokoneelle viisi parasta mediapalvelinta, jotka päivittävät televisiosi ja tekevät siitä paljon toimivamman .
Plex
PlexPlex on suosituin ja ehkä kätevin vaihtoehto. Kun olet käynnistänyt palvelimen tietokoneellasi, voit hallita sitä selaimella, perustaa mediakirjaston, lisätä tekstityksiä jne. Plex lataa kaikki tiedot elokuvasta automaattisesti ja tekee sen täydellisesti 9 tapauksessa 10:stä. Televisio näkee Plex-palvelimen ilman ongelmia ja toistaa kaiken täydellisesti. Ainoa haittapuoli Plexissä ja muissa vastaavissa ohjelmissa on, että televisio ei näe elokuvaan sisäänrakennettua tekstitystä, mutta useimmille tällä ei ole väliä.
Plex on ilmainen, mutta sinun on ostettava tilaus lisäominaisuuksia varten.
Plex
Käytin tätä palvelinta hyvin pitkään vanhassa televisiossa. Se toimii varsin hyvin ja toisin kuin Plex, HMS on kokonaisuus, jonka toimivuudella ei ole rajoja. Ainoa haittapuoli on ohjelman kauhea käyttöliittymä, mutta koska sitä tarvitaan elokuvien toistamiseen televisiossa, tämä ei ole suuri ongelma. Ohjelma on täysin ilmainen ja saatavilla vain Windows-versiossa.

Alun perin PS3 Media Server jaettiin PlayStation 3:n lisäosana, jonka avulla voit toistaa elokuvia televisiossasi konsolin avulla. Sitten ohjelma alkoi elää erillistä elämää. Kuten aiemmat vaihtoehdot, se tukee DLNA-toistoa eikä vaadi näppäryyttä asetusten kanssa.

Serviio on kaukana suosituimmasta mediapalvelimesta, mutta ansaitsee myös paikkansa kärjessämme. Sovellus on ilmainen, mutta 25 dollarilla voit ostaa PRO-version, jonka avulla voit käyttää sisältöäsi mistä tahansa verkosta, ei vain kotiverkosta, ja jonka avulla voit toistaa sisältöä verkosta (tämä toiminto on esikatselu ilmainen versio). Serviiolla on Android-sovelluksia, mutta ne toimivat tietokoneen taustajärjestelmän toissijaisena ohjauspaneelina.
Kodi (entinen XBMC)

XBMC luotiin tuomaan videon toistotoiminto Xboxiin. Sitten projekti hajosi ja nyt Kodi on yksi suosituimmista mediakeskuksista, joka tukee lähes kaikkia alustoja avoimen lähdekoodinsa ansiosta. Kodilla on iOS- ja Android-sovelluksia, joiden avulla voit käyttää älypuhelinta kaukosäätimenä. Palvelu perustuu lahjoituksiin ja on täysin ilmainen.
KodiMinulle Plex on selkeä suosikki. Mitä sinä käytät?