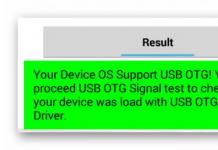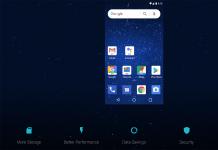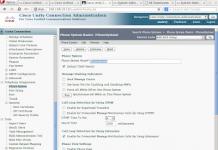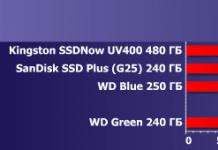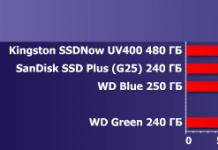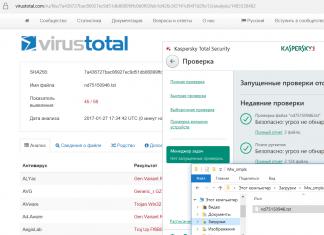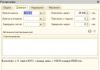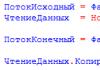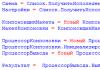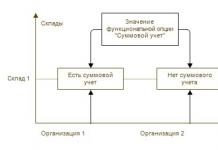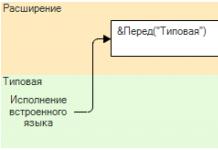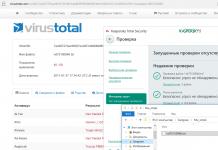Hei kaikki! Kuvittele, että olet lähdössä. Sillä ei ole väliä: seuraavan kadun toimistoon muutamaksi tunniksi, työmatkalle tai lomalle. Mutta tiedät varmasti: saatat tarvita kotitietokoneellesi tallennettuja tietoja. Jostain syystä et voi ottaa niitä mukaasi: esimerkiksi et tiedä tarkalleen, mitä kirjoja valtavasta kirjastostasi tarvitset tai mitä näytteitä haluat laittaa saarilla kirjoittamaasi kappaleeseen. Mutta tarvitset pääsyn kotitietokoneeseesi.
Hyviä uutisia sinulle: ihmiskunta on jo pitkään keksinyt, kuinka muodostaa etäyhteys tietokoneeseen Internetin kautta. Totta, sinun on valmistauduttava tähän tapahtumaan etukäteen. Alla olevassa artikkelissa näytämme sinulle kuinka.
Mukana on 2 menetelmää. Ensimmäinen käyttää tavallisia Windows-sovelluksia ja toinen kolmannen osapuolen ohjelmia.

Etäkäyttö tietokoneeseen Internetin kautta Windowsin avulla
Muistatko vitsissä olevat rivit vanhoista Nokian ohjeista? No, kyllä, "puhelimen on oltava päällä tämän toiminnon käyttämiseksi"? Te nauratte, mutta pelaamme myös Captain Obviousia: jotta voit muodostaa etäyhteyden tietokoneeseesi, sen on pysyttävä päällä ja yhteydessä Internetiin.
Mutta tämä on ilmeinen huomio. Ne eivät myöskään ole niin selkeitä: esimerkiksi kahden tietokoneen - kotisi ja sen, jonka kautta muodostat yhteyden - välinen vuorovaikutus perustuu "asiakas-palvelin" -malliin, ja kotitietokoneesi toimii palvelimena, ja se, joka sinulla on kanssasi, on asiakas. Ennen kuin muodostat yhteyden toiseen tietokoneeseen Internetin kautta, sinun on valmisteltava molemmat.
Aloitetaan kotitietokoneesta. Oletetaan, että se on siinä. Minun on sanottava, että Home-versio ei sovellu tälle toiminnolle: sinulla on oltava vähintään Windows 10 Pro.
Ensimmäinen askel on sallia etäyhteys tietokoneeseen. Tämä tehdään järjestelmätyökaluilla: siirry kohtaan Ohjauspaneeli / Järjestelmä / Järjestelmän suojaus / Etäkäyttö, etsi sieltä rivi "Salli etäyhteys" ja valitse siellä oleva ruutu.

Toinen asia, jonka tarvitset, on staattinen IP-osoite. Siirry samassa ohjauspaneelissa "Verkko ja Internet / Verkkoyhteydet" -osioon, etsi parhaillaan käytössä oleva sovitin ja napsauta sen valikkoa hiiren kakkospainikkeella.


Napsauta "Ominaisuudet", valitse rivi "IP-versio 4" ja napsauta "Properties" samassa välilehdessä. Täällä tarvitset, saatavilla paikallisesti, mutta ei reitittimen käytössä (varattu alue löytyy itse reitittimen valikosta). Riville "Aliverkon peite" syötetään yleensä "255.255.255.0." Ja riville "Oletusyhdyskäytävä" - reitittimesi IP. Se voidaan syöttää myös DNS-palvelimeksi, mutta vaihtoehdot ovat mahdollisia täällä. Joten esimerkiksi Googlen julkiset DNS-osoitteet ovat myös voimassa: 8.8.4.4 ja 8.8.8.8.
Se voisi olla esimerkiksi näin:


Reitittimessä sinun on myös määritettävä portti 3389 (miten tämä tehdään - lue reitittimen ohjeet tai aihekohtaisissa keskusteluissa).
Kaikki manipulaatiot tästä kohdasta voidaan kuitenkin välttää, jos poistuessasi sammutat reitittimen kokonaan ja jätät tietokoneen kytkettynä suoraan palveluntarjoajan verkkoon. Sitten sinun tarvitsee vain tietää omasi ja varmistaa palveluntarjoajalta, että se pysyy ennallaan.
Kuinka valmistella pääte Windowsilla
"päätteellä" tarkoitamme tietokonetta, josta muodostat yhteyden kaukosäätimeen. Tarvitset tähän vain sovelluksen nimeltä "Etätyöpöytä". Windows-versiossasi saattaa jo olla se. Ja jos ei, voit ladata sen Microsoft App Storesta.

Sovellus on tehty moderniin tyyliin, kosketusnäyttöjä odotettuna, mutta sen kanssa on myös kätevä työskennellä perinteisellä tavalla. Lisää kotitietokoneesi napsauttamalla pluspainiketta ikkunan oikeassa yläkulmassa. Valitse avattavasta valikosta Työpöytä (tietokone) ja anna käyttötiedot - paikallinen IP-osoite, jos tietokone on samassa verkossa kuin sinä, tai ulkoinen, jos muodostat yhteyden Internetin kautta.
Jotta pääset käyttämään tietokonettasi, tarvitset tilitiedot. Jos käytät Microsoft-tiliä, anna tietosi. Jos paikallinen, anna käyttäjätunnus ja salasana. Napsauta "Tallenna", jotta et syötä tietoja joka kerta, kun muodostat yhteyden. Tietenkään, jos käytät Remote Desktop -sovellusta jonkun muun tietokoneella, sinun ei tarvitse tallentaa kirjautumistietojasi siihen.
Oikeilla asetuksilla voit yhteyden muodostamisen jälkeen nähdä tietokoneesi työpöydän ohjelmaikkunassa ja suorittaa sieltä mitä tahansa ohjelmia tai avata tiedostoja.
Harkitsimme vaihtoehtoa vain, kun Windows 10 Pro on asennettu etätietokoneeseen. Muissa Windows-versioissa ei ole tätä toimintoa tai ne tarvitsevat tarkempia asetuksia. Tietokoneen kauko-ohjaus Internetin kautta on kuitenkin mahdollista myös universaalien ratkaisujen avulla, joita käsittelemme alla.
Kolmannen osapuolen etäkäyttötyökalut
Vaikka Windowsilla on oma etäkäyttöjärjestelmä, on olemassa kolmansien osapuolien ohjelmia, jotka tekevät sen paremmin. Katsotaanpa joitain niistä kuuluisimpia.
joukkueen katsoja
Yksi ensimmäisistä ohjelmista, jotka enemmän tai vähemmän omistautuneita ihmiset ajattelivat nähdessään otsikon, oli TeamViewer. Luonnollisesti aloitamme siitä.
Tämän ohjelman edut eivät ole vain tunnettuja ja suosittuja (ja seurauksena kaupallinen menestys, vaativat käyttäjät ja tarkkaavaiset kehittäjät sekä tuki). TeamViewer on melko yksinkertainen, joustava ja monikäyttöinen ratkaisu. Yleensä et tarvitse edes toista tietokonetta muodostaaksesi yhteyden kotiisi: iPhone, iPad tai Android-laite riittää. Asiakkaita on useimmille mobiilialustoille sekä Windowsille, OS X:lle ja Linuxille.

Etätyöpöydän lisäksi sovellus tukee ääni- ja videopuheluita. Jos esimerkiksi jollakulla sukulaisistasi tai työtovereistasi on edelleen pääsy tietokoneellesi ja hän tarvitsee apuasi, voit keskustella työskennellessäsi suoraan TeamViewerissa poistumatta istunnosta tai käyttämättä muita ohjelmia.
Yhteytesi on suojattu 256-bittisellä AES-salauksella, joten sen sieppaaminen on lähes hyödytöntä.
Ohjelman arvokkain ominaisuus, jota ei voi yliarvioida, on kyky käynnistää kotitietokoneesi signaalilla Internetin kautta. Jos poissa ollessasi oli monta tuntia sähkökatkoksia, mikään UPS ei auta. Mutta TeamViewer antaa tietokoneesi käynnistyä pyynnöstä ulkopuolelta.
Ja vielä yksi plus - ohjelmaa ei ole jaettu asiakas- ja palvelinosiin. Riittää, kun asennetaan yksi versio molemmille tietokoneille. Ja sitten kaikki konfiguroidaan muutamalla napsautuksella.
Ohjelman haittapuoli on yleensä vain yksi: kustannukset. Yhden kopion lisenssi yksityiselle käyttäjälle maksaa noin 200 dollaria. Mutta jos oikea-aikainen pääsy tietokoneeseen on sen arvoista - miksi ei?
Radmin
Tämän tuotteen nimi tarkoittaa "Remote Administrator", joka ilmaisee välittömästi sen tarkoituksen. Toiminnallisesti se vastaa suunnilleen Team Vieweria: voit etäkäyttää tietokonettasi, kytkeä sen päälle ja pois verkkokomennoilla, käynnistää ohjelmia, avata tiedostoja ja siirtää tietoja etätietokoneen ja päätelaitteen välillä.

Radmin on huonompi kuin TeamViewer vain joissakin asioissa: se ei tarjoa sovelluksia mobiililaitteille, ei tarjoa samanaikaista pääsyä tietokoneeseen useista päätelaitteista, eikä se ole niin yleinen.
Yksi Radminin tärkeimmistä eduista on hinta. Yksi lisenssi ohjelman käyttämiseen yhdelle tietokoneelle maksaa vain 1250 ruplaa - se on hieman yli 20 dollaria: kymmenen kertaa halvempi kuin Team Viewer! Samalla saat kaikki kaupallisten ohjelmien edut: jatkuvan tuen,
Kuitenkin, jos tarvitset täysin ilmaisen ratkaisun, sellainen on myös olemassa.
UltraVNC
Kyllä, se on olemassa! Ilmainen sovellus, joka toimii samalla periaatteella kuin yllä oleva. Mutta etäkäyttö tietokoneeseen Internetin kautta, se on erittäin korkealaatuista.
Kyllä, UltraVNC on joissakin asioissa huonompi kuin kaupalliset ratkaisut. Joten 256-bittisen salauksen tarjoamiseksi sinun on asennettava erityinen laajennus. Työpöytäasiakasohjelma on vain Windowsille, kun taas mobiilisovellukset ovat vain Android- ja iOS-käyttöjärjestelmille. Sisäänrakennettua puheviestintää ei ole, joten etätuki on tehtävä Skypen tai tavallisen puhelimen tai sisäänrakennetun tekstichatin avulla.
Mutta toisaalta, ilmainen etäkäyttötyökalu ei ole niin yleinen ilo. Siksi suosittelemme, että käytät ensin UltraVNC:tä ja sitten, jos joistakin tärkeistä toiminnoista puuttuu, käänny kaupallisiin tuotteisiin.
Tervehdys kaikille blogini lukijoille. Marat Nauruzbaev on kanssasi. Edellisessä artikkelissa kerroin. Tänään kerron sinulle, kuinka voit järjestää etäkäytön tietokoneeseen Internetin kautta.
Ei ole mikään salaisuus, että joskus on tarpeen muodostaa etäyhteys koti- tai työtietokoneeseen tiedostojen lataamiseksi tai työpöydän etäohjaamiseksi.
Näihin tarkoituksiin käytetään erityisiä ohjelmia tietokoneen etäkäyttöön. Lisäksi tämä voidaan tehdä mistä päin maailmaa tahansa, melkein mistä tahansa tietokoneesta tai jopa älypuhelimesta. Etäkäyttöön ei tarvita staattista IP-osoitetta, vaan yhteys muodostetaan luodun tunnuksen kautta.
Puhun kolmesta suosituimmasta etäkäyttöohjelmasta, näiden ohjelmien asentamisesta, määrittämisestä ja käytöstä. Mennään siis...
TeamViewer
Olen tuntenut tämän ohjelman pitkään, ja se auttoi minua etähallinnassa tietokoneiden ollessa toimistossa toisessa kaupungissa.
Ohjelmalla on yksinkertainen käyttöliittymä, mutta samalla siinä on monia lisäominaisuuksia, kuten vuorovaikutteisten konferenssien luominen, chat, käyttö selaimessa, monikäyttöjärjestelmä. Ohjelmoida joukkueen katsoja ilmainen vain ei-kaupalliseen käyttöön.
TeamViewerin asennus ja konfigurointi
Asenna TeamViewer siirtymällä kohtaan " ladataTeamViewer täysi versio" Lehdistö " ladata» (kaikki kuvat ovat klikattavia)
Kun olet ladannut ohjelman jakelupaketin, käynnistä se kaksoisnapsauttamalla sitä
Asetamme nämä asetukset ja napsautamme " Hyväksy - seuraava»
Seuraavassa ikkunassa poistan yleensä kaikkien valintaruutujen valinnat ja napsautan " Valmis»
Asennuksen jälkeen sinun on määritettävä TeamViewer, napsauta " Jatkaa»
Aseta tietokoneen nimi ja salasana, jotta voit käyttää tätä tietokonetta. Lehdistö " Jatkaa»
Seuraavassa ikkunassa voit luoda TeamViewer-tilin tai kieltäytyä siitä. Lehdistö " Jatkaa»
Viimeisessä ikkunassa luodaan tämän tietokoneen tunnus. Voit tallentaa sen myöhempää käyttöä varten toisesta tietokoneesta tai älypuhelimesta. Lehdistö " Saattaa loppuun»
TeamViewerin pääikkuna näyttää tältä. Ikkunan vasemmalla puolella ( 1 ) näyttää tunnuksesi ja salasanasi käyttääksesi tätä tietokonetta. oikealla puoliskolla ( 2 ) voit syöttää kumppanin tunnuksen, jonka tietokonetta voit hallita
Nyt herää kysymys, kuinka voit hallita toista tietokonetta?
Tätä varten sinun on asennettava TeamViewerin täysi versio tietokoneeseen, jota haluat hallita, kuten yllä kuvailin, tai voit asentaa niin sanotun TeamViewer-asiakkaan (TeamViewer QuickSupport).
TeamViewer QuickSupport
TeamViewer QuickSupport ei vaadi asennusta tai järjestelmänvalvojan oikeuksia. Suunniteltu nopeaan pääsyyn tietokoneeseen, jossa se toimii. Ei suunniteltu ohjaamaan muita tietokoneita.
Lataa ilmaiseksi TeamViewer QuickSupport voi olla osiossa ladata"Ohjelman virallinen verkkosivusto, valitse käyttöjärjestelmäsi (Windows, Mac, Linux, Mobile) ja vieressä" TeamViewer QuickSupport" Lehdistö " ladata»
Latauksen jälkeen TeamViewer QuickSupport, aja se
Näyttöön avautuvassa ikkunassa luodaan tunnuksesi ja salasanasi, jotta voit käyttää tätä tietokonetta
Syötä nyt nämä tiedot pääikkunaan joukkueen katsoja muodostaaksesi yhteyden ohjattavan tietokoneen työpöydälle
Näemme näytöllä etätietokoneen työpöydän. Nyt voit työskennellä sen parissa kuin olisit tämän tietokoneen ääressä
KäyttöTeamViewer
Näytän nyt joitain ohjelmavaihtoehtoja, joita voit käyttää työpöydän etäkäytössä.
« Valikko» — « Viestintä»
- Puolien vaihtaminen kumppanin kanssa - vaihtotila. Nyt kumppani voi hallita tietokonettasi
- Aloita Internet-puhelu - puheviestintä kumppanisi kanssa
- Chat - mahdollisuus keskustella kumppanin kanssa
- Video - videoviestintä kumppanisi kanssa
« Valikko» – « Tiedostot ja extrat»
- Ota kuvakaappaus - Kuvakaappaus etäistunnosta
- Aloita istunnon tallennus - etäistunnon videotallennus
- Avoin tiedostonsiirto - kaksisuuntaiseen tiedostojen siirtoon kumppanien välillä
Jos haluat siirtää tiedostoja, avaa täällä on niin kätevä tiedostonhallinta
OhjelmoidaLitemManager
Ohjelma tietokoneen etäkäyttöön Litemanageri voit hallita jopa 30 tietokonetta ilmaiseksi (yksityishenkilöille ja juridisille henkilöille).
Mahdollisuudet Litemanageri samanlainen joukkueen katsoja, paitsi että Litemanagerin ilmaisessa versiossa ei ole mahdollisuutta käyttää äänivideokeskusteluja. Litemanagerin maksullisessa versiossa on myös mielenkiintoinen ominaisuus " Ajoitettu palvelimen työpöydän tallennus". En huomannut tällaista toimintoa TeamViewerissa ...
Asennus ja asetukset LitemManager-Palvelin
Asennusta varten Litemanageri mene osioon " ladata" ja päinvastoin LiteManager Pro / ilmainen klikkaus " ladata»
Ohjelman jakelupaketti ladataan arkistosta. Napsautamme 2 kertaa ohjelman arkistoa
Arkisto avataan oletusarvoisesti asentamassasi arkistointiohjelmassa.
Ohjelmoida Litemanageri koostuu 2 osasta: palvelinosa (Server) ja katsoja (Viewer).
Litemanageripalvelin asennettu tietokoneeseen, jota haluat käyttää.
LitemanageriKatsoja asennettu tietokoneeseen, josta haluat ohjata toista tietokonetta.
Toivottavasti selitin selkeästi... 🙂 .
Periaatteessa voit asentaa molemmat osat ja tietokoneeltasi on mahdollista ohjata ja ohjata. Kuinka ... viisasta ... 🙂 .
No, näin asennetaan Litemanageripalvelin, suorita se asentaaksesi
Napsauta selataksesi kuvia Takaisin"tai" Eteenpäin»
Jossain vaiheessa ohjelma pyytää sinua antamaan salasanan päästäksesi tähän tietokoneeseen, napsauta " Vaihda/asenna»
Keksi ja kirjoita salasana, napsauta " OK»
Jätä asennuksen lopussa valintamerkki käynnistääksesi Litemanager-palvelimen ja napsauta " Suorittaa loppuun»
Näyttöön tulee tunnuksen mukainen yhteysikkuna, jossa tunnuksesi luodaan, tai voit kirjoittaa tunnuksesi ja napsauttaa " Kytkeä»
Jos yhteys onnistuu, viesti " Yhdistetty". Painaa nappia " Vaihtoehdot» muuttaaksesi yhteysasetuksia tunnuksella
Asetin nämä asetukset, vaihdoin yleisen NoIP-palvelimen arvoon " 1_Uusi_noip". Paljastat oman harkintasi mukaan, ts. Valitse minkä palvelimen kautta tunnuksesi on yhdistetty vakaasti
Kun olet ottanut asetukset käyttöön, napsauta " kiinni»
Voit tarkastella ja muuttaa muita asetuksia napsauttamalla hiiren kakkospainikkeella Litemanager-kuvaketta tehtäväpalkissa ja valitsemalla " asetuksetLM-palvelimet...»
Näkyviin tulee pieni ikkuna, jossa lukee " Palvelimen asetukset”, jota napsauttamalla avautuu lisävalikko, jossa on valikoima LM-palvelinasetuksia, joita voit mukauttaa "itsellesi". Sanon vain, että valikon kohta " Yhteyden tekijäID"Olemme jo asettaneet sinuun yllä...
AsennusLiteManager— Näytä
LiteManagerin asentaminen - View on samanlainen kuin LiteManager - Serverin asentaminen, tässä ei ole mitään monimutkaista
Kun asennus on valmis, valitse lisenssityyppi, " LiteManagerPro"tai" Vapaa". Minä valitsin " Vapaa". Lehdistö " OK»
KäyttöLitemManager
Näkyviin tulee ohjelman pääikkuna, jonka pääosassa näkyvät kaikki luodut yhteydet ja oikeasta osiosta voit valita yhteystilan (hallinta, katselu, tiedostot, esittely jne.)
Luodaksesi yhteyden toiseen tietokoneeseen, jossa on LiteManager-Server, siirry valikkoon Yhdiste» — « Lisätä…»
Välilehdellä " Yhdiste»Keitä yhteydelle nimi. Anna hallitun tietokoneen tunnus ja salasana
Välilehdellä " Verkko ja käyttöaika» valitse « Taloustila”, jos sinulla ja (tai) kumppanillasi on alhainen Internet-nopeus. Lehdistö " OK»
Luodun yhteyden kuvake ilmestyy ohjelman pääikkunaan. Riippuen siitä, mikä tila on valittuna ikkunan oikealla puolella, kaksoisnapsauttamalla yhteyttä käynnistää viestintäistunnon etätietokoneen kanssa
Aloitamme kauko-ohjausistunnon toisella tietokoneella ja näemme sen työpöydän. Nyt voimme hallita sitä tietokoneellamme.
Luettelon kuvakkeiden nimet, jotka sijaitsevat etätyöpöytäikkunan yläosassa ...
- asetukset
- Muut tilat
- Kaukosäätimen valinta
- Etäkäyttäjäistunnon valitseminen
- Hiiren ja näppäimistön ohjaus
- Estä syöttö ja näyttö
- Lähetä Alt-Ctrl-Del
- Hanki etäleikepöytä
- Aseta etäleikepöytä
- Kuvakaappaus
- avi levy
- Pin
- Piilota työkalupalkki
- Aktiiviset yhteydet
- kiinni
Kun valitset " Muut tilat» ilmestyy valikko, jossa voit käyttää muita ohjelmavaihtoehtoja
Avaa esimerkiksi tiedostonhallinta (File Transfer) vaihtaaksesi tiedostoja tietokoneiden välillä
OhjelmoidaAkkvYlläpitäjä
Tässä artikkelissa kuvatuista kolmesta tietokoneen etähallintaohjelmasta Ammy admin on yksinkertaisin eikä vaadi asennusta tietokoneelle.
Lataa ohjelma osiosta " ladata" virallinen sivusto. Napsauta tiedoston nimeä AMMYY Admin (exe) ) ladattavaksi.
Huomautus: Kirjoitushetkellä ohjelmaAmmy admin voidaan ladata vain selaimissa Internet Explorer Ja Ooppera.
Suorita ladattu tiedosto AA_vx.exe
Ammy admin käynnistyy heti ilman asennusta.
Pääikkuna voidaan jakaa ehdollisesti kahteen puolikkaaseen. Ikkunan vasemmalla puolella ( Asiakas) näyttää tunnuksesi ja IP-osoitteesi. oikealla puoliskolla ( Operaattori) voit syöttää asiakastunnuksen/IP-osoitteen ja napsauttaa painiketta « kytkeä' päästäksesi etätietokoneeseen.
Vastaavasti, jotta yhteys muodostuisi, ohjelman on oltava käynnissä myös etätietokoneessa. Ammy admin
Huomaan nopeasti, että tämä ohjelma ei vaadi salasanaa yhteyden muodostamiseen. Kun muodostat yhteyden etätietokoneeseen, näkyviin tulee ikkuna, jossa sinun on valittava yhteysvaihtoehdot ja napsautettava " Sallia» suostua käyttämään tietokonetta. Voit myös valita ruudun Muista vastaukseni tälle operaattorille”, jotta jatkossa tällä tunnuksella varustettu operaattori ottaa yhteyden ilman asiakkaan suostumusta
Yhteyden muodostamisen jälkeen näytölle tulee ikkuna etätietokoneen työpöydällä, jossa voit työskennellä kuin olisit siinä
- Yhteysasetukset
- Koodausasetukset
- Tiedostonhallinta
- Äänichat
- Työpöytä
- Koko näytön tila
- winkey
- Päivitä näyttö
- Yhdistä uudelleen
- Toiminnot etätietokoneelle
Esimerkiksi auki Tiedostonhallinta…
Myös Ammyy Adminissa on mielenkiintoinen vaihtoehto suorittaa sovellus Windows-palveluna. Tämä voi olla tarpeen, kun tarvitaan pääsyä etätietokoneeseen ilman jatkuvaa Ammyy Adminia.
Jos haluat asentaa Ammyy Admin -palvelun etätietokoneeseen, siirry Ammyy Adminin pääikkunassa valikkoon « Ammyy» – « Palvelu» — « Asentaa»
Ammyy Admin -palvelu asennetaan ja käynnistetään seuraavan uudelleenkäynnistyksen yhteydessä. Lehdistö " OK»
Tai siirry Ammyy Adminin pääikkunassa valikkoon " Ammyy» — « Palvelu» — « Poistaa»
Johtopäätös
Tässä artikkelissa olemme tutkineet kolmea pääohjelmaa etätietokoneen käyttämiseen, selvittäneet, kuinka nämä ohjelmat asennetaan, määritetään ja käytetään.
Kaikki ohjelmat ansaitsevat huomiota ja niillä on oikeus elämään ja jatkokehitykseen. Jokainen niistä on hyvä omalla tavallaan ja niillä on omat eronsa, vaikka kaikki nämä ohjelmat suorittavat päätehtävän etätyöpöydän yhdistämisessä.
Esitän pääkohdat näiden ohjelmien kanssa työskennellessäni:
joukkueen katsoja toimii hienosti ja toimivasti, mutta silti kaupalliseen käyttöön, sen hinta on korkea;
LiteManager monimutkaisempi asetuksissa, tietokoneellani sen yhteysnopeus oli alhainen, varsinkin alhaisilla Internet-nopeuksilla, mutta se on ilmainen, kun kytketään jopa 30 tietokonetta ja mahdollisuus etäohjata tietokonetta on näkymätön käyttäjälle;
AmmyyAdmin yksinkertainen ohjelma, jossa on tarvittavat toiminnot, se käynnistyy ilman asennusta, mutta on ilmainen vain 15 tuntia kuukaudessa.
Muuten! Jos haluat minun tarjoavan sinulle tietokoneapua näiden ohjelmien käytössä, siirry osioon.
Siinä kaikki minulle, kirjoita kommentteihin mitä etäkäyttöohjelmaa käytit ja mistä pidit eniten.
Napsauta sosiaalisen artikkelin painikkeita, jotta ystäväsi tietävät myös kuinka muodostaa yhteys tietokoneeseen Internetin kautta!
TeamViewer (venäläinen Timviewer) on ilmainen ohjelma (henkilökohtaiseen käyttöön ei-kaupallisiin tarkoituksiin), jonka avulla voit muodostaa saapuvia ja lähteviä etäyhteyksiä käyttääksesi muita tietokoneita, vaihtaaksesi tiedostoja ohjaavien ja hallittavien koneiden välillä, soittaa videopuheluita, osallistua verkkokonferensseihin ja paljon muuta.

Jotkut TeamViewer for Windows -ominaisuudet
- Android- tai iOS-pohjaisen tietokoneen tai mobiililaitteen kauko-ohjain;
- Wake-on-LAN - käynnistä tietokoneesi toisesta tietokoneesta käyttämällä Timvieweria paikallisverkossa tai reitittimen kautta;
- Mahdollisuus siirtää tiedostoja;
- Pikaviestit: ryhmäkeskustelut, verkkokeskustelut, offline-viestit jne.;
- Kaukotulostus;
- Asennus järjestelmäpalveluna, joka mahdollistaa pääsyn etälaitteisiin milloin tahansa;
- Synkroninen leikepöytä;
- Tuki useille näytöille;
- Yksittäisten yhteysasetusten tallentaminen myöhempiä yhteyksiä varten tietokoneisiin, lajittelu ryhmien, yhteystietojen mukaan;
- Hallitse etälaitteita pikanäppäimillä;
- Monikäyttöjärjestelmä - Microsoft Windows, Chrome OS, iOS käyttöjärjestelmiä tuetaan;
- Kannettavan version saatavuus.
Eikä tässä ole kaikki Timweaverin mahdollisuudet.
On syytä korostaa TeamViewerin yksinkertaista ja ystävällistä venäjänkielistä käyttöliittymää, joka auttaa helposti ymmärtämään tätä ohjelmaa jopa aloittelijoille, jotka eivät ole aiemmin työskennelleet tämän tyyppisten ohjelmistojen kanssa.
Panemme myös merkille TeamViewer 15 -tiedonvaihdon korkean turvallisuustason: salausalgoritmin (yksityinen / julkinen avain RSA 2048) käyttö tiedonvaihtoon ja satunnaiset salasanat kertakäyttöön, AES-istunnon salaus (256 bittiä), ylimääräinen kaksivaiheinen todennus jne.
Huomaa myös, että TeamViewer 15 on nyt täysin yhteensopiva (version 1909 kanssa).
Lataa TeamViewer Windowsille
Tällä sivulla on ladattavissa TeamViewerin uusin venäjänkielinen versio Windows 32- ja 64-bittisille käyttöjärjestelmille.
Lataa TeamViewer 15 ilmaiseksi ilman rekisteröintiä.
TeamViewer on ilmainen ohjelma tietokoneen kauko-ohjaukseen Internetin kautta.
Versio: TeamViewer 15.4.4445
Koko: 26 MB
Käyttöjärjestelmä: Windows
Venäjän kieli
Ohjelman tila: Ilmainen
Kehittäjä: TeamViewer GmbH
Virallinen sivusto:
Mitä uutta versiossa: Luettelo muutoksista
Koska sivustomme on suunniteltu keskivertokäyttäjille, NeError.Ru-tiimin sisällä oli erimielisyyksiä tämän artikkelin hyödyllisyydestä. Yleensä tällainen materiaali esitetään kokeneemmille käyttäjille, joilla on ainakin hyvä tietämys Windowsista.
Toisaalta - minne mennä aloittelevalle käyttäjälle, joka vain etäältä tietää, mitä RDP, TCP, UDP ovat? Mutta haluatko todella tietää? Jälleen, tarvitseeko tavallinen käyttäjä tätä? Ehkä yksi yksinkertainen ohjelma riittää hänelle?
Vaikea tilanne.
Selitä yhdessä artikkelissa, mitä on etäkäyttö tietokoneelle Internetin kautta, mutta niin, ettei se pelottaisi vierailijaa.
Päätimme kokeilla. Kerro kompleksista mahdollisimman selkeästi. Keskitymme kommentteihisi.
Mistä tässä artikkelissa on kyse?
Tämä artikkeli kertoo sinulle kahdesta etäyhteyden tyypistä, puhu lyhyesti siitä, mikä on ID. Keskustele ohjelmista Etäyhteys Ja Etätyöpöytä. Yritämme myös määrittää tietokoneemme käyttämään sitä etäkäytössä ilman kolmansien osapuolien ohjelmia. Artikkelin vaikeat termit on korostettu ruskealla ja selitetty työkaluvihjeillä.
Etäkäytön käsite
Tietokoneen etäkäyttö Internetin kautta on käyttöjärjestelmän väline tai kolmannen osapuolen ohjelma, jonka avulla voit saada visuaalisen tai tiedostojen pääsyn etäetäisyydellä sijaitsevaan, mutta Internetiin yhdistettyyn tietokoneeseen.
Miten haluttu tietokone tunnistetaan Internetissä?
Perinteisesti kaikki etäkäyttöohjelmat voidaan jakaa kahteen ryhmään yhteystyypin mukaan:
- Käyttämällä ID
- Käyttämällä IP-osoitteet Ja domain-nimet
Etäkäyttöohjelmat ID:llä
Erittäin kiinnostavia ovat ohjelmat, jotka käyttävät ID(yksilöllinen tunniste). Vastaanottomenetelmä ID jotain tällaista: kun etäkäyttöohjelma käynnistetään tietokoneella, johon yhteys on suunniteltu, se lähettää palvelimelleen pyynnön, jonka kautta yhteys muodostetaan.
Saatuaan nämä tiedot palvelin luo tietokoneelle yksilöllinen tunnistenumero — ID. Tämä numero on määritetty tietokoneelle. Se on korostettu punaisella alla olevassa kuvakaappauksessa.
Kun tiedät tämän tunnusnumeron ja salasanan, voit muodostaa yhteyden tietokoneeseen mistä päin maailmaa tahansa ID.
Se pysyy muuttumattomana, kunnes laitteisto vaihdetaan tai käyttöjärjestelmä asennetaan uudelleen.
Joten tällaisten ohjelmien käyttö on erittäin kätevää. Kun vaihdat Internet-palveluntarjoajaa, kaupunkia tai jopa maata, tietokonettasi ID Ei muutu.
Käytettyjen ohjelmien haittapuoli ID yksi - ne ovat maksullisia tai jaettavia. Edellytys - et saa käyttää ohjelmaa kaupallisiin tarkoituksiin.
Esimerkki ohjelmista, jotka käyttävät ID- TeamViewer, Ammy Admin. Mutta luettelo ei rajoitu näihin kahteen. Ne ovat yksinkertaisesti suosituimpia ja käyttäjien aina kuulemia.
Emme käytä paljon aikaa näihin ohjelmiin, koska niiden käyttöliittymä on yksinkertainen ja antaa sinun oppia ohjelman 5-10 minuutissa. Tulevaisuudessa voimme harkita jokaista niistä.
Sinulla ei ole ongelmia näiden ohjelmien kanssa. Käytä terveyteen, ei väärinkäyttöön. Jos TeamViewer muodostaa yhteyden suureen määrään ID- silloin ennemmin tai myöhemmin viestintäistunto rajoitetaan viiteen minuuttiin.
Etäkäyttöohjelmat, jotka käyttävät IP-osoitetta tai toimialueen nimeä
Tämän kategorian kanssa asiat ovat hieman monimutkaisempia. He tarvitsevat staattisen IP-osoitteen tai verkkotunnuksen. Yhteys kautta IP-osoite, tämä on klassinen liitäntätyyppi. Se ei tarjoa yhtä paljon joustavuutta tietokoneen sijainnin suhteen ja sitä käytetään yleisimmin "toimistotilassa".
Jotta voit käyttää sitä, sinun on toimittava seuraavasti.
Kiinteän IP-osoitteen tai verkkotunnuksen yhdistäminen.
Sinun on yhdistettävä lisäpalvelu palveluntarjoajaasi - Kiinteä ip-osoite . Tätä palvelua tarjoavat monet palveluntarjoajat, mukaan lukien mobiilit. Tämä palvelu määrittää kotiverkollesi ulkoisen IP-osoitteen, jonka muoto on 123.123.123.123.
Tämän osoitteen avulla voit löytää tietokoneesi ulkopuolelta.
Vaihtoehto kiinteälle IP-osoitteelle voi olla palvelu DynDNS. Rekisteröitymisen yhteydessä saat yksilöllisen verkkotunnuksen, esimerkiksi:
neoshibka.dyn.com
Seuraavaksi asennat vain ohjelman tietokoneellesi, joka päälle kytkettynä seuraa nykyistä IP-osoitettasi ja lähettää sen palvelimelle DynDNS, joka puolestaan vastaa nykyistäsi dynaaminen ip-osoite , osoitteella yourlogin.dyn.com
Siten missä tahansa oletkin, riippumatta siitä, mitä palveluntarjoajaa käytät, riippumatta siitä, kuinka usein IP-osoitteesi muuttuu - tietokoneesi osoite - yourlogin.dyn.com
Emme suostu väittämään, mutta kiinteän ip-osoitteen saaminen palveluntarjoajalta on helpompaa ja halvempaa kuin DynDNS. Esimerkiksi tätä kirjoitettaessa erillisen IP-osoitteen hinta oli vain 20 ruplaa. / kuukausi
Mainonta
Portin avaaminen kohteessa on etätietokone.
Jopa nyt, tietäen ip-osoitteemme tai meille osoitetun DynDNS verkkotunnusta, emme pysty muodostamaan yhteyttä tietokoneeseen - palomuuri ei päästä meitä läpi. Todennäköisesti satama 3389 ohjelman käyttämä Etätyöpöytä jotka kesytetään tässä artikkelissa, suljetaan. Jotta kaikki toimisi niin kuin pitäisi, meidän on avattava se ja ohjattava se haluttuun verkon tietokoneeseen.
Vaikea? Ei lainkaan. Yritetään ymmärtää käytännössä.
Etäkäyttö tietokoneeseen Internetin kautta Remote Desktopin avulla
Niin, ensimmäinen Saimme kiinteän IP-osoitteen Internet-palveluntarjoajaltamme. Muista, kirjoita se ylös, piirrä se.
Toinen. Otetaan selvää intranet-ip-osoite meidän tietokoneemme. Tätä varten seuraamme seuraavaa polkua: Verkko- ja jakamiskeskus => Lähiverkkoyhteys => Tiedot  Kuten kuvakaappauksesta näet, tietokoneemme osoite verkossa 192.168.1.102
Kuten kuvakaappauksesta näet, tietokoneemme osoite verkossa 192.168.1.102
Kolmas kohta on sataman avaaminen 3389 yllä olevaan osoitteeseen. Voit tehdä tämän siirtymällä reitittimeen. Meidän tapauksessamme tämä ADSL modeemi TP-LINK. Näytämme kaiken hänen esimerkillään. Sille ei voi tehdä mitään, mutta et pärjää ilman ohjeita, jos et osaa asentaa modeemia itse.
Meidän tapauksessamme menemme läpi Google Chrome osoitteen mukaan 192.168.1.1 ja yhdistelmän alla admin/admin. Siirrymme tietosivulle.
Mennään Lisäasetukset => NAT => Virtuaalipalvelimet ja paina painiketta

Täältä voit valita valmiita palveluita tai luoda omia.
Luomme omamme ja kutsumme sitä Udalenka, mutta nimi voi olla mitä tahansa. Määritämme tietokoneen paikallisen osoitteen, joka on aiemmin vakoiltu. Taulukkoon kirjoitamme portin kaikkialle 3389 ja valitse protokolla TCP/UDP. Teemme kaiken tämän tavallisen Windows-sovelluksen perusteella. Etätyöpöytä. Muissa ohjelmissa portit voivat olla erilaisia. Siinä on hyvä luettelo sovelluksista ja niiden käyttämistä porteista. (Oppimamme voi olla hyödyllistä jopa peleissä).
Jos esimerkiksi haluat käyttää Etätyöpöytä, ja edistynyt RAdmin, sinun on rekisteröitävä sille eri portti: 4899 .
Napsauta painiketta

Tuote neljäs, käytämme tietokonetta, jota aiomme hallita - Päätepalvelinpalvelu. Tässä kannattaa jotain selventää.
Alla kuvatun menetelmän käyttöä ei suositella lisenssin puhtauden kannalta, jos teet tämän organisaatiossa, jossa työskentelet. En ole varma Windows 10, mutta sisään Windows XP-7, lisenssiä ei rikottu, jos tietokoneeseen liittyi vain yksi käyttäjä.
Me puolestaan teemme kaiken tämän perehtymisen ja tietokoneen etäkäytön periaatteiden oppimiseksi Internetin kautta.
Joten tässä ajaa tietokoneella Päätepalvelinpalvelu. Windows XP:ssä tämä tehtiin yksinkertaisesti - meni Hallinto — Palvelut ja sovellukset — Palvelut löysi sen ja laittoi sen päälle. Tämä antoi yhden käyttäjän muodostaa yhteyden tietokoneeseen. Samaan aikaan paikallisesti istuneen käyttäjän yhteys katkesi.
Windows 10:ssä meidän on tehtävä asiat hieman eri tavalla. Tarvitsemme erityisen laastarin. Voit ladata sen täältä. Tämän korjaustiedoston avulla voit toimia järjestelmässä Windows 10 terminaalipalvelu.
Äskettäin hakukoneet Google ja Yandex alkoivat pitää tätä tiedostoa virusuhkana. Itse asiassa tiedosto oli sivustolla kaksi vuotta, eikä yksikään skanneri koskaan pitänyt sitä haittaohjelmana. Nyt tiedosto on kuitenkin tallennettu NeOshibka.Ru:n ulkopuolelle - lataat sen omalla vaarallasi ja riskilläsi.
Pura ladattu tiedosto mihin tahansa paikkaan. Esimerkiksi päällä Työpöytä. Juokse kuten järjestelmänvalvoja tiedosto install.bat

Musta komentorivi-ikkuna, jossa on seuraava sisältö, ilmoittaa onnistuneesta tuloksesta:

Viides kohdassa asetamme käyttäjällemme salasanan ja lisäämme sen myös ryhmään.
Voit tehdä tämän kuvakkeella Tietokone ja valitse hiiren oikealla painikkeella Ohjaus.

Avautuvassa ikkunassa sen vasemmassa osassa meidän on laajennettava luetteloa Paikalliset käyttäjät ja ryhmät, valitse alakohta Käyttäjät.
Sinun on löydettävä itsesi käyttäjäluettelosta ja napsautettava hiiren kakkospainikkeella.

Anna salasanasi kahdesti, paina

Nyt meidän on lisättävä käyttäjämme ryhmään Etätyöpöydän käyttäjät.
Jotta tämän voi tehdä:
Napsauta käyttäjää hiiren oikealla painikkeella - Ominaisuudet.
Siirry avautuvassa ikkunassa välilehdelle Ryhmän jäsenyys ja paina painiketta <Добавить…>

Tee seuraavaksi kaikki samassa järjestyksessä kuin kuvakaappauksessa: 
Tehdyn työn tuloksena - Etätyöpöydän käyttäjät pitäisi näkyä yleisessä luettelossa ryhmistä, joihin käyttäjä kuuluu.

Haluamme kiinnittää huomionne seuraavaan. Yllä kuvataan, kuinka käyttäjälle määritetään salasana. Mutta on parempi luoda uusi ja liittää se jo ryhmiin. Muuten saatat menettää joitakin tietoja. Esimerkiksi kirjautuimme ulos aina kun mahdollista. Minun piti kirjoittaa kaikki salasanat uudelleen.
Katsotaanpa, onnistuimmeko saamaan etäyhteyden tietokoneeseen Internetin kautta käyttämällä Etätyöpöytä.
Menemme toiseen tietokoneeseen, menemme Käynnistä-valikko => Kaikki ohjelmat => Apuohjelmat ja suorita ohjelma "Etätyöpöytäyhteys".
Syötä näkyviin tulevaan ikkunaan palveluntarjoajan meille aiemmin antama IP-osoite, paina -painiketta <Подключить> .

Jos kaikki, mitä teimme aiemmin, teimme sen oikein, meiltä kysytään melkein välittömästi Nimi Ja Salasana käyttäjä päällä etäkone. Kirjoita ne ja älä unohda valita valintaruutua muistaaksesi valtuustiedot.

Ja viimeinen "kosketus turvallisuuteen" on etäkoneen varmenteen tarkistaminen. Tässäkin meidän on oltava samaa mieltä kaikesta. Ja rastita myös ruutu.

Siinä kaikki. Jos kaikki toimii kuten pitää, voit kiivetä Remote Desktop -ohjelman asetuksiin. Täällä voit kytkeä äänen päälle / pois päältä, muuttaa kuvanlaatua, muodostaa yhteyden paikallisia resursseja etäkoneeseen.
Tietokoneen etäkäyttöohjelmista on vähitellen tulossa monien käyttäjien arki. Tällaisten ohjelmien ansiosta voit helposti muodostaa yhteyden ystäväsi, työtoverin tai sukulaisen tietokoneeseen Internetin tai paikallisen verkon kautta ilman ongelmia. Sinun ei tarvitse jäädä puhelimeen ja selittää, kuinka tietokone otetaan käyttöön.
Voit tehdä kaiken itse tuhlaamatta aikaa puhelimessa selittämiseen. Tietokoneen etäkäyttöohjelmia käytetään usein edelleen etätyöskentelyyn. Kun voit muodostaa yhteyden toimistotietokoneeseen kotoa käsin, pääset helposti toimistosta käsiksi tietokoneeseen kotona tai hallita kokonaista tietokonekantaa, esimerkiksi suuressa yrityksessä.
On olemassa useita ohjelmia, joiden avulla voit muodostaa etäyhteyden tietokoneeseen, on sekä maksullisia että ilmaisia apuohjelmia, jotka eroavat toisistaan ominaisuuksiltaan ja tarkoitukseltaan. Siksi harkitsemme suosituimpia ohjelmia, ja sinä puolestasi valitset sinulle sopivan.
AeroAdmin, hanki etäkäyttö tietokoneellesi
AeroAdmin on ohjelma tietokoneen etäkäyttöön Internetin ja paikallisverkon kautta. Aloittaminen ei vaadi asennusta tai konfigurointia. .exe-tiedoston koko on noin 2 Mt. AeroAdmin on valmis muodostamaan yhteyden heti lataamisen ja käytön jälkeen. Se on täydellinen työkalu tapauskohtaiseen tekniseen tukeen. vaatii vähimmäisvaiheen ensimmäisen yhteyden muodostamiseen.
Jotta voit muodostaa yhteyden etätietokoneeseen, sinun on ladattava ja suoritettava AeroAdmin järjestelmänvalvojan ja etäasiakastietokoneissa. Kumpikin puoli luo yksilöllisen tunnusnumeron. Seuraavaksi järjestelmänvalvoja muodostaa yhteyden etäasiakkaaseen sen tunnuksella. Asiakas hyväksyy yhteyden (kuten puhelun) ja järjestelmänvalvoja ottaa tietokoneen hallintaansa. 
Yhteydet on mahdollista muodostaa salasanalla, mikä on kätevää tietokoneiden hallinnassa ilman, että etätietokoneella on henkilöitä.
Ohjelman edut:
- Ilmaista versiota voidaan käyttää henkilökohtaisiin ja kaupallisiin tarkoituksiin
- Voi siirtää tiedostoja turvallisesti
- Ohittaa palomuurin ja NAT:n
- Sisäänrakennettu SOS-viestijärjestelmä saatavilla helpdeskille
- Siellä on hallitsematon pääsy
- On mahdollista käynnistää Windows etänä uudelleen (myös vikasietotilassa)
- AES+RSA-salaus
- Kaksitekijäinen todennus
- Rajoittamaton rinnakkainen istunto
- Voit luoda oman tuotemerkin tiedoston ennalta määritetyillä käyttöoikeuksilla
Ohjelman miinukset:
- Ei tekstichattia
- Tuki vain Windows-käyttöjärjestelmälle (MacOS-käyttöjärjestelmä ja Linux WINE-käyttöjärjestelmä on mahdollista)
Ohjelmat tietokoneen etäkäyttöön - TeamViewer
TeamViewer on luultavasti yksi suosituimmista ohjelmista tietokoneen etäkäyttöön Internetin kautta. Tätä ohjelmaa käyttää valtava määrä ihmisiä, jotka onnistuivat arvostamaan sen ominaisuuksia. Jos haluat ladata ja asentaa sen, tai voit vain ladata erityisen version ja suorittaa sen. Asennusta ei tässä tapauksessa vaadita. Yhdistääksesi etätietokoneeseen tarvitset erityisen koodin nimeltä "Partner ID" sekä salasanan. Etätietokoneen omistajan tulee kertoa sinulle kaikki nämä tiedot katsomalla niitä ohjelman pääikkunassa. 
Huomautus! TeamViewer on asennettava molempiin tietokoneisiin.
Ohjelman edut:
Ohjelma tarjoaa käyttäjälle useita toimintatapoja: kaukosäädin, tiedostojen lataaminen ja lataaminen, keskustelu, tietokoneen työpöydän esittely, ympärivuorokautinen pääsy tietokoneeseen. Ohjelma tukee kaikkia suosittuja alustoja, joten voit ohjata tietokonettasi jopa älypuhelimesta. Ohjelmalla on hyvä nopeus sekä joukko asetuksia.
Ohjelman miinukset:
Luultavasti suurin haitta monille käyttäjille on, että ohjelma on ilmainen vain ei-kaupalliseen käyttöön. Tämän vuoksi, jos et osta täyttä versiota, ohjelma katkaisee yhteyden ja estää uudet yhteydet hetkeksi, jos sitä käytetään yli viisi minuuttia. Ohjelman täysversion hinta on melko korkea. Näin ollen, jos aiot käyttää ohjelmaa harvoin, se sopii sinulle täydellisesti. Jos haluat hallinnoida kokonaista tietokonekantaa, sinun on maksettava siisti summa.
Lataa ohjelma viralliselta sivustolta - www.teamviewer.com/ru
Etäkäyttö Ammyy adminin kanssa
Ammyy admin on TeamViewerin yksinkertaistettu versio. Ohjelmassa on vain perustoiminnot: kaukosäädin, näytön etäkatselu, tiedostojen siirto ja chat. Jotta voit työskennellä tämän ohjelman kanssa, sinun ei tarvitse asentaa sitä. Tarpeeksi juosta. Yhteys tehdään myös yksilöllisen tunnuskoodin ja salasanan avulla. 
Ohjelman edut:
Ohjelma on melko kevyt ja helppo hallita. Ammyy admin ei vaadi asennusta, mutta se suorittaa kaikki tarvittavat toiminnot. Pystyy työskentelemään sekä lähiverkossa että Internetissä. Sopii aloittelijoille.
Ohjelman miinukset:
Kehittäjät ovat tarjonneet mahdollisuuden käyttää ohjelmaa ilmaiseksi vain ei-kaupalliseen käyttöön. Jos työskentelet ohjelmassa yli 15 tuntia, istunto estetään. Vastaavasti, jos haluat hallinnoida jopa pientä toimistoa, joudut maksamaan, ja ohjelman vähäisestä toimivuudesta voi aiheutua vaikeuksia.
Ohjelmat Ammyy-järjestelmänvalvojatietokoneen etäkäyttöä varten ovat ihanteellisia kotikäyttöön, sukulaisten tai ystävien yhdistämiseen tietokoneeseen.
Lataa ohjelma viralliselta verkkosivustolta - www.ammyy.com/ru/
Etähallinta Radminilla
Radmin on melko vanha ohjelma tietokoneen etäkäyttöön. Se soveltuu parhaiten samassa verkossa olevan tietokonekannan järjestelmähallintaan, koska yhteys tietokoneisiin tapahtuu IP-osoitteiden avulla. Ohjelma koostuu kahdesta apuohjelmasta: Radmin Viewer ja Radmin Host. Isäntä on asennettu kaikkiin tietokoneisiin, joihin haluat muodostaa yhteyden. Riittää, kun käyttäjä kertoo sinulle tietokoneen IP-osoitteen. Käytät yhteyden muodostamiseen Radmin Vieweria. Ohjelma on maksullinen, mutta mahdollisuuksiin tutustumiseen se tarjoaa 30 päivän kokeilujakson. 
Ohjelman edut:
Ohjelmalla on erinomainen nopeus, jonka avulla voit muodostaa turvallisen yhteyden etätietokoneeseen. Mahdollistaa yhteyden muodostamisen etätietokoneen BIOSiin Intel AMT -tekniikan ansiosta. Siinä on kaikki tarvittavat toimintatavat: hallinta, tiedostojen siirto, chat jne.
Ohjelman miinukset:
Ohjelma voi toimia vain IP-osoitteilla. Näin ollen et voi muodostaa yhteyttä tunnuksella. Ohjelma on maksullinen eikä sovellu kotikäyttöön. Koska sen puolueellisuus liittyy enemmän etähallintaan.
Radmin on hyvä ratkaisu järjestelmänvalvojille. Sen avulla voit hallita samassa verkossa olevia etätietokoneita ja palvelimia. Jotta voit käyttää Internetiä, sinun on määritettävä VPN-verkko.
Lataa ohjelma viralliselta sivustolta - www.radmin.ru
Remote Manipulator System täysi pääsy etätietokoneeseen.
RMS (Remote Manipulator System)- Toinen loistava ohjelma tietokoneiden etähallintaan. Toiminnallisesti se muistuttaa Radminia, mutta siinä on rikkaampi toimivuus. Tietokoneen etäkäyttöohjelma toteutetaan kahdella RMS-Viewer-apuohjelmalla, tämä moduuli asennetaan järjestelmänvalvojan tietokoneeseen ja RMS-Host, asennettu kaikkiin käyttäjän tietokoneisiin ja palvelimeen. Yhteys käyttäjien tietokoneisiin on mahdollista sekä IP-osoitteiden että "ID-koodin" avulla. 
Ohjelmassa on laajat toiminnot:
- kaukosäätimen mahdollisuus;
- Mahdollisuus etävalvontaan;
- Mahdollisuus siirtää tiedostoja;
- Etätehtävienhallinta;
- Remote Device Manager;
- Etärekisteri;
- Mahdollisuus muodostaa yhteys RDP:n kautta;
- Etätietokoneen virranhallinta ja joukko muita ominaisuuksia.
Ohjelman edut:
Remote Manipulator Systemin tärkein plus on kyky hallita täysin etätietokonetta. Tässä tapauksessa riittää, että käyttäjä ilmoittaa, jotta järjestelmänvalvoja voi muodostaa yhteyden häneen.
Ohjelman miinukset:
Ohjelma on maksullinen, mahdollisuuksiin tutustumista varten sinulle annetaan 30 päivän koeaika.
Ihanteellinen ratkaisu suuren tietokonekannan hallintaan. Ohjelman avulla voit saada täyden hallinnan etätietokoneesta, kun taas työn nopeus korkeudessa.
Lataa ohjelma viralliselta sivustolta - rmansys.ru
Supremo etäkäyttö tietokoneeseen Internetin kautta.
Toinen kevyt ohjelma tietokoneen etäkäyttöön on . Ohjelma käyttää 256-bittistä salausprotokollaa tiedonvaihtoon. Apuohjelma on hieman samanlainen kuin Ammyy Admin. Siinä on minimaalinen joukko toimintoja, mutta se toimii täydellisesti. Etäyhteyden muodostamiseksi käyttäjän on annettava "ID" ja salasana. 
Ohjelman edut:
Melko kevyt ohjelma, joka sopii kotikäyttöön. Sitä voidaan käyttää sekä ei-kaupalliseen käyttöön - maksutta että toimiston tukemiseen, mutta silloin joudut maksamaan. Totta, hinta on melko demokraattinen ja vastaa noin sataa euroa vuodessa.
Ohjelman miinukset:
Tämän tietokoneen etäkäytön ohjelmassa ei ole havaittu ilmeisiä puutteita. Pääasia on ohjelman pieni toiminnallisuus. Hyvä aloittelijan käytössä.
Lataa ohjelma viralliselta verkkosivustolta - www.supremocontrol.com
UltraVNC Viewer ilmainen tietokoneen hallinta.
UltraVNC Viewer on toinen ilmainen etäkäyttöohjelma, jonka avulla voit muodostaa yhteyden mihin tahansa mielivaltaiseen VNC-porttiin. Tämä antaa ohjelmalle mahdollisuuden työskennellä muidenkin kuin Windows-laitteiden kanssa. Portin määrittämiseksi IP-osoitteen määrittämisen jälkeen portin numero kirjoitetaan kaksoispisteellä erotettuna (esim. 10.25.44.50:9201). UltraVNC:ssä on kaikki etäkäyttöohjelmien vakioominaisuudet. On mahdollista jakaa tiedostoja, on tuki verkkotunnuksen valtuutukselle, chatille, useiden näyttöjen tuki, suojattu tiedonvaihto ja niin edelleen. 
Ohjelman edut:
Kuka tahansa käyttäjä voi hoitaa ohjelman käynnistämisen, tarvitset vain pienen jakelupaketin. Asennusta ei vaadita. Ohjelma sopii erinomaisesti sekä kotikäyttöön että tietokonekannan hallintaan.
UltraVNC Vieweristä ei löytynyt haittoja.
Lataa ohjelma viralliselta verkkosivustolta - www.uvnc.com
Tehdään yhteenveto.
Tänään tarkastelimme ohjelmia tietokoneen etähallintaan. Olen antanut lyhyen yleiskatsauksen suosituimmista ohjelmista. Tätä luetteloa voidaan täydentää kymmenellä muulla apuohjelmalla, mutta ne eivät ole niin suosittuja. Nyt voit helposti valita haluamasi ohjelman ja käyttää sitä ystävien, sukulaisten ja työtovereiden etäyhteyden muodostamiseen tietokoneisiin.