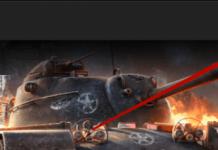Meillä on: pieni sisällä yritysverkosto on Windows 2003 Server, jossa on 1C: Accounting.
Tehtävä: muodosta yhteys tämä palvelin Internetistä, jotta kirjanpitäjät kaikkialta maailmasta, jossa on Internet, voivat työskennellä sen kanssa.
Koska järkevää materiaalia päällä tästä asiasta vähän ja piti "googlettaa" monia vivahteita pala kerrallaan ja tämä viesti kirjoitettiin.

1. Dynaamisen ip-osoitteen ongelman ratkaiseminen
Koska palveluntarjoajat tarjoavat useimmissa tapauksissa staattisen IP-osoitteen jonkin verran rahaa, tällä ongelmalla on useita ratkaisuja:
- Maksa palveluntarjoajalle tarjouksesta staattinen ip-osoite . Tämä menetelmä on luotettavin, koska emme ole riippuvaisia mistään kolmannen osapuolen palvelut(katso seuraava kappale).
- Dynaaminen DNS(Dynaaminen DNS, staattinen DNS dynaamiselle IP-osoitteellesi) - käyttämällä tämä palvelu määritä laitteellemme dynaaminen ip-osoite(V Tämä tapaus reititin) pysyvä Verkkotunnus.
- Oppia toimimalla millään tavalla Tämä hetki IP-osoite. Ongelmallista tätä menetelmää riippuu siitä, kuinka vaikeaa se on tunnistaa ja kuinka usein se muuttuu.
Valitsimme itsellemme toisen menetelmän - dynaamisella DNS:llä. Sellaisen palvelun ilmaiseksi tarjoavien palveluiden hyöty riittää edelleen:

1. Rekisteröidy sivustolle no-ip.com ja napsauta "Lisää laite" -painiketta (Lisää isäntä)

2. Keksimme nimen, valitsemme ilmainen verkkotunnus ja napsauta "Luo verkkotunnus" -painiketta (Luo isäntä)
2. Sitoutuminen dynaamiseen DNS-reitittimeen
Olemme onnekkaita, D-Link DIR-615 -reitittimessämme on sisäänrakennettu tuki dynaaminen DNS. Siirrymme vastaavalle sivulle "Työkalut" - "DYNAAMINEN DNS".

Määritä dynaaminen DNS-sidos kohteeseen D-link reititin DIR-615
ota käyttöön dynaaminen DNS - laita rasti
palvelimen osoite- toimitetun palvelimen osoite dynaaminen DNS(meidän tapauksessamme se on " dynupdate.no-ip.com»)
isäntänimi- verkkotunnus, jonka olemme valinneet itsellemme
Käyttäjätunnus tai avain- käyttäjätunnus, jonka valitsimme itsellemme rekisteröityessämme No-IP.com-verkkosivustolle
Salasana tai avain- salasana, jonka valitsimme itsellemme rekisteröityessämme No-IP.com-verkkosivustolle
Vahvista salasana tai avain- Toista salasana
Aikalisä- jätä sellaisenaan (576)
15-20 minuuttia ilmoittautumisen jälkeen Tila muuttuu muotoon yhdistetty, mikä tarkoittaa, että sidonta onnistui!

Määritä dynaaminen DNS-sidos TP-LINK-reitittimeen: Valitse palveluntarjoajamme (No-IP) luettelosta, kirjoita rekisteröinnin yhteydessä saamasi käyttäjätunnus, salasana ja verkkotunnus.
3. Avaa pääsy palvelimeen Internetistä
Nyt meidän on ohjattava palvelimeen yhdistävät ihmiset reitittimestä itse palvelimelle. Tätä varten sinun on välitettävä reitittimen portti 3389 (sitä käytetään RDP-yhteyksiin) palvelimelle. Siirrymme reitittimeen "ADVANCED" - "Virtual Server":

Nimi- minkä tahansa
julkinen satama — 3389
pöytäkirja- Molemmat (molemmat)
Ajoittaa- Aina (aina)
IP-osoite— 192.168.0.102 (verkossa olevan päätepalvelimen IP-osoite)
Yksityinen satama— 3389
Saapuva suodatin- Salli kaikki (salli kaikki)
Tärkeä! Jotta tämä toiminto voidaan suorittaa onnistuneesti, sinun on käynnistettävä reititin uudelleen. Pelkkä "Tallenna asetukset" -painikkeen painaminen ei toimi.

Samaa varten TP-LINK reitittimet: Eteenpäin - Virtuaaliset palvelimet- Lisää uusi...
toivottavaa rekisteröidy palvelimelle omat asetukset IP-osoitteet, jotta se ei muutu seuraavan uudelleenkäynnistyksen yhteydessä eikä portin edelleenlähetys "mene hukkaan":

Johtopäätös
Jos kaikki on tehty oikein, yritä muodostaa yhteys etätyöpöytään mistä päin maailmaa tahansa:

valmistuu onnistuneesti:

P.S.
Hyödyllinen linkki: kuinka asentaa ja määrittää Windows 2003 Server + Terminal Server + 1C Enterprise 7.7.
Jos sinulla on lisääntyneet vaatimukset työskentelyn vakautta ja turvallisuutta, 24/7 tuki tekniset asiantuntijat, voit tilata palvelimien sijoituksen datakeskukseen. Tässä tapauksessa monet yllä olevista kysymyksistä katoavat itsestään.
Voit yhdistää tietokoneesi palvelimeen Internetin kautta VPN:n avulla(Virtual Private Network). Näin voit jakaa etäverkon resurssit oikein ja määrittää palvelimen oikeassa järjestyksessä.
Ohje
Aktiivisten PC- ja Internet-käyttäjien on tärkeää tuntea paitsi terminologia, joka kuvaa tietokoneen ja ihmisen vuorovaikutusta, myös prosessi. Tämä auttaa paljon työssä. Palvelin sisään Tietokoneverkot tarjoaa tietoa ja palveluita asiakkaalle. Käsitteet "palvelin" ja "asiakas" ovat erottamattomia, ne eivät ole olemassa ilman toisiaan. Voit nähdä tämän esimerkissä World Wide Webiin yhdistetystä tietokoneesta.
Mikä on palvelin?
Palvelin on erityinen laite Rakennettu suorittamaan paikallisia ja etätehtäviä. Ennen kuin osaat muodostaa yhteyden palvelimeen, sinun on ymmärrettävä, mistä se koostuu, ja määritettävä sen päätoiminnot. Palvelin on periaatteessa tehokas tietokone, varustettu prosessorilla, kovalevy, RAM Ja emolevy. pitkälle kehittynyt nykyaikaiset palvelimet sijaitsevat erityisissä telineissä, jotka näyttävät kaapilta. Niitä ohjaavat insinöörit etänä, loput työt tehdään paikan päällä. Hallinta suoritetaan käyttöjärjestelmillä Windows ja Linux.
Lisäksi palvelimet ovat tiedosto, posti. He hallitsevat tietokantoja ja mediatiedostoja. Tunnetuin ja yleisin palvelin on verkkosivusto. Tässä tapauksessa sen asiakkaat ovat vierailijoita. Web-palvelimet tarjoavat sivuston suojauspalveluita, ja asiakkaat saavat tarvittavat tiedot. Kuinka muodostaa yhteys palvelimeen itse? Tämä on helppo tehdä, jos me puhumme tietystä tapauksesta. Riittää, että sinulla on tietokone, Internet-yhteys ja erityinen käyttöjärjestelmä.
Mitä varten se on?
Palvelimilla on monia tarkoituksia. Yksi tärkeimmistä on Internet-palveluntarjoajan työn organisointi. Se yhdistää asiakkaan ja lähettää sen verkkoliikennettä(tiedot kulkevat läpi viestintäjärjestelmä). Esimerkiksi DNS kääntää URL-osoitteen IP-osoitteeksi. Palvelin vastaa myös tietoturvasta. Se on siinä Postipalvelu, kaikki käyttäjien sähköpostit ja tiedostojen isännöinti.

Toinen palvelimien tarkoitus on tallentaa isännöityjä sivustoja ja tiedostoja (isännöinti). Kysymys yhteyden muodostamisesta palvelimeen ei ole vaikeaa, koska asiakkaalla on pysyvä pääsy, riippumatta laitteen sijainnista ja tyypistä (tabletti, älypuhelin, kannettava tietokone).
Kuinka muodostaa yhteys?
Palvelimet toimivat ympäri vuorokauden, joten voit sammuttaa ne itse. Internet-yhteys vaatii pysyvän ulkoisen IP-osoitteen. Yksinkertaiset tehtävät ratkaistaan avulla paikallinen palvelin henkilökohtaisella PC:llä. Kuinka muodostaa yhteys palvelimeen Windowsissa paikallisesti? Asiantuntijat neuvovat lataamaan erikoisohjelma Denver. Asenna se ja paljasta oikeat asetukset. Toimii myös muilla käyttöjärjestelmät.
Asentaakseen yritysten palvelimia, tarvitset erityisiä telineitä. Niitä voi ostaa vapaasti ottaen huomioon palvelimen koot, parametrit ja tehtävät. Telineet tulee asentaa huoneeseen, johon on vapaa pääsy. Korjaa ne ja liitä sähkö- ja verkkokaapeliin. Komponentit sijaitsevat erityisessä rungossa.

Suorita koekäyttö asennuksen jälkeen. Jos yhteyden muodostaminen palvelimeen ei onnistunut ensimmäisellä kerralla, tarkista, onko kaikki tehty oikein. Älä unohda asentaa palvelimen käyttöjärjestelmää.
Asennus ja protokollat
Käyttäjä voi muodostaa yhteyden SSH-protokollan kautta. Se suojaa Internet-yhteyden etäpalvelimen ja järjestelmänvalvojan välillä. SSH on erityinen salaus, joka tarjoaa suojatun yhteyden käyttöjärjestelmään Internetin kautta. Luotettavuuden takaamiseksi täydellinen salassapito lähetettyä tietoa verkon kautta, ja tätä protokollaa tarvitaan. Jos yhteyden muodostaminen palvelimeen ei onnistu, on olemassa tiettyjä ongelmia. Syitä voivat olla mm väärät asetukset, palveluntarjoajan virheet, virheellisesti rekisteröidyt IP-osoitteet määritettyihin sivustoihin. Jos käytät selainta pitkään, sinun tulee puhdistaa evästeet (poistaa kaikki). Ongelma voi johtua tietokoneeseen tartuttavista viruksista.
Jos tietokoneessasi on Windows-käyttöjärjestelmä ja Linux-palvelin, on parasta käyttää PuTTY-kuorta yhteyden muodostamisessa (sinun on ladattava ohjelma). Se on ilmainen ja määrittää SSH-yhteyden.

Kun olet ladannut, avaa PuTTY, valitse SSH-yhteys, jonka portin numero on 22. Täytä "IP-osoite"- tai Host Name -kenttä ja napsauta "Avaa". Jos olet varma, että syötetty osoite on oikein, napsauta Kyllä. Syötä sitten käyttäjätunnus, salasana ilman välilyöntejä ja paina Enter-painiketta.
Virheitä
Joskus käyttäjä kohtaa yhteysvirheitä. Jos tietokone kirjoittaa: "Ei saatu yhteyttä palvelimeen" - tarkista Windowsissa syötetyn IP-osoitteen oikeellisuus ja yritä uudelleen. Tarkista myös yhteyden ominaisuudet ja luo se uudelleen. Virheitä tapahtuu, jos salasana ja sisäänkirjautuminen on syötetty väärin tai määritetty väärin VPN-palvelin asetuksissa yhteys palvelimeen katkeaa. Yritä kirjautua sisään VPN-asetukset, avaa ominaisuuksia ja etsi valintavaihtoehtoja. Varmista, että "Ota käyttöön Windows-sisäänkirjautumisverkkotunnus" -kohdan vieressä ei ole valintamerkkiä. Jos näyttöön tulee virhe 880, tämä voi tarkoittaa, että yhteys katkesi automaattisesti, tietokone katkesi yhteyden kanssa nettikaapeli, palvelimen tarjoajan ja tietokoneen välillä ei ole signaalia tai linjassa on vika.
Kaiken tarvittavan asentaminen EssentialPIM Pro Business -yhteyden luomiseksi palvelimeen ei vaadi käyttäjältä erityisiä taitoja ja Lisäasetukset verkkoja.
Verkkokäyttö vaatii seuraavat komponentit:
Palvelimelle asennettu Firebird-palvelin
EssentialPIM Pro Client
*.epim-tietokantatiedosto palvelimella
Firebird-palvelin sisältyy EssentialPIM Pro Business -asennusohjelmaan.
Yritysversion asennuksen aikana tarjotaan valikoima asennettuja komponentteja - Firebird-palvelin ja EssentialPIM Pro.
Firebird tulee asentaa vain siihen tietokoneeseen, joka toimii palvelimena. Kun se on asennettu asiakastietokoneet, vaihtoehto firebird palvelin voidaan poistaa käytöstä.
Palvelimen asennuksen jälkeen sinun on luotava *.epim-datatiedosto, johon yhteys muodostetaan, ja asetettava se palvelimelle mihin tahansa hakemistoon. Voit myös käyttää olemassa olevaa tietokantatiedostoa, kopioi se palvelimelle.
Niin pian kuin valmisteluvaiheet valmis, voit jatkaa suoraan EssentialPIM Pro -asiakkaan liittämiseen tietokantaan:
1. Käynnistä EssentialPIM Pro. Jos ohjelma on jo käynnissä, sulje se avoin pohja tiedot napsauttamalla oikealla olevaa ristikuvaketta yläkulma työalue ikkunoista tai valikon kautta Tiedosto -> Sulje.
2. Siirry valikkoon Tiedosto -> Palvelinyhteysja täytä sitten palvelinyhteysvalintaikkuna:

Palvelin - tähän kirjoitat palvelimena toimivan tietokoneen nimen tai sen verkon IP-osoitteen. Kun muodostat yhteyden VPN:n tai Internetin kautta, yhteys on mahdollista vain IP-osoitteen perusteella. Klikkaamalla kolmen pisteen painiketta voit määrittää, missä tietokoneessa palvelin on paikallinen verkko.
Tiedosto - paikallinen polku palvelimella olevaan datatiedostoon. Polku ei saa sisältää verkon nimi palvelin tai verkkoasema(jos esimerkiksi palvelimella oleva tiedosto sijaitsee osoitteessa "D:\EPIM_Metwork_base\database.epim", täsmälleen sama polku on syötettävä kaikissa asiakaskoneissa).
Kirjautumissalasana - syötä tähän käyttäjätunnus ja salasana. Kun muodostat yhteyden tietokantaan ensimmäistä kertaa, sinun on käytettävä esiasennettua järjestelmänvalvojan tiliä: login - SYSDBA, salasana on masterkey.
3. Painikkeen painamisen jälkeen OK, aloitettu tietokantayhteys. Jos päällä tämä vaihe tapahtui virhe, katso Vianetsintä-aihe.
5. Kun olet luonut käyttäjätilit, voit asentaa EssentialPIM Pron muihin tietokoneisiin ja muodostaa yhteyden palvelimeen yllä kuvatulla tavalla.sinun on määritettävä palvelimen IP-osoite. Vastaavasti varten VPN-verkot sisäinen osoite VPN-verkossa, kun muodostat yhteyden Internetin kautta - ulkoinen IP-osoite.
Julkaistu 27.02.2018 02:51Remote access Services (RAS) on mikä tahansa yhdistelmä etäkäyttölaitteita ja -ohjelmistoja, jotka voidaan aktivoida tai tietoja, jotka ovat yleensä online-IT-laitteita.
Käytä REMOTE-asiakasta muodostaaksesi yhteyden isäntätietokoneeseen, joka tunnetaan nimellä ras-server. Yleisin lähestymistapa on kaukosäädin tietokoneeseen toisella laitteella, joka tarvitsee Internetiä tai muuta verkkoyhteyttä Yhteyden muodostamisen vaiheet: Käyttäjä valitsee numeron toimiston PC:llä Sen jälkeen toimistolaskin tiedosto palvelin lokiin, johon tiedot on tallennettu Etätietokone ohjaa toimistotietokoneen näyttöä ja näppäimistöä, jotta etäkäyttäjät voivat tarkastella ja muokata tietoja, komentoja ja jakaa tiedostoja.
Monet tietokonevalmistajat ja palvelupuhelinnumerot ovat laajalti suurten tätä palvelua tarjoavien yritysten käytössä teknisiä ongelmia asiakkaidensa pyynnöstä. Joten voit kolmannen osapuolen eri ammattimaisille toimittajille avoin lähdekoodi Ja ilmainen sovellus etätyöasemille. Jotkut niistä ovat monialustaisia ohjelmistoratkaisuja erilaisille Windows-versiot, MacOS, UNIX ja Linux. Etäohjelma Desktop mahdollistaa LogMeInin tai TeamViewerin. Microsoftin palvelin Remote access Service (RAS) on Routing and Remote Access Service (RRAS) edeltäjä. RRAS on ominaisuus Microsoft Windows Palvelin mahdollistaa Microsoftin asiakkaille Windows Remote Pääsy kohteeseen Microsoft Networks Windows. Tarina
Termiä "etäpalvelin" käytti alun perin Microsoft, ja se oli sisäänrakennettu Windows NT ras -käyttöjärjestelmään. RAS on windows palvelu NT. Palvelu sisältää puhelinverkkoyhteyden tuen ja rekisteröinti on sama verkkoliitäntä, kuten tavallista verkkoajurit(tosin hieman hitaammin). RAS toimii useiden suurten kanssa verkkoprotokollat, mukaan lukien TCP/IP, IPX ja NBF. Ei tarvitse ajaa Windows NT:stä asiakkaan asiakas on olemassa versioita muille käyttöjärjestelmille Windows-järjestelmät. RAS sallii käyttäjien kirjautua sisään NT LAN -verkkoon modeemin, X.25- tai -modeemin avulla MAAILMANLAAJUINEN VERKOSTO yhteyksiä.
1990-luvun puolivälistä lähtien jotkut valmistajat, kuten U.S. Robotics, ovat julkaisseet modeemipäätepalvelimia. RS-232-porttien sijaan mukana myös suoraan analoginen modeemi. Nämä laitteet olivat yleensä Internet-palveluntarjoajilta puhelinverkkoyhteyksiä varten.
Nykyaikaiset versiot tukevat ISDN PRI -liitäntää analogisten modeemiporttien sijaan Remote Server Error
Etäkäyttö on kyky käyttää tietokonetta tai verkkoa etäältä. Yksityiset käyttäjät käyttävät Internetiä ISP:n (DIAL-up Internet Service Provider) kautta. Yhteyden muodostaminen pöytätietokoneen, kannettavan tietokoneen tai Pocket PC -modeemin kautta tavallisten puhelinlinjojen kautta on yleisin ras-menetelmä. Erittely
Etäkäyttö on mahdollista myös paikallisen verkon tai etä- ja keskitetyn koti- tai yritysverkon välisen vuokrajohdon avulla. Oma linja on kalliimpi ja vähemmän joustava, mutta tarjoaa nopeammat tiedonsiirtonopeudet. digitaalinen verkko Integrated Services (ISDN) on yleisin haaratoimiston etäkäyttömenetelmä, koska se integroituu puhelinlinja useamman kanssa nopea vauhti tarttuminen. Langattomat tekniikat, kaapelimodeemit ja DSL (Digital Subscriber Line) tarjoavat lisäominaisuuksia etäkäyttöä varten. Kuvaus
Ras-palvelin on tietokone ja siihen liittyvät ohjelmistot etäkäyttäjiä verkkoon pääsy. Joskus myös palvelimeksi kutsuttu etäkäyttöpalvelin on yleensä mukana tai yhdistetty palomuuriin turvallisuuden vuoksi ja reitittimeen, joka voi välittää pyynnön edelleen toiseen osaan yritysverkkoa.
Ras-palvelin voi toimia joko modeemipoolin kanssa, jolloin pieni ryhmä voidaan jakaa kesken iso määrä säännöllisesti läsnä oleva ras-käyttäjä.
Ras-palvelinta voidaan käyttää myös osana virtuaalista yksityinen verkko(VPN). Kuinka muodostaa yhteys etäpalvelimeen?
Jos haluat käyttää Internetissä julkaistun palvelimen työpöytää, Microsoft-toiminto, joka tunnetaan nimellä "etätyöpöytä".
Windows-asetukset: Napsauta Käynnistä-painiketta Napsauta Suorita-painiketta Kirjoita "mstsc" ja paina Enter. Anna yksityisen palvelimesi IP-osoite Napsauta Yhdistä-painiketta.
Asetukset Linux RDesktopille: Avaa komentotulkki xtermillä. "Rdesktop" sisään komentorivi tietää, onko rdesktop. Jos se on asennettu, niin seuraavaksi. Muussa tapauksessa sinun on asennettava Linux-paketti. Kirjoita "rdesktop" ja sitten palvelimesi IP-osoite. Paina sitten enter-näppäintä.
Esimerkki: $rdesktop 72.52.246.40
Jos kaikki menee hyvin, näet Windowsin kirjautumiskehotteen.
Mac OS X -asetukset ovat seuraavat. Microsoftin käyttö Etätyöpöytä (Mac OS X versio 10.9 ja uudemmat): Asenna Mac App Storesta.
Napsauta "uusi"-painiketta tai paina Command-N muodostaaksesi yhteyden palvelimeen seuraavilla asetuksilla: MacRDPSetup.PC-nimi: voit DNS IP-osoite Internet-palvelimesi tai sen nimi (jos isäntänimi on oikea merkintä ja sallittu) Käyttäjätunnus: Käytä "Admin" päästäksesi järjestelmänvalvojan tiliin Salasana: Anna järjestelmänvalvojan salasana.
Säädä näytön asetuksia koko näytön tila useilla näytöillä haluamallasi tavalla. Kun olet täyttänyt tarvittavat asetukset, sulje "Etätyöpöydän muokkaus" -ikkuna.
Valitse yhteys kohdasta "Oma työpöytä" ja napsauta "Käynnistä"-valikkoa muodostaaksesi yhteyden (tai paina vain näppäimistön askelpalautinta). Tekniset tiedot
Jos nimi etäpalvelin käyttää itse allekirjoitettua SSL-varmennetta, viesti näytetään, koska Remote Desktop neuvottelee valtuustiedoista. Voit siirtyä "Jatka" -kohtaan muodostaaksesi yhteyden tai tallentaaksesi varmenteen ja yhteydet pysyvästi suoraan myöhemmin, napsauta "Näytä varmenne" -painiketta ja valitse "Luota aina..." -ruutu ennen kuin napsautat "Seuraava" -painiketta.
Kun avaat sovelluksen, sinua pyydetään valitsemaan "tietokone:", johon haluat muodostaa yhteyden. Voi olla ensisijaisen palvelimen isäntänimi tai IP-osoite.
Napsautettuaan "Yhdistä"-painiketta asiakas pyytää käyttäjätunnusta ja salasanaa. Jos et pysty muodostamaan yhteyttä, toista toimenpide etäyhteysikkunassa.
Voit muuttaa muita asetuksia tässä ikkunassa. Kun olet tehnyt kaikki muutokset, napsauta Enter-näppäin näppäimistöllä tai sulje uusi palvelinikkuna.
Sinun uusi profiili sovelluksen vasemmalla puolella olevassa luettelossa. Kaksoisnapsauta sitä ja muodosta yhteys.