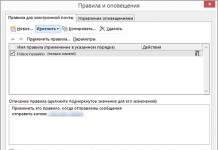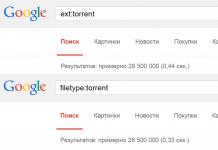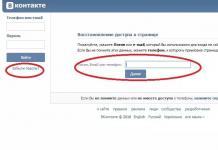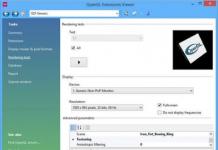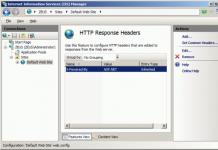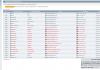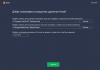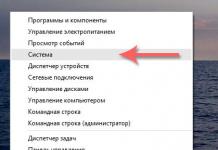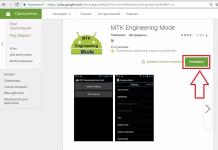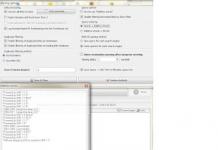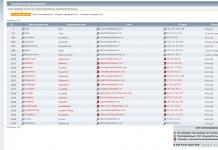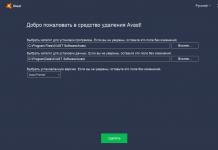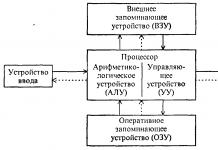On paljon kätevämpää tallentaa valokuvatiedostoja, jotka on nimetty uudelleen kuvauspäivän mukaan. Valokuvaa otettaessa on helppo navigoida, voit avata tai kopioida sen heti tarvittavat kuvat Selaamatta kaikkea ja katsomatta pikkukuvia. Ainoa asia, mitä tarvitset, on oppia nimeämään valokuvat automaattisesti, koska jokaisen tiedoston uudelleennimeäminen erikseen on ongelmallista.
EXIF on lisäinformaatio, joka on läsnä melkein jokaisessa valokuvassa. Kamerat lisäävät sen automaattisesti, ja päivämäärän ja kellonajan lisäksi niitä voi olla erilaisia tietoja– alkaen kuvaustiloista ja päättyen kuvauspaikan koordinaatteihin, jos kamera tukee tällaista toimintoa.
Tiedostojen käsittelyyn tarvitaan suosittu tiedosto Kokonaisjohtaja Commander ja exif-laajennus siihen. Plugin avulla voimme nimetä exif uudelleen. Laajennus voidaan ladata ohjelman viralliselta verkkosivustolta. Asenna laajennus etsimällä se yhdestä Total Commander -paneelista ja kaksoisnapsauttamalla sitä hiiren vasemmalla painikkeella. Tämän jälkeen näkyviin tulee ikkuna, jossa kysytään asennusta, jossa sinun on napsautettava "Kyllä"
Ennen kokeiden aloittamista on parempi kopioida valokuvatiedostot erillinen kansio ja työskentele kopioiden kanssa, jotta et vahingoita sydämellesi tärkeitä alkuperäisiä valokuvia.

Valitse kaikki valokuvat ja valitse "Ryhmän uudelleennimeäminen"

Poista kaikki riviltä "Mask for file name" Napsauta laajennuspainiketta ja valitse käyttö alkuperäinen päivämäärä kuten kuvassa näkyy. Huomaa, että sinun ei tarvitse valita vain lisäyspäivämäärä, vaan "alkuperäinen päivämäärä" -merkkijono.

"Uusi nimi" -sarakkeessa näemme, minkä tuloksen saamme lopulta.
Luonnollisesti monilla kuvilla voi olla sama päivämäärä, ja kaikilla tiedostoilla on oltava yksilöllinen nimi. Siksi lisäämme rivin "Maks for File name" loppuun väliviivan tai alaviivan ja kuten yllä kuvatun päivämäärän lisäämisen, lisäämme alkuperäisen ajan. Voit asettaa omat erottimet päivämäärän, kuukauden, vuoden ja kellonajan välille, mutta vain ne merkit, jotka voivat olla tiedoston nimessä. Esimerkiksi sulkeet ovat sallittuja, mutta kaksoispisteet eivät ole sallittuja.

Painamme suorituspainiketta ja jos sekunnissa on otettu valokuvia, esimerkiksi sarja valokuvaa, saamme varoituksen nimien yhteensopivuudesta.

Napsauta "KYLLÄ" ja saat viestin, että kaikkia tiedostoja ei ole nimetty uudelleen. Napsauta "OK" Hyväksy tämän.

Jos ei ole montaa tiedostoa, joilla on sama päivämäärä, lisää _1 "File name mask" -rivin loppuun ja nimeä se uudelleen, lisää sitten _2 ja niin edelleen. Numerot 1, 2, 3 ja niin edelleen lisätään kuviin samalla aikavälillä sekuntiin asti.
Jos sinulla on ammattimainen kamera ja sarjassa on monia tiedostoja, joissa on sama aika sekuntiin asti. Sen sijaan, että syötät numerot manuaalisesti, voit napsauttaa "Laskuri" -painiketta. Sitten toistuvat kuvat numeroidaan automaattisesti, mutta kaikki kerralla. Nuo. esimerkiksi ensimmäiseen kymmeneen kuvaan, joilla on sama päivämäärä enintään sekunti, lisätään 1–10, toiseen sarjaan 11–20 jne.
Laiskoille valmis linja:
[=exif.PäivämääräAlkuperäinen.V-K-P]_[=exif.AikaAlkuperäinen.h-m-s]
Tiedostojen uudelleennimeämisen lisäksi voit asettaa päivämäärän ja kellonajan EXIF-tiedostosta tiedostomääritteille - muuttaaksesi luomis- ja muokkausaikaa.
Tästä on hyötyä, kun kuvia on muokattu. Kuvaat esimerkiksi RAW-muodossa. Photoshopilla tai muulla ohjelmalla muokkauksen jälkeen saat tiedoston, jonka päivämäärä luonnollisesti vastaa muokkauspäivää.

Määritä määritteet valitsemalla kaikki tiedostot uudelleen ja valitsemalla komennon muuta attribuutteja ja tekemällä asetukset kuvan mukaisesti.

Tämän seurauksena muutimme automaattisesti tiedostoryhmän nimen ja päivämäärän päivämääräksi, joka on otettu näiden tiedostojen EXIF-ominaisuuksista.

Tiedostojen nopeaan löytämiseen ja nopeaan selaamiseen ei riitä, että laitat kaiken oikeisiin kansioihin. Yhtä tärkeää on antaa tiedostoille helposti luettavat ja merkitykselliset nimet. Jokaisen niistä erikseen näpertely on haitallista. Siksi keinoja on ryhmän uudelleennimeäminen.
Jos haluat työskennellä tiedostoryhmän kanssa, on parempi kopioida ne erilliseen kansioon. Tämä yksinkertaistaa prosessia huomattavasti.
Käytä Windowsin tavallisia työkaluja
Tiedostonimien muuttaminen
Tarkastellaan yksinkertaisinta tapausta: meillä on n:s määrä kuvia, joilla on merkityksettömiä nimiä.
Tuodaan näiden tiedostojen nimet visuaaliseen muotoon Kuva (n), Missä Kuva tulee olemaan nimi, ja n- sarjanumero. Tämä voidaan tehdä helposti suoraan Explorerissa.
Valitse kaikki kuvat, jotka haluamme nimetä uudelleen. Voit tehdä tämän nopeasti käyttämällä yhdistelmää Ctrl-näppäimet+ A. Paina sitten F2 tai napsauta oikealla painikkeella hiirellä ensimmäisen tiedoston päälle ja valitse "Nimeä uudelleen". Kirjoita sana valitun kuvan nimeksi Kuva ja paina Enter.

Windows antaa automaattisesti saman nimen kaikille myöhemmille tiedostoille ja järjestää kaiken sarjanumerot.

Tarvittaessa voit peruuttaa joukkonimeämisen näppäinyhdistelmällä Ctrl + Z.
Jos haluat nimetä uudelleen kansioryhmän Explorerissa, voit tehdä sen samalla tavalla.
Tiedostotunnisteiden muuttaminen
Oletetaan, että meillä on useita tekstiasiakirjoja, joka avautuu kaksoisnapsautuksen jälkeen muistilehtiöllä. Mutta selaimen on avattava ne oletuksena. Tätä varten sinun on muutettava niiden laajennus .txt:stä .html:ksi. Tällaiset toiminnot voidaan suorittaa nopeasti käyttämällä komentorivi.

Klikkaus Windowsin avaimet+ R, kirjoita näkyviin tulevaan kenttään cmd ja napsauta OK - näemme komentorivi-ikkunan. Nyt lisäämme siihen polun kansioon, jossa tiedostomme sijaitsevat, heti komennon jälkeen CD: cd C:\Users\Max Volotsky\Desktop\Docs ja paina Enter. Sitten käytämme erityinen joukkue, joka muuttaa niiden laajennuksia: nimeä *.txt *.html uudelleen ja paina Enter uudelleen.

Alkuperäinen laajennus ilmoitetaan ensin komennossa, uusi osoitetaan toisena. Komennon antamisen jälkeen järjestelmä tekee muutoksia välittömästi.

Jos haluat palauttaa kaiken entisellään, sinun on käytettävä uudelleennimeämiskomentoa uudelleen ja vaihdettava laajennuksia.
Kolmannen osapuolen apuohjelmien käyttäminen
Mikään sisäänrakennettu työkalu ei voi vastata toimintoja erityisiä ohjelmia, suunniteltu erityisesti erän uudelleennimeäminen. Löydät monia näistä Internetistä. ilmaiset apuohjelmat, kirjoita joukkotiedoston uudelleennimeäminen hakuun.
Tarkastelemme uudelleennimeämistä käyttämällä Bulk Rename Utility -apuohjelman esimerkkiä. Sen avulla on erittäin kätevää muuttaa kansioiden ja tiedostojen nimiä sekä jälkimmäisten laajennuksia.
Kun käynnistät sen ensimmäisen kerran, saattaa vaikuttaa siltä, että apuohjelman käyttöliittymä tuli suoraan helvetistä, ja ehkä tässä on jotain totuutta. Mutta käyttäjän ei tarvitse selata lukuisia välilehtiä ja valikkoja: hän pääsee kaikkiin toimintoihin yhdestä ikkunasta.

Oletetaan siis, että meillä on joukko äänitiedostoja, joista haluamme tehdä silmää miellyttävän näköisen. SISÄÄN tässä tapauksessa Numerot ja artistin nimen puute ärsyttävät.

Käynnistämme sovelluksen sisäänrakennetun kautta Tiedostonhallinta mene kansioon, jota tarvitsemme. Valitse seuraavaksi kaikki tiedostot jo tutulla Ctrl + A -näppäinyhdistelmällä. Meidän on poistettava 3 ensimmäistä merkkiä jokaisen tiedostonimen alusta ja lisättävä artistin nimi heti alkuun. Voit tehdä tämän määrittämällä tarvittavat parametrit Poista- ja Lisää-paneeleissa ja napsauttamalla sitten Nimeä uudelleen.

Varmistetaan nyt, että kaikki laajennukset sisältävät merkkejä pienet kirjaimet: valitse Laajennus-paneelista Ala-vaihtoehto ja napsauta Nimeä uudelleen.

Kuten näet, muut paneelit ovat käytettävissä ohjelmaikkunassa. Esimerkiksi Numerointi antaa sinun numeroida asiakirjoja eri tavoilla, ja kanssa käyttäen Casea Voit muuttaa tiedostonimien kirjainkokoa. Sisäänrakennetun tutkimusohjelman Uusi nimi -sarakkeen ansiosta, joka näyttää uudelleennimeämisen tuloksen ennen sen käyttöönottoa, ymmärrät helposti muun joukkonimeämisen apuohjelman.

Ohjelmassa suoritettu viimeinen tiedostojen ja kansioiden toiminto voidaan helposti peruuttaa näppäinyhdistelmällä Ctrl + Z.
Aloittaa. avaa kuvien sisältävä kansio ohjelman vasemmasta ikkunasta. Vasemmalla yläkulma valitse "Erän uudelleennimeäminen" -välilehti. Valitse tarvitsemasi (käyttäen Ctrl- tai Shift-näppäimiä) ja siirrä ne oikeaan ikkunaan napsauttamalla "Lisää" -painiketta. Voit siirtää kaikki tiedostot kerralla; napsauta "Lisää kaikki".
Toiminnot suoritetaan näillä tiedostoilla.
Katso muut materiaalit FastStone-ohjelmistolla
Valokuvien eräkäsittely FastStone Image Viewerissa
Kuvien kohdistaminen ja kääntäminen FastStone Image Viewerissa
Rajaa kuva FastStone Image Viewerissa
Tekstin, logon tai vesileiman lisääminen kuvaan
Uudelleennimeäminen voi olla kahta tyyppiä - kaikkien tiedostojen täydellinen uudelleennimeäminen tai nimien merkkien osittainen korvaaminen.
Kaikkien tiedostojen nimet korvataan kokonaan, uusi nimi luodaan mallin avulla
Valitse vaihtoehto "Käytä tiedostonimimallia":
Sitten valitsemme tai luomme itse mallipohjan, jonka mukaan uusi nimi luodaan
Tässä ovat käytettävissä olevat muuttujat:
# - sarjanumeron yksi numero, esimerkiksi *** vastaa numeroa 001 ja ****** vastaa numeroa 000001
* - alkuperäinen tiedostonimi
$P - pääkansion nimi
$Y - vuosi
M $ - kuukausi
$D - Päivä
$H - tunti
$N - minuutti
$S - toinen
Esimerkki 1. Meillä on sata lähdetiedostot, otsikot Kuva-001.jpg ... Kuva-100jpg, tee malli kuva_#, napsauta "Nimeä uudelleen" -painiketta, ikkuna "Haluatko varmasti nimetä syöttöluettelossa olevat tiedostot uudelleen?" tulee näkyviin. (Oletko varma, että haluat nimetä tiedostot uudelleen executive-luettelosta), napsauta OK ja tuloksena saamme nimet kuva_1.jpg ennen kuva_100.jpg
Kokeillaan jotain monimutkaisempaa. Meillä on neljätoista tiedostoa, joiden nimet ovat peräisin "1.jpg" ennen "14.jpg", joka sijaitsee "Water Splashes" -kansiossa. Valitse kaikki kansion tiedostot ja aseta seuraava malli: $P-valokuva-##-minä. Nimen saaminen Vesiroiskeita-photo-01-mine.jpg jne.:

Tiedostopääte."Ext Case" -vaihtoehto muuttaa tiedostopäätekirjainten kirjainkokoa. Vaihtoehtoarvo "Ei muutosta" ei vaikuta laajennukseen, "pienempi" muuttaa laajennusten kirjainkoot pieniksi, "UPPER" muuttaa laajennusten kirjainkoot isoksi.
Tiedostonimen merkkien osittainen tai täydellinen korvaaminen
Jos haluat nimetä osan tiedostonimistä uudelleen, valitse "Hae ja korvaa" -vaihtoehto.
Otetaan esimerkiksi taulukko, jonka nimesimme uudelleen. Haluan poistaa otsikoista lauseet "Splashes of water" ja "-my", poistaa ensimmäisen nollan numeroinnista ja korvata sanan "valokuva" sanalla "valokuva". Kirjoita seuraava:

Tulos:

Syöttöikkunassa Alanumero Voit kirjoittaa vanhan ja uuden tiedostotunnisteen. mutta tämä on tehtävä varoen.
Kuvien erämuunnos toiseen muotoon
Jos haluat muuntaa tiedostomuotoja, sinun on siirryttävä "Erämuunnos" -välilehteen. Täällä voimme valita tulostusmuodon (Output Format), tulostuskansion ((Output Folder), jos poistat tämän valinnan, näkyviin tulee viesti "EI määritetty. Tiedostot tallennetaan alkuperäiseen kansioon!!!", mikä tarkoittaa, että muunnetut tiedostot tallennetaan alkuperäiseen kansioon.
Muunnolla on neljä päävaihtoehtoa:
Käytä lisäasetuksia- käytä lisätoimintoja. Kun vaihtoehto on käytössä, näkyviin tulee "Lisäasetukset" -painike, jota napsauttamalla voimme muuttaa valokuvan kokoa muunnoksen aikana, lisätä vesileiman jne.
Reme- tiedostojen uudelleennimeäminen, muunnoksen aikana tiedostot nimetään uudelleen mallipohjalla, periaate on kuvattu yllä.
Säilytä alkuperäiset päivämäärä/aika-attribuutit- Tallenna alkuperäisen tiedoston julkaisupäivä/aika
Kysy ennen päällekirjoittamista- kysy, korvataanko tiedosto, jos nimet täsmäävät.
Hyvää päivää sinulle, kultaseni rakkaat ystävät. Miten valmistaudut uuteen vuoteen? En ole vielä tehnyt kaikkea. Joka tapauksessa. Emme puhu siitä tänään. Muistan kuinka pumppasin paljon erilaisia kuvia Internetistä yhden aiheen alla. Siellä oli tavallisimmat kuvat, mutta niiden nimet olivat jotain "xuj67hsbs6o9.jpg". Periaatteessa en useimmissa tapauksissa välitä millä nimellä näitä tiedostoja kutsutaan, mutta jos minun on työskenneltävä niiden kanssa, niin minun on parasta, että jokaisella tiedostolla on normaali, mieleenpainuva nimi, muuten se vie enemmän aikaa ja kaikkea työtä.
Tiedätkö kuinka monta tiedostoa joskus on lapioitava? 100-200-300 tiedostoa. Ja heillä kaikilla on nimet päässään. Siksi on helpompi nimetä ne uudelleen muutamassa sekunnissa ja nauttia elämästä, muuten elät sotkussa.
Yleisesti ottaen katsotaan kuinka monta tiedostoa nimetään uudelleen kerralla useilla tavoilla, minkä ansiosta uudelleennimeäminen kestää enintään muutaman sekunnin
Windowsin työkalut
Tässä haluan huomauttaa yksinkertaisimman ja vähiten toimivan tavan nimetä tiedostoja uudelleen. Mutta plussa on, että sinun ei tarvitse asentaa lisäohjelmia, ja se ratkaisee ongelmamme täysin.

Total Commander
Tavallisen uudelleennimeämisen lisäksi voit käyttää suosittua ohjelmalinkkiä nimeltä Total Commander. Ehkä joku muistaa niin vanhan ympäristön Nortonin komentaja, jota käytettiin maassamme jo ennen ikkunoiden käyttöönottoa? Kyllä, tällainen kuori hakemistoilla ja tiedostoilla, jaettu kahteen osaan. Vittu, olin niin nostalginen. Vuosina 1990-1993 tykkäsin käydä isäni töissä pelaamassa tietokoneella, ja minun piti vain tehdä kaikki Norton Commanderin kautta... Vittu, sinun täytyy pysäyttää minut, muuten palaan lapsuuteen.

Joten Windowsille on samanlainen ympäristö, mutta vain jo tehty moderni käyttöliittymä — Totaalinen komentaja. Ja muuten, siinä on melko kätevää työskennellä, lisäksi siinä on useita hyödyllisiä toimintoja Mutta en opeta sinua käyttämään sitä tänään, koska tämän pitäisi olla erillinen aihe. Mutta on yksi varoitus. Se on maksettu. Mutta sinulle annetaan kuukausi työskennellä siinä ilmaiseksi.
Tänään käytämme sitä joukkonimeäminen tiedostot.
- Lataa se esimerkiksi täältä ja asenna. Asennus on täysin vakio ja yksinkertainen. Lataa vain järjestelmäsi bittikoon versio. Kumpi sinulla on - 32 vai 64? Voit tarkastella näitä tietoja napsauttamalla hiiren kakkospainikkeella "tietokone" -kuvaketta ja valitsemalla "Ominaisuudet".
- Syötä ohjelma ja näet käyttöliittymän, joka on jaettu kahteen ikkunaan. Etsi kansio, jossa sijaitsevat kaikki tiedostot, jotka voivat vaatia nimenmuutosta.

- Valitse nyt kaikki tiedostot. Tämä voidaan tehdä käyttämällä tuttua yhdistelmää CTRL+A tai valitse yläreunan päävalikosta "Valitse" ja sitten "Valitse kaikki". Kuten näet, kaikki kansiossa olevat tiedostot on korostettu punaisella. Jos näin on sinun kohdallasi, niin hyvin tehty. Ja jos se ei toimi, yritä uudelleen. Mitä tahansa voi tapahtua.

- Etsi nyt päävalikosta "Tiedostot" ja valitse avattavasta luettelosta "Erän uudelleennimeäminen" tai paina näppäinyhdistelmää "CTRL+M".
- Nyt ryhmän uudelleennimeämisikkuna on avautunut edessäsi. Pelottava? Ei tarvetta. Siinä ei ole mitään vikaa. Täällä sinua pyydetään katsomaan ja valitsemaan, millä perusteella tiedostot nimetään uudelleen. Voit esimerkiksi valita päivämäärän mukaan, jolloin jokainen tiedosto nimetään uudelleen muokkauspäivämäärän mukaan. Mutta en pidä siitä. On parasta käyttää "Laskuri". Tässä tilassa tiedostot nimetään uudelleen yhdestä alkaen ja järjestyksessä. Mutta se on oletusarvo. Ja muuten, älä unohda, jos haluat tietyn sanan (esimerkiksi valokuvan) näkyvän tiskin edessä, sinun on syötettävä se "naamioon".

- Ja jos haluat asettaa jotain omaa, sinun on kiinnitettävä huomiota parametreihin, jotka sijaitsevat ohjelmaikkunan oikeassa yläkulmassa. Oletuksena kaikki on asetettu "1". Nuo. ensimmäinen tiedosto nimetään uudelleen 1
ja sitten järjestyksessä - 2, 3, 4
,... Mutta voimme laittaa laskentasymboleiksi ei vain numeroita, vaan myös kirjaimia (Totta, vain latinalaisia). Muuta "Aloita..." muotoon "a"(Latina). Sitten seuraava tiedosto kutsutaan b, ja sitten seuraavaan c, no ymmärrät. Voit myös muuttaa uudelleennimeämisvaihetta. Oletusarvo on 1
, eli seuraavat kirjaimet ja numerot ovat aakkosjärjestyksessä. Mutta jos otat askeleen - 2
, silloin he menevät jo osoitteeseen 1,2,3
tai a,b,c, mutta ne ovat sellaisia 1,3,5
tai ässä. Ymmärsitkö sinä? Yksi kirjain tai numero ohitetaan tyhmästi.

- Yleensä täällä voit nähdä kaikki parametrit itse. Se on helppo ymmärtää. Mutta kun olet määrittänyt kaiken itse, älä unohda napsauttaa "Suorita" -painiketta. Kaikkien näiden käsittelyjen jälkeen tiedostot nimetään uudelleen sekunnissa ja ottavat haluamasi muodon.

No, siinä kaikki, mitä halusin kertoa sinulle tämänpäiväisessä artikkelissa. Toki niitä on monia muitakin hyviä ohjelmia uudelleennimeämistä varten, esimerkiksi Renamer. Olen jopa käyttänyt sitä joskus (vaikka tilanne siellä oli hieman erilainen). Mutta yleensä näiden kahden menetelmän pitäisi riittää.
No, jos sinun on työskenneltävä tiedostojen kanssa niin usein, tai sinulla on vain paljon tärkeää tietoa, niin haluaisin kutsua sinut katsomaan erinomainen videokurssi tiedostojen suojauksesta erilaisista olosuhteista (virukset, poisto, vauriot, toimintahäiriöt kovalevy, varkaus jne.). Todellinen ja hienoja tapoja Varakopio ja tietosuoja. Lisäksi kaikki oppitunnit ovat videomuodossa ja ne kerrotaan ihmisen kieli teknisen sijasta, mikä tekee tästä kurssista loistavan.
No, lopetan tämän päivän artikkelini. Toivottavasti tiedoista oli sinulle hyötyä. Kiitos vierailustasi blogissani. Ja tietysti suosittelen, että tilaat blogipäivitykseni, niin et varmasti menetä mitään mielenkiintoista. Nähdään muissa artikkeleissa. Hei hei!
Terveisin Dmitri Kostin
Pieni mutta erittäin joustava työkalu tiedostojen uudelleennimeämiseen, tukee kaikkea vakiomenettelyjä uudelleennimeäminen, mukaan lukien etuliitteet, jälkiliitteet, korvaaminen, kirjainkoon vaihtaminen; sekä lainausmerkkien poistaminen, laskurin lisääminen, numeroiden tai symbolien poistaminen, laajennusten muuttaminen ja paljon muuta. Edistyneet käyttäjät voivat hyödyntää Pascal-kielen ominaisuuksia luomalla omat uudelleennimeämissäännönsä.
Usein Internetin poikki matkustaessamme lataamme kaiken, mitä kohtaamme, ja sitten emme pysty selvittämään sitä pitkään aikaan. tarvittavat tiedostot. Esimerkiksi eilen latasit työpöydällesi noin viisikymmentä luontokuvaa, mutta tänään kävi ilmi, että ne sisältävät nimien sijaan joukon merkityksettömiä kirjaimia ja numeroita.
Tai sama tilanne musiikin kanssa. Mitä tehdä, sinun on istuttava alas nimeämään tiedostot uudelleen. Kuitenkin manuaalisesti teet kaiken tämän erittäin pitkään. Erikoisohjelmien käyttö on helpompaa.
Tällaisia ohjelmia löytyy paljon, jos katsoo tarpeeksi tarkasti, mutta ovatko ne kaikki huomion arvoisia? Suosittelen, että et etsi, vaan lataa Nimeä uudelleen.
Tämä pieni ohjelma voi antaa todennäköisyyden kaikille samansuuntaisille kaupallisille tuotteille. Samanlaisia ominaisuuksia on maksullinen ohjelma Tiedoston uudelleennimeäjä Turbo. Verrataan kahden "uudelleennimeäjän" ominaisuuksia:
ReNamer-ohjelman vertailu maksulliseen analogiseen File Renamer Turboon
ReNamer on varsin tehokas ja samalla mutkaton työkalu, joka voidaan räätälöidä tarpeidesi mukaan.
Ensimmäinen hyvä uutinen on, että ohjelma ei vaadi asennusta. Sinun tarvitsee vain purkaa se (voit myös laittaa sen muistitikulle) ja käynnistää se.
Toinen on venäläisen käyttöliittymän läsnäolo (ohjelman teki maanmiehimme). Käynnistetään ja katsotaan nopeasti ReNamer:

Jos tarvitset yksityiskohtainen tieto ohjelman kaikista ominaisuuksista, suosittelen lukemaan "Käyttöoppaan" ennen työn aloittamista. Ja jos olet sen tyyppinen henkilö, joka hyppää välittömästi toimeen, napsauta "Ei" tarjouspaneelista.

ReNamer käyttöliittymä
Ohjelmaikkuna koostuu seuraavista osista: valikkopalkki, tiedostojen ohjauspaneeli, sääntöjen ohjauspaneeli, sääntöjen syöttökenttä ja tiedoston näyttökenttä.
ReNamerin hallinnassa ei pitäisi olla ongelmia, koska jokaisella esineellä on vihje arsenaalissaan.Uskon, että voit siirtyä välittömästi suoraan toimintaan.
Oletetaan, että latasimme Internetistä useita kuvia sopimattomilla nimillä ja tallensimme ne työpöydälle. Voit avata nämä kuvat ReNamerissa joko valitsemalla ne ja vetämällä ne alempaan tiedoston näyttökenttään tai napsauttamalla "Lisää tiedostoja" -painiketta ja valitsemalla tarvittavat kuvat johtimen kautta. Tiedostoluettelo on valmis.

Nyt sinun on luotava säännöt tiedostojen uudelleennimeämiseksi luettelosta. Ensimmäinen sääntö voidaan luoda yksinkertaisesti napsauttamalla sääntöjen syöttökenttää hiiren vasemmalla painikkeella. Myöhemmät voidaan lisätä käyttämällä kontekstivalikko tai "Lisää"-painiketta.

Sääntöjen uudelleennimeäminen
Itse sääntöjä ei ole käännetty venäjäksi, joten selitän hieman kunkin merkityksen.
Lisää. Käytetään uuden nimen määrittämiseen. Täällä sinun on syötettävä jotain uutta yleinen nimi kaikille tiedostoille, jotka nimeät uudelleen. Täällä voit määrittää tarkalleen, mihin merkintä lisätään (etuliite, pääte tai mielivaltainen paikka).
Poista (poista). Voit poistaa nykyisen tiedostonimen. Vaatii alku- ja lopullinen tiedosto. Voit poistaa nimen kokonaan tai jättää laajennuksen huomioimatta.
Poista (poista). Käytetään tiettyjen kirjainten tai symbolien poistamiseen tiedoston nimestä.
Vaihda (vaihda). Voit korvata yhden nimen toisella.
Laajennus. Tämän toiminnon avulla voit antaa uudelleennimettävälle tiedostolle mielivaltaisen laajennuksen.
Nauha (kirkas). Tämän toiminnon ansiosta voit nopeasti poistaa tiedostonimistä numerot ja symbolit.
Asia (tapaus). Tämän säännön avulla voimme satunnaisesti muuttaa uuden tiedostonimen kirjainkokoa.
Sarjallistaa. Auttaa automaattisesti numeroimaan tiedostot samoilla nimillä.
CleanUp (organisaatio). Käytetään joidenkin merkkien poistamiseen tai korvaamiseen välilyönneillä.
Translit (translitterointi). Käytetään uusien nimien kääntämiseen latinaksi. Translit-sanakirjoja käytetään monille kielille, joita voidaan muokata mielellään.
RegEx( säännöllisiä lausekkeita). "Lisätoiminto", jonka avulla voit muuttaa tiedostonimiä määrittämiesi sääntöjen mukaisesti (katso "Käyttöopas").
PascalScript (skriptit Pascalissa). Täällä voit kirjoittaa omia miniohjelmia Pascalilla, mikä vaikuttaa tiedostonimien muutoksiin.
UserInput (käyttäjän syöte). Täällä voit syöttää manuaalisesti kaikkien tiedostojen nimet uusi rivi(tai liitä valmiista luettelosta).
Esimerkki tiedostojen uudelleennimeämisestä ReNamerilla
Katsotaan nyt käytännössä, mitä on tehtävä, jotta luomassamme luettelossa olevia nimiä voidaan muuttaa. Siirrytään sääntöjen luomiseen ja aseta "Poista" ensin todellisten tiedostonimien poistamiseksi. Huomaa lisäksi, että poiston aloituskohta on "Sijainti 1" ja viimeinen kohta on arvo "Loppuun".
Valitse myös "Ohita laajennus" -ruutu, jotta tiedostomme eivät vahingoittuisi. Manipulointimme tuloksena on luettelo ilman nimiä (vain laajennuksia):

Nyt meidän on luotava tiedostoillemme uusi nimi. Voit tehdä tämän monella tavalla. Esimerkiksi jos sinulla on valmis lista(Internetistä) ladatut tiedostot, voit lisätä UserInput-säännön ja liittää sen syöttökenttään. Jos luetteloa ei ole, mutta kaikki tiedostot liittyvät toisiinsa yhteisen teeman kautta, voit luoda yleinen nimi kaikille, joilla on numerointi.
Niin me teemme. Tee tämä lisäämällä Insert-sääntö ja määrittämällä haluamasi nimi nimen syöttökenttään (tässä tapauksessa “kuva_”). Varmista, että Ohita laajennus -valintaruutu on valittuna.

Tämän jälkeen listamme saa enemmän tai vähemmän tutun muodon. Kaikilla siinä olevilla tiedostoilla on kuitenkin samat nimet:

On olemassa useita tapoja korjata tämä väärinkäsitys.
Menetelmä yksi. Yksi helpoimmista tavoista on korjata ristiriitaiset nimet Asetukset-valikon avulla. Kun napsautat vastaavaa painiketta, suluissa olevat sarjanumerot liitetään jokaiseen seuraavaan tiedostonimeen:

Menetelmä kaksi. Jos sulut eivät sovi sinulle, voit käyttää serialisointitoimintoa. Lisää Serialize-sääntö ja aseta numeroiden lisääminen yhdestä lisäysmenetelmällä "Suffix".

Varmista myös, että "Ohita laajennus" -vaihtoehto on aktivoitu. Lisäämme säännön, ja luettelomme saa melko kunnollisen muodon:

Vahvistaaksesi uudet nimet, sinun tarvitsee vain napsauttaa "Nimeä uudelleen" -painiketta.
johtopäätöksiä
Ollakseni rehellinen, ReNamer ei ole niin yksinkertainen kuin miltä näyttää. Tämä on erittäin voimakas työkalu, joka pystyy luomaan ihmeitä oikeissa käsissä. Aloita harjoittelemalla yksinkertaisten uudelleennimeämistä ja kun ymmärrät kaikkien sääntöjen vivahteet, yritä luoda oma (lue tämän ohjekirja).
Olen varma, että pidät siitä!!! Ja samalla opettele Pascalia ;).
P.S. Lupa vapaasti kopioida ja lainata tätä artikkelia edellyttäen, että avoin luotto annetaan. aktiivinen linkki Ruslan Tertyshnyn tekijän lähteeseen ja säilyttämiseen.