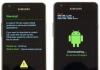Kun käytät jatkuvasti tietokonetta, joskus on tarpeen piilottaa joitakin tietoja luvattomilta käyttäjiltä ja mahdollisilta tunkeilijoilta, jotka voivat käyttää tiedostojasi Internetin kautta. Aseta salasana henkilökohtaisille kansioille Windows 7:ssä. Tässä tapauksessa vain sinä voit tarkastella niiden sisältöä.
Miksi tarvitset salasanan?
Windows 7:ssä salasanasuojattu kansio on sama kuin jokapäiväisessä elämässä, lukittu asunnon ovi tai kassakaappi, jossa tarvittavat talousasiakirjat tai henkilökohtaiset päiväkirjat säilytetään.
Asuntoon pääsemiseksi tai kassakaapin avaamiseksi tarvitset avaimen ja suojatun kansion sisällön tarkastelemiseen salasanan. Kaikki ei ole niin monimutkaista.
Salasanan asettaminen
Itse Windows 7 -järjestelmässä on mahdollista asettaa käyttöoikeustasoja eri käyttäjäryhmille, myös verkossa. Lisäksi voit luoda erityisen avaintiedoston salasanalla ja antaa sen avulla pääsyn kansioihin.
Pohjimmiltaan Windows 7:n kansioiden suojaamiseen salasanalla käytetään ulkoista ohjelmistoa tietoturvatehtävien suorittamiseen. Tällä hetkellä on olemassa ainakin kaksi tusinaa ilmaista ja maksullista ohjelmaa, joilla voit asettaa salasanan mille tahansa asiakirjalle, arkistolle tai kansiolle järjestelmässä:
- LUKO-A-KANSO;
- Folder Lock Lite;
- Kansion suoja;
- WinRaR;
- 7-ZIP;
- Flash Crypt;
- Anvide Lukituskansio;
- Piilota kansiot.
Mikä tahansa luetelluista ohjelmista löytyy Internetistä Google- tai Yandex-hakukoneiden avulla.
Avaintiedoston luominen salasanalla
Windows 7:n mukana tulee valinnainen EFS-tiedostojärjestelmä, joka suojaa tietoja fyysisellä tasolla. Sinun on luotava erityinen avaintiedosto pfx-tunnisteella, joka tallennetaan flash-asemaan tai tietokoneeseen.
- Napsauta ensin hiiren kakkospainikkeella kansiota, jota aiot suojata salasanalla, ja valitse "Ominaisuudet" -välilehti avattavasta kontekstivalikosta.
 Kansion ominaisuudet -välilehden valitseminen
Kansion ominaisuudet -välilehden valitseminen - Valitse avautuvan kansion ominaisuusikkunan ylävalikosta "Yleiset"-välilehti ja napsauta "Attribuutit"-osiossa "Muu"-painiketta.
 Attribuuttien valinta
Attribuuttien valinta - Ikkuna lisämääritteiden valintaa varten avautuu. Valitse sisällön salaus -valintaruutu.
 Valitse sisällön salaus
Valitse sisällön salaus - Valitse seuraavassa avautuvassa ikkunassa "Salaa sisältö tietojen suojaamiseksi".
 Valitse kansio ja sisältö
Valitse kansio ja sisältö - Vahvista salausprosessin aloitus napsauttamalla "Arkistoi nyt".
 Arkistoinnin vahvistus
Arkistoinnin vahvistus - Seuraavaksi sertifikaattien vienti alkaa automaattisesti. Napsauta "Seuraava".
 Työn alku
Työn alku - Tarkista seuraavassa ikkunassa avaintiedoston PFX-laajennuksen valintanappi.
 Tiedostotyypin valitseminen
Tiedostotyypin valitseminen - Aseta salasana avaintiedostolle.
 Salasanan asettaminen
Salasanan asettaminen - Vie tiedot avaintiedostoon. Napsauta "Selaa" -painiketta ja valitse tallennuspaikka ja avaintiedoston nimi tunnisteella. Meidän tapauksessamme tämä on C:/Users/Sergey/Documents/dok.pfx. Ja napsauta "Seuraava" uudelleen.
 Avaintiedoston nimen valitseminen
Avaintiedoston nimen valitseminen - Napsauta viimeisessä avoimessa ikkunassa, joka viimeistelee avaintiedoston luomisen, "Valmis"-painiketta.
 Sammuttaa
Sammuttaa Nyt kukaan ulkopuolinen ei voi käyttää salatussa kansiossa olevia tietoja ilman salasanaa ja avaintiedostoa.
Tämä suojausmenetelmä on käytettävissä vain, jos Windows 7 käyttää NTFS-tiedostojärjestelmää.
LUKO-A-KANSO
Tämä ilmainen ohjelma on ihanteellinen ratkaisu kaikille vaativille käyttäjille.
- Asennuksen ja käynnistämisen jälkeen anna pääsalasana kahdesti, mikä suojaa kaikkia Windows 7 -kansioita.
- Napsauta sitten Lukitse kansio -välilehteä ja valitse haluamasi hakemisto tietokoneeltasi ja sulje sitten ohjelma. Suojaus on päällä.
Nyt kukaan hyökkääjä ei pääse käsiksi yksityisiin tietoihisi, koska ohjelman suojaamat kansiot muuttuvat näkymättömiksi. Niitä ei voi kopioida, poistaa tai vahingoittaa.
Palauta suojatun hakemiston käyttöoikeus avaamalla ohjelma uudelleen, valitsemalla ikkunasta haluamasi kansio ja napsauttamalla Avaa valitun kansion lukitus -välilehteä.
 Lukitse mukautettu kansio
Lukitse mukautettu kansio Halutessasi voit vaihtaa pääsalasanan napsauttamalla Vaihda pääsalasana -välilehteä.
Ohjelmasta ei ole venäjänkielistä käännöstä, mutta voit halutessasi tehdä sen itse luomalla oman Russian.ini-tekstitiedoston käännöksellä kielikansioon osoitteessa C:Program Files/Lock A Folder/Lang. Ota sisältö English.ini-tiedostosta ja käännä kaikki lausekkeet lainausmerkeissä.
Folder Lock Lite
Maksullinen ohjelma, jonka avulla voit suojata tiedostoja, kansioita ja jopa kokonaisia levyjä. On 30 päivän koeaika. Hinta 39,95 USD (3000 ruplaa). Käyttää pääsalasanaa, joka sinun on syötettävä kahdesti, kun käynnistät Folder Lock Liten ensimmäisen kerran.
 Folder Lock Lite on helppokäyttöinen ohjelma 30 päivän kokeilujaksolla
Folder Lock Lite on helppokäyttöinen ohjelma 30 päivän kokeilujaksolla
Suojauksen asentamiseksi voit yksinkertaisesti vetää haluamasi kansion hiirellä ohjelmaikkunaan, minkä jälkeen se lukitaan ja näkymätön käyttäjille, joiden pääsy kansioon on kielletty ilman salasanaa.
Kansion suoja
Kun asennat suojausta kansioihin, käytetään salausta.Folder Protector toimii miltä tahansa tietovälineeltä; sitä ei tarvitse asentaa. Suorita vain suoritettava exe-tiedosto, valitse sitten haluttu kansio, kirjoita salasana kahdesti ja napsauta "Suojaa"-lukkopainiketta.
Kaikki suojatun kansion sisällä olevat tiedostosi tulevat näkymättömiksi tunkeutujille. Jäljellä on vain pieni tiedosto, joka tarvitaan lukituksen avaamiseen.
 Folder Protector ei vaadi asennusta tietokoneellesi
Folder Protector ei vaadi asennusta tietokoneellesi Ohjelman ilmaisella versiolla on joitain rajoituksia. Salaus voidaan määrittää vain maksullisessa Pro-versiossa. Sen hinta on 22,95 USD (1700 ruplaa).
WinRaR
Kätevä ilmainen ohjelma tietojen arkistointiin ja tiedostojen ja kansioiden salasanan asettamiseen. Tarvittavat asiakirjat ovat nähtävissä suoraan arkistosta.
Käyttömenettely:

 Salasanan asettaminen
Salasanan asettaminen Tämä viimeistelee kansion arkistoinnin ja salasanasuojauksen.
Kun olet käyttänyt arkistointiohjelmia, poista alkuperäinen kansio.
Kansioiden salasanasuojaus WinRaR-arkistointiohjelmalla (video)
7-ZIP
Tämä ohjelma, kuten edellinen, on ilmainen.Toimintojen järjestys 7-ZIP:ssä on sama kuin WinRaR:ssä. Ainoa ero on kyky valita tiedostopäätetyyppi.
- Kun ohjelma on käynnistetty, aktivoi haluamasi kansio hiirellä, napsauta ikkunan yläreunassa olevaa "Lisää" -painiketta ja aseta arkiston muoto avautuvassa välilehdessä.
- Anna salasanasi kahdesti.
- Napsauta "OK"-painiketta ja sulje ohjelma.
 7-ZIP-ohjelman avulla voit valita tiedostopäätetyypin
7-ZIP-ohjelman avulla voit valita tiedostopäätetyypin Flash Crypt
Tämä ilmainen ohjelma käyttää 256-bittistä AES-salausta kansioiden suojaamiseen Windows 7:ssä. Tässä tapauksessa tietoja ei piiloteta, mutta niitä on mahdotonta tarkastella ilman salasanaa. Flash Crypt toimii kontekstivalikon kautta. On mahdollista muuttaa ohjelman asetuksia ja ottaa käyttöön tietojen pakkaus salauksen aikana. Jos kadotat salasanasi, se on mahdollista palauttaa.
Jaksotus:

 Salasanan asettaminen
Salasanan asettaminen Anvide Lukituskansio
Tämä on ilmainen kannettava apuohjelma, joka ei vaadi asennusta ja toimii flash-asemalta. Anvide Lock Folder voi myös sijaita missä tahansa tietokoneesi kansiossa.
Jaksotus:
- Käynnistä ohjelma käyttämällä ALF.exe-tiedostoa.
- Ensin sinun tulee suojata itse apuohjelma, jota varten napsautat jakoavaimen kuvaketta ja syötät salasanat "Turvallisuus" -välilehdelle.
- Vedä tämän jälkeen käyttäjäkansio ohjelmaikkunaan tai lisää se +-merkillä varustetulla painikkeella.
- Nyt jäljellä on vain napsauttaa suljettua lukkokuvaketta, kirjoittaa salasana kahdesti, napsauttaa "Sulje pääsy" -painiketta ja poistua ohjelmasta.
 Anvide Lock Folder voi sijaita missä tahansa tietokoneesi kansiossa
Anvide Lock Folder voi sijaita missä tahansa tietokoneesi kansiossa Tässä tapauksessa kansio piilotetaan ja siihen pääsee vain Anvide Lock Folderista.
Piilota kansiot
Shareware-ohjelma kehittäjältä FSPro Labs 30 päivän kokeilujaksolla. Ohjelma tarjoaa 4 suojatyyppiä:
- tiedostojen piilottaminen;
- pääsyn estäminen;
- tiedostojen piilottaminen ja pääsyn estäminen;
- luvan lukea tietoja ilman mahdollisuutta muokata tai poistaa.
Piilota kansiot toimii yksinkertaisesti:

 Salasanan asettaminen ohjelmalle
Salasanan asettaminen ohjelmalle Kuinka asettaa salasana verkkokansiolle
Verkossa työskentelevillä eri käyttäjäryhmillä on eritasoinen pääsy tietoihin, jotka sijaitsevat yhdessä verkon tietokoneista. Nämä ovat rajoituksia erilaisten tiedostojen lukemiselle, luomiselle ja muokkaamiselle jne. Pääsy estetään asettamalla salasana verkon työkansioon. Vain käyttäjä, jolla on järjestelmänvalvojan oikeudet, voi asettaa suojauksen.
Toimenpide:
- Avaa peräkkäin "Käynnistä" ja "Oma tietokone", valitse sitten ylävalikosta "Työkalut" -välilehti ja avattavasta luettelosta rivi "Kansion asetukset".
- Siirry sen jälkeen ylävalikosta Näytä-välilehteen.
- Poista tästä "Käytä yksinkertaista tiedostojen jakamista" -valinta ja napsauta "OK" -painiketta alareunassa.
Windows 7 saattaa käyttää NTFS- tai FAT 32 -tiedostojärjestelmää, joten asetuksissa on joitain eroja. Kun olet napsauttanut hiiren kakkospainikkeella haluamaasi kansiota FAT 32:ssa, valitse avattavasta valikosta "Jakaminen ja suojaus" -välilehti ja NTFS:ssä käyttämällä samaa toimintosarjaa, valitse "Suojaus"-välilehti. Ota seuraavaksi välilehdellä käyttöön valintanappi verkkokansion jakamista varten ja tässä "Käyttöoikeudet"-osiossa asetat käyttöoikeustasot kullekin käyttäjäryhmälle. NTFS:ssä verkon asennus alkaa ensin, minkä jälkeen otat jakamisen käyttöön. Seuraavaksi kaikki konfiguroidaan, kuten FAT 32:ssa.
Nyt, jos tätä ei ole vielä tehty, aseta sisäänkirjautumissalasanat jokaiselle käyttäjäryhmälle:
- Voit tehdä tämän napsauttamalla "Käynnistä", "Ohjauspaneeli" ja sitten "Käyttäjätilit".
- Valitse käyttäjäryhmä ja lisää salasana.
- Lisäasetukset-välilehdellä voit määrittää salasanoja paikallisille ryhmille ja käyttäjille.
Nyt pää- ja paikallisryhmille ja käyttäjille on asetettu sisäänkirjautumissalasanat ja verkkokansiolle on asetettu luvat tiettyjen toimintojen suorittamiseen käyttöoikeustason mukaan.
Itse asiassa voit suojata verkkokansion Windows 7:ssä paljon helpommin käyttämällä samoja ohjelmia ja tekniikoita kuin tavallisissa kansioissa.
Mahdollisia vivahteita
- Kun asennat erityisiä suojausohjelmia Windows 7 -tietokoneeseen, muista, että voit työskennellä vain yhden ohjelman kanssa, koska muuten järjestelmä voi epäonnistua. Keskinäinen resurssien esto tapahtuu.
- Kun poistat näitä ohjelmia, sinun tulee avata suojattujen kansioiden lukitus, koska tämä ei aina tapahdu automaattisesti.
Vaikka Windows 7:ssä ei ole sisäänrakennettua kykyä suojata kansioita suoraan salasanalla, se voidaan tehdä käyttämällä avaintiedostoa tai ulkoisia ohjelmia, jotka on erityisesti suunniteltu tähän tarkoitukseen. Viimeinen vaihtoehto on yksinkertaisin ja kätevin.
Vaikeuksia syntyy usein salasanan asettamisessa, koska se on mahdotonta tehdä Windows 7 -työkaluilla. Mutta on muitakin tapoja.
Ensimmäinen tapa
Se koostuu winrar- tai winzip-ohjelman (tunnetaan myös nimellä "archiver") käyttäminen. Niiden avulla voit helposti asettaa salasanan tarvittaville tiedoille.
Käytä tätä varten hiiren oikeaa painiketta ja valitse "Lisää arkistoon".
Avaa sitten "Lisäasetukset" -välilehti ja etsi "Aseta salasana".

Napsautuksen jälkeen näemme ikkunan, jossa on merkintä "Arkistointi salasanalla". Kirjoita seuraavaksi luotu salasana molemmille riveille.

Jos sinun ei tarvitse pakata tietoja, siirry "Yleiset"-välilehteen ja valitse "Ei pakkausta" -menetelmä. Jos tiedot on pakattava, älä tee mitään. Vahvista lopuksi napsauttamalla "OK".

Kun tämä toiminto on suoritettu, sinulta kysytään salasanaa, kun yrität avata arkiston.

Harkitsemme toista vaihtoehtoa käyttämällä 7-zip-ohjelmaa (tämä on myös eräänlainen "arkistointi").
Suoritamme jo tutut toiminnot korostamalla valitun kansion ja napsauttamalla hiiren kakkospainikkeella. Etsi "7-zip" ja sitten "Lisää arkistoon".

Avoimesta ikkunasta löydämme "Salaus", jossa kirjoitamme valitun salasanan kahdesti.
Jos et tarvitse pakkausta, noudata yllä kuvattuja vaiheita. Napsauta "OK".

Tämän jälkeen, kun yrität avata tiedoston tässä arkistossa, sinua pyydetään antamaan salasana.

Toinen tapa
"Arkistointien" lisäksi useat ohjelmat voivat auttaa meitä luomaan salasanan ("Password Protect USB, Lock Folder, Folder Guard").
Suosituin ja helppokäyttöisin on Password Protect USB.
Avataan tämä ohjelma. Voit tehdä tämän napsauttamalla hiiren kakkospainikkeella Password Protect USB -kansiota ja valitsemalla "Suorita järjestelmänvalvojana".


Valitse ehdotetusta luettelosta haluamasi kansio ja korosta se, napsauta "OK".

Syötä avautuvassa ikkunassa luotu salasana kahdesti ja vahvista se. Jos pelkäät, että unohdat salasanasi, käytä "Hints"-toimintoa (valitse ruutu), se auttaa sinua muistamaan unohtuneen salasanasi.

Nyt kun yrität avata tämän kansion, sinulta kysytään salasanaa. Huomaa, että salasanalla on vain 3 yritystä.

Ainoa ongelma on, että samat kansiot luodaan ilman salasanaa. Mutta valitettavasti muut ohjelmat voivat vain piilottaa kansion kokonaan. Windows-työkalujen avulla voit asettaa salasanan vain luomalla useita tilejä.
Jos haluat antaa yksityiskohtaisen vastauksen kysymykseen "Kuinka laittaa salasana kansioon Windows 7:ssä, suosittelemme katsomaan videon:
Usein useat käyttäjät (perhe- tai toimistotyöntekijät) voivat käyttää yhtä tietokonetta yhtä aikaa, joten henkilökohtaisten tietojen ja tietojen tallentamiseksi sinun tulee tietää, miten kansiolle luodaan salasana. Tämä voidaan tehdä käyttämällä tavallisia Windows-resursseja tai käyttämällä muita apuohjelmia salaisen koodin luomiseen.
Onko mahdollista suojata kansio tietokoneella salasanalla?
Jos et ole koskaan törmännyt kysymykseen työpöydän kansion salasanasuojauksesta, sinun tulee ymmärtää, että tämä voidaan yleensä tehdä useilla tavoilla. Tietokone voi tallentaa henkilökohtaista kirjeenvaihtoa, luottamuksellisia tärkeitä tietoja tai ikärajoitettuja elokuvia. Tämän vuoksi on tarpeen asentaa suojaus ja rajoittaa kykyä avata joitakin hakemistoja. Voit jopa estää pääsyn käyttöjärjestelmään kokonaisuudessaan - luo salasana (laita salasana) kirjautuessasi Windowsiin.
Kuinka laittaa salasana kansioon tai tiedostoon
Voit käyttää eri tapoja luoda kansion salasanalla. Joitakin niistä tulisi käyttää tiedostojen piilottamiseen lasten uteliailta silmiltä lisäämällä tarvittavat elementit piilotettuun osioon. Tämä ei säästä sinua kokeneemmilta käyttäjiltä, joten sinun on käytettävä vakavampia menetelmiä, esimerkiksi suojattava arkisto salasanalla tai ladattava lisäsovelluksia, jotka lisäävät koodiyhdistelmiä mihin tahansa tietokoneen elementtiin. Kaikki nämä menetelmät kuvataan asianmukaisissa kappaleissa alla.
Arkistoinnin käyttö
Helpoin ja luotettavin tapa suojata tietokoneen kansio salasanalla on käyttää mitä tahansa arkistointiohjelmaa (7-Zip, WinRar). Jokaisella niistä on sisäänrakennettu kyky syöttää salainen koodi luotaessa arkistotiedostoa. Toimintojen algoritmi on hyvin yksinkertainen:
- Napsauta hiiren kakkospainikkeella haluttua hakemistoa (hiiren oikea painike).
- Etsi valikosta kohta "Lisää arkistoon...".
- Etsi "Yleiset"-välilehdeltä "Aseta salasana..." -painike.
- Syötä ikkunaan sama koodi kahdesti (muista muistaa se).
- Sinun on annettava salasanasi avataksesi tämän pakatun tiedoston.
Erikoisohjelmien käyttö
Jos et halua purkaa arkistoa joka kerta, sinun tulee valita toinen tapa suojata tietokoneesi kansio salasanalla - käytä erikoisohjelmistoa. Tämä menetelmä takaa parhaan mahdollisen suojan. Tässä on joitain suosituimmista ohjelmista, jos sinun on luotava hakemiston salasana:
- Salasanasuojaus. Se on shareware-ohjelma ja toimii kaikkien tunnettujen nykyaikaisten käyttöjärjestelmien kanssa. Apuohjelma asettaa salasanan ja piilottaa tarvittavat hakemistot käyttäjiltä, jotka eivät tiedä koodia sen avaamiseksi. Ohjelmassa on venäläinen käyttöliittymä, mikä yksinkertaistaa sen kanssa työskentelyä. Sovelluksen käytön algoritmi on seuraava:
- Lataa ja asenna apuohjelma.
- Napsauta "Lukitse kansio" ja valitse haluamasi hakemisto.
- Kirjoita luomasi salasana kahdesti. Jos unohdat koodin yhtäkkiä, voit jättää vihjeen itsellesi. Napsauta "Lukitse".
- Voit avata tarvittavat tiedostot seuraavasti: avaa apuohjelma, valitse tarvittavat elementit, napsauta "Avaa lukitus".

- Kansion lukitus. Tällä vaihtoehdolla, jolla suojataan salasanalla tietokoneessa oleva kansio, toisin kuin edellisessä, on vain englanninkielinen käyttöliittymä. Sitä jaetaan myös shareware-pohjaisesti ja se vaatii asennuksen kiintolevyllesi. Käyttöohjeet:
- Lataa, asenna, käynnistä sovellus.
- Ikkunassa on kenttä salasanalle, kirjoita se ja napsauta "OK". Toista se uudelleen vahvistaaksesi ja napsauta OK uudelleen.
- Ohjelma näyttää valkoisen kentän, johon sinun täytyy vetää elementit salasanasuojausta varten.
- Poistaaksesi lukituksen, suorita apuohjelma uudelleen, syötä koodi, valitse tarvittavat elementit ja napsauta "Avaa lukitus".
Kuinka asettaa salasana kansiolle ilman arkistointia ja ohjelmia
Helpoin tapa piilottaa hakemisto on piilottaa se. Tämä ominaisuus on saatavilla kaikissa Windowsissa versiosta 7 alkaen. Voit tehdä tämän napsauttamalla elementtiä hiiren kakkospainikkeella (hiiri, napsauta hiiren kakkospainikkeella), napsauta "Ominaisuudet". "Yleiset"-välilehden alareunassa on "Attribuutit" -lohko. Valitse "Piilotettu" -kohdan vieressä oleva valintaruutu ja napsauta "Käytä". Tästä lähtien voit nähdä tällaisen tiedoston, jos asetat piilotettujen tiedostojen näytön "Näytä"-välilehden Explorerin ominaisuuksissa.
Toista vaihtoehtoa varten sinulla on oltava useita käyttäjiä, jotka on luotu käyttöjärjestelmää varten. Esimerkiksi lapsellasi on oma tili, ja sinulla on salasana. Voit rajoittaa pääsyä tiettyihin hakemistoihin hänen tilistään seuraavasti:
- Napsauta hiiren kakkospainikkeella haluttua elementtiä, siirry "Ominaisuudet" -kohtaan, siirry "Suojaus"-välilehteen ja tee muutokset "Ryhmät ja käyttäjät" -lohkoon.
- Lisää Valitse-ikkunaan ne, joiden pääsyä rajoitetaan. Tarkista, että tilien nimet on kirjoitettu oikein.
- "Ryhmän käyttöoikeudet" -osiossa voit asettaa hakemiston oikeudet, esimerkiksi voit vain tarkastella sitä, mutta et voi poistaa tai tallentaa mitään.
Video-ohjeet: kuinka suojata kansio salasanalla
Löysitkö tekstistä virheen? Valitse se, paina Ctrl + Enter ja korjaamme kaiken!
Jos sinun on suojattava tiettyjä henkilötietoja, voit tietysti asettaa salasanan käyttöjärjestelmää ladatessasi tai luoda uuden tilin muokatuilla oikeuksilla. Mutta usein vain pieni osa tiedoistasi tarvitsee suojaa. Siksi monet käyttäjät etsivät vastauksia kysymyksiin, jotka koskevat tietokoneen kansion salasanasuojausta.
Sisältö:
Ilmeisin tapa olisi yksinkertaisesti piilottaa se, mutta tämä ei ole paras vaihtoehto. Heti kun toiminto näyttää kaikki piilotetut tiedostot on otettu käyttöön asetuksissa, kansio tulee heti näkyviin. Joten sinun ei pitäisi tehdä tätä, jos tiedostojesi turvallisuus on sinulle todella tärkeää.
Yllättäen Windows ei pysty asettamaan salasanoja kansioihin. Sinun on käytettävä kolmannen osapuolen ohjelmistoja. On pidettävä mielessä, että tämä lähestymistapa ei suojaa kansioita esimerkiksi poistamiselta tai siirrolta, joten ole varovainen.
Yleisimmät salasanan asettamisvaihtoehdot ovat arkistointiohjelmat, erityisesti kehitetyt apuohjelmat ja bat-skriptit. Jos haluat lisätietoja kansion suojaamisesta salasanalla Windowsissa, tarkastellaan kaikkia näitä menetelmiä yleisesti.
Aluksi arkistointilaitteet luotiin siten, että oli mahdollista pakata yksi tai useampi tiedosto arkistoon, samalla kun pystyttiin pakamaan varatun tiedon kokonaismäärä. Mutta tämän lisäksi näillä ohjelmilla voidaan asettaa salasana vaaditulle tietokansiolle. Sopivimmat vaihtoehdot olisivat WinZip, WinRar, Hamster Free ZIP Archiver ja 7-Zip.
Katsotaanpa salasanan asettamista Windowsissa käyttämällä esimerkkinä Winrar-ohjelmaa:
1.
Asenna Winrar tietokoneellesi.
2.
Avaa haluamasi paketin kontekstivalikko hiiren oikealla painikkeella ja valitse sieltä "lisää arkistoon".
3.
Seuraavaksi näet "nimi" ja "arkistoparametrit" -ikkunan. Napsauttamalla eri välilehtiä voit muuttaa pakkaustyyppiä ja monia muita parametreja, mutta tähän ei tarvitse tuhlata aikaa, koska tarvitsemme vain salasanan.
4.
Etsi "Aseta salasana" -painike "Lisäasetukset"-välilehdeltä
5.
Voit syöttää sen "salasanan syöttö" -ikkunaan. On suositeltavaa klikata ensin "näytä salasana" -valintaruutua, jotta voit olla varma, että kaikki on oikein. Jos haluat tiedostojen vaihtavan nimensä tämän jälkeen, voit valita "salaa tiedostonimet" -valintaruudun. Napsauta seuraavaksi OK.
6.
Näiden vaiheiden jälkeen ikkuna muuttaa nimekseen "arkistointi salasanalla". Napsauta ok, niin saat arkiston, jonka avaaminen vaatii salasanasi.
Jos kirjoitat väärän salasanan, et pääse käsiksi tiedostoihin.
Tämän tyyppiset apuohjelmat turvautuvat elementin salaukseen. Vaikka nämä ohjelmat poistettaisiin, tiedostot pysyvät lukittuina. Lisäksi sinulla on mahdollisuus asettaa salasana, joka syötetään suoraan itse ohjelmiin, mikä suojaa tietosi entisestään. Anvide Lock Folder- tai Flash Crypt -sovellusten avulla voit helposti selvittää, kuinka kansio suojataan salasanalla.
Katsotaanpa salasanan asettamista käyttämällä esimerkkinä Flash Cryptiä:
1.
Asenna Flash Crypt tietokoneellesi.
2.
Soita vaaditussa kansiossa kontekstivalikkoon ja valitse sieltä "protectwithflashcrypt".
3.
Näkyviin tulevassa ikkunassa sinun on syötettävä salasanasi kahdesti, jonka on oltava vähintään 4 merkkiä pitkä. Älä muuta muita kenttiä ja napsauta sitten "suojaa".
4.
Salausprosessin jälkeen Flash Crypt -kuvake tulee näkyviin kansioon. Kun annat oikean salasanan, kansion salaus puretaan ja sinulla on pääsy tietoihin.
Salasanan asettaminen bat-skriptillä
Tämä menetelmä on vaarallisin, koska se käyttää yksinkertaisesti Windowsin kansioiden piilottamista. Käyttäjä, joka ymmärtää kuinka mahdollistaa piilotettujen tietojen katselu, pääsee helposti käsiksi tietoihin. Joten tämä vaihtoehto sopii vain niille, jotka ovat varmoja siitä, että henkilö, joka voi etsiä piilotettuja kansioita, on kokematon.
Aloita salausprosessi luomalla tiedosto Notepadiin ja kopioimalla komentosarja sinne:
:labable
cls
set /p disk_flash="Vvesti buky flash-asema: "
cd /D %disk_flash%:
jos %errorlevel%==1 saa tunnisteen
cls
cd /D %disk_flash%:
del *.lnk /q /f
attrib -s -h -r autorun.*
del autorun.* /F
attrib -h -r -s -a /D /S
rd RECYCLER /q /s
explorer.exe %disk_flash%:
 Tämän jälkeen sinun on vaihdettava tiedostotyyppiä; muuta tätä varten txt-tunniste batiksi, jonka jälkeen se on valmis käytettäväksi. Käsikirjoituksen olemus on seuraava:
Tämän jälkeen sinun on vaihdettava tiedostotyyppiä; muuta tätä varten txt-tunniste batiksi, jonka jälkeen se on valmis käytettäväksi. Käsikirjoituksen olemus on seuraava:
- Ensimmäisellä napsautuksella luodaan "Papka"-niminen kansio, johon sinun on kopioitava kaikki tarvittavat tiedot.
- Toisen napsautuksen jälkeen "Secretno" -kansio jaetaan, joka piilotetaan välittömästi.
- Kun seuraavan kerran painat, sinua pyydetään syöttämään salasanasi. Jos syötät väärin, komentosarja sulkeutuu ja sinun on syötettävä se uudelleen.
- Kun olet syöttänyt oikean salasanan, kansio tulee näkyviin ja sen nimi on kuten ensimmäisessä kappaleessa.
Muista myös, että MOI-PAROLin sijaan voit käyttää mitä tahansa salasanaa.
Näin ollen olet tullut tietoiseksi salasanojen asettamisen perustavoista. Nyt ei jää muuta kuin valita oikea. Turvallisimpia vaihtoehtoja ovat arkistointiohjelmat tai erikoissovellukset.
3 muuta hyödyllistä artikkelia:
Windowsin korjaus on harvinainen ohjelma, joka voi poistaa henkilökohtaisen tietokoneestasi melkein kaikista…
Ohjelma, joka tarkistaa järjestelmän käyttäjien salasanojen vahvuuden. Verkkojärjestelmänvalvojat käyttävät tätä apuohjelmaa käyttäjien laskemiseen...
Acronis on melko kuuluisa ohjelma. Tätä ohjelmistoa kehittäessään kehittäjät panivat pääpainon...
Äskettäin minun piti suojata salasanalla tietokoneellani oleva kansio, ja tätä varten minun piti käydä läpi joukko ohjelmia. Tämän seurauksena valitsin muutaman huomion arvoisen ja päätin kertoa sinulle niistä. Lisäksi on olemassa "klassisia" salausmenetelmiä, joista keskustellaan artikkelin lopussa. Luulen, että monet ihmiset ovat kiinnostuneita tästä aiheesta, ja niille, jotka ovat liian laiskoja lukemaan, artikkelissa on pari videota.
Salasanojen asettaminen ohjelmien avulla
Tämä menetelmä vetoaa useimpiin teistä. Sen avulla on helppo piilottaa kansiot käyttäjien silmiltä. Mutta tällä teemalla on haittapuoli - suojauksen poistamiseksi sinun on suoritettava ohjelma joka kerta. Löysin kolme huomion arvoista ohjelmaa.
Ilmainen ohjelma Anvide Lock Folder
Asennuksen jälkeen työpöydälle tulee kansio, jossa on pikakuvakkeet.
Kansio, johon haluat rajoittaa pääsyn, on siirrettävä ohjelmaikkunaan tai napsauta plusmerkkiä ja valitse se manuaalisesti. Napsauta sitten kansiota ja paina "lukko". Keksimme salasanan, annamme sen kahdesti ja voila - kansio katoaa kokonaan Explorerista!

Sinun ei tarvitse antaa salasanavihjettä, mutta älä unohda sitä! Päästäksesi lukittuun kansioon itse, sinun on käynnistettävä ohjelma, napsautettava kohdetta luettelossa, napsauta "avaa lukko" ja syötä salasana. Mielenkiintoista on, että "hyökkääjä" ei löydä tietojasi tietokoneelta ja vaikka hän tietäisi salasanan, ei ymmärrä minne se syötetään 🙂 Vaikka hän käynnistyisi toisesta käyttöjärjestelmästä, hän ei löydä mitä tahansa!
Pääset asetuksiin napsauttamalla "jakoavainta", siellä on useita käteviä vaihtoehtoja.

Aseta salasana ohjelman käynnistämistä ja asetusten muuttamista varten, valitse "Sulje pääsy kaikkiin kansioihin ohjelmasta poistumisen jälkeen" ja "Estä kansioiden käyttö väkisin" -valintaruudut. Jälkimmäistä tarvitaan, jos hakemistossasi olevat tiedostot ovat toisen ohjelman käytössä eikä ALF voi asettaa sille salasanaa.
Ota tämä vaihtoehto käyttöön napsauttamalla "Muokkaa" ja määrittämällä "unlocker.exe"-tiedoston sijainti (yleensä kohdassa "C:\Program Files\Unlocker"). Tämä on ohjelma tavalliseen tapaan. Sinun on asennettava se.
Muista, että sinun on avattava pääsy kaikkiin kansioihin ennen Windowsin uudelleenasennusta!
Maksullinen ominaisuus – Salasanasuojattu USB
Älä kiinnitä huomiota "USB"-etuliitteeseen, ohjelma toimii eri asemien kanssa. Se on maksullinen, se maksaa noin 40 dollaria, mutta kuka tahansa tietävä voi löytää sen ilmaiseksi :). Ohjelmalla on 30 päivän kokeilujakso ja suojattujen tietojen kokorajoitus - 50 Mt.
Napsauta hiiren kakkospainikkeella kansiotasi ja valitse "Lukitse salasanasuojauksella USB"

Tämän kohdan läsnäolo pikavalikossa erottaa Password Protect USB:n ilmaisesta ALF:stä. Jos salasanan asetusikkuna ei tule näkyviin automaattisesti, napsauta ohjelmassa "Lukitse kansiot" -painiketta ja etsi kansio manuaalisesti levyltä. Aseta sitten salasana ja halutessasi salasanavihje.
“Password Protect USB” toimii jossain määrin arkistoinnin kaltaisena, koska... kansio on piilotettu tiedostoon, jonka tunniste on ".___ppp", joka voidaan poistaa pienellä vaivalla. Mielestäni tämä on ohjelman ainoa, mutta erittäin merkittävä miinus. Toisaalta nämä tiedostot voidaan siirtää USB-muistitikulle ja asentaa Windows uudelleen ilman pelkoa. Asenna sitten "Password Protect USB" uudelleen ja valitse "Etsi lukittuja kansioita..." alareunasta.
Napsauttamalla ".___ppp"-tiedostoa "Password Protect USB" käynnistetään ja salasanapyyntö suojauksen poistamiseksi tulee näkyviin. Voit myös tarkistaa kohteet manuaalisesti ja napsauttaa "Avaa kansiot" -painiketta:

Töiden jälkeen älä unohda asettaa salasanasi uudelleen!
Pähkinänkuoressa esittelen sinulle toisen upean "ilmaisohjelman" - Piilota kansiot. Toimii kuten "ALF", ts. Kansio on kokonaan piilotettu. Siirrämme myös hakemiston ikkunaan tai paina plusmerkkiä ja valitse se tietokoneella itse.
Paina sitten "Piilota" -painiketta, jolloin toimintatila otetaan käyttöön, ja valitse kansioruutu, ja tilasarakkeeseen kirjoitetaan "Piilotettu" (piilotettu). Poista suojaus poistamalla tarvittavat kohteet luettelosta tai napsauttamalla "Poista" poistaaksesi ohjelman käytöstä kaikista kansioista.

Tärkeä ero on, että kaikille kansioille asetetaan yksi yhteinen salasana, jota kysytään ohjelman käynnistyessä.
Katso video kuvatun ohjelmiston kanssa työskentelemisestä
Kuinka asettaa salasana arkistoiduille tiedostoille
Jos sinun on piilotettava pieni määrä tietoa, esimerkiksi useita asiakirjoja, suosittelen, että et vaivaudu ohjelmointimestariteosten asentamiseen, vaan rajoita mihin tahansa tunnettuun arkistointiin. Tarkoitan, helpoin tapa on arkistoida tiedosto suosikkiarkistaattorillasi salasanalla. Tässä tapauksessa, kun arkistosta sinun on syötettävä salasana. Henkilökohtaisesti käytän. Jos haluat sijoittaa tiedostot tai kansion salasanalla suojattuun arkistoon, sinun on valittava ne, napsauta hiiren kakkospainikkeella ja valitse "Lisää arkistoon":

Napsauta seuraavaksi "Aseta salasana…" ja kirjoita yksi ja ainoa salasana kahdesti (vanhemmissa versioissa sinun on siirryttävä "Lisäasetukset"-välilehteen). Jos valitset "Näytä salasana kirjoitettaessa" -valintaruudun, sinun ei tarvitse toistaa syöttöä. "Salaa tiedostonimet" -vaihtoehto ei anna kotitaloutesi (tai keneltäsi salaat) nähdä, mitä arkiston sisällä on, saati tiedostojen hakemisesta sieltä :)

Voit poistaa lähdetiedostot manuaalisesti tai valita Yleiset-välilehden valintaruudun - Poista tiedostot pakkaamisen jälkeen. Monimutkaisella salasanalla (8 merkistä suurilla/pienillä kirjaimilla, numeroilla ja erikoismerkeillä) on lähes mahdotonta murtaa tällaista arkistoa kotona. Mutta tällä menetelmällä on haittoja: on hankalaa työskennellä suurten tietomäärien kanssa, on ongelmallista tallentaa ja suorittaa ohjelmia arkistosta ja mahdollisuus yksinkertaisesti menettää tietoja, jos arkisto poistetaan;)
On toinenkin hieman kätevämpi tapa käyttää arkistointia. Oletuksena Windowsissa on ZIP-kansiot. Tällöin zip-arkisto ei näy Explorerissa tiedostona, vaan kansiona. Voit työskennellä tällaisen hakemiston kanssa melkein kuin tavallisen hakemiston kanssa. Jos arkisto on suojattu salasanalla, tiedostojen avaamiseksi tällaisesta kansiosta kysytään salasanaa. Huomaa, että tiedostonhallinnassa, kuten Total Commander tai FAR, arkisto näytetään edelleen tavallisena tiedostona.
Ongelmana on, että WinRAR:ia asennettaessa Windowsin Resurssienhallinta näyttää zip-arkistot tavallisina tiedostoina. Sen sijaan voit käyttää ohjelmaa 7-Zip, se ei poista zip-kansioita käytöstä.
Sisäänrakennetut Windows-työkalut pääsyn rajoittamiseen
Windowsissa voit rajoittaa pääsyä tiedostoihin ja kansioihin jopa käyttämällä sisäänrakennettuja työkaluja. Jos levysi on alustettu NTFS:llä, voit määrittää käyttöoikeudet yksittäisille tiedostoille. Mutta tämä on järkevää vain, jos jokaisella tietokoneen käyttäjällä on oma tili järjestelmässä ja sillä EI ole "järjestelmänvalvojan" oikeuksia.
Eli kansion ominaisuuksissa ilmoitamme käyttäjät, jotka voivat käyttää sitä. Jos henkilöllä ei ole oikeuksia, hän ei saa pääsyä tai häneltä kysytään nimeä ja salasanaa. Joten tehdäksesi tämän napsauta hiiren kakkospainikkeella kansiota tai tiedostoa Explorerissa ja valitse "Ominaisuudet" - "Muokkaa"

Täällä sinun on napsautettava "Lisää" ja syötettävä niiden käyttäjien kirjautumistunnukset, joilta estät pääsyn. Napsauta sitten "Tarkista nimet" varmistaaksesi, ettei virheitä ole:

Jos sinun on suljettava se kaikille, kirjoita käyttäjänimi "Kaikki", järjestelmä ymmärtää. Sitten sinun on valittava kaikki ruudut "Estä" -sarakkeesta ja napsauta "OK"

Nyt nämä käyttäjät eivät pääse käsiksi tietoihin kirjautuessaan sisään järjestelmään. Mutta he voivat avata pääsyn, jos he kirjautuvat sisään esimerkiksi järjestelmänvalvojan oikeuksilla.
Voit myös poistaa kaikki käyttäjät käyttöoikeusluettelosta ja lisätä vain tarvitsemasi käyttäjät. Mutta todennäköisimmin virhe heitetään, kun yritetään poistaa ainakin osa elementistä, koska oletusarvoisesti ne peritään päähakemistosta. Siksi sinun tulee käydä painikkeiden läpi "Lisäasetukset -> Muuta käyttöoikeuksia..." ja poista valinta "Lisää pääobjekteista perityt käyttöoikeudet"

Järjestelmä pyytää sinua "Lisää" tai "Poista". Jos valitset ensimmäisen, voit itse poistaa elementtejä luettelosta, ja jos toinen, perityt oikeudet poistetaan. Nyt voit palata käyttöoikeuksien asettamiseen ja vain niiden ihmisten lisäämiseen, joilla on käyttöoikeus. Luonnollisesti valintaruudut on nyt valittava Salli-sarakkeessa.
EFS-salaus
Windows 7/8/10:ssä on myös EFS-salattu tiedostojärjestelmä, jonka avulla voit salata tietoja fyysisellä tasolla. Vain ne, joilla on avaintiedosto, voivat käyttää niitä. Se lisätään tallennustilaan kerran ja työskentelet tietojesi kanssa normaalisti, mutta muut eivät, eikä mikään salasana auta heitä.
Jos haluat salata kansion, napsauta sitä hiiren kakkospainikkeella ja valitse "Ominaisuudet -> Muut" ja valitse valintaruutu "Salaa sisältö tietojen suojaamiseksi"

Saadaksesi takaisin pääsyn salattuihin tietoihin toisen käyttäjän alaisuudessa tai järjestelmän uudelleenasennuksen jälkeen sinun on kaksoisnapsautettava avainta (tiedostotunniste .pfx), kirjoitettava salasana ja viimeisteltävä avaimen tuonti tallennustilaan:

Älä menetä avaimia ja salasanoja millään kuvatuista tavoista! Jotain palauttaminen sähköpostilla (tavalliseen tapaan) ei toimi!
Tehdään yhteenveto
Joten erikoisohjelmien käyttö on helpoin tapa asettaa salasanat. Jos tietokonetta käyttävät useat käyttäjät eri kirjautumisilla, niin helpoin tapa on rajoittaa oikeudet tiedostoihin. Tässä tapauksessa et joudu syöttämään salasanoja päästäksesi käsiksi tietoihisi. Viimeisenä keinona voit käyttää tietojen salausta - EFS.