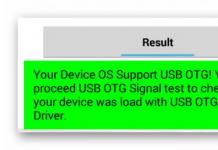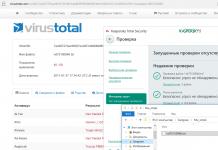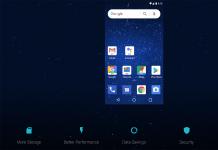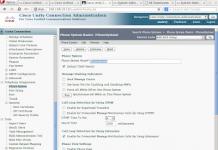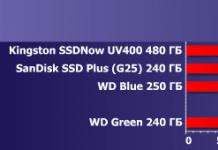Suojaa tiedosto salasanalla
Kun olet ladannut PDF-tiedoston, voit lisätä siihen salasanan valitsemalla "Suojaa PDF" -vaihtoehdon.
Voit tehdä tämän vetämällä tiedoston yllä olevaan laatikkoon tai lataamalla sen laitteestasi tai pilvestä ja antamalla sitten uuden salasanan dokumentin suojaamiseksi.
Salasanasuojattu PDF-tiedosto
Suojaa PDF-tiedostot salasanalla estääksesi kolmansia osapuolia kopioimasta ja tulostamasta asiakirjojasi.
Tarjoamme helpon tavan suojata PDF-tiedostoja valitsemallasi salasanalla.
Miksi suojata PDF-tiedostoja?
PDF-tiedostojen suojaaminen salasanalla on hyödyllistä useista syistä. Ensinnäkin tiedosto voi avata ja tarkastella vain niitä henkilöitä, joille olet antanut salasanan.
Toiseksi voit asettaa rajan PDF-dokumentin kopioinnille ja tulostamiselle.
Tiedostojen suojaus ja suojaus
Salasanan asettaminen PDF-dokumentille on herkkä tehtävä. Tietenkin haluat tietää varmasti, ettei mikään uhkaa tiedostoja.
PDF2Go takaa kaikkien ladattujen, muokattujen ja muunnettujen tiedostojen turvallisuuden. Katso lisätietoja tietosuojakäytännöstä.
Mitä tiedostoja voidaan suojata
Voit lisätä salasanan vain Adobe PDF -dokumentteihin. PDF-tiedoston sivumäärällä sekä tekstin, kuvien, taulukoiden ja muiden objektien läsnäololla ei kuitenkaan ole väliä. Pystymme mihin tahansa tehtävään.
Voit myös ladata muita tiedostoja, tekstiä tai grafiikkaa. Muunnamme ne automaattisesti PDF-muotoon ja lisäämme salasanoja suojaamaan.
PDF-tiedostojen täydellinen suojaus
Kätevän PDF2Go-verkkostudion avulla voit suojata PDF-tiedostoja salasanalla täysin ilmaiseksi. Mutta ei siinä vielä kaikki!
Et ole sidottu kotitietokoneeseesi. Voit lisätä salasanan PDF-tiedostoon mistä tahansa saatavilla olevasta laitteesta. Meillä se on mahdollista.
Tiedosto on aivan todellinen. Aika, joka kuluu suojauksen poistamiseen pdf-dokumentista, riippuu salasanasarjan monimutkaisuudesta ja käytetyistä resursseista.
Ennakkovaroitettu on vartioitu. Luulen, että tämä artikkeli auttaa sinua suojaamaan työsi luotettavammin, no mitä syntiä salata, käyttää tarvittaessa jonkun muun, huonosti suojattua pdf-tiedostoa.
Terve. Lue kuinka asennat suojauksen pdf-tiedostoille.
Suojauksen poistaminen pdf-tiedostosta
Katsotaanpa paria Internet-resurssia, joiden avulla voit poistaa suojauksen pdf-tiedostolta, jolla on vain järjestelmänvalvojan salasana tulostusta, kopiointia ja muokkaamista varten. Huomaan heti, että järjestelmänvalvojan salasanalla ja avaamisen salasanalla haluttua tulosta ei saavutettu.
Minulla ei ole kokemusta ja halua käyttää erilaisia ohjelmia suojauksen poistamiseen pdf-tiedostoista. Yleensä nämä ohjelmat ovat maksullisia, eivätkä ne sulje pois mahdollisuutta poimia ikäviä juttuja.
Poista suojaus pdf-tiedostosta verkossa. Menetelmä 1
Joten sinulla on pdf-tiedosto, jonka avaamisen jälkeen asiakirjaa ei voi tulostaa, kopioida tai muokata. PrintScreen-vaihtoehto ei ole vaihtoehto. Suojauksen poistamiseksi käytämme PDFUnlock-verkkoresurssia napsauttamalla sitä.
Jos haluat poistaa suojauksen pdf-tiedostosta, sinun on ladattava se napsauttamalla painiketta Tietokoneeni, lataa sitten salaus purettu tiedosto napsauttamalla painiketta Avata!
Kun yrität purkaa jopa perussalasanan tiedoston avaamiseksi, resurssi tarjoaa maksullisen palvelun käyttöä.
PDFUnlock-sivujen yläosasta löydät linkkejä resursseihin, joilla voit yhdistää/jakaa tai suojata pdf-tiedostoja.
Poista pdf-suojaus verkossa. Menetelmä 2
Suojauksen poistaminen PDF-tiedostosta Freemypdf-verkkoresurssin avulla suoritetaan samalla tavalla kuin edellisessä menetelmässä.
Lataa tiedosto, jonka suojauksen haluat poistaa, napsauttamalla painiketta Arvostelu… Lataa seuraavaksi suojaamaton pdf-tiedosto napsauttamalla painiketta Tee!

Kun yrität hakkeroida pdf-tiedostoa avattavalla salasanalla, näyttöön tulee viesti Olemme pahoillamme!
Siksi, kun suojaat pdf-tiedostojasi tulostusta, kopiointia ja muokkausta vastaan, aseta avautuva salasana, muuten asiakirjasi sisältö on suuressa vaarassa joutua hakkerointiin.
Terve. Kuinka asentaa suojaus luoduille pdf-tiedostoille, lue
PDF-tiedoston salasanasuojaus on melko yksinkertaista, salasana voidaan lisätä helposti Adoben omalla työkalulla tai kolmannen osapuolen työkalulla. Mahdollisuus lisätä salasana useilla työkaluilla tarkoittaa myös sitä, että salasanan manuaalinen poistaminen on melko vaikeaa, jos haluat tehdä PDF-tiedostosta ilmaisen ja muiden saatavilla. Onneksi on olemassa kolmannen osapuolen sovelluksia, kuten ilmainen. PDF-salasanan poisto, jonka avulla voit poistaa omistajan ja käyttäjän salasanan (ensimmäistä käytetään PDF-muokkauksen rajoittamiseen, kun taas jälkimmäistä tarvitaan PDF-tiedoston avaamiseen).
On syytä erottaa nämä kaksi tärkeää määritelmää:
Omistajan salasana: Tunnetaan myös nimellä "muutosoikeuksien salasana", tämä on salasana, jota PDF-dokumentin omistaja käyttää rajoittaakseen dokumentin muokkaustoimintoja (kuten kopiointia, tulostusta, kommentointia ja muita tekstin muokkauksia).
Käyttäjän salasana: Tämä on käyttäjätunnus ja salasana, joita käyttäjä käyttää salasanalla suojatun PDF-tiedoston avaamiseen.
Työkalut edellyttävät kuitenkin käyttäjän salasanan antamista, jos PDF on salattu AES 128:lla tai AES 256:lla. Jos PDF-tiedosto on suojattu salasanalla kolmannen osapuolen työkalulla tai sinulla on käyttäjän salasana, voit poistaa kaiken tyyppiset salasanat muutamalla napsautuksella.
Alla on joitain työkaluja, joiden avulla voit poistaa omistajan salasanan ja jopa käyttäjän salasanan, jos olosuhteet sen sallivat.
Huomautus: Sinun tulee poistaa salasanasuojaus vain sellaisesta PDF-tiedostosta, jonka omistat tai jolla on täydet oikeudet muokata haluamallasi tavalla.
Virallinen tapa poistaa PDF-salasana on käyttää Adoben omaa työkalua Adobe Acrobat Pro. Tämä on maksullinen työkalu, jossa on 30 päivän ilmainen kokeilu, joten voit helposti poistaa suojauksen PDF-katseluohjelmasta ilman, että tarvitset kolmannen osapuolen työkaluja.
Lataa Adobe Acrobat Pro viralliselta verkkosivustolta 30 päivän täysimittaiseen kokeiluversioon tai osta se tarvittaessa. Avaa suojattu PDF käyttäjän salasanalla Adobe Acrobat Prossa.
Kun olet sisällä, voit helposti poistaa PDF-käyttäjän omistajan ja salasanan. Lehdistö turvallinen(lukkokuvake) pääliittymässä ja valikossa, napsauta painiketta Poista suojaus.
Sinulta kysytään salasanaa, kirjoita se ja napsauta OK salasanan poistamiseksi. Kun salasana on poistettu, tallenna asiakirja, muuten muutoksia ei oteta käyttöön, mukaan lukien salasanan poisto.
Salasanan poistaminen PDF-tiedostosta kolmannen osapuolen ohjelman avulla
Adoben virallinen polku on hyvä, mutta ei kovin toimiva. Se edellyttää käyttäjän salasanan syöttämistä, vaikka PDF-tiedostoa ei olisikaan salattu. Prosessin yksinkertaistamiseksi ja lisäominaisuuksien hyödyntämiseksi on parempi valita kolmannen osapuolen apuohjelmat.
Useimmat kolmannen osapuolen työkalut ovat ilmaisia, ja niiden avulla voit poistaa salasanasuojauksen yksittäis- ja erätilassa. Alla on 4dots Softwaren kehittämä Free PDF Password Remover, joka on täysin ilmainen ja erittäin helppokäyttöinen.
Lataa ohjelma ja varmista asennuksen aikana, että valitset vaihtoehdon Integroi Windowsin Resurssienhallinnan kanssa jos haluat lisätä vaihtoehdon Lisää tiedosto ikkunan kontekstivalikossa (tämä on kätevää).
Voit lisätä tiedostoja napsauttamalla Lisää tiedosto tai Lisää kansio, riippuen siitä, haluatko lisätä suojattuja PDF-tiedostoja sisältävän tiedoston tai kansion.


Kun tiedosto(t) on lisätty, sinun on määritettävä tuloskansio. Tai napsauta painiketta Selaa alla Ulostulokansio valitaksesi kansion manuaalisesti tai valitse haluamasi sijainti pudotusvalikosta.

Nyt kun valmiin tuloksen tallennuskansio on valittu, sinun tarvitsee vain napsauttaa Poista salasanat - Poista salasanat. Jos tiedostoa ei ole salattu, salasana poistetaan (sekä omistajan salasana että käyttäjän salasana).

Jos tiedosto on salattu, sinulta kysytään käyttäjän salasanaa. Kirjoita vain salasana ja napsauta "OK"-painiketta luodaksesi suojaamattoman tiedoston.

Uudella tiedostolla ei ole salasanaa, ja se on kaikkien saatavilla. Voit myös lisätä tiedostoja yksinkertaisesti vetämällä ja pudottamalla ne työkalun käyttöliittymään. Lisäksi pikavalikkoon lisätään mahdollisuus lisätä tiedosto (jos sallit sen asennuksen aikana). Napsauta vain hiiren kakkospainikkeella PDF-tiedostoa ja valitse pikavalikosta Poista PDF-salasana.

Salasanan poistaminen PDF-tiedostosta online-työkalulla
On myös monia ilmaisia verkkopalveluita, joiden avulla voit ladata suojatun PDF-tiedoston ja poistaa salasanan. Se ei ehkä ole yhtä kätevää kuin työpöytätyökalun käyttö, mutta sillä on etunsa. Se on myös vähemmän turvallinen, koska näillä palveluilla on kopio tiedostoistasi. Siksi on parempi olla käyttämättä online-työkaluja, jos PDF-tiedosto sisältää luottamuksellisia tietoja.
Yksi tällainen sivusto on Unlock PDF. Erittäin helppokäyttöinen eikä vaadi rekisteröitymistä toimiakseen. Työkalu poistaa omistajan ja käyttäjän salasanat salaamattomasta PDF-tiedostosta tai se pyytää käyttäjän salasanaa, jos tiedosto on salattu.
Napsauta painiketta virallisella verkkosivustolla Valitse tiedosto - Valitse tiedosto valitaksesi PDF-tiedoston tietokoneeltasi. Voit yksinkertaisesti vetää ja pudottaa tiedoston kenttään Pudota PDF tähän tai lataa tiedostoja osoitteesta
Salasanan poistaminen pdf-tiedostosta ei aina tarkoita pääsyavaimen poistamista. Samanlainen ongelma ratkaistaan melko yksinkertaisesti, melkein millä tahansa online-palvelulla, jota käsitellään alla. Joissakin tapauksissa tiedostolle ei ole annettu vain salasana, vaan se on myös salattu. Jos näin tapahtuu, ei aina ole mahdollista purkaa asiakirjan salausta oikein ja päästä käsiksi sen sisältöön.
Kuinka poistaa salasana pdf-tiedostosta?
Suurin osa pdf-tiedoston suojan poistavista ohjelmista on maksullisia, mutta ilmaisia vaihtoehtoja on useita. Salasanan poistavat sekä online-palvelut että kiinteät ohjelmat, jotka on asennettava tietokoneelle.
Tärkeä! Useimmilla ilmaisilla salasananpoistajilla on rajoitettu toiminnallisuus, joten ne eivät välttämättä toimi.
FreeMyPDF
Yksi vanhimmista PDF-salasanojen poistajista on FreeMyPDF. Tämä on online-palvelu, jota isännöidään osoitteessa https://www.freemypdf.com/. Salasanan poistamiseksi sinun on ladattava asiakirja palvelimelle ja klikattava "Tee se" -painiketta. Jos palvelu onnistuu poistamaan salasanan tiedostosta, sinut ohjataan sivulle, jolta voit ladata tämän asiakirjan. Jos ei, annetaan virheilmoitus.
pieni pdf
Ohjelmisto, jonka avulla voit poistaa salasanan pdf-tiedostosta ja muokata sitä tarvittaessa. Saatavilla on kaksi versiota - verkossa ja PC:lle. Online-versio on rajoitettu yllä lueteltuihin ominaisuuksiin.
Asentamalla offline-version tietokoneelle, voit poistaa lähes kaiken suojauksen, mutta myös muuttaa asiakirjaa, muuntaa sen muihin muotoihin jne. Voit ladata Smallpdf-tiedoston viralliselta verkkosivustolta https://smallpdf.com/en/unlock-pdf.
Maksullinen salasanan poistovaihtoehto
Jos yllä luetellut ohjelmat eivät selviä salasanan poistamisesta, käytä maksullista VeryPDF Password Remover -ohjelmistoa. Tämän ohjelmiston kokeiluversio jaetaan ilmaiseksi, mutta se ei välttämättä auta sinua, koska tärkeimmät apuohjelmat ovat saatavilla vasta avaimen ostamisen jälkeen. Voit ladata VeryPDF Password Remover -sovelluksen verkkosivustolta
Hei sivuston lukijat! Tällä sivulla yritän antaa sinulle hyödyllistä tietoa kuinka poistaa suojaus pdf-tiedostoista verkossa täysin ilmaisilla menetelmillä.
Tosiasia on, että jopa minun piti ratkaista tämä pieni ongelma, joka syntyi oman tilaajakannan luomisen yhteydessä.
Jokainen blogiani seuraaja tietää, että kiitos postituspalveluiden (se oli ennen SmartResponder, sulkeutumiseen asti, nykyään se MailerLite) joillakin sivuilla on tilauslomakkeita, joiden ansiosta voit kasvattaa sähköpostiosoitteiden määrää ja lisätä tilaajamäärää asteittain.
Mutta jotta vierailija haluaa tilata, hänelle on annettava vastineeksi jonkin verran hyödyllisyyttä, esimerkiksi tämä voi olla mielenkiintoinen kirja PDF-muodossa, opit artikkelista "" esimerkin tällaisen menetelmän vaikutuksesta lukijaan.
Ja mitä sinä ajattelet, mitä minun piti puuhailla? Koska luet tätä artikkelia, arvasit sen PDF-muodossa, johon tämä ilmainen kirja on tallennettu.
Saatat saada suojan:
- materiaalin kopiointi;
- Tietojen muutos;
- Asiakirjojen painatus;
- Joissakin tapauksissa jopa asiakirjan lukeminen.
Palataanpa kirjaan, jonka kanssa minulla oli samanlainen ongelma.
Tosiasia on, että vaikka sitä jaetaan ilmaiseksi, siihen oli kuitenkin asennettu tulostussuojaus.

Tätä kirjaa ei tietenkään tarvitse tulostaa ollenkaan, mutta henkilökohtaisesti yritän olla tuijottamatta näyttöä, joten olisi mukava tulostaa materiaali ja lukea se missä tahansa.
Tämän seurauksena jouduin hieman miettimään tämän ongelman ratkaisemista, ja muutaman minuutin kuluttua onnistuin poistamaan suojauksen kirjan pdf-tiedostosta.
Vastaus löytyi nopeasti, jälleen kerran globaalin verkoston, tai tarkemmin sanottuna parin tunnetun foorumin, auttoi.
Haluan kertoa kaikille tulevaisuutta varten, että jos julkaiset jotain ilmaiseksi, yritä olla luomatta lisäongelmia lukijoillesi, usko minua, he arvostavat sitä kolminkertaisesti.
Verkkopalvelut: ThePDF, FreeMyPDF ja PDFUnlock
PDF Yksi yksinkertaisimmista palveluista, joka pystyy käsittelemään mitä tahansa asiakirjakoodausta. Tämän portaalin omistajat tekivät hienoa työtä ja loivat todella yksinkertaisen mutta toimivan järjestelmän toiminnallisuuden.
Siirrymme tämän online-sivuston pääsivulle ja valitsemme "PDF:n lukituksen avaus" -osion, paina sitten "Valitse ..." -painiketta ja valitse tiedosto tietokoneelta.

Kuten olet ehkä huomannut, tämän palvelun toinen hyvä etu on muiden asiakirjojen muuntaminen PDF-muotoon ja päinvastoin, puhuimme tästä aiemmissa artikkeleissa alla olevien linkkien avulla:
Kun tiedosto on ladattu, paina "Avaa"-painiketta ja asiakirjan käsittely alkaa.

Muutaman sekunnin kuluttua sinua pyydetään lataamaan lukitsematon PDF-tiedosto. Lataa asiakirja ja tarkista palvelun tulos.
Katso mitä sain.

Vain muutama minuutti hukkaan heitettyä aikaa ja joukko pelastettuja hermosoluja.)) Suosittelen poistamaan pdf-muodon suojauksen tästä portaalista.
PDFUnlock Voit siirtyä tähän verkkoprojektiin seuraamalla linkkiä.

- "Oma tietokone" -painike valitsee tarvittavan tiedoston tietokoneelta tai pilvitallennustilasta, ja -painikkeet.
- Napsauta sitten "Avaa lukitus!".
- Odota muutama sekunti ja lataa hakkeroitu tiedosto.
Ainoa asia, josta en pitänyt tästä palvelusta, oli se, että se ei voinut avata kaikkien ladattujen kirjojen lukitusta. ((
FreeMyPDF Erittäin suosittu palvelu, joka on osoittautunut hyvin.

Kuten muuallakin, sinun on ensin valittava tiedosto ja napsauta sitten "Tee se".
En pitänyt siitä, että ladattujen tiedostojen enimmäiskoko on 250 Mt.
Siinä kaikki minulle! Nyt, jos sinun on poistettava PDF-tiedoston suojaus, tiedät mitä tehdä, olen varma, että yksi verkkopalvelu riittää monille, koska he tekevät erinomaista työtä tehtäviensä kanssa.
Jos artikkeli oli hyödyllinen, napsauta mitä tahansa sosiaalisten verkostojen painiketta, ja jos jokin on epäselvää, kysy kysymyksiä kommenteissa.