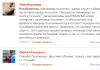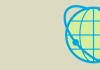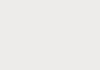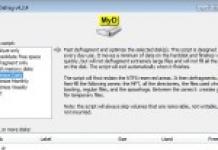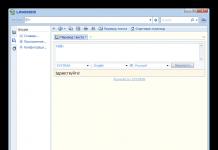Windows 10 Creators Update on nüüd saadaval personaalarvutitesse, sülearvutitesse ja tahvelarvutitesse installimiseks. See versioon levib järk-järgult enam kui 400 miljonile arvutile, milles töötab Windows 10. Kuna tegemist on suure värskendusega, toob see kaasa palju täiustusi ja uusi funktsioone.
Erinevalt igakuistest kumulatiivsetest värskendustest võib uus suur värskendus tähendada suuri probleeme. Kuigi Microsoft kirjeldab Windows 10 kui ajaloo parimat Windowsi operatsioonisüsteemi, on sellise tohutu tarkvaratoote loomine keeruline ülesanne ning installimise ajal ja pärast seda on võimatu vältida vigu, vigu ja muid probleeme.
Kuigi suuremate uuenduste levitamine ei lähe kunagi nii libedalt, kui me tahaksime, võivad kasutajad kokku puutuda mitmete probleemidega, mis ei ole operatsioonisüsteemi süü. Aegunud draiverid, tarkvarakonfliktid ja arvutikonfiguratsioonid muutuvad sageli probleemide allikaks.
Selles Windows 10 juhendis vaatleme mitmete probleemide lahendamist Creators Update'i installimisel arvutitesse, sülearvutitesse ja tahvelarvutitesse.
Saate installida Creators Update'i värskenduskeskuse kaudu, kasutades Microsoft Media Creation Tooli, programmi Update Assistant või alla laadides ISO-kujutisi. Kui värskendust tõrke tõttu ei installita, proovime selle üles leida ja parandada. Selles juhendis kirjeldatakse levinud vigu Windows 10 installimisel, kuid probleem ei pruugi olla operatsioonisüsteemis. See sisaldab ka soovitusi konkreetselt Windows 10 loojate värskendusega seotud probleemide lahendamiseks.
Kuidas parandada värskenduskeskuse vigu Creators Update'i installimisel
KirjeldusKui proovite värskendust installida, kuvatakse tõrketeade ja värskenduskeskus ei saa installimist lõpule viia.
Lahendus
Veateated võivad olenevalt nende esinemise põhjusest erineda. Võite proovida neid lahendada, kasutades värskenduskeskuse komponentide lähtestamiseks tõrkeotsijat.

Sama rakendus võib olla kasulik võrguadapteri lähtestamiseks, kui valite suvandi Windows Network Diagnostics.
Kui kuvatakse tõrge 0x80245006, tähendab see, et Windows Update'i jaoks vajalik fail on rikutud või puudub. Selle probleemi lahendamiseks saate kasutada ka Windowsi tõrkeotsingu tööriista.
Kui teie tehtud sammud ei lahenda teie Windows Update'i probleeme, kasutage värskenduse installimiseks tööriista Media Creation Tool.
Kuidas lahendada vead Media Creation Toolis Creators Update'i installimisel
KirjeldusKui kasutate versiooni 1703 installimiseks tööriista Media Creation Tool, võib teil tekkida DynamicUpdate'i probleem. Värskendusprotsessi taaskäivitamine alustab allalaadimist uuesti, kuid see ei lõpe uuesti.
Lahendus
1. Avage File Explorer (Windows + E) järgmisel aadressil:
C:\\$Windows.~WS\\Sources\\Windows\\sources
2. Topeltklõps failil Setupprep.exe taaskäivitab värskendusprotsessi.
Kuidas lahendada värskenduse installimise ajal salvestusseadmega seotud probleem
Vead0x80070070 - 0x50011
0x80070070 - 0x50012
0x80070070 - 0x60000
0x80070008
Kirjeldus
Need vead ilmuvad tavaliselt siis, kui seadmel pole värskenduse installimise lõpuleviimiseks piisavalt vaba kettaruumi.
Lahendus
Kasutage kõvakettal ruumi vabastamiseks tööriista Disk Cleanup.

Vihje: kui te ei saa piisavalt kettaruumi vabastada, ühendage vähemalt 8 GB mälupulk, Windows 10 tuvastab selle ja kasutab seda värskenduse installimiseks ajutise failimäluna.
Kuidas parandada buutival USB-mälupulgal rikutud faile
KirjeldusKui lõite Windows 10 Creators Update installimiseks buutiva mälupulga, ei pruugi värskendus lõppeda või ilmub tõrge, mis peatab installiprotsessi. See levinud probleem on enamasti põhjustatud rikutud failidest.
Lahendus
Laadige ISO installifailid Microsofti veebisaidilt uuesti alla ja looge uuesti käivitatav USB-mälupulk.
Meediumiloomise tööriista kasutamisel veenduge, et kasutate kettapuhastustööriista, nagu ülal näidatud, kustutage enne buutiva USB-draivi loomist ajutised Windowsi installifailid. Vastasel juhul võib ilmneda sama viga.
Kuidas lahendada meediumi loomise tööriistas värskenduse allalaadimise takerdumisega seotud probleem
KirjeldusKui kasutate Windows 10 versioonile üleviimiseks Media Creation Tooli, hangub rakendus täiendavate värskenduste allalaadimise ajal enne installiprotsessi alustamist.
Lahendus
Alustage värskendusprotsessi uuesti, seekord pärast seda, kui Media Creation Tool on installifailide allalaadimise lõpetanud. Keela Wi-Fi või Ethernet.
Pärast Creators Update'i installimist ühendage arvuti uuesti Internetiga ja otsige värskendusi jaotises Seaded > Värskendus ja turvalisus > Windows Update > Otsi värskendusi.
Kuidas parandada puuduvad või rikutud värskendusfailid
VigaKirjeldus
Kui näete seda tõrget, kui proovite Windows 10 Creators Update'i alla laadida ja installida, tähendab see, et mõned vajalikud failid on rikutud või puuduvad.
Lahendus
Kui installifaile ei laaditud õigesti alla, kasutage kettapuhastustööriista ja kustutage ajutised Windowsi installifailid. Seejärel järgige neid samme.
- Avage jaotis Värskendus ja turvalisus.
- Valige Windows Update
- Klõpsake nuppu Otsi värskendusi.
Kuidas parandada vigu minimaalsete riistvaranõuetega
Vead0xS1900200 - 0x20008
0xS1900202 – 0x20008
Kirjeldus
Kui kõik seadmed, milles töötab Windows 10, peavad ühilduma Creators Update'iga, muutis Microsoft pärast aastapäeva värskendust minimaalseid süsteeminõudeid. Kui kasutate Windows 10 32-bitist versiooni, peab teil Creators Update'i installimiseks olema vähemalt 2 GB muutmälu.
Windows 10 Creators Update'i minimaalsed süsteeminõuded on järgmised.
Protsessor: 1 GHz;
RAM: 2 GB;
Vaba kettaruumi: 16 GB 32-bitise ja 20 GB 64-bitise jaoks;
Videokaart: DirectX 9 või uuem WDDM 1.0 draiveriga;
Ekraan: 800x600.
Lahendus
See on haruldane probleem, mille all võivad kannatada eelarvelised tahvelarvutid ja sülearvutid. Soovitatav on suurendada RAM-i mahtu; kui see pole võimalik, peate ostma uue seadme.
Windows 10 parandamine enne värskenduse installimist
Kirjeldus
Kui olete sama Windowsi versiooni pikka aega kasutanud, võivad teil esineda jõudluse ja terviseprobleemid, mis võivad takistada Creators Update'i installimist.
Lahendus
Kasutage rikutud failide parandamiseks ja puuduvate süsteemifailide taastamiseks SFC-tööriista Windows 10-s. Internetist leiate juhendi SFC-ga töötamiseks käsureal.
Kui probleem püsib, võite proovida juurutuspildi teenindamise ja haldamise tööriista.
Kuidas parandada Windows Update'i tõrkeid värskenduse allalaadimisel
Vead0x800F0922
0xc1900104
Kirjeldus
Nendel vigadel on kaks tähendust. Tavaliselt tähendavad need võimetust luua ühendust Microsofti värskendusserveritega, samuti võivad need tähendada, et süsteemi jaoks reserveeritud partitsioonil pole piisavalt vaba ruumi.
Lahendus
Lahendus 1: esimese probleemi korral võib probleem olla VPN-ühenduses. Proovige oma praegune VPN-i seanss lahti ühendada ja värskendus uuesti alla laadida.
Lahendus 2: seda juhtub harva, kui süsteemi partitsioon on vajalikust väiksem; mõnikord võivad kolmanda osapoole rakendused, eriti viirusetõrjed, oma andmed siia kirjutada.

Süsteemi partitsiooni suuruse suurendamiseks kasutage kolmanda osapoole rakendusi, selle suurus peab olema vähemalt 500 MB.
Kuidas installimise ajal draiveriprobleeme lahendada
Vead0xC1900101 - 0x20004
0xC1900101 – 0x2000s
0xC1900101 - 0x20017
0xC1900101 - 0x30018
0xC1900101 - 0x3000D
0xC1900101 - 0x4000D
0xC1900101 - 0x40017
Kirjeldus
Kõik vead, mis algavad numbriga 0xC1900101, on tõenäoliselt seotud seadme draiveriga.
Lahendus
Saate teha mitmeid toiminguid.
Lahendus 1: värskendage draiverid uusimale versioonile. Saate selle alla laadida seadme tootja veebisaidilt.
- Avage menüü Start.
- Tippige otsingusse "Seadmehaldur".
- Probleemse seadme lähedal võib olla kollane hüüumärgiga ikoon. Avage see seade.
- Paremklõpsake ja valige Värskenda draiverit.
Lahendus 2: eemaldage probleemne seade, installige Creators Update ja seejärel ühendage seade uuesti. Keelake kõik ebaolulised välisseadmed, nagu eemaldatavad kõvakettad, printerid, Bluetooth jne.
Lahendus 3: kasutage installiprotsessi parandamiseks Windows 10 SFC käsurea tööriista.
Kui probleemid püsivad, võite proovida juurutuspildi teenindamise ja haldamise tööriista.
Lahendus 4: Probleem võib tekkida vaba kettaruumi puudumise tõttu. Veenduge, et teil oleks vähemalt 16 GB kettaruumi. Kui ei, vabastage ülalkirjeldatud viisil vaba ruumi.
Lahendus 5: kasutage Windows 10 Creators Update'i installimiseks Media Creation Tooli.
Kuidas installimise ajal ühilduvusprobleemi lahendada
VigaKirjeldus
See tõrge näitab, et draiver või rakendus ei ühildu. Tavaliselt on tõrge seotud graafikadraiveri või vananenud riistvaradraiveriga või viitab mitteühildumisele vana programmi või turberakendusega, näiteks viirusetõrjega.
Lahendus
Kui seade töötab hästi ilma Creators Update'ita, on raske kindlaks teha, milline rakendus või draiver takistab värskenduse installimist. Lihtsaim kasutada on Media Creation Tooli installimine. Siia installimisel näitab rakendus kõiki võimalikke probleemide põhjuseid, sealhulgas rakendusi ja seadme draivereid, ning kui teil pole piisavalt vaba kettaruumi.
Kui aruanne viitab draiveri ühilduvusprobleemidele, laadige seadme tootja veebisaidilt alla uusim draiver.

Kui teil on juba installitud draiveri uusim versioon ja see põhjustab probleeme, saate selle ajutiselt desinstallida, jätkata Creators Update'i installimisega ja seejärel installida draiver uuesti.
Hoiatus: Järgige neid samme ettevaatlikult.
Windows 10 draiveri desinstallimiseks tehke järgmist.

Pärast seda proovige installida Windows 10 Creators Update.
Kui probleem on seotud tarkvaraga, külastage uusima versiooni allalaadimiseks arendaja veebisaiti. Samuti saate programmi desinstallida ja jätkata Windows 10 Creators Update'i installimist.
Kuidas installimisviga pärast juhuslikku taaskäivitamist lahendada
VigaKirjeldus
Värskenduse installimise ajal võib see tõrge ilmneda pärast arvuti juhuslikku taaskäivitamist.
Lahendus
See on üks neist vigadest, mille pärast kasutajad muretsema ei pea. Proovige lihtsalt uuesti värskendada ja ärge katkestage installiprotsessi.
Kuidas installimise ajal rakenduste ühilduvusvigu parandada
Viga
0xS1900208 - 0x4000S
Kirjeldus
Viga näitab, et arvutis on ühildumatu rakendus ja operatsioonisüsteemi värskendamist pole võimalik jätkata.
Lahendus
Eemaldage ühildumatu programm. Kõige tavalisem põhjus on kolmanda osapoole viirusetõrje.
Kuidas installimise lõpuleviimisel probleeme lahendada
VeadVärskendust ei saa lõpule viia. Tühista muudatused. Ärge lülitage arvutit välja.
Windowsi värskenduse seadistamise viga. Tühista muudatused.
Kirjeldus
Levinud vead mis tahes tüüpi värskenduste installimisel. Kuni konkreetne probleem pole leitud, ei saa lahendust välja pakkuda.
Lahendus
Kasutage tõrke leidmiseks ja lahendamiseks värskenduskeskuse ajaloo andmeid. 
Pärast seda leiate selle vea kohta teavet otsingumootorist.
Tavaliselt leitakse probleeme vanematel sülearvutitel. Sageli aitab seadme väljalülitamine ja aku mõneks minutiks eemaldamine.
Kuidas lahendada Windows 10 aktiveerimisprobleeme
VigaWindows pole aktiveeritud
Kirjeldus
Pärast installimist ei aktiveerita Windows 10, mis takistab kasutajal süsteemi kõiki võimalusi kasutamast.
Lahendus
Kui pärast Windows 10 Creators Update'i installimist ilmneb aktiveerimisprobleem, kasutage süsteemi uuesti aktiveerimiseks aktiveerimise tõrkeotsingu tööriista.
Kuidas installifailide allalaadimisel ootamatuid vigu parandada
VigaKirjeldus
See tõrge ilmneb siis, kui värskenduse jaoks vajalike failide allalaadimisel ilmnevad ootamatud probleemid.
Lahendus
Lihtsaim viis värskenduse installimiseks on Media Creation Tooli abil.
Windows 10 loojate värskenduse DTS/Dolby Digital Live heliprobleemide lahendamine
VigaDigitaalne heli ei tööta
Kirjeldus
Pärast Windows 10 Creators Update'i installimist on mõned Microsofti foorumite kasutajad teatanud, et Realtek High Definition Audio draiver ei tööta Dolby Digital Live'i ja DTS Surroundiga. See juhtub isegi pärast draiveri uuesti installimist Creators Update'i puhtaks installimiseks.
Olek
Microsoft ei tunnistanud seda probleemi Creators Update'is.
Lahendus
Kui vajate operatsioonisüsteemis Windows 10 Dolby Digital 5.1 tuge, on parim valik Creators Update'i veel mitte installida ja oodata Microsofti paiga väljalaset. Võite loota ka uuendatud Realtek High Definition Audio draiverile.
Windows 10 Creators Update'i desinstallimiseks toimige järgmiselt.
- Avage rakendus Seaded.
- Avage Värskendus ja turvalisus.
- Klõpsake nuppu Taastamine.
- Jaotises Mine tagasi Windowsi eelmisele versioonile klõpsake nuppu Alusta.
- Valige tagastamise põhjus ja klõpsake nuppu Edasi.
- Klõpsake nuppu Ei, aitäh.
- Klõpsake nuppu Edasi.
- Klõpsake uuesti Next.
- Klõpsake nuppu Alusta Windowsi alandamise versiooni.
Windows 10 Creators Update'i probleemide lahendamine Intel Clover Traili protsessoritega
Kirjeldus
Windows 10 Creators Update pole nende protsessoritega seadmetesse installitud. Kui installimine ikka õnnestub, võivad ikoonid ja tekst kaduda.
Olek
Microsoft on tunnistanud, et Windows 10 Creators Update ei toeta Intel Clover Traili protsessoreid. Ettevõte tegeleb draiverite loomisega järgmistele Intel Clover Traili protsessoritele:
Atom Z2760
Atom Z2520
Atom Z2560
Atom Z2580
Lahendus
Kui teil on seadmeid ühega neist protsessoritest, ärge installige sellele veel Windows 10 Creators Update'i. Kui olete selle värskenduse juba installinud, desinstallige see ülalkirjeldatud viisil.
Kuidas edukalt installida Windows 10 Creators Update
Tavaliselt on Windows 10 uue versiooni installimine lihtne protsess, mis pole keerulisem kui kumulatiivsete värskenduste installimine, ainult et see võtab rohkem aega.
Siiski pole lihtne luua operatsioonisüsteemi, mis töötaks tõrgeteta miljonites arvutute riistvarakonfiguratsioonidega arvutites. Allpool on näpunäited, kuidas vältida vigu Windows 10 Creators Update'i oma seadmesse installimisel.
Muudatuste tagasivõtmiseks looge täielik varukoopia
Kuigi Windows 10-l on installimise ajal muudatuste tagasipööramise mehhanism, ei tööta see alati ideaalselt. Seetõttu on soovitatav enne värskenduse installimist oma operatsioonisüsteem varundada.
Kui värskenduse installimisel läheb midagi valesti, saate varukoopia abil naasta operatsioonisüsteemi eelmisele olekule.
Enne värskenduse installimist tehke oma seaded üles
Varem oli juhtumeid, kui operatsioonisüsteemi sätted lähtestati värskendamise ajal. Kui olete määranud teatud Windows 10 sätted, on hea mõte need enne uuendamist üles kirjutada.
Mõned seaded, mida soovite üles märkida, võivad olla märguanded, tahvelarvuti režiim, virtuaalsed töölauad, vaikerakendused ja privaatsusseaded. See võib hõlmata ka tegumiribale kinnitatud rakendusi ja rühmapoliitikaid.
Vastuoluliste rakenduste eemaldamine
Mõnikord ei saa Windows 10 uut versiooni installida ühildumatute rakenduste tõttu. Soovitav on eelnevalt eemaldada kõik potentsiaalselt probleemsed rakendused, eriti klassikalised töölauarakendused.
Rakenduste desinstallimiseks operatsioonisüsteemis Windows 10 tehke järgmist.

Enamasti on operatsioonisüsteemi värskenduse installimise probleemid põhjustatud viirusetõrjetest ja muudest turvaprogrammidest. Kuigi me ei soovita oma arvutit kaitseta jätta, peaksite enne Creators Update'i installimist viirusetõrje keelama või desinstallima.
Kui kasutate Windows Defenderit, saate selle keelata järgmiselt.

Windowsi tulemüür võib samuti häirida värskenduste installimist. Saate selle ajutiselt keelata järgmiselt.

Ärge blokeerige värskendusi
Kui teil on installitud Windows 10 Pro, kontrollige, kas värskendused on blokeeritud. 
Kui teie arvutil on mõõdetud ühendused, siis värskendusi sellesse ei installita. Seetõttu peate kontrollima, et teil pole mõõdetud ühenduse komplekti: 
Väheoluliste seadmete keelamine
Suuremate operatsioonisüsteemi värskenduste installimisel võivad välisseadmed, eriti salvestusseadmed, põhjustada tõrkeid. Sel põhjusel on soovitatav keelata välisseadmed, milleta saate hakkama. Nende hulka kuuluvad välised kõvakettad ja mälupulgad, SD-mälukaardid, Bluetooth-seadmed, printerid, skannerid. Täiendusprotsessi ajal vajate monitori, klaviatuuri, hiirt ja Interneti-juurdepääsu.
Pärast värskenduse edukat installimist saate kõik seadmed uuesti ühendada.
Puhas installimine viimase abinõuna
Kui kõik ülaltoodud näpunäited ei aidanud ja te ei saa operatsioonisüsteemi värskendada, peaksite kaaluma Windows 10 installimist nullist.
Saate kasutada Media Creation Tooli, et luua buutivat meediumit Creators Update'i puhtaks installimiseks. Selleks ühendage USB-mälupulk mahuga vähemalt 4 GB ja toimige järgmiselt. 
Windows 10 Creators Update'i installimise puhastamiseks välkmäluseadme abil tehke järgmist.
Hoiatus: Windows 10 puhas installimine kustutab kõik teie seadmes olevad failid. Seetõttu varundage enne installi alustamist oma andmed ja kontrollige süsteemi installitavate tarkvaratoodete võtmeid. 
Pärast installimise lõpetamist peate konfigureerima süsteemi sätted. Järgmiseks peate oma isiklikud failid varukoopiast taastama ja installima vajalikud rakendused.
Järeldus
Kuigi Creators Update töötati välja selleks, et ületada mõned aastapäeva värskenduse piirangud ja parandada Windows 10 kasutuskogemust, võivad kasutajad pärast selle värskenduse installimist ilmneda tõrkeid ja vigu. See on üks põhjusi, miks Microsoft on värskenduse väljalaskmisega aeglane ja miks te ei tohiks seda esimesel päeval käsitsi installida, kui seda Windows Update'is endas ei kuvata. Kui teil tekib installimise ajal või pärast seda probleeme, kasutage nende lahendamiseks seda juhendit.
Microsoft jätkab leitud probleemide lahendamiseks kumulatiivsete värskenduste väljaandmist.
Windows 10 1703 on üks populaarsemaid Windows 10 järge, mis anti välja 2017. aasta märtsis. Saate versiooni alla laadida kohe, 2018. aastal.
2017. aasta aprillis nägi ilmavalgust operatsioonisüsteemi Windows 10 üks huvitavamaid uuendusi indeksiga 1703. Praegu saab selle lihtsalt oma arvutisse alla laadida ning see peaks pärast puhtasse süsteemi installimist probleemideta töötama. Võib-olla soovite selle juurde tagasi pöörduda, kuna järgnevad värskendused käituvad teie puhul kuidagi valesti ja teil on nende kohta mõningaid kaebusi. Igal juhul anname teile hea meelega võimaluse kasutada meie saidi materjale. Ja siis arutleme uuenduste üle, mis said kasutajatele kättesaadavaks pärast sama kevadise värskenduse installimist.
Mis tõi kaasa Windows 10 versiooni 1703 värskenduse
Sellise värskenduse väljaandmine toimus peaaegu kaks nädalat enne tähtaega. Võib-olla tekitavad arendajad sel viisil oma kasutajates täiendavat huvi. Samas sai sellist rakendust alla laadida ka neil kasutajatel, kes polnud veel Insidersi programmi sisenenud. Muidugi, nüüd, 2018. aastal, pole sissepääs ebareaalne. Kuid on veel üks – arendajatele ja beetatestijatele.Vajalike failide installimiseks pidid kasutajad kasutama mõnda utiliiti. Näiteks tuntud Media Creation Tools kinnitas selle vajadust. Ja ka värskendusprotsessi toetas Update Assistant. Kuid esimene utiliit tundub siiski eelistatavam, kuna seda saab kasutada buutiva USB-mälupulga loomiseks, et saaksite hiljem puhta süsteemiga tööd alustada.
Mis oli tõesti uus Windows 10 versioonis 1703, mille saate alla laadida meie portaalist:
- Tööd viidi läbi uue graafilise redaktori Paint 3D väljaandmisega;
- Toetama hakati segareaalsuse tehnoloogiat, milles on võimalik töötada HoloLensi kiivri kasutamisega;
- Seal oli nn mängurežiim;
- Videomängude voogesituse võimalused;
- Värskenduskeskuses endas on tehtud mõningaid muudatusi.

Eelmise lõigu jätkuks koostati segareaalsuse tugi, millega saab töötada sama firma seadmeid kasutades. Jutt käib HoloLensi kiivrist, mis sündis aktiivses koostöös mõne arvutiseadmete tootjaga.
Cortana jäi süsteemi osaks ega saanud kunagi vene keelt.

Kas ma peaksin 2018. aastal valima ehituse 1703
Jah ja ei. Kui sul pole valikut, siis jah. Kui saate alla laadida uusima järgu, on parem seda teha. Lõppude lõpuks, kui me räägime Windows 10 tüüpidest ja sortidest, siis üldiselt pole vahet, milline süsteem teil on, on oluline, et see oleks uusimas versioonis, vastasel juhul ei saa te kõike, mis Microsoftil on. teie jaoks valmis.Kokkuvõtteks soovitame alla laadida Windows 10 1703 ja 2018. aastal on see parem kui 1608 ja kõik muud järgud. Kui otsustate seda teha, tehke seda loomulikult Microsofti ametlikult veebisaidilt, sest seal kogutakse kogu asjakohane teave ja esitatakse sama komplekt, mis on ametlik ja maksimaalselt ohutu, kust see sõna otseses mõttes on. pole hirmus teha
Nagu me kõik teame, ilmus Windows 10 operatsioonisüsteem üsna hiljuti, 2015. aastal. Vaid paar nädalat tagasi andis Microsoft nende süsteemile välja uue versiooni – 1703 ehk nn Creative Update. Kui mäletate, olid Windows 10 varased versioonid 1507, 1511 ja 1607.
Loominguline värskendus laaditakse automaatselt alla, kui teie süsteemis on sobivad sätted. Mõne kasutaja jaoks ei lähe aga kõik nii libedalt, kui tahaksime. Üheks probleemiks on installi takerdumine, mis on paljude Windows 10 kasutajate seas uskumatult levinud.
Kasutajad alustavad uue järgu allalaadimist, kuid installiprotsess katkeb erinevate protsendimääradega, näiteks 23%, 27%, 75% jne, ja selline olukord võib püsida kuni mitu tundi. Just sellest probleemist räägime täna ja proovime selle teie jaoks parandada.
Windows 10 build 1703 installilahendused takerdusid
1. meetod: Windows Update'i probleemide diagnoosimine
- Klõpsake Win + X.
- Valige Juhtpaneel.
- Valige Süsteem ja turvalisus.
- Klõpsake jaotises "Tegevuskeskus" lingil "Levinud arvutiprobleemide lahendamine".
- Jaotises Probleemide diagnoosimine valige Windows Update.
- Ja lõpuks klõpsake nuppu "Käivita probleemi diagnostika".
2. meetod Laadige alla Windows 10 pilt 1703 meedia loomise tööriista kaudu
Windows 10 värskendamiseks või isegi seadmesse installimiseks on kaks võimalust. Esimene on kasutada Windows Update'i või sätteid ja teine on kasutada meediumi loomise tööriista. See tööriist võimaldab teil värskendada arvutit Windows Update'i või ISO-pildi kaudu, mille peate alla laadima ja eemaldatavale välkmäluseadmele kirjutama. Vaatame teist viisi:
- Minge aadressile https://www.microsoft.com/en-us/software-download/windows10
- Media Creation Tooli arvutisse allalaadimiseks klõpsake nuppu "Laadi tööriist kohe alla". See ei kaalu midagi – 17,5 MB.
- Topeltklõpsake allalaaditud MediaCreationTool.exe ja klõpsake "Nõustun" niipea, kui ilmub litsentsilepingu aken.
- Peate märkima ruut "Loo installikandja ..." kõrval ja klõpsake "Järgmine".
- Valige Windows 10 keel, arhitektuur ja väljaanne ning seejärel klõpsake nuppu Edasi.
- Nüüd peate valima, mida soovite meediana kasutada. Märkige ruut "USB-seade ..." kõrval ja klõpsake "Järgmine".
- Valige oma meedium ja klõpsake nuppu Edasi.
Kui meedia loomise tööriist on selle protseduuri lõpetanud, peate arvuti USB-seadme kaudu käivitama ja proovima OS-i värskendada. Kui teil on probleeme, proovige sama toimingut, kuid ainult ISO-failiga, ja seejärel käivitage setup.exe. Loomingulise värskenduse installimiseks järgige ekraanil kuvatavaid juhiseid.
Meetod number 3 Kolmanda osapoole viirusetõrje eemaldamine
Kui teie arvutisse on installitud mõni kolmanda osapoole viirusetõrje, on tõenäoliselt Windows 10 Creative Update installiprobleemide taga need. Proovige installitud viirusetõrjetarkvara oma süsteemist keelata või eemaldada ja seejärel uuesti alla laadida build 1703. Kui kõik läheb korda. hästi, siis teate, et probleem oli viirusetõrjes.
Meetod nr 4 Windowsi tulemüüri keelamine
Teie Windowsi tulemüür juhib kogu süsteemi sissetulevat ja väljaminevat võrguliiklust. Mõnikord võib lihtsalt tulemüüri keelamine lahendada Windowsi värskendamisega seotud probleeme. Windows 10 tulemüüri keelamiseks toimige järgmiselt.
- Paremklõpsake nuppu Start ja valige Juhtpaneel.
- Leidke "Windowsi tulemüür".
- Akna vasakpoolses paanis klõpsake "Muuda teavitusseadeid".
- Märkige privaatse ja avaliku võrgu seadetes ruudud "Lülita Windowsi tulemüür välja".
Kui olete Windowsi tulemüüri keelanud, proovige uuesti installida Creative Update for Windows 10. Võimalik, et tulemüür lihtsalt blokeeris mingil põhjusel värskenduse allalaadimise, mida juhtub kahjuks üsna sageli.
Meetod number 5 Kiire käivitamise keelamine
Kiirkäivitus Windows 10 parandab jõudlust. Saate selle funktsiooni täiesti rahulikult sisse ja välja lülitada. Kiire käivitamise keelamiseks toimige järgmiselt.
- Klõpsake Win + X.
- Minge jaotisse Toitehaldus.
- Klõpsake vasakpoolsel paanil "Mida toitenupud teevad"
- Nüüd klõpsake lingil "Muuda seadeid, mis pole praegu saadaval".
- Minge veergu "Sulgemisvalikud".
- Tühjendage ruut "Lülita sisse kiire käivitamine (soovitatav)"
- Ja lõpuks klõpsake nuppu "Salvesta muudatused".
Mõnel arvutil kulub Windows 10 laadimiseks kauem aega, olenevalt Interneti-ühendusest ja selle kiirusest. Mõnel juhul, halvimal juhul, võib allalaadimine kesta kuni 24 tundi, seega olge kannatlik.
Allalaadimise ajal on mitu punkti, mille jooksul võite arvata, et allalaadimise edenemine on peatunud:
- Mustal ekraanil sinise ringiga umbes 30–39 protsenti, samal ajal kui operatsioonisüsteem laadib alla kõiki Windows 10 dünaamilisi värskendusi.
- 96 protsendi jooksul, mil Windows teie andmed salvestab.
- Sõnumi ajal, milles öeldakse, et teie seade vajab ettevalmistamiseks rohkem aega, kuid see peaks varsti valmis olema.
Kas leidsite kirjavea? Valige tekst ja vajutage Ctrl + Enter
Selliste suurte värskenduste installimisel võib kasutajal esineda mõningaid tõrkeid. Selles artiklis näitame teile, kuidas neid parandada.
Kuidas parandada Windows 10 värskenduse vigu
Veakoodid
- 0x80245006
- muud.
Kirjeldus
Värskenduse allalaadimisel või installimiseks ettevalmistamisel võib ilmneda tõrkeid.
Lahendus
Värskenduskeskuse tõrgete ilmnemisel on palju põhjuseid. Need võivad olla Windows Update'i kahjustused, liiga palju ajutisi faile või probleemid Windows Insideri helidega. Sageli ei aita isegi veakood probleemi konkreetset põhjust leida, seega tuleks kasutada standardseid meetodeid.
Kui selle artikli näpunäited ei aidanud, tehke järgmist.
- Käivitage võrguühenduse diagnostika. Võimalik, et probleem on võrguadapteris, mitte värskenduskeskuses. Selleks klõpsake nuppu Win+S, tippige otsinguväljale Võrgu tuvastamine ja tõrkeotsing ja käivitage sobiv utiliit.
- Kui probleemid püsivad, kasutage käsitsi värskendamiseks Media Creation Tooli.
- Saate seda teha ka Microsofti ametlikult veebisaidilt ja selle abiga. Sel viisil värskendamiseks sisestage draiv seadmesse ja käivitage fail setup.exe.
Kuidas parandada Windows 10 vigu
Kirjeldus
Kui installisite süsteemi kaua aega tagasi ega ole pärast seda tõrkeotsingut teinud, ei pruugi Windows teie jaoks õigesti töötada.
Lahendus
Süsteemikettal pole piisavalt ruumi
Need veakoodid võivad viidata ka sellele, et värskenduse jaoks pole piisavalt vaba ruumi. Eespool soovitasime samme, mis võimaldavad teil sellest probleemist mööda hiilida (jaotis "Kuidas parandada süsteemiketta ruumipuudusega seotud vigu").
Kuidas parandada draiveri ja tarkvara kokkusobimatuse vigu
Veakoodid
- 0x800F0923 (ühildumatu programm või draiver)
- 0xC1900208 - 0x4000C (programm ei ühildu)
Kirjeldus
Mõned programmid või draiverid ei pruugi uue süsteemiversiooniga ühilduda. Seetõttu võib värskenduse installimine katkeda.
Lahendus
Enamasti tekivad probleemid vananenud draiverite või tarkvara, aga ka viirusetõrje tõttu. Täpsem teave aitab hankida Media Creation Tooli.
- Laadige utiliit ülaltoodud lingilt alla ja käivitage see.
- Proovige oma süsteemi sellega värskendada.
- Kui teil on tõesti installitud ühildumatu tarkvara või draiverid, peaks programm kuvama nende kohta teavet.
Mida teha ühildumatute draiveritega
Järgige selles artiklis varem kirjeldatud samme (jaotis "Seadmete draiveritega seotud installivigade parandamine"). Kui teie seadme tootja pole veel vajalikke draivereid varustanud, on mõttekas värskendusega oodata.
Mida teha ühildumatute programmidega
- Kontrollige, kas programmi uus versioon on välja antud. Installige see, kuna arendajal võib olla ühilduvusprobleeme.
- Kui programmi pole värskendatud, desinstallige see. Minge sisse Seaded – Süsteem – Rakendused ja funktsioonid, leidke see loendist ja kustutage see.
- Proovige värskendust uuesti installida.
Kuidas parandada Windows 10 miinimumnõuete vigu
Veakoodid
- 0xC1900200 - 0x20008
- 0xC1900202 – 0x20008
Kirjeldus
Need vead ilmnevad siis, kui teie seade ei vasta Windows 10 miinimumnõuetele. Neid värskendati viimati juulis 2016 ja need on praegu järgmised:
- Protsessor: 1 GHz või kiirem.
- RAM: 2 GB või rohkem, nii 32-bitiste kui ka 64-bitiste süsteemide jaoks.
- Salvestusruum: 16 GB või rohkem 32-bitise jaoks, 20 GB või rohkem 64-bitise jaoks.
- Videokaart: DirectX9 või enama toega, samuti WDDM 1.0 draiveriga.
- Ekraani eraldusvõime: 800 x 600 või rohkem.
Lahendus
Enamik miinimumnõudeid (v.a RAM-i maht) pole muutunud alates Windows 7-st, mis tuli välja 9 aastat tagasi. Kui teie seade neid ei rahulda, on Windows 10 installimine sellele üsna halb mõte. Kaaluge kaasaegse seadme ostmist.
Kuidas parandada vigu, mis põhjustavad eelmisele versioonile tagasipöördumise
Veakoodid
Veakoodi leiate hiljem. Sildid kuvatakse sarnaselt
- Me ei saanud värskendusi installida.
- Värskenduste installimisel tekkis viga. Tagasipöördumine eelmisele versioonile.
Kirjeldus
Värskenduste installiprotsess on katkenud. Ekraanil kuvatakse mõni silt ja taastemehhanism tagastab süsteemi eelmisele olekule.
Lahendus
Uurige välja veakood ja proovige leida selle kohta teavet sellest artiklist või muudest allikatest.
- Minema .
- Minema Uuenda logi.
- Klõpsake pealdisel Installimine ebaõnnestus nurjunud värskenduse kirje all minge lehele Lisainformatsioon ja kasutada sealt saadud teavet. Kui see ei aita, proovige kasutada meedia loomise tööriista.
Kuidas buutiva välkmäluseadme kasutamisel tõrkeid parandada
Kirjeldus
Mõnikord võib süsteemi värskendamiseks buutiva mälupulga kasutamisel tekkida rikutud failide tõttu probleeme.
Lahendus
Lihtsaim viis probleemi lahendamiseks on süsteemi kujutise ülekirjutamine.
- Laadige alla või muudest allikatest.
- selle pildiga.
Kuidas parandada viga 0xC1800103 - 0x90002 meedia loomise tööriistas
Veakood
- 0xC1800103 - 0x90002
Kirjeldus
Kui proovite installida värskendust või luua alglaaditavat välkmäluseadet Media Creation Tooli abil, ilmneb näidatud tõrge.
Lahendus
See probleem on juba Microsofti poolel. Võite oodata, kuni see parandatakse, või installida värskendus / luua buutiv draiv järgmisel viisil:
- Laadige alla Microsofti ametlikult veebisaidilt või muudest allikatest.
- Loo selle pildiga.
- Kui teil on vaja värskendada, sisestage seadmesse USB-mälupulk ja käivitage sellel olev fail setup.exe.
Kuidas parandada DynamicUpdate'i viga meedia loomise tööriistas
Kirjeldus
Värskenduse 1703 allalaadimisel ja installimisel Media Creation Tooli abil võib teil tekkida DynamicUpdate'iga seotud tõrge. Isegi kui teil õnnestub protsess uuesti käivitada, ilmub see hiljem uuesti.
Lahendus
- Avage File Explorer.
- Kleepige järgmine tee selle aadressiribale ja klõpsake Sisenema:
C:\$Windows.~WS\Sources\Windows\sources - Avage programm setupprep.exe värskendusprotsessi alustamiseks.
Mida teha, kui meedia loomise tööriist on värskenduste allalaadimisel takerdunud
Kirjeldus
Meediumi loomise tööriist proovib tavaliselt alla laadida kõik saadaolevad koondvärskendused Windows 10 1703 jaoks. Mõnikord see hangub.
Lahendus
- Käivitage meedia loomise tööriist uuesti.
- Niipea, kui programm laadib alla põhilise süsteemivärskenduse, katkestage arvuti Interneti-ühendus.
- Pärast Windows 10 1703 installimist saate värskendada uusimale järgule, minnes aadressile Seaded – Värskendus ja turvalisus – Windows Update. Samuti saate.
Mida teha, kui arvuti oli värskendamise ajal välja lülitatud
Kirjeldus
Seade võib värskendusprotsessi ajal kogemata välja lülituda, näiteks elektrikatkestuse tõttu.
Lahendus
Taastemehhanism peaks taastama Windowsi eelmise oleku ja teil peaks olema võimalik värskendus ilma probleemideta uuesti käivitada.
Aktiveerimisprobleemide lahendamine pärast Creators Update'i installimist
Viga
- Windows pole aktiveeritud.
Lahendus
Minge sisse Seaded – Värskendus ja turvalisus – Aktiveerimine. Järgige soovitatud samme – näiteks sisestage litsentsivõti. Kui teil seda pole või soovitatud sammud ei aita ja teil on litsents, võtke ühendust ametliku Microsofti tehnilise toega.
See juhend peaks aitama teil lahendada enamiku Windows 10 Creators Update (1703) ja tulevaste värskenduste installimisel tekkivatest vigadest.
Kindlasti olete juba kuulnud, et Windows 10 Creators Update avaldatakse täna ametlikult. Selles artiklis otsustasime olla sammu võrra ees ja rääkida teile süsteemiadministraatorite uutest funktsioonidest järgmises Windows 10 värskenduses (1703).
Seadistamine
Windowsi konfiguratsioonidisainer
Varem nimetati seda komponenti Windowsi kujutise ja konfiguratsiooni kujundaja, ICD ja seda kasutati pakkumispakettide loomiseks. Sellel versioonil on uus nimi. Windowsi konfiguratsioonidisainer. Windowsi eelmistes versioonides saab selle installida Windows ADK hindamis- ja juurutamiskomplekti osana.Ettevalmistuspakettide loomise hõlbustamiseks Windows 10 versioonis 1703 Windows Configuration Designeris on mitmeid uusi viisardeid.

Nii viisardi töölaua- kui ka kioskiversioonil on võimalus desinstallida eelinstallitud tarkvara, kasutades CleanPC konfiguratsiooniteenuse pakkujat.

Hulgiühendus Azure Active Directoryga
Windows Configuration Designeri uued viisardid võimaldavad teil luua seadmete Azure Active Directoryga ühendamiseks ettevaatepakette. Hulgiühenduse loomine Azure Active Directoryga on saadaval lauaarvuti-, mobiili-, kioski- ja Surface Hubi viisardites.Windows Spotlight
Lisatud on uued rühmapoliitikad ja mobiilseadmete halduse (MDM) seaded:Menüü Start, Start Screen ja tegumiriba struktuur
Tõenäoliselt teate, et ettevõtted saavad Windows 10 Enterprise ja Education väljaannetega arvutites muuta Start-menüü, Start-ekraani ja tegumiriba välimust. Versioonis 1703 saab neid muudatusi rakendada ka Pro-väljaandele.Varem sai kohandatud tegumiriba juurutada ainult rühmapoliitika või ettevaatuspakettide abil. Uues versioonis on mobiilseadmete halduse (MDM) tööriistale lisatud kohandatud paneelide tugi.
Rünnaku tuvastamine
Sissetungi tuvastamise peamised täiustused hõlmavad järgmist:

Muud parandused
Samuti on järgmised täiustused:- SD-kaartide krüpteerimine;
- PIN-koodi kauglähtestamine Azure Active Directory kontode jaoks;
- SMS-tekstisõnumite arhiveerimine;
- Wi-Fi Direct juhtimine;
- Pidev kuva juhtimine;
- monitori või telefoni ekraani individuaalne väljalülitamine tegevuse puudumisel;
- ekraani ajalõpu individuaalne määratlus; .