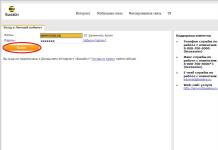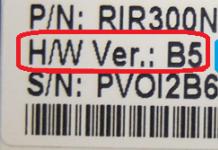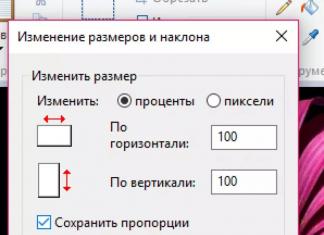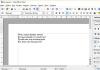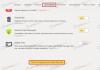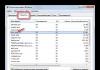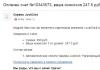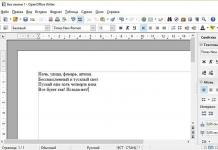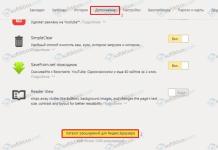Algajad kiire Interneti-juurdepääsu kasutajad puutuvad arvutivõrkudega töötamise kogemuse puudumise tõttu perioodiliselt kokku mitmesuguste probleemidega, mida kogenum kasutaja või IT-spetsialist saaks lahendada "üks või kaks korda". Üks neist levinud probleemidest on viga: DNS-server ei reageeri.
Kõige huvitavam on see, et Interneti-juurdepääs ise töötab tavaliselt hästi, Skype ja ICQ töötavad ka, kuid brauseris lehed ei avane. Mida teha?
Mõelgem kõigepealt välja – mis server see on ja milleks see mõeldud on?!
Mis on DNS, kuidas see töötab?!
Nagu te juba teate, on ülemaailmsel lehel olevate saitide nimed kirjutatud tähtedega, et neid oleks lihtne lugeda ja hiljem hõlpsasti meelde jätta. Kuid arvutivõrk ise (nii kohalik kui ka Internet) on üles ehitatud digitaalsetele IP-aadressidele. See tähendab, et ilusa sümboolse nime taga on peidetud numbrite komplekt.

Nii et siin see on DNS(inglise keelest Domeeninimede süsteem- Domeeninimede süsteem) on keerukas astmeline hierarhiline süsteem, mis salvestab kogu teabe Internetis olevate sõlmede sümboolsete nimede kohta ja võimaldab teil kiiresti aadressi ühest tüübist teise üle kanda. Näiteks soovite saiti külastada privet.ru ja sisestage see brauserisse. Teie arvuti saadab DNS-serverile järgmise päringu:
"Mis on saidi IP-aadress? privet.ru?"
DNS kontrollib teavet oma andmebaasi alusel või võtab ühendust kõrgema taseme serveritega. Saadud tulemus on järgmine:
"Saidil privet.ru IP-aadress on 190.16.99.134"
See saadetakse tagasi päringu saatnud arvutisse. Seega, kui DNS-server ei reageeri või sellega on probleeme, ei saa kasutaja ühtegi saiti ega lehte avada. Ja jah, Interneti-juurdepääs ise töötab suurepäraselt, nagu kõik programmid, mis pääsevad hostidele otse IP kaudu. Kuid brauser ei ava lehte.
Kui DNS-server ei reageeri, kuvab Google Chrome'i brauser (ja kõik teised sellel platvormil) veateate: net err nime ei lahendatud. Näide:

See tähendab, et brauser ei saa resolv-toimingut sooritada - see tähendab, et ta ei saa teisendada kirjaaadressi digitaalseks ja kuvab teate "Nimi pole lahendatud".
Vaatame, millised võimalused võivad olla DNS-i probleemi lahendamiseks.
Kui DNS-server ei reageeri, muutke seda!
Igal enam-vähem suurel pakkujal on oma DNS-serverid. Ja kõik võrguseaded on tehtud nii, et kui abonent ühenduse loob, saab ta automaatselt kõik tööks vajaliku. Sealhulgas vajalike serverite aadressid. Kuid mitte kõik ei saa kiidelda stabiilse töökohaga. Mõned sideoperaatorid jätavad oma DNS-i üldiselt "nagu on" tasemele, pööramata sellele piisavalt tähelepanu. Kuid lõpuks töötab see väga halvasti, sellega tekivad pidevalt probleemid ja see jookseb kokku, põhjustades kasutajatele tõrketeateid nagu "DNS-server ei reageeri". Probleemi aitab lahendada maailma suurimate IT-ettevõtete avalike serverite kasutamine. Eelistan kasutada Google'i avalikke servereid:
8.8.8.8
8.8.4.4
Või Yandexist:
77.88.8.8
77.88.8.1
Kuidas neid Windows 10-s registreerida? Väga lihtne! Klõpsake nuppu Start ja avage operatsioonisüsteemi sätted. Vajame jaotist "Võrk ja Internet":

Vasakpoolses menüüs peate valima Interneti-ühenduse tüübi ja paremal asuval lingil "Adapteri sätete konfigureerimine". Windowsi võrguühenduste aken peaks avanema:

Paremklõpsake ühenduse ikoonil ja valige kuvatavast menüüst "Atribuudid". Avaneb järgmine aken:

Siin peate Interneti-protokolli atribuutide akna avamiseks leidma real "IP versioon 4 (TCP/IPv4)" ja topeltklõpsama sellel:

Siin peate märkima akna allosas märkeruudu "Kasuta järgmisi DNS-serveri aadresse". Pärast seda on saadaval kaks allolevat välja, kuhu peate sisestama DNS-i IP-aadressid. Ülal näete näidet Google'i serverite kohta ja allpool - Yandexist:

Pärast seda klõpsake muudatuste rakendamiseks nuppu OK. Nüüd käivitame brauseri uuesti. Tõrge "vea nime ei lahendatud" tuleks lahendada.
Viirusetõrje on blokeerinud DNS-i ja see ei reageeri!
Mõnel juhul on Interneti-juurdepääsuga seotud probleemide põhjuseks liiga aktiivne viirusetõrje või pigem selle võrgumoodul - tulemüür või tulemüür. Talle ei pruugi ükski taotlus meeldida ja ta blokeerib hõlpsalt juurdepääsu Internetis konkreetsele saidile. Või valikuna võib see blokeerida Windowsi DNS-kliendi töö ja see ei saa päringuid saata ega vastu võtta, mis tähendab, et arvuti normaalne töö globaalses veebis on halvatud ja tõrge “DNS-server ei reageeri” hakkab ilmuma.

Seega, kui selline pilt ilmub, tasub diagnostilisel eesmärgil korraks proovida tulemüüri keelamine viirusetõrje, samuti moodul Veebiviirusetõrje, kui see on teie turvasüsteemis olemas.
Kui teie tulemüür on installitud eraldi, peate ka selle töö diagnostika ajaks peatama.
Kui pärast seda DNS-i probleemid peatuvad ja saidid hakkavad normaalselt avanema, tuleb põhjust otsida tulemüürireeglitest. Muide, ärge unustage seda uuesti sisse lülitada, vastasel juhul võite võrgus pahavara tõttu saada mitmeid muid probleeme.
Windowsi DNS-i klient ei tööta
Spetsiaalne võrgumoodul, DNS-klient, vastutab selle eest, kuidas Windowsi operatsioonisüsteem DNS-serveriga ühendust võtab. Just tema vastutab domeeninimede päringute saatmise ja vastuvõtmise eest. Kuid mõnikord võib see ebaõnnestuma hakata. Kõigepealt peate selle taaskäivitama. Paremklõpsake töölaual arvutiikoonil ja valige menüükäsk "Halda".

Avanevas aknas "Arvutihaldus" valige jaotis "Teenused". Vasakul kuvatakse kõigi saadaolevate Windows 10 süsteemiteenuste täielik loend. Leidke sellelt DNS-kliendi rida:

Kontrollime, et olekuveerul oleks väärtus "Running". Pärast seda paremklõpsake real ja valige üksus "DNS-klient". Ilmuvas menüüs valige "Taaskäivita".
Kommentaar: Kui klient on mingil põhjusel keelatud või peatatud, peate selle uuesti lubama. Selleks tehke teenuse atribuutide avamiseks topeltklõps sellel real:

Kontrollime, kas käivitustüübiks on seatud "Automaatne". Pärast seda klõpsake nuppu "Käivita". Interneti-juurdepääsu kontrollimine.
Kui kõik muu ebaõnnestub
Kui hoolimata kõigist ülaltoodud sammudest ei saa teie lehti ikka veel avada, teie brauser kirjutab "net err name not founded" ja Windows kuvab veateate "DNS-server ei reageeri", siis on operatsioonisüsteemi globaalne rike kõige suurem. tõenäoliselt süüdi. Selle lõplikuks kontrollimiseks proovige arvuti asemel ühendada mõni muu arvuti, sülearvuti või tahvelarvuti. Kui kõik töötab sellel ideaalselt, aitab ainult Windowsi taastamine. Selle kasutamiseks avage Windows 10 seaded ja valige jaotis "Värskendus ja turvalisus".

Siin peate minema alamjaotisse "Taastamine" ja leidma üksuse "Taastage arvuti algsesse olekusse". Klõpsake nuppu "Start" ja järgige viisardi juhiseid. Pärast protseduuri toimimist saate töötava operatsioonisüsteemi, mille süsteemifailid on täielikult taastatud algsesse olekusse. Saate kontrollida Interneti-juurdepääsu.
Proovite minna ruuteri, modemi või optilise ONT-terminali häälestusmenüüsse http://192.168.1.1 kaudu ja seadme “isiklik konto” ei avane teile. Mida teha? Helistada spetsialistile ja maksta raha? Võtke aega ja ärge heituge. Proovime koos probleemist aru saada ja otsustame, kuidas ruuterisse sisse logida?!
Ma arvan, et kõigepealt on kasulik teada veidi teooriat:
192.168.1.1
— see on võrguseadme IP-aadress (IP). Vaikimisi registreeritakse võrk tavaliselt ruuterites: 192.168.1.0/24. Teisisõnu, ruuteri kohalik võrk on konfigureeritud alamvõrgu esimese (madalaima) aadressiga - 1 ja kohaliku võrgu kaudu ühendatud kliendid kasutavad aadresse 2
Kõrval 254
. Üldiselt on see üldtunnustatud reegel ja see on konfigureeritud enamiku võrguseadmete jaoks - Zyxel Keenetic, Lincsys, Cisco, TP-Link, Upvel, Sagemcom, Asus. Muidugi on ka erandeid. Näiteks D-Linki ja Netgeari ruuterid kasutavad vaikimisi erinevat alamvõrku - 192.168.0.0/24
ja vastavalt on IP - . Kuid mida iganes võib öelda, numbrid on erinevad, kuid tähendus on sama – see IP 192.168.1.1, see 192.168.0.1 on võrgus oleva võrguseadme aadress. Meie puhul -

Kuidas ruuterisse sisse logida
Liigume nüüd edasi praktika juurde. WiFi-ruuteri või ADSL-modemi seadetesse sisenemiseks peate brauserisse sisestama aadressi: http://192.168.1.1. Sel juhul ei pea te protokolli alguses tippima - http:// või www - brauser ise sisestab vajaliku automaatselt.

Kui teil on juurdepääs seadetele, näete seadmes autoriseerimisvormi, kuhu peate sisestama oma sisselogimise ja parooli (tavaliselt selleks, et ruuterisse sisse logida 192.168.1.1 kaudu, mida kasutate: admin / admin):

See tähendab, et kohalik võrk on konfigureeritud, ruuter on juurdepääsetav ja selle seadetele juurdepääsuga pole probleeme. Kaalume halvimat stsenaariumi - brauser kuvab veateate "Leht pole saadaval" või "Saidile ei pääse juurde":

Veebiliidese juurdepääsetavuse probleemid võivad olla erinevad. Vaatame neist kõige levinumaid:
Juhised 192.168.1.1 sisselogimiseks.
Samm 1. Kontrollige võrguühenduse aktiivsust.
Väga sageli on ruuteri ligipääsmatuse põhjuseks selle küljest lahti ühendatud võrgukaabel.

Sel juhul pole vaja, et keegi oleks tahtlikult kaablit välja tõmbanud – pistik võib lihtsalt võrgukaardi pistikust millimeetri võrra eemale liikuda ja miski ei tööta. Kontrollige kindlasti kaabli terviklikkust – see võib olla kuskilt kinni pigistatud või millegi poolt kahjustatud. Pange tähele, et LAN-kaabel peab olema ühendatud seadme LAN-porti, mitte WAN-porti.

Vastasel juhul ei pääse te WAN-pordi kaudu juurde 192.168.1.1-le. Seda porti kasutatakse teenusepakkuja kaabli ühendamiseks. Aga ainult!
2. samm: kontrollige võrguindikaatoreid.
Siin pean silmas füüsilise ühenduse indikaatoreid nii arvuti võrgukaardil kui ka ruuteril endal. Mis need on? Tavaliselt on see roheline LED. Kui võrk on aktiivne, süttib või vilgub indikaator kiiresti. Võtame teie seadme kätte ja vaatame esipaneeli. Sisselülitamisel peab toiteindikaator põlema - see tähendab, et seade on sisse lülitatud. Seejärel vaatame LAN-pordi indikaatoreid - tavaliselt on need tähistatud kas lihtsalt numbritega - 1, 2, 3, 4.

Kui ühendate patch-juhtme LAN-porti— vastava pordi numbriga indikaator peaks süttima. Kui see ei sütti, proovige võrgu plaastrijuhe lahti ühendada ja ühendada kõrvalasuvasse pistikusse. Kui ka seal indikaator ei sütti, proovi kõike ükshaaval. Ei aidanud? Siis on sul Ruuter on vigane - viige see hooldusesse.
3. samm: kontrollige oma võrguseadeid.
Selles etapis peame kontrollima võrguadapteri sätteid - milline IP on registreeritud. Võrgukaardi sätete juurde pääsemiseks operatsioonisüsteemis Windows XP klõpsake nuppu Start ja valige jaotis Võrguühendused. Operatsioonisüsteemides Windows 7 ja Windows 8 vajutage klahvikombinatsiooni Win+R. Avaneb programmi käivitamise aken. Siin peate sisestama fraasi - kontrollpaneel.

Avaneb Windowsi juhtpaneel, kus peate leidma jaotise "Võrk ja Internet".

Klõpsake seda hiire vasaku nupuga. Avaneb järgmine aken:

Nüüd, et avada ruuteri isiklik konto 192.168.1.1 kaudu, klõpsake lingil "Võrgu- ja ühiskasutuskeskus":


Valige menüüelement " Omadused" . Avaneb Local Area Connections atribuutide aken:

Valige "Internet Protocol Version 4 (TCP/IPv4)" ja topeltklõpsake seda hiire vasaku nupuga. Enamikul juhtudel on IP-seaded seatud automaatrežiimi:

Nii oli süsteem algselt konfigureeritud. Seda tehakse selleks, et hõlbustada arvuti ühendamist võrku. Tänu sellele, kui võrgus on DHCP-server, saab Windows sealt IP-aadressi, maski, lüüsi aadressi ja DNS-i.
Aga mis siis, kui võrgus pole DHCP-serverit või see on konfiguratsioonis keelatud? Sel juhul ei saa automaatsete seadetega isiklikule kontole sisse logida numbri 192.168.1.1 kaudu, kuna IP võetakse spetsiaalsest Microsofti alamvõrgust - 169.x.x.x. On ütlematagi selge, et sellise aadressiga ei pääse te WiFi-ruuteri aadressile. Seetõttu peate selle konfiguraatori sisestamiseks IP käsitsi registreerima - märkige ruut "Kasuta järgmist IP-aadressi" ja sisestage aadressid nagu pildil:

See tähendab, et kirjutada tuleks järgmine:
IP-aadress - 192.168.1.2
Mask - 255.255.255.0
Värav – 192.168.1.1
Eelistatud DNS-server - 192.168.1.1
Alternatiivne DNS-server - 8.8.8.8
Registreerudes klõpsake muudatuste jõustumiseks nuppu "OK". Käivitame brauseri uuesti ja proovime minna ruuteri sätetesse aadressil 192.168.1.1. Ruuteri isiklikule kontole ei pääse ikka juurde?! Noh, lähme edasi.
Samm 4. Kontrollige veebibrauserit.
Valige juhtpaneelil jaotis "Võrk ja Internet". :

Nüüd peate valima "Interneti-suvandid" ja avama vahekaardi "Ühendused". Klõpsake nuppu "Võrgusätted":

Ühtegi puhverserverit ei tohiks registreerida.
Pidage meeles, et ka veebibrauser on programm ja ei pruugi täiesti õigesti töötada. Seetõttu installige kindlasti mõni muu brauser - Firefox, Opera või Chrome - ja proovige ruuterisse sisse logida 192.168.1.1 kaudu (Zyxel Keenetic, TP-Link, ASUS jne).
Samm 5. Turvasüsteem võib sõlme blokeerida.
Võib juhtuda, et teie modem või ruuter muutub Windowsi tulemüüri või mõne muu installitud tulemüüri vale konfiguratsiooni tõttu lokaalselt kättesaamatuks. Selle kõrvaldamiseks teeme järgmist:
Keelame täielikult (teenuse peatades) teie installitud turvasüsteemi - viirusetõrje, tulemüüri jne.
Samuti proovime kõigi valikute välistamiseks keelata standardse Windowsi tulemüüri. Samuti võib see blokeerida IP 192.168.1.1 või terve alamvõrgu. Minge juhtpaneelile, valige jaotis "Windowsi tulemüür" ja desaktiveerige pakettfilter täielikult, klõpsates väärtusel "Lülita välja".

Operatsioonisüsteemides Windows 7 ja Windows 10 Tööriistaribad Otsime jaotist "Turvasüsteem" -> "Windowsi tulemüür" ja valige menüükäsk "Windowsi tulemüüri sisse- või väljalülitamine".

Me keelame selle era- ja avalike võrkude jaoks täielikult.

Jällegi kontrollime juurdepääsu modemi või ruuteri isiklikule kontole 192.168.1.1 kaudu.
Kui ükski ülaltoodust teid ei aidanud, jäävad alles järgmised stsenaariumid:
1 variant- Ruuteri IP-aadress on muudetud. See tähendab, et ei kasutata mitte 192.168.1.1, vaid teist IP-d - 192.168.0.1, 10.90.90.90 jne. Sel juhul jääb üle vaid seadme konfiguratsiooni parameetrid lähtestada, kasutades seadme tagapaneelil olevat nuppu “Lähtesta” ja uuesti seadistada.

2. võimalus- viirused ja pahavara. Tänapäeval liigub Internetis palju erinevaid infektsioone, sealhulgas ruuterite viiruseid, mis muudavad mõnda seadet, misjärel muutub ka seadme veebiliidesesse sisselogimine üsna problemaatiliseks. Alustuseks kontrollige oma arvutit või sülearvutit viiruste suhtes.
3. võimalus— kontrollige, kas saate WiFi-võrguga ühenduse loomisel telefonist või tahvelarvutist juurdepääsu numbrile 192.168.1.1. Traadita võrguga ühenduse loomise parool on sageli kirjutatud seadme põhjale liimitud kleebisele. Kui ei, siis võite valikuna proovida kasutada WPS-i funktsiooni. Sel juhul kirjutatakse kleebisele ka PIN-kood.
4. võimalus- Modemi või ruuteri riistvaratõrge. Sel juhul on ainus väljapääs viia see teeninduskeskusesse.
Videoõpetus:
Ruuteri aadress 192.168.1.1 on saadaval, kuid ei luba admin/admin
Arvan, et pildi täiendamiseks peame kaaluma teist võimalust: ruuter on ligipääsetav, kuid pole võimalik sisse logida aadressile http://192.168.1.1 - parool ei sobi - admin:

Sel juhul on võimalikud ainult 2 võimalust:
1 - Lähtestage sätted nupuga "Lähtesta", nagu eespool kirjeldatud, pärast mida peaks modemi sätetele juurdepääs olema probleemideta. Kuid pange tähele, et pärast sätete lähtestamist on ruuter puhas ja see tuleb nullist täielikult konfigureerida.
2. Otsige üles isik, kes teie seadme algselt seadistas, ja küsige parooli. Kui seda tegi teenusepakkuja peainstaller, installib ta võib-olla sama asja kõigisse seadmetesse. Kui parameetri seadistused tegi keegi teine, siis tõenäoliselt ei mäleta ta seda ja peab ikkagi kasutama nuppu "Lähtesta".
Kõige populaarsemad seadmed, mis kasutavad aadressi 192.168.1.1:
Zyxeli varustus.
ADSL-modemid:
OMNI ADSL LAN EE, OMNI ADSL LAN EE, OMNI ADSL WLAN EE, P-660H EE, P-660HT EE, P-660HTW EE, P-660HW EE, P-660R EE, P-660RT EE, P-660 RUEE P-662H EE, P-662HW EE, P-741, P-791R v2, P-792H EE, P-792H v2, P-793H, P-793H v2, P-794M, P-841, P-844 EE , P-870H-51A V2, P-870HW-51, P-870HW-51A V2,
P-870MH-C1, P-871 EE, P-871M, P-872H, P-872HA, P660HN EE, P660HN Lite EE, P660HT2 EE, P660HT3 EE, P660HTN EE, P660HTW2 EE, P660HTW2 EE, 6RTEE, 6RTEE 6RTEE,6 , P660RU3EE
WiFi ruuterid:
BG318S EE, NBG334W EE, NBG460N EE, P-330W EE, P-334 EE.Keenetic, Keenetic 4G, Keenetic 4G II, Keenetic Giga, Keenetic Giga II, Keenetic II, Keenetic Lite, Keenetic Lite II,,, Keenetic Lite II , Keenetic Ultra.Keenetic 4G II, Keenetic Giga II, Keenetic II, Keenetic Lite II, Keenetic Omni, Keenetic Start, Keenetic Viva, Keenetic Extra, Keenetic Extra 2, Keenetic DSL.
(Teise põlvkonna kineetikutel on hostinimi my.keenetic.net)
D-Linki varustus:
DSL-2640U B1A T3A, DSL-2640U BRU C, DSL-2640U BRU C2, DSL-2640U BRU CB, DSL-2640U BRU D, DSL-2640U RA U1A, DSL-2740U DBL-BRU25A, DSL-2740U DBL-C25A
Tp-Linki seadmed
Selle tootja seadmete konfiguratsiooniliides näeb välja järgmine:

ADSL-modemid:
TD-W8901N, TD-W8950ND, TD-W8951NB, TD-W8951ND, TD-W8960N, TD-W8961NB, TD-W8961ND, TD-W8968, TD-W8970
Wi-Fi ruuterid:
TL-WA701ND, TL-WA730RE, TL-WA750RE, TL-WN7200ND, TL-WN721N, TL-WN721NC, TL-WN722N, TL-WN722NC, TL-WN723N, TL-WN7-5N, TL-WN7-5N,7-WN7-5N WN751ND, TL-WN781ND, TL-WR702N, TL-WR720N, TL-WR740N, TL-WR741ND, TL-WR743ND, TL-WA830RE, TL-WA850RE, TL-WR702N, 2-WR720N, 2-0-WND8, TL-WA901ND8 WN821NC, TL-WN822N, TL-WN823N, TL-WN851ND, TL-WN881ND, TL-WN951N, TL-WR1042ND, TL-WR1043ND, TL-WR841HP, TL-WR841TWRN, TL-WR841TWRTN,4-4 940N, TL- WR941ND, TL-WA5210G, TL-WA7510N, TL-WR743ND, TL-WR843ND, TL-WA5210G, TL-WN310G, Acher C2, Acher C7, Acher C9, Acher C20, Acher C50.
Kasutatakse ka domeeninimesid: tplinklogin.net, tplinkwifi.net, tplinkmodem.net.
Asuse seadmed
Vanemate ruuterite veebiliides:

Sama kehtib ka ASUSWRT püsivaraga Asuse ruuterite uute versioonide kohta:

ADSL-modemid:
DSL-N13, DSL-N11, DSL-N10, DSL-N12U, DSL-X11, DSL-N55U, DSL-N10 B1, DSL-N12E, DSL-N10E, DSL-N12U B1, RT-N168,U, RT-N168, WL-330gE, WL-330N3G, WL-330N, WL-330NUL
Traadita ruuterid:
WL-520gU, WL-520gC, WL-500gP, V2RT-N15, RT-N11, RT-N13, RT-N16, RT-N13U, RT-N10, RT-N12, RT-N10 B1 (RT-N10+ B1) , RT-N56U, RT-G32 v.B1, RT-N66U, RT-N10U, RT-N13U B1, RT-N53, RT-N12LX, RT-N10LX, RT-N15U, RT-N12, C1RT-N10, RT -N65U, RT-N10E, RT-N12E, RT-AC66U, RT-AC56U, RT-N12HP, RT-N12 D1, RT-N10E B1, RT-N10+ D1, RT-N14U
Kasutatav domeeninimi on ruuter.asus.com.
Netgeari varustus
Selle tootja seadmete liides näeb välja selline:

ADSL-modemid:
D6300, D6200, DGND3700, DGND3300v2, JDGN1000
Netgeari ruuterid:
R6300, 6200, WNDR4700, WNDR4500, WNDR4500, WNDR4300, WNDR4000, WNDR3800, WNDRMACv2, WNR3500L, WNR3500Lv2, JNR321, WNDR4500, JNR321, JNR2v200, JNR321, JNR2v200, 2, JNR1010, WNR612v3, WNR612v2.
Igal personaalarvuti või sülearvuti omanikul on Interneti-juurdepääsuga probleeme. On juhtunud, et kõik seadistused on tehtud, võrku on juurdepääs, Wi-Fi on seadistatud, kuid internetti pole. Võrguühenduste puhul ütleb olekuriba järgmist: IPv4 ilma Interneti-juurdepääsuta. Kuidas viga parandada ja võrgule juurdepääsu saada, lugege seda artiklit.
Vea diagnoosimine
Esimene asi, mida selles olukorras teha, on võrkude diagnoosimine:
- Vajutage Win+R ja käivitage käsk ncpa.cpl
- Paremklõpsake probleemsel võrguühendusel ja valige "Olek".
- Avage Diagnostika.
- Sõltuvalt tuvastatud probleemist kasutage selle lahendamiseks pakutavate linkide materjali:
- .

- .

- .

- .

- DHCP-server pole võrguadapteris lubatud.

- .
Tihti juhtub, et Interneti-juurdepääsuga seotud probleemi põhjuseks on valesti konfigureeritud DHCP-server. See võib olla teie või Interneti-teenuse pakkujapoolne. Kui see on teie probleem, lugege edasi.
TCP/IPv4 seaded
Kõigepealt veendume, et pole tavalist võrgutõrget, mida saaks ühenduse uuesti ühendades lahendada. Paremklõpsake probleemsel võrgul ja valige "Keela". Seejärel topeltklõpsake selle uuesti sisselülitamiseks.  Kui teil on ruuter, taaskäivitage ka see. Tähtis! Kui võrgus on mitu arvutit, ärge määrake mõne teise seadme probleemset IP-aadressi. Kui teete seda, siis võrk ei tööta.
Kui teil on ruuter, taaskäivitage ka see. Tähtis! Kui võrgus on mitu arvutit, ärge määrake mõne teise seadme probleemset IP-aadressi. Kui teete seda, siis võrk ei tööta.
Ruuteri seaded
Kui kasutate ruuterit, lubage seadetes DHCP-server:

Kui soovitatud valikud ei aita probleemi lahendada, võtke ühendust teenusepakkuja tehnilise toega. Nemad omalt poolt analüüsivad võimalikke vigu ja toovad välja Interneti puudumise põhjuse.