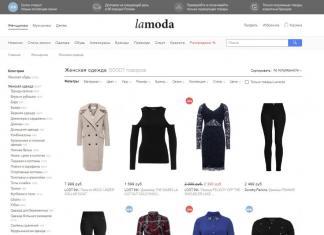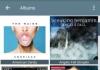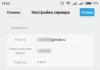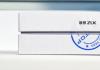Üks asi on see, kui saitidel reklaamivad nende omanikud: nad paigutavad selle isiklikult lehtedele (üleval, all, plokkide all). Kuid teine asi on see, kui just seda reklaami brauseris kuvab arvutisse tunginud viirus sunniviisiliselt. Piltlikult öeldes on see internetikasutajate jaoks esimene väike probleem ja teine - suurem. Brauseriviirus kuvab bännereid, teasereid ja linke seal, kus need olema ei peaks (näiteks Google'i, Yandexi, VKontakte'i otsingulehtedel). Siiski on ka muid räpaseid trikke, milleks ta võimeline on.
Selle pahavara levinumad tüübid on:
Brauseri kaaperdaja või kaaperdaja. Muudab brauserites avalehte (avalehte): kirjutab lingi reklaamitud, viiruslikule või reklaamisaidile või võltsitud otsingumootorile – asendab kasutatavad usaldusväärsed süsteemid (Google, Yandex). Üksikud kaaperdajad käivitavad antud lehega brauseri automaatselt. See ilmub arvuti käivitamisel / taaskäivitamisel.
Reklaamvara (reklaamitarkvara). Veebilehti laadides manustab ta neile oma skripti, kuvades kõikvõimalikke bännereid. Mõnikord laadib see veebipoodides täiendavaid paneele, vaatab läbi artiklid, mis sisaldavad soovitusi kaupade ostmiseks (vastavalt postitatud sisule - telefonid, kodumasinad, telerid jne).
Märge. Kontrollimaks, kas teie veebibrauser on viirusreklaamiga nakatunud või mitte, külastage sarnaseid saite tahvelarvutist või muust arvutist. Kui seal kuvatakse reklaamidega hüpikaken, tähendab see, et see on ressursi omanike sisu ja kui mitte, on brauser tõenäoliselt nakatunud.
Automaatne puhastus
Kontrollimine viirusetõrjetarkvaraga
1. Avage mis tahes brauseris uus vahekaart. Laadige leht alla - https://toolslib.net/downloads/viewdownload/1-adwcleaner/.
See on ametlik Adwcleaneri skanneri allalaadimisleht.
Märge. Selle utiliidi saab alla laadida ka viirusetõrjefirma Malwarebytes veebisaidilt (https://www.malwarebytes.com/adwcleaner/).

2. Kui allalaadimine on lõppenud, käivitage levitamine.

3. Skannimise alustamiseks klõpsake nuppu "Skanni".
4. Kontrollimise ajal (selle edenemist kuvatakse liideses) näitab Adwleaner leitud viiruste ja potentsiaalselt ohtlike objektide arvu.

5. Reklaamvaraviiruse eemaldamiseks klõpsake valikul "Puhasta".

6. Sulgege kõik töötavad rakendused. Akna "Programmide sulgemine" sulgemiseks klõpsake selle paneelil "OK".

7. Sulgege samamoodi aken "Teave".

8. Taaskäivitage arvuti (klõpsake aknas "Reboot" nuppu OK), et Adwcleaner saaks süsteemi viirusreklaamidest puhastada.

Lisaks kontrollige oma arvutit Malwarebytesi skanneriga.
1. Klõpsake veebisaidil (https://www.malwarebytes.com/) ülemises plokis linki „Tasuta allalaadimine”.

2. Installige ja käivitage utiliit.
3. Jaotises "Armatuurlaud" klõpsake Malwarebytesi andmebaasi värskendamiseks nuppu "Uuenda kohe".

4. Minge jaotisesse „Kinnitamine”. Määrake skannimisrežiim. Soovitatav on valik "Täielik skannimine", kuid saate määrata "Kohandatud skannimise", et käsitsi märgistada vajalikud süsteemikomponendid ja kettapartitsioonid, mis vajavad puhastamist.

5. Klõpsake "Alusta skannimist".
6. Pärast skannimist kustutage kõik tuvastatud objektid (skannimise edenemist kuvatakse visuaalselt jaotises "Skannimine").

Brauseri taastamine
Kui teil on õnnestunud keelata ja neutraliseerida reklaame kuvavad Adware moodulid, veebilehti juhuslikult avav brauseri kaaperdaja, peate taastama brauseri varasemad seaded. Seda toimingut saab teha spetsiaalsete programmide abil:
1. Avast-välise saidi lehel https://www.avast.ru/browser-cleanup klõpsake linki „Laadi alla tasuta” (asub alammenüü plokis).

2. Installige distributsioon Windowsi ja seejärel käivitage see töölaualt (topeltklõpsake ikooni).
3. Klõpsake selle veebibrauseri ikoonil, mille seadeid soovite taastada.
4. Klõpsake nuppu Lähtesta sätted.

5. Valige avalehe otsingumootor, alustage puhastamist.
Chrome'i puhastustööriist
Märge. See programm eemaldab pahatahtlikud seaded ainult Google Chrome'is.
1. Avage allalaadimisleht – google.ru/chrome/cleanup-tool/index.html.
2. Klõpsake nuppu "Laadi alla".

3. Klõpsake paneelil „Laadi alla…” tingimuste loendis nuppu „Nõustu ja laadi alla”.

4. Järgige utiliidi juhiseid.
5. Pärast kontrollimise ja puhastamise lõpetamist klõpsake ilmuvas aknas "Lähtesta sätted" nuppu "Reset".

Kuidas lähtestada ilma utiliitideta?
Peaaegu iga veebibrauseri saab lähtestada algsesse seadesse:
Firefox
1. Klõpsake menüüikooni.

2. Klõpsake rippmenüü paneeli allosas "küsimärk".
3. Klõpsake alammenüüs üksust „... probleemide lahendamiseks”.

4. Uuel vahelehel klõpsake plokis "Seadistamine..." nuppu "Tühjenda...".

Google Chrome
Avage: Menüü → Seaded → Lisaseaded (link lehe allosas) → Lähtesta seaded
Internet Explorer
Menüü (käik) → Interneti-suvandid → Täpsemad → Lähtesta
Ooper
1. Avage menüü (Opera nupp). Minge jaotisse "Teave".
2. Pidage meeles või kirjutage üles vahemälu ja profiili tee. Tavaliselt on neil selline korraldus:
- Profiil: C → Kasutajad → (konto) → Rändlus → Opera tarkvara → Opera Stable
- Vahemälu: jaotisest → Kasutajad → (konto) → AppData → Kohalik → Opera tarkvara → Opera Stable
3. Sulgege brauser. Kustutage kõik nendes kataloogides olevad failid.
4. Taaskäivitage Opera.
Arvuti puhastamine
Veenduge, et teie brauserid töötaksid õigesti: need ei sisalda viirusebännereid ja otsingumootor on õigesti konfigureeritud.
Ennetuslikel eesmärkidel eemaldage süsteemikettalt kõik mittevajalikud, üleliigsed failid ja parandage utiliidi CCleaner abil ka vead registri "harudes". Selle tasuta versiooni saab alla laadida väljastpoolt (piriform.com).

Kas reklaamvara on võimalik ilma viirusetõrjetarkvarata keelata?
Jah, kasutada saab ka reklaamiviiruste käsitsi eemaldamise meetodit. Kuid pidage meeles, et eduka puhastamise tõenäosus on suhteliselt väiksem. Samuti nõuab see kasutajalt teatud oskusi arvuti ja süsteemi seadistamisel. Soovitatav on seda kasutada siis, kui viirusetõrje utiliidid ei suuda pahavara tuvastada või kui neid pole võimalik kasutada (alla laadida, installida).
Reklaamvara diagnoosimine ja eemaldamine taandub järgmistele sammudele:
1. Kui installisite tarkvara päev enne arvuti nakatumist, desinstallige see kindlasti (see võib olla nakkuse allikas). Seda saab teha standardvaliku abil: Start → Juhtpaneel → Programmide desinstallimine
2. Paremklõpsake nakatunud brauseri otseteel. Valige menüüst Atribuudid.
3. Tehke vahekaardil „Otsetee” järgmist.
- kui ridadele “Objekt”, “Töökaust” on seatud mõni muu kataloog (mitte brauseri kaust), jätke selle tee kuhugi meelde või kirjutage üles ja kustutage otsetee.
- Kui real “Objekt” on käivitatava faili tee õigesti määratud, kuid selle järele (pärast ....exe) on paigutatud täiendavad direktiivid, kustutage need kindlasti.
- kui ilmseid muudatusi pole, jätkake juhiste järgmise sammuga.

4. Vajutage korraga klahve „Ctrl + Alt + Del”. Klõpsake menüüs "Task Manager".
5. Vaadake vahekaardil Protsessid üle kõik aktiivsed üksused. Kahtlased kummaliste nimede ja allkirjadega, analüüsige ja deaktiveerige:
- paremklõps → Atribuudid → Objekti tee (ka meeles pidada, üles kirjutada);
- paremklõpsake samal objektil uuesti → Lõpeta protsess.

6. Kontrollige käivitamist:
- real "Start" määrake - msconfig, vajutage "Enter";
- vahekaardil “Startup” tühjendage kahtlaste elementide kõrval olevad ruudud (pöörake erilist tähelepanu käskkirjadele, mis nõuavad lehte käsurea kaudu - CMD.EXE.... http//...viiruse sait);
- salvesta ka elementide tee (nende asukoht kettal);
- klõpsake: Rakenda → OK.

7. Avage ükshaaval kõik tuvastatud kahtlaste failide ja kaustade kataloogid ning seejärel kustutage need. Kui objekte ei kustutata, kasutage juurdepääsu avamiseks utiliiti Unlocker või selle analooge.

8. Käivitage menüüs Start käsk - regedit.
9. Avanevas redaktoris vajutage "Ctrl + F". Määrake reale „Otsi” pahatahtliku protsessi nimi või koos brauseriga käivituva reklaamisaidi domeeninimi. Klõpsake nuppu Otsi järgmine. Kustutage kõik kirjed, mis sisaldavad teie antud nimesid ja aadresse. Jätkake skannimist klahviga F3, kuni kogu register on kontrollitud.
10. Kontrollige oma võrguühenduse sätteid.
Märge. Esitatakse modemi kaudu ühenduse seadete analüüs.
- salves klõpsake: ikoon "kuva" → Juhtimiskeskus;
- paneelil "Kuva aktiivsed võrgud" klõpsake "Kohalik ühendus";
- klõpsake uues aknas "Atribuudid";
- loendist “Marked Components...” valige “Protocol... version 4” või “... version 6” (olenevalt kasutatavast IP-aadressi ruumist);
- Klõpsake uuesti "Atribuudid";
- kui andmeid muudetakse, viige läbi lähtestamine: lubage valikud "hangi IP... automaatselt" ja "hangi... DNS... automaatselt".
Märge. Samuti saate määrata konkreetse usaldusväärse DNS-i valiku „Kasuta järgmisi DNS-aadresse...” kaudu. Näiteks Google'i teenused on 8.8.8.8 ja 8.8.4.4.

11. Avage fail HOSTS ja kontrollige selle sätteid:
- minge aadressile: C:\Windows\System32\drivers\etc;
- paremklõpsake hosts-faili;
- valige "Ava koos...";
- määrake programm Notepad;
- vaata sisu redaktoris;
- eemaldage kõik kirjed (kui neid on) pärast rida "# ::1 localhost".
Tähelepanu! Kerige loendit liuguri abil alla. Viiruse seaded on sageli peidetud tühjade ridade taha: neid pole aknas ilma kerimata näha.

12. Tehke brauserite diagnostika ja hooldus:

- tühjendage vahemälu, ajalugu, küpsised;
- konfigureerige avaleht (kaasake link usaldusväärsele otsingumootorile).
13. Nagu eelmistes juhistes, puhastage arvuti CCleaneri või sarnase tarkvaraga.
14. Taaskäivitage süsteem.
Kõige vajalikumad, sagedamini kasutatavad programmid arvutis/sülearvutis on erinevad brauserid. Nende kaudu pääseb kasutaja Internetti, võtab vastu, laadib alla teavet, levitab seda ja edastab teistele kasutajatele. Seetõttu on ilmunud viirused, mis nakatavad konkreetselt brausereid, mõjutamata teisi programme. Viirusetõrjeprogrammid ei märka sageli selliseid viiruseid, vahepeal saab kasutaja nende tõttu palju reklaame ja hüpikaknaid, OS aeglustub, üleminekud soovitud saidile on blokeeritud ja toimub ümbersuunamine teistele saitidele. Neid ja muid brauseriviirustega seotud probleeme saab parandada Yandexi brauseri, Google Chrome'i, IE ja teiste puhastamisega. Vaatame, mis on reklaamiviirus brauserites ning kuidas seda ohutult ja tõhusalt eemaldada.
Neid on palju, nimetagem kõige levinumad.
- Pealetükkivate reklaambännerite, teaserite, müügi- või ostupakkumistega linkide ilmumine. Lisaks ilmub reklaam veebilehtedel, kus seda varem polnud.
- Tundub, et taotlused kinnitavad teatud teavet nõuannetega, taotlusi saata SMS-i lühinumbritele erinevatel saitidel, sealhulgas populaarsetel saitidel (viirus asendab saidi aadressi).
- Paljud aknad ilmuvad teadetega peatse blokeerimise kohta.
- Windows väljub sõnumiga uue flash-mängija kontrollimise ja installimise vajaduse kohta.
- Erinevate erootiliste piltide ja videote avamine brauseris.
- Brauseri vahelehed ja aknad avanevad juhuslikult, sageli märkamatult; vahekaarti näete alles pärast brauseri peaakna sulgemist.
Nakatumise teed
- Tavaliselt tekib nakatumine programmide allalaadimisel, kasutades installifaile laiendiga .exe. Pärast installiprogrammi käivitamist näete programmi enda installimise või selle allalaadimise ettepanekut ning saate samal ajal mitu moodulit ja lisandmoodulit.
- Mõnel programmil on reklaamvaramoodul sisse ehitatud ja need pakuvad lisasid – nii võib reklaamvaraviirus teieni jõuda.
- Viirused saadakse kahtlaste, tavaliselt erootiliste või andmepüügiga seotud saitide külastamisel. Mõnikord tulevad lingid meililistide kaudu, sotsiaalvõrgustikes täiesti võõrastelt inimestelt.
Viirusetõrjeprogrammid ei taga 100% kaitset, kuid ilma nendeta suureneb risk kordades. Neid ja OS-i ennast pidevalt uuendades suurendate kaitset igasuguste viirusrünnakute eest.
Brauseri viiruse eemaldamine
Kui leidsite oma brauseris reklaamvaraviiruse, kuidas seda eemaldada? Teie toimingud sõltuvad paljuski konkreetsest brauserisse sisenenud viirusest. Siiski on universaalseid meetodeid, mis sellistes olukordades aitavad. Pakume teile samm-sammult juhiseid, soovitame teil teha kõike täpselt määratud järjekorras.
Kontrollimine viirusetõrjeprogrammiga

Tõenäoliselt ei aita viirusetõrjeprogrammid sul muidugi brauseriviirustest vabaneda, kuid sümptomite olemasolu viitab sellele, et süsteemi võis sattuda mõni muu viirus, mistõttu on esmalt soovitatav see puhastada kasutades tavalist täielikku skannimist oma olemasoleva viirusetõrjega.
Brauseri lisandmoodulite kontrollimine
Avage Yandexi brauser, Google Chrome, minge lisandmoodulite juurde. (“Tööriistad” – “Lisandmoodulid”). Vaadake, kas pole kahtlasi, mida pole teie installinud. Kui näete tundmatuid, kustutage need.
Firefoxi ja Opera brauserites vajutage klahvikombinatsiooni Ctrl+Shift+A, seejärel minge menüüst Tööriistad jaotisesse Lisandmoodulid.
Rakenduste kontrollimine

Kui näete kuvatavas loendis kahtlasi programme, eemaldage need.
Kontrollimine kommunaalteenustega
Nagu eespool mainitud, ei leia viirusetõrjeprogrammid üles kõiki arvutisse sattunud teasereid ja reklaami “prügi”. Kui teie brauseris on reklaamiviirus, kuidas seda eemaldada, sest pidev pealetükkiv reklaam segab brauseri tööd?
Kontrollimiseks on parem kasutada kahte spetsiaalset utiliiti. Soovitame kontrollida mõlema utiliidiga, need puhastavad teie seadet tõhusalt, reklaamid eemaldatakse, olete üllatunud, kui palju prügi teie arvutis/sülearvutis on. Laadige arendaja veebisaidilt alla utiliidid, installige need ja skannige nendega oma seadet.
Utiliit aitab lahendada küsimuse, kuidas eemaldada viirus Google Chrome'i brauserist ja paljudest teistest brauseritest. AdwCleaner skannib kiiresti teie brauserit kahtlaste, pahatahtlike skriptide ja rakenduste suhtes ning aitab need kõrvaldada; samuti saate puhastada reklaamirämpsu, faile, otseteid ja süsteemiregistrit. Toetab erinevaid brausereid: IE, Google Chrome, Firefox, Opera, Yandex.

Malwarebytes
Programm, mis puhastab arvutist/sülearvutist prügi. Võimaldab skannida seadet erinevates režiimides. Tasulist sisu on, kuid täielikuks testimiseks piisab tasuta versioonist.
Hostifaili kontrollimine
Mõned viirused asendavad hosts-faili, kirjutades oma faili versioonisse ridu, mis muudavad teie ühendust saitidega. Selle tulemusena satute populaarse saidi avamisel petusaidile, mis on tehtud sarnasel viisil, kuid kutsub teid saatma lühinumbrile SMS-i, et kinnitada teavet ja pakkuda tellimust. SMS-i saatmisel võetakse teie telefonist raha välja.
- Hostifail asub järgmisel aadressil: C:\Windows\System32\drivers\etc.

- Selle faili saab algse versiooni taastada erineval viisil. Kõige tõhusam on AVZ viirusetõrje puhastamine. Sama viirusetõrje aitab puhastada seadet erinevatest troojalastest, e-posti ussidest ja muust "prügist".
- Pärast programmi avamist minge menüüsse "Fail", minge "Süsteemi taastamine".

- Olles näinud taastamise loendit, leidke rida "Hostide faili puhastamine", märkige ruut ja klõpsake nuppu "Käivita".

- 10 sekundi jooksul fail taastatakse.
Kui AVZ viirusetõrje teie seadmes ei tööta (ühildumatu) või pole võimalust seda alla laadida, saate hostid taastada Notepadi abil.
- Avage administraatori õigustega Notepad, selleks avage aken Run, vajutades Win + R, tippige reale notepad, vajutage sisestusklahvi.
- Avage märkmikus "Fail" - "Ava".
- Sisestage hosts-faili ülaltoodud tee.
- Kui kaust avaneb, sisestage reale hostide nimi ja klõpsake nuppu "Ava".
- Eemaldage kõik kirjed rea 127.0.0.1 all.
Kerige kindlasti kogu faili alla, veendumaks, et selle rea alla pole midagi kirjutatud.
Brauseri otseteede kontrollimine
Viirus võib brauseri otseteele sisestada pahatahtlikke käske. Kontrollimiseks paremklõpsake otseteel ja minge jaotisse "Atribuudid".
Vaadake, kuidas brauser on real "Objekt" kirjutatud. Kirje peaks välja nägema järgmine: C:\ProgramFiles (x86)\MozillaFirefox\firefox.exe.
Kui programmifailide asemel viib aadress jaotisesse Dokumendid ja sätted, näete lõpus brauseri käivitatava faili asemel kummalist kirjet, mis tähendab, et otsetee on viirusega kahjustatud. Kustutage otsetee, looge uus.
Yandex
Mõnel brauseril on oma "nipid" ja funktsioonid. Vaatame, kuidas viirust Yandexi brauserist eemaldada. Soovitame kahte võimalust.
- Kõige tõhusam on Yandex.Browser eemaldamine ja seejärel uuesti installimine.
- Minge brauseris jaotisse "Tööriistad" - "Seaded".

- Järgmisena valige "JavaScripti sätted". Minge jaotisse „JavaScripti sätted” või kasutajafailide kausta. Tühjendage kaust kogu sisust.
I.E.
Avage Internet Explorer, minge "Tööriistad" - "Seaded" - "Tööriistariba". Lülita kõik rakendused ükshaaval välja, iga kord taaskäivitades brauseri, kuni reklaamvaraviirus kaob. Pärast viiruse eemaldamist lubage vajalikud rakendused uuesti.
Brauseri infektsioonide ennetamine
- Installige oma seadmesse kaasaegne viirusetõrjeprogramm ja värskendage seda regulaarselt.
- Värskendage oma OS-i.
- Ärge laadige alla programme ega faile kahtlastelt saitidelt.
- Kui allalaaditav programm kaalub alla 1 MB, tähendab see, et te ei laadi alla programmi ennast, vaid allalaadijat, mis toob teile palju täiendavat "prügi". Laadige programme ja utiliite alla ainult ametlikelt veebisaitidelt.
- Kontrollige oma arvutit regulaarselt ülalnimetatud programmidega.
- Ignoreeri pakkumisi vaadata fotosid, saata SMS-e ja ära jälgida võõrastelt saadud linke.
Kui laadite midagi tasuta Interneti-ressurssidest alla, on suur tõenäosus pahavara ja rakenduste hankimiseks. Selle tulemusena muutub Internetis surfamine võimatuks: pidevalt ilmuvad reklaamid, rämpspost ja mittevajalikud lehed. Väljapääs on olemas ja see on lihtne, nagu kõik geniaalne!
Kui teie brauserisse hakkab käivitamisel ilmuma näiteks selline pealetükkiv leht, peate tegema järgmist. Helistage oma brauseri menüüsse "Atribuudid", paremklõpsates töölaual brauseri otseteel või programmide loendis "Start" kaudu. Avaneb aken, kus on aktiivne vahekaart „Otsetee”. Väljale “Objekt” kirjutatakse lisaks brauseri käivitusaadressile ka selle pealetükkiva lehe aadress. Meie näites on kirjas: „C:\Program Files (x86)\Google\ Chrome\Application \chrome.exe” http://start.qone8.com/?type=sc&ts=1400193163&from=sien&uid=SAMSUNGXHM641JI_S25YJ9DB7071566. Sellest ärritajast vabanemiseks kustutage kõik, välja arvatud "C:\Program Files (x86)\Google\Chrome\ Application\chrome.exe". Klõpsake nuppu OK. Ilmub süsteemiteade, mis näitab vajadust luua administraatori õigused, kinnitada toiming. Taaskäivitage brauser. Probleem lahendatud. Kui teie brauseri otsetee oli ka töölaua allosas asuval tegumiribal, eemaldage see sealt, paremklõpsates ja valides "Eemalda programm tegumiribalt" ja lohistades seejärel otsetee töölaualt sinna.

Näib, et olete veebisaitidel pealetükkivast reklaamimisest juba väsinud, eks? Või on teie arvutis hakanud avanema reklaamidega hüpikaknad, sirvides tavalisi saite, millel varem polnud üldse reklaami? Osaliselt saab neid hüpikakende räigeid reklaame Google Chrome'is, Mozilla Firefoxis, Internet Exploreris, Operas ja Yandexi brauseris eemaldada sisseehitatud hüpikakende blokeerijatega, kuid see ei tööta alati. Pealegi võib selline reklaam ilmuda täiesti ootamatutes kohtades, näiteks Google'i, Mail-ru või Yandexi otsingutulemuste vaatamisel. Lisaks võib esineda juhtumeid, kui lingid asendatakse ja neile klõpsates avaneb vajaliku saidi asemel täiesti tundmatu reklaamiga sait.
Kui kirjeldatud probleemid kõlavad tuttavalt ja seisate silmitsi pealetükkiva reklaamiga, siis tahan öelda, et nende reklaamide ja pealetükkivate hüpikakende ilmumise põhjuseks on sageli nn reklaamvara või reklaamvaraviiruse tungimine teie arvutisse. . See varjatud programm vastutab reklaamide eest ja selle eest, et need on nii pealetükkivad. Seetõttu pole mõtet kurta reklaamiga veebisaitide omanike üle, kuna suure tõenäosusega nad ei tea, et reklaamiviiruste autorid näitavad oma reklaame nii sunnitud viisil.
- reklaambännerid ja lingid lisatakse kõigile külastatavatele saitidele;
- linkidel klõpsates märkate, et avanevad saidid on täiesti erinevad nendest, kuhu lingid viivad;
- Brauseris ilmuvad paljud hüpikaknad, mis pakuvad teie flash-mängija värskendamist, Java värskenduse allalaadimist või Windowsi optimeerija installimist;
- tundmatud programmid installisid end arvutisse.
Lisaks eelnevale lisan veel, et enamasti kuvab reklaamvara ainult reklaame ega avaldu kuidagi. See tähendab, et muid ülalkirjeldatud märke pole. Seega, kui tööriistariba teavitusalal pole tundmatuid ikoone ja töölaual ei kuvata tundmatute programmide otseteid, ei tähenda see, et teie arvutisse pole reklaamvara installitud. Ainus, mis aitab teil kaudselt reklaamiviiruse olemasolu kindlaks teha, on teie arvuti aeglustumine ja lehtede laadimise kiiruse langus Internetis.
Kuidas reklaamiviirus minu arvutisse sattus? Võite selle küsimuse endalt küsida. Väga lihtsalt, reklaamvara on sageli sisse ehitatud tasuta programmidesse, eriti nendesse, mis on väga populaarsed. Näiteks allalaadimishaldurid, erinevad dokumendi- ja pildikonverterid, fondikomplektid jne. Kuid see ei tähenda, et peate tasuta tarkvara täielikult loobuma, peate lihtsalt olema väga ettevaatlik kõige suhtes, mida Internetist alla laadite. Ja uute programmide installimisel lugege täielikult läbi kõik, mida installiviisard teile ütleb. Lisaks valige uue programmi installimisel ainult käsitsi või kohandatud installirežiim. Selles režiimis saate juhtida, mida ja kuhu installitakse. Lisaks saate siin keelduda lisakomponentide installimisest, mis põhjustavad reklaamide ilmumist.
Kui teie arvuti on nakatunud reklaamvaraviirusega või märkate mõnda varem antud infektsiooni tunnust, peaksite järgima allolevaid juhiseid. See võimaldab teil puhastada arvuti reklaamvarast ja eemaldada pealetükkivad reklaamid ja hüpikaknad Chrome'is, Firefoxis, IE-s, Yandexi brauseris, Operas või Edge'is.
Kuidas eemaldada brauserist reklaame ja hüpikaknaid
See juhend on samm-sammuline juhend, mis aitab teil eemaldada reklaame kõigis brauserites, sealhulgas Chrome, Opera, Firefox, Internet Explorer ja teised. Allpool kirjeldatud toimingud töötavad suurepäraselt kõigis Windowsi operatsioonisüsteemi versioonides (Windows XP, Windows Vista, Windows 7, Windows 8, Windows 10). Kui arvate, et teie arvuti on puhas ja selles pole ühtegi reklaamiviirust, jätkake kohe meetodit kirjeldava sammuga. Kuigi soovitame siiski kõiki juhiseid täielikult järgida. Kui järgite juhiseid, peate võib-olla sulgema brauseri või taaskäivitama arvuti, seega soovitame lisada selle lehe järjehoidjatesse või printida kogu juhendi. Kui teil on mis tahes etapis küsimusi, kirjutage allpool kommentaar või võtke ühendust meie foorumiga. Meie veebisaidi meeskond aitab teid alati hea meelega.
1. Desinstallige tundmatud, kahtlased ja kasutamata programmid
Windows 95, 98, XP, Vista, 7
Klõpsake nuppu Start või vajutage klaviatuuril Windowsi nuppu. Valige avanevas menüüs Kontrollpaneel.

Windows 8
Klõpsake Windowsi nuppu.
Leidke paremas ülanurgas otsinguikoon ja klõpsake sellel.


Vajutage sisestusklahvi.
Windows 10
Klõpsake otsingunupul
Sisestage sisestusväljale "Juhtpaneel".

Vajutage sisestusklahvi.
Teie ette ilmub juhtpaneeli sisu. Siin valige "Programmi desinstallimine". Nagu on näidatud allolevas näites.

Teie toimingute tulemusena kuvatakse teile kõigi installitud programmide loend. Vaadake see hoolikalt üle ja desinstallige kõik tundmatud, kahtlased ja kasutamata programmid. Kahtlaste programmide leidmise hõlbustamiseks soovitame sorteerida rakenduste loendit installikuupäeva järgi.
Kui leiate loendit sirvides programmi, mille nimi te ei mäleta, mida see teeb, siis kontrollige seda meie veebisaidilt (otsingu kaudu) või Google'i kaudu. Kui olete leidnud rakenduse, mida soovite eemaldada, valige see vasakklõpsuga ja seejärel klõpsake nuppu "Kustuta/Muuda".
![]()
2. Eemaldage brauserist reklaamid AdwCleaneri abil
Selles etapis kasutame väikest, kuid väga kasulikku ja mugavat utiliiti AdwCleaner. See on väike programm, mis ei vaja teie arvutisse installimist ja mille töötas välja programmeerijate rühm spetsiaalselt reklaamvara ja potentsiaalselt mittevajalike programmide leidmiseks ja eemaldamiseks. AdwCleaner ei ole vastuolus teie viirusetõrjega, seega saate seda rakendust sellega koos kasutada. Kordan veel kord, AdwCleaner programmi kasutamise ajal pole vaja viirusetõrjeprogrammi eemaldada.
Laadige alla AdwCleaner, klõpsates järgmisel lingil.
Laadige alla AdwCleaner
Alla on laaditud 854726 korda
Versioon: 7.2.7
Kui programm laaditakse alla, käivitage see. Näete AdwCleaneri peamist akent.


Süsteemi pahavarast puhastamise alustamiseks peate lihtsalt klõpsama nuppu "Puhasta". AdwCleaner hakkab teie arvutit puhastama ja eemaldama kõik tuvastatud pahavara komponendid ning seega aitab teil eemaldada pealetükkivad reklaamid Chrome'i, Mozilla Firefoxi, Internet Exploreri, Opera ja Yandexi brauserites. Ravi lõpus taaskäivitage arvuti.
3. Eemaldage hüpikaknad ja reklaamid Malwarebytes Anti-malware abil
Kui AdwCleaner seda tööd ei tee või soovite lihtsalt oma arvutit põhjalikumalt kontrollida, soovitame kasutada Malwarebytes Anti-malware. See on tuntud programm, mis töötati välja mitmesuguse reklaamvara ja pahavara vastu võitlemiseks. Nagu AdwCleaner, ei ole see viirusetõrjega vastuolus ja seda saab sellega samaaegselt kasutada. Tahan rõhutada, et viirusetõrjeprogrammi pole vaja desinstallida.
Laadige alla Malwarebytes Anti-malware, klõpsates järgmisel lingil.
Laadige alla Malwarebytes Anti-Malware
Alla on laaditud 336419 korda
Versioon: 3.7.1
Pärast programmi allalaadimist käivitage see. Teie ees avaneb programmi installiviisard. Palun järgige tema juhiseid. Seadetes pole vaja midagi muuta.

Kui programmi installimine arvutisse on lõppenud, näete programmi põhiakent.

Malwarebytes Anti-malware proovib automaatselt värskendada. Palun oodake, kuni see lõpeb. Kui värskendus on lõppenud, klõpsake nuppu "Alusta skannimist". Pahavaratõrje hakkab teie süsteemi skannima.

Kui skannimine on lõppenud, näitab programm teile leitud pahavara ja reklaamvara osade loendit.

Pahavara eemaldamise protseduuri alustamiseks ja seega pealetükkiva reklaami eemaldamiseks kõikidest brauseritest klõpsake lihtsalt nuppu "Eemalda valitud". Kui teie arvuti desinfitseerimisprotsess on lõppenud, võib pahavaratõrje teilt küsida luba arvuti taaskäivitamiseks.
4. Eemaldage Chrome'is reklaamid, lähtestades brauseri seaded
Pärast pealetükkivat reklaamimist põhjustava pahavara eemaldamise protsessi lõpetamist peate tegema veel ühe asja – lähtestama Chrome'i seaded. See võimaldab teil pahatahtlikud laiendused keelata ja brauseri seaded vaikeväärtustele taastada. Samal ajal salvestatakse teie isiklikud andmed, nagu järjehoidjad ja paroolid.
Avage Chrome'i peamenüü, klõpsates nuppu kolme horisontaalse triibu kujul (). Ilmub menüü, nagu alloleval pildil.

Siin klõpsake nuppu Seaded. Kerige alla lehel, mille brauser teie ees avab, ja leidke link „Kuva täpsemad seaded”. Klõpsake sellel. Teile kuvatakse lisaseadete loend. Kerige lehte allapoole ja leidke nupp "Lähtesta sätted". Klõpsake seda. Google Chrome palub teil oma toiminguid kinnitada.

Avanevas dialoogiboksis klõpsake nuppu "Lähtesta". See alustab teie brauseri seadete algsätete taastamist ja astub seega veel ühe olulise sammu pealetükkiva reklaami lõpuks eemaldamiseks.
5. Eemaldage Firefoxis reklaamid, lähtestades brauseri seaded
Kui kasutate seda brauserit, peate selle sammu lõpule viima - lähtestage Firefoxi brauseri seaded vaikeväärtustele. See võimaldab teil pahatahtlikud laiendused keelata ja eemaldada nende loodud reklaamid. Samal ajal salvestatakse teie isiklikud andmed, nagu järjehoidjad ja paroolid.
Avage Chrome'i põhimenüü, klõpsates kolme horisontaalse triibu () kujul olevat nuppu. Avanevas menüüs klõpsake küsimärgi ikoonil (). See avab menüü Abi, nagu on näidatud alloleval pildil.

Leidke "Tõrkeotsingu teave" ja valige see. Laaditud lehel leidke jaotis "Firefoxi seadistus" ja klõpsake nuppu "Puhasta Firefox". Programm palub teil oma toiminguid kinnitada.

Klõpsake uuesti "Clean up Firefox". Oma tegevusega taastate brauseri algseaded ja eemaldate sellest pealetükkiva reklaami.
6. Eemaldage Internet Exploreris reklaamid, lähtestades brauseri seaded
Kui eelistate Internet Exploreri brauserit ja kasutate seda regulaarselt, siis selle sammu sooritamisega eemaldate pahatahtlike ja reklaamvaralaiendite installimisest põhjustatud reklaamid.
Avage brauseri peamenüü, klõpsates hammasratta nuppu (). Siin valige "Interneti-suvandid".

Avanevas aknas valige vahekaart "Täpsemalt" ja klõpsake nuppu "Lähtesta". Näete dialoogiboksi Internet Exploreri sätete lähtestamine. Brauseri seadete täielikuks kustutamiseks peate märkima ruudu "Kustuta isiklikud seaded". Kui olete valmis, klõpsake nuppu "Lähtesta".

Kui brauseri seadete algse oleku taastamise protsess (mis oli hetk pärast operatsioonisüsteemi installimist) on lõppenud, klõpsake nuppu "Sule". Muudatuste jõustumiseks peate operatsioonisüsteemi taaskäivitama. Selle toimingu sooritamisel saate eemaldada Internet Explorerist reklaame, mille põhjustasid pahatahtlikud ja reklaamvaralised brauserilaiendid.
7. Eemaldage brauserite käivitamisel reklaamid, tühjendades nende otseteed
Mõnikord ei leia viirusetõrjeprogrammid, aga ka AdwCleaner ja Malwarebytes Anti-malware midagi, lähtestate brauseri seaded, kuid need toimingud ei eemaldanud reklaame. Iga kord, kui käivitate oma lemmikbrauseri, avaneb see esimese asjana reklaamisait. See juhtub ühel lihtsal põhjusel – reklaamiviirus on muutnud brauseri otseteid.
Brauseri otsetee tühjendamiseks peate sellel paremklõpsama ja valima "Atribuudid".

Avanevas aknas valige vahekaart "Otsetee" ja leidke sellelt väli "Objekt". Klõpsake selle sees hiire vasaku nupuga, ilmub vertikaalne joon - kursorikursor, kasutage kursori klahve (klaviatuuril nool ->), et liigutada seda võimalikult paremale. Näete sinna lisatud teksti, mis algab tähega "http://". Peate selle täielikult eemaldama.

8. Blokeeri reklaam
Oma personaalarvuti kaitse suurendamiseks tuleb lisaks viiruse- ja nuhkvaratõrjeprogrammidele kasutada programmi, mis blokeerib pealetükkivad reklaamid, hüpikaknad, aga ka ohtlike ja eksitavate veebilehtede laadimise. Kuna see rakendus blokeerib pealetükkivate reklaamide laadimise, kiirendab see kõigi veebisaitide avamist ja lisaks vähendab veebiliikluse tarbimist.
Laadige alla AdGuardi programm, klõpsates järgmisel lingil.
Laadige alla Adguard
Alla on laaditud 161356 korda
Kui allalaadimisprotsess on lõppenud, käivitage allalaaditud fail, topeltklõpsates sellel. Teile kuvatakse installiviisardi aken.

Klõpsake nuppu "Nõustun tingimustega" ja järgige programmi juhiseid. Kui installiprotsess on lõpule viidud, näete allolevas näites näidatud akent.

Installimisviisardi sulgemiseks ja programmi standardrežiimis kasutamise alustamiseks peate lihtsalt klõpsama nuppu "Jäta vahele". Kui soovite tutvuda kõigi AdGuardi programmi funktsioonidega ja teha seadetes muudatusi, klõpsake nuppu Start.
Iga kord, kui käivitate operatsioonisüsteemi, käivitub AdGuard automaatselt ja eemaldab pealetükkivad reklaamid ning blokeerib pahatahtlike ja eksitavate veebisaitide laadimise. Saate igal ajal tutvuda kõigi programmi funktsioonidega või muuta selle sätteid, lihtsalt topeltklõpsake töölaual asuval AdGuardi ikoonil.
9. Kontrollige ülesannete ajakava
Arvuti puhastamise viimases etapis soovitame kontrollida Task Scheduleri teeki ja eemaldada kõik pahavara poolt loodud toimingud. See hoiab ära reklaamisaitide automaatse avanemise arvuti sisselülitamisel või korrapäraste ajavahemike järel.
Vajutage korraga klaviatuuril Windows ja R (vene K). Avaneb väike aken pealkirjaga Run. Sisestage sisestusreale "taskschd.msc" (ilma jutumärkideta) ja vajutage sisestusklahvi. Teie ette ilmub Task Scheduleri aken. Vasakul küljel valige "Task Scheduler Library", nagu on näidatud järgmises näites.

Keskmises osas näete installitud ülesannete loendit. Valige esimene ülesanne ja selle atribuutides, mis avanevad kohe allpool, valige vahekaart Toimingud. Pöörake tähelepanu sellele, mis selle ülesande käivitab. Kui leiate midagi sellist, nagu „explorer.exe hxxp://saidi aadress” või „chrome.exe hxxp://saidi aadress”, võite selle ülesande turvaliselt kustutada. Kui te pole kindel, millest ülesanne algab, kontrollige seda meie veebisaidi kaudu (otsingu abil) või otsingumootoris käivitatava faili nime järgi. Kui fail on viiruse või pahavara komponent, saab selle ülesande ka turvaliselt kustutada.
Kui olete otsustanud ülesande, mida soovite kustutada, paremklõpsake sellel ja valige Kustuta. Kui leiate mitu pahavara loodud tööd, tehke seda toimingut mitu korda. Näide reklaamvaraviiruse loodud ülesande kustutamisest on toodud alloleval joonisel.

Pärast kõigi ülesannete kustutamist sulgege aken Task Scheduler.
Et vältida arvuti nakatamist tulevikus, järgige kolme väikest nõuannet
- Uute programmide arvutisse installimisel lugege alati nende kasutamise reegleid ja kõiki sõnumeid, mida programm teile kuvab. Proovige mitte installida vaikeseadetega!
- Hoidke viiruse- ja nuhkvaratõrjeprogrammid uusimate versioonideni värskendatuna. Pange tähele, et teil on Windowsi automaatsed värskendused lubatud ja kõik saadaolevad värskendused on juba installitud. Kui te pole kindel, peate külastama Windows Update'i veebisaiti, kus nad ütlevad teile, kuidas ja mida tuleb Windowsis värskendada.
- Kui kasutate Java, Adobe Acrobat Reader, Adobe Flash Player, värskendage neid kindlasti õigel ajal.