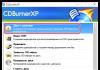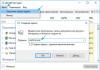Pole saladus, et Androidi süsteemi koheldi pikka aega umbusklikult ja paljud Apple'i seadmete fännid tegid isegi näo, et seda pole olemas. Kuid nüüd hakkas üha rohkem inimesi, kellel on kurikuulsast viljast kõrini, sellele rohelisele robotile, mille peas on kaks antenni, tähelepanu pöörama. Ja aja jooksul said kõik, isegi need inimesed, kellel pole mobiilseadmeid, võimaluse temaga tuttavaks saada, kutsuda "külastama" oma personaalarvutisse. Aga mida tuleb teha, et ta tuleks?
Kiil tabas sind...
Sellise külalise vastuvõtmiseks on vaja järgida teatud "etiketireegleid" ja külalislahkuse rituaale. Ilmselgelt erinevad need reeglid personaalarvutite puhul oluliselt sellest, mis on mobiilseadmete puhul juba praktikas kasutusele võetud. Seetõttu seisavad uudishimulikud, kuid mõistlikud personaalarvutite kasutajad silmitsi keerulise olukorraga, mida lühidalt kirjeldatakse fraasiga "sa tahad seda ja see teeb haiget". Kui aga varute endale vajalikud teadmised, siis saab kõik korda!
Noogutav tuttav
Androidi arendajad on olnud väga lahked ja pakkunud võimalust operatsioonisüsteemiga tutvumiseks ilma installimist vajamata.
- Selleks minge programmidega veebisaidile ja laadige sealt alla praegune ISO-pilt Androidi uusima versiooniga.
- Kataloogid sisaldavad pilte, mis on spetsiaalselt koostatud teatud netbookide ja sülearvutite mudelite jaoks. Seetõttu on soovitatav seda lähemalt uurida, kui plaanite neile Androidi installida.
Külaline on juba ukse ees!
- Programm "UltraISO" võimaldab teil mõne klõpsuga luua alglaadimisketta mis tahes kandjale: (HDD), USB-draivile (populaarselt "mälupulgale") jne.
- Kui teie arvutil pole kettaseadet, saab pildi kirjutada kõvakettale või USB-le. Sel juhul valige kindlasti üksus "Boot" (ingliskeelses versioonis - "Bootable").
Tere, ma olen teie Android!
Et mõista, kuidas Androidi arvutis proovirežiimis käivitada, peate:
- sisestage või käivitage pilt, kui see on salvestatud HDD-le või USB-le;
- valige "Käivita Android ilma installita".
Laadige üles! Kukkusid nagu oma kodus!
Kui kavatsete "majutada külalist" enda juurde, peate Androidi süsteemi installimiseks arvutisse veelgi tõsisemalt valmistuma (soovitused kogenud kasutajatele):
- eraldage talle eraldi "ruum" (st kõvaketas);
- käivitage see BIOS-i kaudu ja asetage alglaadimisketas jaotise "Boot Device Priority" järjekorda esimesena;
- käivitage alglaadimisketas ja valige menüükäsk "Installi Android kõvakettale";
- määrake eraldatud kõvaketas;

- valige failisüsteemi tüüp;

- valige alglaaduri "GRUB" installimine;

- Kui installitud on muud operatsioonisüsteemid peale Androidi, kinnitage käivitamisel OS-i valimise tugi.

- ole hea meel, et kõik õnnestus ja külalisest sai täieõiguslik elanik.
Kui see ei õnnestu?
Muidugi on paljudel inimestel probleeme selle külalise "registreerimisega". Põhjuseks võivad olla vead arvuti ettevalmistamisel või Androidi operatsioonisüsteemi selle versiooni nõuete mitteühildumine tarkvara ja riistvara konfiguratsiooniga. Sellistel juhtudel on Androidi korrektne installimine arvutisse võimatu. Ühtseid retsepte pole, kuid kõige üldisem ja peamine soovitus on teha kõike uuesti ja ülima hoolega. Järgnevalt on toodud mitmed konkreetsed meetmed, mida kohaldatakse igal üksikjuhul.
- Kui Android ja Windows on installitud samale kõvaketta partitsioonile, võib OS-i valikuga alglaadur kaduda. Sellisel juhul on soovitatav installida Android teisele partitsioonile ja vormindada see ext3-ks. Samuti on soovitatav "GRUB" uuesti installida.
- Kui arvuti Androidi ei näe, võib üks võimalikest põhjustest olla alglaadimisketta valesti tehtud.
- Kui süsteemi arvutisse installimisel kuvatakse teade, et kõvakettal pole piisavalt mälu, võib süsteem olla installitud valele kettale ja vale draiv valiti kogemata.
- Installimise alustamise ooteaeg pärast menüüüksuse "Installi Android kõvakettale" valimist on liiga pikk. Kui see aeg on üle 10 minuti, peaksite kontrollima, kuidas Android OS-i arvutisse installimiseks valitud partitsioon on vormindatud. Kui selle vorming on NTFS, on see viga ja peate selle uuesti vormindama ext3-ks.
Android igapäevaelus
Raskuste või ebaselguste korral võivad nad kasutada KKK abi. Tuletame igaks juhuks meelde, et KKK ei ole needus, vaid vajalik ja kasulik asi!
Installitud Android! Kuidas ma saan selle nüüd eemaldada?
Sel juhul peab paika üks tuntud lause: "Hukkamist ei saa armu anda!" Sellel on kaks kirjaviisi, mis muudab tähendust radikaalselt.
"Te ei saa hukata, võite halastada!" Te ei tohiks õlast lõigata. Võib-olla hindate kõigepealt natuke Androidi peamisi võlusid? Kui palju aega ja vaeva kulus Androidi programmi arvutisse installimisele!
"Hukka, ei saa andeks anda!" Kui Androidi "väljatõstmise" otsus on siiski vankumatu, peaksite valmistuma uuteks kohtuvaidlusteks ja menetlusteks.
Liigume nüüd otse näite juurde

Kõigepealt peate Androidi alla laadima. Mängime sellega: teeme nii buutiva “Android live flash” kui ka buutitava “Android live CD” ning seejärel käivitame sealt süsteemi. Selleks piisab, kui kasutada ühte meetoditest. Mälupulgalt või loodud kettalt saate Androidi käivitada reaalajas CD-režiimis või installida selle lihtsalt kõvakettale.
Laadige alla Androidi ISO-pilt
Läheme programmiga veebisaidile, seejärel leiame jaotise "StableRelease" ja klõpsake nuppu "Kuva". Siinkohal peaksite alustama Androidi iso-pildi arvutisse allalaadimist. Nüüd üks väike detail. Ärge unustage, millisesse kausta iso alla laadisite, kuna kõik manipulatsioonid tehakse tulevikus selle failiga.
Looge buutitav mälupulk
Veenduge, et programmi teisaldamiseks ettevalmistatud välkmälupulk on vormindatud ja lisaks on selle suurus üle 256 MB. Üldiselt saate lihtsalt vabastada 256 megabaiti ruumi, kuid katse puhtuse huvides on parem see vormindada. Järgmisena peate välkmäluseadmele asetama süsteemipildi. Selleks on mitmeid utiliite. Saate valida "Unetbootini". Käivitage äsja alla laaditud utiliit, valige "Diskimage" ja avage fail "Android ISO". Olete selle juba varem alla laadinud, pidite selleni jõudmise tee meelde jätma. Valige draiv, mille alumisel real on mälupulk, ja klõpsake nuppu "Ok". Kõik on allalaadimiseks valmis.
Androidi installimine ja allalaadimine
Alustuseks taaskäivitage arvuti, minge BIOS-i ja valige eelistatud valik või CD-lt. Salvestage ja taaskäivitage arvuti uuesti. Valige "Live CD" ja seejärel "Käivita Android-x86 ilma installita". See funktsioon võimaldab teil Androidi käivitada ilma seda oma personaalarvutisse installimata. Pärast allalaadimist ilmub teie silme ette ilus töölaud. Klõpsake seda ja hoidke kontekstimenüüd all. Kõik peaks kiiresti tööle hakkama. Kuid on ka teisi, teisisõnu lisaprogramme, mida leiate "AndAppStore'ist"; neid saab installida, kui Android on juba kõvakettal. Vastasel juhul võivad need programmid arvuti taaskäivitamisel kaduda. suudab toetada peaaegu kõiki sülearvutitesse ja netbookidesse installitud riistvaraprogramme, näiteks Wi-Fi, kaameraid.
Paljud inimesed teavad, et Windowsi operatsioonisüsteemil on turvarežiim. Selles režiimis käivitatakse ainult süsteemiprogrammid. See võimaldab teil vältida tarkvara vahelisi konflikte ja käivitada arvuti, kui operatsioonisüsteemis esineb tõsiseid tõrkeid. Kuid vähesed inimesed teavad, et Androidi operatsioonisüsteemis on sarnane töörežiim. Selles artiklis räägime Androidi käivitamisest .
Meetod number 1. Androidi käivitamine turvarežiimis seadme väljalülitusmenüü abil.
Seadmel peate vajutama seadme lukustusnuppu. Pärast seda ilmub ekraanile menüü, kus saate seadme toite välja lülitada või. Vajutage ja hoidke all nuppu "Power Off", kuni süsteem palub teil siseneda turvarežiimi.
Pärast akna "Enter Safe Mode" ilmumist klõpsake nuppu "OK" ja oodake, kuni seade taaskäivitub.

Pärast taaskäivitamist peaks ekraani vasakus alanurgas ilmuma "Turvarežiim". Kui seda silti pole, tähendab see, et turvarežiimi ei olnud võimalik käivitada.

Meetod number 2. Kuidas siseneda Androidis turvarežiimi helitugevusnuppude abil.
Androidis on turvarežiimi sisenemiseks veel üks viis. Seda tuleks kasutada ainult siis, kui esimene ei töötanud.
Nii et turvarežiimi sisenemiseks lülitage seade välja ja käivitage see uuesti. Kui ekraanile ilmub tootja logo, hoidke mõlemat helitugevusklahvi all ja hoidke neid all, kuni seade käivitub. Pärast laadimist, nagu ka eelmises meetodis, peaks ekraanile ilmuma teade "Turvarežiim".
Sellest režiimist väljumiseks taaskäivitage lihtsalt nutitelefon. Kui teil on probleeme väljalogimisega, vaadake.
Androidi platvorm on demokraatlik ja võimaldab kasutajal teha süsteemifailides muudatusi, mis on tulvil tagajärgi, nagu seadme ebastabiilne töö või rakendustele juurdepääsu lõpetamine. Probleemide tuvastamiseks ja tõrkeotsinguks on arendajad loonud võimaluse lülitada telefon sisse turvarežiimis, kui avatakse ainult eelinstallitud rakendused. Lugege meie artiklit telefoni või tahvelarvuti turvarežiimi käivitamise kohta.
Kuidas siseneda turvarežiimi Androidis enne versiooni 4.1
Nutitelefonis, mille versioon on madalam kui 4.1, saate turvarežiimi lubada kahel viisil.
Esimene viis
Video: kuidas käivitada telefoni turvarežiimis Androidis kuni 4.1
Teine variant
Lülitage nutitelefon välja ja sisse ning kui näete tootja logo, vajutage ja hoidke all nuppu "Menüü", kuni ilmub põhiekraan.
Turvarežiimi lubamine Android 4.1 ja uuemates versioonides
Android 4.1 ja uuemate versioonide puhul toimub taaskäivitamine turvarežiimis väljalülitamise hetkel. Järjestus:

Kui ülaltoodud meetod ei tööta, proovige samme korrata, kuid pärast menüü ilmumist hoidke kaks kuni kolm sekundit all nuppu "Reboot". MIUI-ga vilkunud seadmetes tuleb turvarežiimi lubamiseks seade välja lülitada ning selle sisselülitamisel vajutada ja hoida korraga nii helitugevuse klahvi kui ka toitenuppu. Kui logo on kuvatud, saate toitenupu vabastada.
Video: turvarežiimi sisenemine Androidi versioonis 4.1
Spetsiaalse turvarežiimi üleminekuga nutitelefonid (tabel)
Kui kaitstud režiimi aktiveerimise standardmeetodid ei tööta, võib juhtuda, et teie nutitelefon või tahvelarvuti tuleb erilisel viisil taaskäivitada. Uurige allolevat tabelit ja proovige mittestandardseid lahendusi.
|
Nutitelefon |
AktiveerimismeetodTurvarežiim |
|
Google Nexus One |
Kui lülitate nutitelefoni sisse ja kuvatakse logo, hoidke juhtkuuli all ja ärge vabastage seda enne, kui näete põhiekraani. |
|
Nupuga HTC |
Lülitage seade välja ja seejärel sisse, hoides all nuppu Menüü, kuni näete lukustuskuva. |
|
Puutetundlike nuppudega HTC |
Kui vidin on välja lülitatud, vajutage toitenuppu. Kui näete tootja logo, hoidke helitugevuse vähendamise klahvi all, kuni näete põhiekraani ja tunnete vibratsiooni reaktsiooni. |
|
Telefoni käivitamisel hoidke esimese vibratsiooni hetkel all nuppu "Menüü". Ärge vabastage enne, kui süsteem käivitub. |
|
|
Samsung Galaxy seeria |
Seadme sisselülitamisel hoidke all klahvi "Menüü". Kui see ei tööta, hoidke sisselülitamise ajal all nuppe "Toide + Menüü + Kodu" ja hoidke neid all, kuni süsteem käivitub. |
|
Vajutage klaviatuuril samaaegselt toitenuppu ja menüüklahvi. Hoidke neid all ja oodake, kuni seade vibreerib. Vabastage nupud - telefon lülitub turvarežiimis sisse. |
Tavaline viis turvarežiimist tavarežiimi naasmiseks on seadme taaskäivitamine toitenupu abil. Kui meetod ei tööta, eemaldage turvarežiimist väljumiseks vidina tagakaas ja eemaldage aku. Sisestage see tagasi: minuti pärast töötab süsteem nagu tavaliselt.
Mitte igaüks ei tea, et nagu Windows OS-is, on ka Android-seadmetes turvarežiim. Mis see on ja miks seda vaja on, mõtleme nüüd selle välja.
Androidi turvarežiim on režiim, mis käivitamisel käitab ainult eelinstallitud süsteemirakendusi. Midagi, mille olete ise alla laadinud ja installinud, ei tööta selles režiimis.
Milleks on turvarežiim?
Näiteks installisime oma seadmesse hunniku kolmandate osapoolte rakendusi ja ühel ilusal päeval hakkas nutitelefon või tahvelarvuti tõmblema, hanguma, aeglustuma ja erinevaid vigu tekitama. Käivitame nutitelefoni turvarežiimis ja eemaldame kogu “prügi”, mis võib põhjustada seadme ebastabiilsuse. Kui see ei aita, saame teha diagnoosi: Android OS-i enda talitlushäire.
See tähendab, et turvarežiim on suurepärane tööriist teie seadme diagnoosimiseks. Samuti saate tänu sellele teada, kui palju kiiremini ja paremini töötab "alasti" Android, mis pole kuhjatud mitmesugustest vidinatest, rakendustest ja muudest tarkvaratoodetest.
Kõik manipulatsioonid tehakse seadmega, milles töötab Android OS 5.0.2
Turvarežiimi lubamine
Meetod üks
Juhised:
1. Menüü kuvamiseks vajutage nutitelefoni sisse/välja nuppu.
2. Vajutage ja hoidke all nuppu "Toide välja".

3. Ilmub veel üks aken, kus meil palutakse lülituda turvarežiimi. Klõpsake "ok".

4. See on kõik. Pärast taaskäivitamist siseneme turvarežiimi. Ekraani allossa peaks ilmuma vastav teade.

Teine meetod
Hetkel on erinevaid rakendusi, mis muudavad turvarežiimi sisenemise lihtsaks ja lihtsaks. Üks neist kannab nime "Quick Reboot". Saate selle alla laadida
Juhised:
Laadige alla, installige ja käivitage see rakendus.
Avage programmi seaded, klõpsates samanimelist nuppu.

Kerige kuvatavas loendis alla, leidke nupp "Turvarežiim" ja pange selle kõrvale linnuke.

Läheme tagasi ja näeme, et programmi peamenüüsse on ilmunud uus üksus "Turvarežiim".

Klõpsake seda ja kinnitage taaskäivitamine, klõpsates "ok".

Ilmub veel üks aken, kus programm küsib juurõigusi. Klõpsake "luba".

Seade taaskäivitub ja lülitub turvarežiimis sisse.

Kolmas meetod
Teist sarnast rakendust nimetatakse lihtsalt "Reboot". Funktsionaalsuselt sarnaneb see eelmise versiooniga. Saate selle alla laadida
Juhised:
1. Laadige alla, installige ja käivitage rakendus.
2. Pärast käivitamist andke kohe programmi juurõigused, klõpsates nuppu „Luba”.

3. Valige peamenüüs üksus "Turvarežiim" ja klõpsake sellel.

4. Kinnitage taaskäivitamine, klõpsates "Jah, taaskäivitage kohe".

5. Pärast taaskäivitamist siseneme turvarežiimi.

Neljas meetod
Seekord kasutame programmi nimega Easy Reboot, mille saate alla laadida
Turvarežiimi väljalülitamine
Turvarežiimist väljumiseks taaskäivitage seade. Pärast sisselülitamist peaks see töötama standardrežiimis. Kui ilmnevad probleemid ja pärast taaskäivitamist töötab nutitelefon endiselt turvarežiimis, eemaldage aku, oodake minut ja sisestage see tagasi. See aitab peaaegu 100% juhtudest.
Kui see ei aita, proovige nutitelefoni taaskäivitada, kasutades toitenuppu ja helitugevuse + või helitugevuse nuppu.
Järeldus
Nii saime aru, mis on turvarežiim ja milleks see mõeldud on. Nüüd, kui teie seade on ebastabiilne, teate, kuidas süsteemi ise diagnoosida.
Kui teil on küsimusi, kirjutage need artikli kommentaaridesse ja me vastame kindlasti.
Kõik, mida pead tegema, on tasuta programmi alla laadida ja installida ning teha mõned seadistused. Selle tulemusena saate virtuaalse Android-telefoni, mis töötab teie arvutis.
Virtuaalse Android-telefoni hankimiseks peate installima ja õppima kasutama Androidi tarkvaraarenduskomplekti (SDK), millega arendajad Android OS-i jaoks programme ja utiliite luues töötavad. SDK kasutamine võib tunduda hirmutav, kuid teades mõningaid põhitõdesid ja järgides selles juhendis toodud juhiseid, avastate, et seda on üsna lihtne kasutada.
Kuid kõigepealt mõned hoiatused. Esiteks (ja ilmselt kõige tähtsam) ei saa te oma virtuaalset Android-telefoni kasutada päris kõnede tegemiseks. Projekt on keskendunud ainult Android OS-i tunnetuse pakkumisele, selle kasutajaliidesele ja võimalusele proovida mõnda selle rakendust ilma midagi ostmata.
Teine piirang on see, et iga telefoni kaamera või GPS-mooduliga töötav rakendus leiab, et need komponendid on tegelikult puudu. Samuti ei suuda ükski asukohateenuseid kasutav rakendus (mis pakuvad tundlikku teavet telefoni füüsilise asukoha põhjal) kindlaks teha, kus te olete (kuigi virtuaalse Android-seadme saab tööle panna ühendatud kaamera või GPS-iga, kuid see trikitamise tase jääb sellest loost välja) . Samuti leiate, et teie virtuaalne seade on aeglane – võib-olla palju aeglasem kui Android-telefonide tegelik maailm.
Kuid Androidi virtuaalne seade saab veel palju teha – eriti rakenduste installimisega alustamisel (kuigi loomulikult tekitab seegi peavalu, nagu allpool kirjeldame). Kui talute ülaltoodud piiranguid, jätkake lugemist ja saate teada, kuidas saate mõne minutiga oma Windowsi arvutis töötava Androidi virtuaalseadme.
Paar sõna Androidi rakenduste kohta
Androidi rakenduste puhul peate meeles pidama mõnda asja. Erinevalt väga nõudlikust iPhone'i App Store'ist pakub selle Android OS-i versioon – nimega Android Market – palju rohkem vabadust. Tegelikult peavad mõned Android Marketit rakenduste metsikuks lääneks: seal on peaaegu kõik lubatud ning ohtlikud (pahatahtlikud) rakendused eemaldatakse sealt sageli alles pärast kasutajate kaebusi. Mis puudutab pahavara levimust Android Marketis, siis mobiiltelefonide tarkvara turvalisusega tegelev ettevõte Smobile Systems väitis hiljuti oma aruandes, et ligikaudu „üks viiest programmist taotleb luba juurdepääsuks privaatsele või tundlikule teabele, mida ründaja võib. kasutada." oma eesmärkidel."
On ebatõenäoline, et kõik need rakendused küsivad seda teavet küberkurjategijatele saatmiseks. Ilmselt enamik neist rakendustest kas kasutab seda infot legitiimsetel eesmärkidel (näiteks internetipanga jaoks) või lihtsalt küsib seda arendaja kui kodeerija nõrkuse tõttu. Kuid vähemalt mõned neist rakendustest võivad siiski üritada teilt teie teavet varastada ja anda selle inimeste kätte, kellele te seda anda ei soovi.
Android Market pole aga ainus koht Androidi rakenduste allalaadimiseks ja installimiseks. Juba mõnda aega on tegutsenud mitmed sõltumatud Androidi rakenduste poed (nt Softonic, Handango ja GetJar) ning kerkivad ka uued poed (nt AndSpot, SlideMe ja AndAppStore). Kuidas nad häkkereid kohtlevad, jääb aga näha.
Üldiselt peaksite olema ettevaatlik Androidi installimisel – isegi virtuaalsetel –, eriti kui olete juba sisestanud isikliku teabe, näiteks oma Google'i konto nime/parooli. Kuidas teada saada, kas rakendus on ohtlik? Ilma turbeprogrammi installimata võib see olla keeruline. Näiteks installisin mitmele oma virtuaalsele Android-seadmele (ja Android-telefonile) tasuta programmi Lookout Mobile Security FREE (beeta) ja siiani teeb see minu arvates seda, mida ta tegema peab – kaitseb pahavara eest. .
Kui alustate rakenduste installimist oma virtuaalsesse Android-seadmesse, tekivad teil siiski raskused. Vaikimisi ei ole ühelgi Android SDK abil loodud virtuaalsel seadmel juurdepääsu Android Marketile – SDK abil loodud Android OS-i pildid on üsna lihtsad. Seetõttu võite olla piiratud rakenduste installimisega – saate installida ainult rakendusi, mis on saadaval sõltumatutes Androidi rakenduste kauplustes.
Näiteks minu installitud Lookout Mobile Security TASUTA versioon laaditi alla saidilt GetJar. Muide, Android OS 1.6 abil pääsesin oma virtuaalseadmes Android Marketile, kuigi kirjeldan allpool, kuidas ma seda tegin.
Samuti näitan allpool, kuidas luua ja kasutada Androidi virtuaalseadet Windowsi arvutis ning kuidas Androidi rakendusi sõltumatutest poodidest alla laadida ja installida. Seda kõike tehakse Android OS-i uusima versiooniga: 2.2, mis on tuntud ka kui Froyo (Froyo on lühend sõnadest "frozen yogurt" – külmutatud jogurt, sest kõik Android OS-i koodnimed pärinevad magustoitudest). Seejärel näitan teile, kuidas luua virtuaalset seadet Android 1.6 ja Android Marketiga. Aga esmalt…
Androidi SDK installimine
Kõik siin esitatud juhised viidi läbi Windows 7 süsteemis, kuid need peaksid kehtima ka muude Windows XP 32-bitiste või Windows Vista 32- või 64-bitiste versioonide kohta. Lisaks on Androidi SDK versioone, mis töötavad operatsioonisüsteemis Mac OS X 10.5.8 (ja uuemates versioonides) ja isegi mõnes Linuxi versioonis. Tõsi, siin ei leia nende operatsioonisüsteemide paketi installimise kirjeldusi.
Esimene asi, mida peate tegema, on veenduda, et Java on installitud. Sellega saab aidata ametlik Java veebisait, mis annab teile teada, kas Java on installitud või mitte. Kui teil pole Java installitud või versioon on liiga vana, järgige saidil olevaid juhiseid ja saate endale Java uusima versiooni. Androidi SDK dokumentatsioon soovitab installida Java JDK versiooni, kuid tegelikkuses, kui te pole arendaja, vajate ainult Java standardversiooni, mida ametlikult nimetatakse Java SE Runtime Environmentiks. Internet Exploreri kasutamisel võib Java siiski nimetada "Java Windows Internet Explorerile".
Pärast Java installimise kontrollimist laadige alla Android SDK stardipakett, mis pakitakse ZIP-pakendisse. Pärast allalaaditud arhiivi lahtipakkimist peaksite saama kausta android-sdk-windows. Saate selle paigutada kõikjale – kõik vajalik on juba olemas, pole vaja programmi traditsioonilisel viisil installida. Pidage lihtsalt meeles, kuhu kausta panite, vastasel juhul on teil raske rakenduse käivitamiseks ikoone luua.
Minge kausta android-sdk-windows ja käivitage fail SDK Setup.exe, mis on Android SDK ja AVD Manager rakendus.

Kui Java pole õigesti installitud, kuvatakse tõrketeade.

Kui käivitate Android SDK ja AVD Manager esimest korda, võite näha akent Värskenda allikaid, mis teavitab teid, et salvestusruumi ei leitud.
Kui näete sellist teadet, peate muutma SDK sätteid, et kasutada HTTPS-i asemel HTTP-d. Selleks klõpsake nuppu Sule. Järgmisena näete installipakettide valimise akent - "Vali installitavad paketid" -, milles aga midagi ei kuvata. Klõpsake nuppu Tühista. Järgmisena peaksite nägema Android SDK ja AVD Manageri akent. Valige seadete vahekaart - Seaded - ja lubage jaotises Muu valik "Sundida https://... Allikad http://... abil".

Seejärel valige vahekaart Saadaolevad paketid. Peaksite loendis nägema ühte saiti: https://dl-ssl.google.com/android/repository/repository.xml. Valige see sait ja selle alla peaks ilmuma pakettide loend. Kui soovite mängida Android OS-i erinevate versioonidega, lubage kõik paketid.

Kui soovite kasutada ainult Android 2.2, siis peate alla laadima ainult sellised paketid nagu: "Android SDK dokumentatsioon, API8, versioon 1"; "SDK platvorm Android 2.2, API8, versioon 1"; "Samples for SDK API8, versioon 1"; ja Google Inc.-i Google API-d, Android API8, versioon 1."
Pärast pakettide valimist klõpsake nuppu "Installi valitud". See viib teid installitavate pakettide valimiseks aknasse "Vali installitavad paketid", kus peaksid olema loetletud kõik eelnevalt valitud paketid (muide, kui te SDK esmakordsel käivitamisel HTTPS-i tõrget ei leidnud, olla esimene aken, mida näete). Ärge klõpsake veel nuppu Installi. Märkad, et mõnel pakendil on küsimärk. See tähendab, et iga sellise paketi puhul peate enne selle installimist nõustuma litsentsilepinguga. Valige ükshaaval kõik küsimusega paketid ja klõpsake nuppu Nõustu. Seejärel, kui näete kõigi pakettide kõrval linnuke, klõpsake nuppu Installi.

Kui olete kõik installitavad paketid valinud, peate ootama nende allalaadimise lõpetamist, mis võib võtta mitu minutit. Kui kõik on lõpetatud, näete akent sõnumiga "Valmis, installitud 12 paketti". Klõpsake nuppu Sule.
Androidi virtuaalse seadme loomine
Nüüd olete valmis looma oma esimese virtuaalse seadme. Tegelikult nimetab Android SDK neid Android Virtual Deviceks või AVD-ks, nagu ma jätkan. Valige vahekaart Virtuaalsed seadmed ja klõpsake nuppu Uus.

Näete akent uue Androidi virtuaalse seadme loomiseks – Loo uus Androidi virtuaalne seade (AVD). AVD loomiseks pole vaja palju teha. Kõik, mida vajate, on:
- Andke oma AVD-le nimi. Suvaline tähtnumbriline nimi sobib;
- Valige orientiir – sihtmärk. Siin valite Android OS-i versiooni, millel AVD põhineb. Valige näiteks Android 2.2;
- Määrake SD-kaardi suurus – SD-kaardi suurus. Siin saate määrata oma AVD virtuaalse SD-kaardi suuruse. Suurus ei tohi olla väiksem kui 9 MB. Minu näiteks valisin 1 GB;
- Valige nahk – nahk. Saate valida mis tahes eelseadistatud (sisseehitatud) või oma eraldusvõime. Samas pole sugugi vajalik, et valitud ekraani eraldusvõime või kuvasuhe vastaks päris telefoni ekraani eraldusvõimele. Selle näite jaoks valige WVGA800 (800x480) – see on mõne telefoni, näiteks HTC Incredible, ekraani eraldusvõime. Soovi korral saate määrata eraldusvõime, mis suudab simuleerida Android-tahvelarvutit (näiteks - 1024x600);
- Varustus – riistvara. Selle üksuse elemendid valitakse automaatselt. Siin pole vaja mingeid täiendusi ega muudatusi teha (muidugi juhul, kui te pole arendaja, kes teab täpselt, mida teeb).
Nüüd klõpsake nuppu Loo AVD.

AVD luuakse väga kiiresti, mille lõpus näete hüpikakent vastava teatega AVD loomise kohta. Selle sulgemiseks klõpsake nuppu OK.
Pange tähele, et pärast AVD loomist ei saa te selle sätteid muuta. Seega, kui soovite midagi muuta, peate looma uue AVD. Vastasel juhul peaks teie loodud AVD ilmuma virtuaalsete seadmete loendisse - Virtuaalsed seadmed.

AVD käivitamiseks klõpsake seda ja seejärel nuppu Start. Näete käivitamissuvandite akent, mis võimaldab teil ekraani skaleerida ja kasutajaandmeid kustutada. Tõenäoliselt tõmbab teid ekraani suumimise võimalus, kuid te ei tohiks seda kasutada. Vastasel juhul on aken telefoniekraani füüsilise suurusega (ainult kolm tolli pikk).
Te ei tohiks kasutada kasutajaandmete kustutamise võimalust (kuigi hiljem, Android 1.6 AVD-d Android Marketist installides, kasutame seda võimalust siiski). AVD käivitamiseks klõpsake lihtsalt nuppu Käivita.

AVD käivitumiseks võib kuluda paar minutit, seega olge kannatlik. Varsti näete oma ekraanil - AVD. Muide, AVD-d nimetatakse ka "emulaatoriks" - emulaatoriks, kuna ... see "emuleerib" Android-seadet.