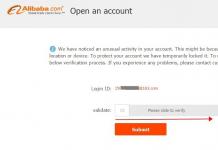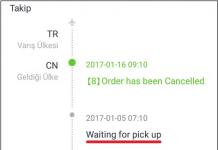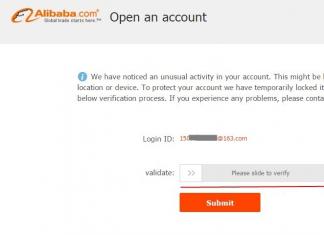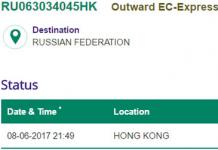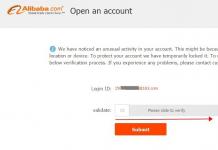Paljudel on endiselt raske ette kujutada kasutajaid, kes lülituvad iPhone'ilt üle Androidi operatsioonisüsteemiga seadmetele. Kuid sellise rände juhtumid meie ajal pole enam haruldus. Varem oleme juba kirjutanud, kuidas kontakte Androidi üle kanda, kuid täna räägime veel ühest mugavast viisist teisaldage kontaktid, kalender ja fotod iOS-ist Androidi kasutades Google Drive.
Andmete ülekandmine iOS-i seadmest Android-seadmesse on väga lihtne. Üleminekuprotsessi võib laias laastus jagada kolmeks komponendiks:
Google Drive'i installimine
Esimene samm on Google Drive'i allalaadimine oma iOS-i seadmesse. Selleks peab kasutaja minema App Store'i ja leidma sealt sobiva rakenduse. Pärast pilvesalvestuse installimist peate oma kontole sisse logima. Kui teil pole endiselt Google'i süsteemis kontot, saate registreeruda selle lingi abil.
Andmete varundamine
1. Ava oma nutitelefonis Google Drive;
2. Klõpsake vasakus ülanurgas menüüikoonil (horisontaalsed triibud);
3. Mine seadetesse;
4. Aktiveerige sünkroonimisfunktsioon;
5. Käivitage varundusprotsess.

Loodud varukoopia on nüüd saadaval kõigis Google Drive'iga vastava kontoga ühendatud seadmetes. Varukoopia sisaldab fotosid, kontakte ja kalendri meeldetuletusi.

Kui varukoopia tehti varem, lisatakse järgmise sünkroonimise käigus varukoopiasse ainult uued failid. Sotsiaalmeedia andmeid ei salvestata. Fotode ja videofailide kopeerimine toimub ainult siis, kui see on ühendatud Wi-Fi pääsupunktiga, mobiilne andmeside seda probleemi ei lahenda (isegi 4G-ga).
Andmete lisamine uude nutitelefoni
Selleks, et loodud varukoopia ilmuks meie uues Android operatsioonisüsteemiga seadmes, ei ole vaja Google Drive’i seadmesse alla laadida. Selleks lisa lihtsalt seadetesse sobiv meiliaadress. Me läheme nutitelefoni seadetesse, valime kontodega kategooria ja loome seejärel uue või sisestame vana.


1. Fotod kuvatakse teenuses Google Photos;
2. iPhone'i kontaktid kuvatakse Androidi kontaktide rakenduses;
3. iPhone'is/iPadis ajastatud sündmused kantakse üle Google'i kalendrisse.
Täna käsitleme teema jätkuna vastupidist olukorda - kuidas kontakte Androidist iPhone'i teisaldada, samuti milliste Appe rakenduste ja teenuste abil on seda kõige mugavam teha.
Rakendus Move to iOS on lihtsaim ja mitmekülgsem viis
Nagu te juba teate, kasutatakse kontaktide ja muu teabe edastamiseks iPhone'ist Androidi nutitelefoni või tahvelarvutisse palju meetodeid ja nippe: ühed kontaktide, teised failide jne jaoks. Vastupidises olukorras on kõik palju lihtsam: enamik kasutajaid eelistab et saada üks ja ainus rakendus, mis võimaldab kõike korraga üle kanda. Noh, peaaegu kõike, nimelt:
- telefoni- ja aadressiraamat;
- sõnumite ajalugu;
- Chrome'i veebibrauseri järjehoidjad;
- fotod ja videod kaamerast;
- postiteenuste kontod;
- märkmed ja kalender.
Rakenduse nimi on Move to iOS. Laadige see alla teenusest Google Play ja installige see Androidi vidinasse, mis salvestab iOS-i ülekandmiseks mõeldud teavet. Kuid enne seda veenduge, et mõlemad seadmed seda toetaksid.
Seega peavad Move to iOS korrektseks toimimiseks olema täidetud järgmised tingimused.
- Salvestuskandjaks on nutitelefon või tahvelarvuti ning Androidi versioon ei tohi olla vanem kui 4.0.
- Vastuvõtja – iPhone või iPad, peab kuuluma uuele põlvkonnale. Toetatud iPhone'i mudelid: 5, 5s, 6, 6s ja 7. Toetatud iPadi mudelid: 4, iPad Air, iPad Air 2. Toetatud iPad mini mudelid: 2, 3 ja 4.
- Teie Apple'i seade peab töötama operatsioonisüsteemiga iOS 9 või 10.
- Kui kavatsete Google Chrome'i brauserist järjehoidjaid üle kanda, tuleb see värskendada ka uusimale versioonile.
Edastamise ajal peavad mõlemad seadmed (saatja ja vastuvõtja) olema ühendatud toiteallikaga (et vältida sisu kahjustamist ootamatult tühjaks saanud aku tõttu) ja privaatse Wi-Fi võrguga. Lisaks peab vastuvõtval vidinal olema piisavalt vaba ruumi.
Ülekande tellimus:
- Apple'i seadmes: minge jaotisse "Rakendused ja andmed" ja valige "Andmete ülekandmine Androidist".

- Android-seadmes: käivitage käsk „Teisalda iOS-i”, puudutage nuppu „Jätka” ja nõustuge litsentsilepinguga.

- Kui ekraanile ilmub teade "Leia oma kood", klõpsake nuppu "Järgmine" ja võtke oma iPhone kätte.

- Kui olete jaotises "Android Data Transfer", puudutage nuppu "Jätka". Pärast seda genereeritakse seadmesse kood, mille tuleb sisestada Androidi rakendusse.

- Pärast koodi õigsuse kontrollimist ja seadmete sünkroonimist näete Androidi vidina ekraanil teadet “Transfer Data”. Märkige loendis, mida kavatsete iPhone'i teisaldada: kaamerarull (fotod ja videod), sõnumid - sõnumid, Google'i konto - Gmaili konto andmed (kalender ja märkmed), Google'i kontaktid - telefoni ja meili kontaktid ja järjehoidjad - Google Chrome'i brauser järjehoidjad.

- Kui kõik andmed on edukalt edastatud, ilmub Androidi ekraanile teade "Transfer Complete". Programmist väljumiseks klõpsake nuppu Valmis.

- Järgmiseks võtke oma iPhone või iPad uuesti kätte ja viige seadistamine lõpule, järgides ekraanil kuvatavaid juhiseid. Siin see kõik lõpeb.
Andmete käsitsi ülekandmine Androidist iPhone'i
IOS-i teisaldamine aitab Androidist iOS-i üle kanda enamiku vajalikest asjadest, kuid kahjuks mitte kõike. Seega on selle abiga võimatu teisaldada muusikaplaate, kasutajafaile, e-raamatuid, dokumente, teiste kontode (näiteks Yandexi) kontakte ja rakendusi. Kõiki neid, välja arvatud viimane, saab iTunesi ja iCloudi võimalusi kasutades käsitsi üle kanda.
multimeediumandmed
Multimeediumfailide (muusika, video ja fotode) mis tahes viisil edastamiseks ühendage Androidi vidin arvutiga ja kopeerige vajalik teave arvuti kõvakettale. Järgmisena ühendage oma iPhone sama arvutiga ja lubage see iTunes'is.
Pärast ühenduse loomist sünkroonige oma graafiline sisu ja muusika iTunesis:
- Avage jaotis "Fotod". Akna paremas ülanurgas märkige ruut "Sünkrooni fotod". Valige loendist "Kopeeri fotod asukohast" kaust, kuhu Androidist teisaldatud fotod salvestatakse. Allpool määrake sisu, mida soovite sünkroonida: kõik pildid ja albumid või ainult valitud pildid. Nendest ainult lemmikud, ainult need, mis sisaldavad videoid jne. Kui olete valimise lõpetanud, klõpsake akna allosas nuppu "Sünkroonimine".

- Avage iTunesis oma teegi jaotis "Muusika". Avage kaust, kuhu oma Android-muusika salvestasite, valige soovitud heliribad ja lohistage need programmi aknasse. Seejärel avage oma seadme jaotis "Muusika" ja korrake ülaltoodud sünkroonimistoimingut.
E-raamatud PDF- ja ePub-vormingus
Ühendage oma Android-seade uuesti arvutiga ja kopeerige e-raamatud kõvakettale. Täiendavaid toiminguid teostame iTunesis.
- Volitage oma iPhone rakenduses.
- Avage iTunesis vahekaart "iBooks" - "List" (Windowsi versioonis - jaotis "Raamatud") ja lohistage hiirega valitud raamatud sellele.
- Minge ühendatud iOS-i seadme seadete jaotisesse ja laiendage jaotist "iBooks". Sünkroonige raamatud ülaltoodud juhiste järgi.
Dokumentatsioon
Dokumentide sünkroonimiseks kasutatakse teist Apple'i teenust - iCloud Drive'i pilve. Failide sünkroonimiseks seadmega avage viimasel iCloudi seaded ja liigutage jaotises "iCloud Drive" aktiveerimisliugur asendisse "Sees".


Teisaldage vajalikud failid ja kaustad koos dokumentidega iCloud Drive'i salvestusruumi. Pärast seda saate neid iPhone'is ja iPadis vaadata.

Dokumentide saadavus ei garanteeri veel nende avanemist teie Apple'i seadmes, sest paljud neist nõuavad selleks spetsiaalseid programme. Rakenduste ülekandmine Androidist pole mõtet, kuna iOS neid ei toeta, kuid õnneks leiate enamikul juhtudel selliste programmide analoogi App Store'ist.
Kontaktid teistelt meilikontodelt
Artiklis teabe edastamise kohta iPhone'ist Androidi rääkisime, kuidas eksportida telefoni- ja aadressiraamatuid iCloudist vCardi vormingus. Kuid vCardi faile ei saa mitte ainult eksportida, vaid ka importida iCloudi mis tahes meilikontolt, nagu Yandex, Mail või Gmail.
Selleks logige sisse lähteteenusesse, minge kontaktide salvestusruumi jaotisesse ja salvestage need vCard-failina. Järgmisena avage iCloudis sarnane jaotis, minge jaotisse "Seaded" (need on peidetud hammasrattaikooni taha) ja valige "Impordi vCard".

Jääb alles määrata äsja salvestatud faili tee. Pärast seda avaneb iPhone'is teise seadme aadressiraamat.
Apple'i seadmed on eellaaditud iOS-i operatsioonisüsteemiga. Mingitel isiklikel põhjustel ei pruugi see inimesele meeldida. Nutitelefoni omaniku jaoks on OS-i muutmise oluline ja ülioluline etapp tulemas - kontaktide ülekandmine iPhone'ist Androidi. Kaasaegsed tehnoloogiad võimaldavad vabaneda rutiinsest raamatust andmete ümberkirjutamisest.
Kuidas teisaldada kontakte iPhone'ist Android-seadmesse
Kasutajate mugavuse huvides on loodud mitu võimalust kontaktide kopeerimiseks iPhone'ist Androidi. Teabe edastamiseks ühest mobiilist teise saate kasutada erinevaid teenuseid. Pilveserverid, e-posti agendid ja nutitelefonide endi sisseehitatud funktsioonid aitavad teil salvestada numbrite loendi ja need valutult iPhone'ist Androidi üle kanda.
Kontaktide edastamine Gmaili
Telefoniraamatu edastamiseks postiteenuse kaudu on teil vaja selles süsteemis kontot. Meetodi põhiolemus on andmete sünkroonimine ja kopeerimine Google'i kontole. Juhised kontaktide ülekandmiseks iPhone'ist Androidi Gmaili kaudu:
- minge oma iPhone'i seadetesse;
- puudutage jaotist "Postid, aadressid, kalendrid";
- klõpsake nuppu "Lisa konto";
- valige pakutavate Google'i teenuste loendist;
- Logi sisse;
- määrake vajalikud sünkroonitavad üksused.
Need toimingud kopeerivad kõik andmed teie telefoniraamatust konto mällu. Kui te pole kindel, et import on õigesti toimunud, võite minna arvuti kaudu posti juurde ja kontrollida, kas meiliteenuses on faile. Pärast seda jääb üle vaid numbrid kopeerida:
- minge menüüsse "Kontod ja sünkroonimine";
- valige Google, minge kontole, mida kasutati iPhone'ist kopeerimiseks;
- määrake kopeeritavad üksused ja nõustuge sünkroonimisega: teave edastatakse teie seadmesse.

iCloudi kaudu
Üks võimalus kontaktide iPhone'ist Androidi teisaldamiseks on iCloud. Selleks peab teil olema selles teenuses konto, oma kontole sisselogimiseks Apple ID. Kopeerige kõik andmed telefoniraamatust ja minge seejärel oma veebisaidi ID-ga arvutist brauserist läbi. Pärast seda:
- Valige jaotisest "Kontaktid" kõik positsioonid.
- Klõpsake hammasrattaikoonil ja puudutage valikut Ekspordi vCard. Teave kantakse teie arvuti kõvakettale ühes failis.
- Ühendage Android-nutitelefon arvutiga, kopeerige see dokument süsteemi juurkausta.
- Avage numbrite loend (see võib olla tühi), minge peamenüüsse, klõpsake rida "Import / eksport".
- Süsteem palub teil määrata kopeerimise allika, parem on SD-kaart.
- Puudutage nuppu "Järgmine", nutitelefon palub teil määrata salvestuskoha, parem on valida seade ise.
iTunes'i kaudu
Üks Apple'i seadmete omanike populaarsemaid programme on iTunes. See on ka teine võimalus kontaktide ülekandmiseks iPhone'ist Androidi. Teil on vaja Interneti-juurdepääsuga arvutit, iPhone'i kaablit ja Google'i kontot. Võimalik on alla laadida kõik andmed: telefoninumber, pilt, aadress jne. Peate tegema järgmist.
- Käivitage iTunes arvutist.
- Ühendage oma iPhone kaabli abil.
- Telefoni peab määrama programm. Seadme kokkuvõtte nägemiseks klõpsake selle pilti.
- Klõpsake jaotist "Teave".
- Märkige ruut "Sünkrooni kontaktid", valige rippmenüüst Google'i kontaktid.
- Sisestage oma kasutajanimi ja Google'i kood, klõpsake nuppu "Rakenda".
- Programm sünkroonib teavet Google'iga.
- Avage oma Android-seadmes "Seaded" ja logige menüüst "Kontod" sisse Google'isse.
- Klõpsake nuppu "Sünkrooni" ja märkige kopeeritavad üksused.
Yandexi kaudu
Kui olete Yandexi tulihingeline fänn, pakuvad nad ka võimalust kontaktide ülekandmiseks iPhone'ist Androidi - teenust Yandex.Moving. See on täiendus ketta pilvesalvestusele. Kopeerimiseks peate oma iPhone'i installima rakenduse, mis edastab andmed pilveteenusesse ja genereerib selle toimingu jaoks turvakoodi. Mõlemad seadmed peavad olema kogu aeg Internetiga ühendatud. Protseduur on järgmine:
- Installige iPhone'i utiliit Yandex.Moving. Sisestage oma kasutajanimi, konto parool, klõpsake nuppu "Järgmine". Numbrid viiakse pilveteenusesse.
- Yandex.Disk peab olema installitud Android-telefoni. Sisestage samad andmed, mida kasutati iPhone'is.
- Käivitage rakendus, minge menüüsse "Seaded", klõpsake "Teisalda telefonist telefoni".
- Kirjutage varem loodud kood, puudutage "Alusta ülekandmist".

Bump programmi kasutamine
See programm on võimalus kontaktide kiireks ülekandmiseks iPhone'ist Androidi. Teabe edastamiseks peab rakendus olema saadaval mõlemas nutitelefonis. Käivitage see ja nõustuge geolokatsiooni aktiveerimisega. Ülekandmiseks tehke järgmist.
- Avage oma iPhone'is numbrite loend (rakendus Bump peab töötama).
- Valige teisaldatavad telefonid.
- Ilmuma peaks nupp "Tõsta kohe!".
- Klõpsake dialoogiboksis nuppu Ühenda.
- Pärast seda algab ülekanne, pärast lõpetamist ilmuvad kõik valitud numbrid teise nutitelefoni.
Andmete ülekandmine iPhone'ist Androidi Outlooki abil
Telefoninumbrite Outlooki kaudu edastamiseks tuleb need esmalt serverisse kopeerida. Protseduur kordab peaaegu täielikult Google'i teenusest kopeerimise võimalust, kuid peate määrama mitte Gmaili, vaid Outlooki. Kõik toimingud nõuavad teenuses aktiivset kontot. Android-nutitelefonis valige ülekandmiseks saadaolevate teenuste loendist "Outlook.com". Pärast autoriseerimist kinnitage sünkroonimine ja kogu teave kopeeritakse seadmesse.
Kontaktide edastamise rakendus Minu kontaktide varundamine
Programmi uusim versioon on AppStore'is tasuta saadaval. Kui otsite telefoniraamatust andmete edastamiseks lihtsaimat võimalust, siis vajate seda programmi. Pärast installimist küsib see luba vCard-faili loomiseks. Seejärel saate selle oma arvutisse üle kanda või endale posti teel saata, millele pääsete juurde oma Android-seadmest. Teisaldage see mälukaardile või otse seadme juurkataloogi ja pakkige lahti. Kõik andmed lisatakse automaatselt teie telefonide loendisse.
Kuidas kopeerida kontakte Androidist iPhone'i

Kui teil on vastupidine olukord ja peate andmed Android-süsteemist iPhone'i üle kandma, viiakse see protseduur läbi sarnaselt. Saate jagada kogu protsessi kaheks tingimuslikuks etapiks:
- Kandke kirjed Google'i pilveteenusesse. Liikuge menüüs järgmiselt: "Seaded-> Kontod-> Google-> Valige konto". Tehke sünkroonimine, oodake kogu vajaliku teabe täielikku kopeerimist. Sellesse teenusesse salvestatakse kogu telefoniraamat.
- Sünkrooni iPhone'iga. Võtke oma Apple'i nutitelefon ja järgige seda teed "Seaded-> Mail, aadressid, kalendrid". Telefoniraamatu allalaadimiseks lisage CardDAV-i konto. Sisestage väljadele "Kasutaja", "Parool", "Server" järgmised andmed: Google'i meiliaadress, selle parool, google.com. Pärast nupu "Edasta" vajutamist alustab teenus faili edastamist.
Videojuhised: kuidas kontakte iPhone'ist Androidi teisaldada
Kui küsite iPhone'i omanikult, miks ta pole veel Nexust ostnud, kuulete tavaliselt ebamääraseid vabandusi muusika, fotode, kontaktide, meili ja rakenduste kohta. IOS-ilt Androidile ülemineku protsess tundub keeruline ja raske. Mitte päris.
Altpoolt leiate ühe põhjaliku juhendi iOS-ilt Androidile üleminekuks Google'ilt.
Fotode ülekandmine
- Laadige App Store'ist alla Google+ rakendus.
- Avage Google+ rakendus ja logige sisse oma Google'i kontoga (st lihtsalt sisestage oma Gmaili aadress ja parool).
- Puudutage menüüikooni, seejärel klõpsake paremas ülanurgas hammasrattaikoonil ja valige "Kaamera ja foto".
- Valige "Startup" ja seadke lüliti asendisse "ON".
Valmis. Fotode üleslaadimine Google'i pilve on juba alanud. Mõne aja pärast on kogu teie fotogalerii saadaval teie Android-nutitelefoni rakenduses Photos, kuhu olete oma Google'i kontoga sisse logitud.
Kui iPhone hakkab automaatse laadimise lubamise ajal privaatsust vanduma:
- Avage seadme seaded, valige "Privaatsus", seejärel "Fotod".
- Seadke Google+ lüliti asendisse "ON".
Muusika ülekandmine iTunesist
Saate iTunesist lugusid tasuta üle kanda teenusesse Google Music Music Cloud.
- Veenduge, et teie iPhone või iPad on arvutis iTunesiga täielikult sünkroonitud. Sel juhul salvestatakse arvutisse ka kogu iTunesist pärit muusika.
- Laadige alla Google Music Download Manager.
- Logime haldurisse sisse oma Google'i kontoga, mille järel teisaldame kogu oma muusikakogu iTunesist Google'i ühe klõpsuga. Protseduur on nii lihtne, et see mahub 20-sekundilise video sisse:
Google Musicu standardversioon on tasuta, kuid seadistamise lõpuleviimiseks palutakse teil luua Google Wallet. Tulevikus vajate seda Google'i teenustes ostude tegemiseks.
Gmaili kontaktide migreerimine
Lisatoiminguid pole vaja. Kõik teie meilid ja Gmaili kontaktid laaditakse automaatselt alla Android-seadmesse, kuhu logite oma Google'i kontoga sisse.
ICloudi kontaktide ülekandmine
- Me läheme seadme seadetesse, seejärel "Mail, kontaktid, kalendrid", seejärel "Kontod". Siin peate leidma iCloudi.
- Avage iCloud ja lülitage sisse Kontaktid.
- Minge brauseris aadressile apple.com/icloud, logige oma Apple ID-ga sisse ja valige "Kontaktid". Vasakpoolses alanurgas klõpsake rattal "Select All", klõpsake uuesti rattal ja valige "Export vCard".
- Minge brauseris aadressile gmail.com, klõpsake vasakus ülanurgas üksusel "Mail" ja valige "Kontaktid".
- Liidese ülaosas leiame nupu "Täpsemalt" ja valime "Impordi". Klõpsake nuppu "Vali fail" ja määrake salvestatud vCard-faili tee.
Valmis. Nüüd on kõik teie iCloudi kontaktid üle kantud Gmaili ja saate vabaneda dubleerivatest kontaktidest samas menüüs "Veel", kasutades valikut "Otsi ja ühenda sobivad kontaktid".
Teiste kontaktide ülekandmine
Kui salvestate kontakte oma iPhone'is kohapeal või kasutate mõnda muud teenust peale iCloudi või Gmaili, saate kontaktid oma Android-seadmesse teisaldada, kasutades arvutis iTunes'i.
- Ühendame iPhone'i arvutiga.
- Avage iTunes ja valige paremas ülanurgas ühendatud seade.
- Avage vahekaart "Teave" ja märkige ruut "Sünkrooni kontaktid ...".
- Valige "Google'i kontaktid" ja sisestage oma Google'i konto.
Valmis. Alternatiivsete kontaktide edastamise viisidena saate kasutada ka spetsiaalseid kolmanda osapoole rakendusi, mida usaldate, või SIM-kaarti.
Gmaili seadistamine
Lisatoiminguid pole vaja. Niipea, kui logite oma Android-seadmesse oma Google'i kontoga sisse, on teie Gmaili meilid kohe saadaval samanimelises rakenduses.
Praegune nõuanne: Google'i konto on kõigi Google'i teenuste võti. Tugevdage kindlasti tema kaitsevõimet kahefaktoriline autentimine.
Teiste saatjate seadistamine
Google'i rakenduste poes on kliendid kõikide asjakohaste meiliteenuste jaoks, näiteks:
Kui soovite iCloud Maili kasutamist jätkata, sobib iga meilirakendus, mis toetab IMAP-i, POP3 ja Exchange'i.
TÄHTIS! Ärge unustage iMessage'i välja lülitada
Kui iMessage pole keelatud, jõuavad sõnumid ikkagi vanasse iOS-i seadmesse, mitte uude Androidi.
Enne SIM-kaardi eemaldamist iPhone'ist või iPadist peate iMessage'i keelama. Avage seaded ja seejärel "Sõnumid". Siin lülitame iMessage välja.
Rakenduse teisaldamine
Google Plays on üle 1,3 miljoni rakenduse. 99,9% arendajatest annavad rakendusi välja nii iOS-i kui ka Androidi jaoks. See tähendab, et teil on kõik samad rakendused, kuid nüüd on need veelgi funktsionaalsemad ja mugavamad.
See on edu!
Palju õnne! Olete nüüd õnnelik Androidi kasutaja. Lõpuks võite iOS-i unustada nagu halva unenäo ja hakata mobiilseadmetega töötamist nautima.
Vana iPhone'i vahetamisel kaasaegse Android-seadme vastu võib kasutajal tekkida probleem isiklike märkmete ülekandmisel ühest seadmest teise. Kui enamik Androidi mudeleid on varustatud microSD-kaardi pesaga, mis teeb andmeedastusprotsessi üsna lihtsaks, siis iOS-i nutitelefonidel sellist pesa pole. Jah, ja Bluetoothi või Wi-Fi kaudu on samuti võimatu teavet erinevate operatsioonisüsteemide vahel edastada, kuna neid iseloomustab heterogeenne programmeerimisstruktuur. Vaatame, kuidas saate märkmeid iPhone'ist Androidi üle kanda.
Märkmete teisaldamise viisid iOS-i ja Androidi vahel
Märkmeid iPhone'ist Androidi saab üle kanda mitmel viisil.
- Outlooki kasutamine;
- iCloudi pilvesalvestuse kaudu;
- Gmaili meiliteenuse kaudu.
Vaatleme kõiki ülaltoodud meetodeid üksikasjalikumalt.
Märkmete edastamine Outlooki abil
Microsoft Outlook on tasuta teabehaldur, mis täidab mitte ainult meilikliendi, vaid ka ülesannete planeerija, korraldaja jne funktsioone. Kui kasutate seda teenust arvutis, on teil võimalus mitte ainult isiklikku teavet iPhone'ist Androidi edastada, vaid ka telefoni arvutiga siduda.
Enne märkmete sünkroonimist erinevate platvormide vahel peate e-posti teenuse mõlemas operatsioonisüsteemis õigesti konfigureerima. Outlooki seadistamine iPhone'is:
Outlooki seadistamine Androidis toimub täpselt samamoodi.
Pärast tarkvara seadistamise lõpetamist mõlemas mobiilseadmes ja iPhone'i sünkroonimist Outlookiga, kopeeritakse kõik andmed kausta Meeldetuletused. Peate lihtsalt minema Androidist määratud asukohta ja salvestama selle sisu oma nutitelefoni.
Outlookiga sünkroonimine võimaldab teil vastata ka küsimusele, kuidas saate märkmeid iPhone'ist arvutisse üle kanda. Seda tehakse järgmiselt.

Sel viisil kopeeritud teave on nähtav mitte ainult arvutis, vaid ka konfigureeritud Outlooki teenusega Androidis.
ICloudi salvestusruumi kasutamine
iCloudi saate kasutada ka märkmete sünkroonimiseks iPhone'i ja Androidi vahel. Kõigepealt peate oma vanas nutitelefonis seadistama varukoopia:

Nüüd teie märkmed, kontaktid jne. varundatakse perioodiliselt iCloudi. See aitab teil vältida teabe kaotamist, kui teie telefon varastatakse või puruneb.
Märkmete varukoopiast Androidi teisaldamiseks peate tegema järgmist.

Kuidas Gmaili kaudu märkmeid iPhone'ist Androidi üle kanda?
Märkmeid saate kopeerida ka iPhone'ist Androidi või vastupidi Gmaili postkasti kaudu, mis on kahtlemata igal Android-seadme omanikul. Selleks vajate:

Kahesuunaliseks andmeedastuseks iPhone'i ja Androidi vahel on palju programme. Kõik need on loodud selleks, et lihtsustada mobiilseadmete tööd ja võimaldada kasutajatel olulist teavet varundada ja kopeerida. Seetõttu saate hõlpsalt valida endale parima võimaluse märkmete, kontaktide, meediumifailide ja fotode sünkroonimiseks.