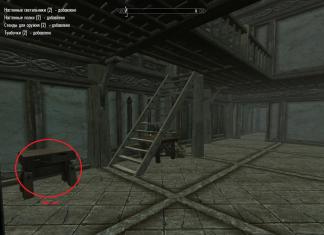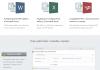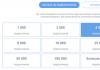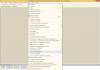Kuidas arvutit ise parandada? Mitte kõik kasutajad ei ole rikke korral valmis rikkis seadet teeninduskeskusesse andma või kasutama kodus arvuteid parandavate spetsialistide teenuseid. Paljud inimesed püüavad (vahelduva eduga) rikke välja selgitada ja kõrvaldada ilma kõrvaliste isikute sekkumiseta. Kui julgete arvutit ise parandada, peate teadma selle tööpõhimõtteid. Muide, Scott Muelleri suurepärane raamat “PC Upgrades and Repairs” võib teid selles aidata. See kirjeldab ligipääsetavas ja lihtsas keeles selliseid teemasid nagu: arvutite välimuse ja arengu ajalugu, protsessorite areng ja disain, emaplaatide, kõvaketaste ja muude seadmete tööpõhimõtted ning selle moderniseerimine.
Arvuti remont algab diagnostikast
Arvuti edukaks parandamiseks on soovitav omada häid teadmisi riistvarast. Eespool kirjeldatud raamat aitab teid selles. Kasuks tuleb ka monteerimisoskuste omamine ja vähemalt osa elektroonikaseadmete parandamise praktika. Ja lõpuks, kõige tähtsam: pea peab olema õlgadel ja eelistatavalt mitte tühi. Arvutit parandades tuleb analüüsida, võrrelda, järeldusi teha, mõelda... Kui te sellele ei kipu või peate end sündinud humanitaariks, siis ärge proovige.
Pean vajalikuks rõhutada, et arvutite remont on inseneride eesõigus. Riistvara edasiste kahjustuste või andmete kadumise vältimiseks peaksid arvuti diagnostikat ja remonti tegema ainult kogenud IT-spetsialistid.
Arvuti remont peab algama diagnostikast. Pädev diagnoos on juba pooleldi lahendatud probleem! Vigase arvuti diagnoosimiseks vajate selliseid utiliite nagu Memtest (mälutest), ViktoriaHDD (kõvaketta test), AIDA64 (süsteemi üldine teave, stressitestid, komponentide temperatuurid). Annan igaühe jaoks allalaadimislingid nende rakendusele vastavas jaotises.
Peamiste arvutitõrgete lühitabel
Kui parandate arvutit ise esimest korda, on lühikesest veatabelist hea abi. Peate analüüsima komponentide välimust, arvuti helisignaale (BIOS POST signaalid). Tuleb märkida, et mõnikord ei pruugi isegi töötav arvuti toota ühtegi POST BIOS-i helisignaali, kuna puudub kõlar (mida nimetatakse ka "piiksuks"), mis on ühendatud emaplaadi "SPEAKER" kontaktidega.

Mõnikord on see emaplaadi külge tihedalt joodetud, mõnikord on see kaabli kaudu ühendatud teistes esipaneelile minevates juhtmetes.
Kui olete ise arvutiremondi peale võtnud või otsustasite seda teha professionaalselt, ei tee lisakõlar, tuntud ka kui POST Speaker, teile kahju.
Arvuti remont: veatabel ja BIOS piiksub
| Rike | Põhjus | Elimineerimine |
| Üks lühike piiks | Arvuti töötab korralikult | |
| Arvuti ei lülitu sisse, toiteallika ja protsessori jahutid ei pöörle, heli- ega videosignaale pole. | Toiteallikas on vigane. Emaplaat on vigane. | Arvuti remont peaks algama ühendamisest teadaolevalt hea MP-le toide ja kontrollige käivitust. Vastasel juhul on emaplaat (MB) vigane. |
| Arvuti lülitub paariks sekundiks sisse, jahutid pöörlevad üles, kuid peatuvad kohe. | Protsessor kuumeneb üle, termokaitse rakendub. Jahuti ei sobitu tihedalt protsessori külge. K.Z. mööda elektriliine. |
Arvuti remont peab algama protsessori jahuti eemaldamisega. On vaja kontrollida selle tihvte (emaplaadile sisestatud riivid) pragude suhtes. Asendage termopasta, paigaldage jahuti, vajutades iga tihvti tihedalt, kuni see klõpsab. Kui see ei aita, on emaplaadi rikke tõenäosus suur. |
| Arvuti lülitub sisse, jahutid pöörlevad, kuid monitoril pole signaali. Helisignaale pole. Monitor on teatavasti hea. | Muutmälu (RAM) või emaplaat on vigane. Väga harva - toiteallikas (Nouname PSU kasutamise korral isegi siis, kui väljastanud PowerOK on vigane). | Eemaldage mälumoodulid (RAM) pistikutest. Kui järgmisel sisselülitamisel annab BIOS-kõlar signaale, mis viitavad talitlushäirele (korduvad pikad), on kõik võimalused, et emaplaat töötab. Asendage RAM-moodul (üks moodulitest või teadaolevalt hea). |
| Arvuti ei lülitu sisse. Kuulatakse helisignaale: üks pikk, kaks lühikest. | Videokaart on vigane | Sel juhul taandub arvuti remont teadaolevalt hea videokaardi paigaldamisele. |
| Arvuti ei lülitu sisse. Kõlavad helisignaalid: kolm pikka, korduvad pikad. | Arvuti RAM-mälu on vigane. | Installige teadaolevalt töötav RAM-moodul ja kontrollige, kas arvuti käivitub. |
| "Sireen" on lühike ja pikk. | Protsessor vigane | Vahetage protsessor välja. |
Arvuti RAM RAM

Kuidas on muutunud arvuti RAM-i moodulite välimus. Ülevalt alla:
1. SIMM 30 pin 1 Mb
2. SIMM 72 pin 4 Mb
3. SIMM 72 pin 8 Mb
4. DIMM SDRAM 168 pin 128 Mb
5. DIMM DDR SDRAM 184 pin 1 Gb (kiibid asuvad kahel küljel)
6. DIMM DDR2 SDRAM 240 pin 1 Gb
Kolm esimest “looduses leiduvat” on juba ebareaalsed, nimekirjas olevaid 4 ja 5 võib sageli leida vanadel arvutitel, viimane DDR-II on kaasaegne, kuid juba aegunud mälumoodul. Selle artikli kirjutamise ajal on DDR-III tüüpi moodulid aktiivselt kasutusel ja DDR-IV prototüübid on juba olemas. Arvutit parandades peaks teadma, et mälumoodulid, nagu ka muu MOS-tehnoloogial valmistatud elektroonika, kardavad staatilist elektrit. RAM-iga manipuleerimisel on soovitatav mitte puudutada ei mikroskeemide ega mooduli enda kontakte.
Tüüpilised RAM-i vead:
- Sõnumid: "Mälu aadress on x0xxxxxxxxx ja seda ei saa kirjutada"
- Sinised ekraanid veaga: STOP 0x0000008e või STOP 0x00000050 PAGE_FAULT_IN_NON_PAGED_AREA
- Monitoril pole pilti
- Monitoril pole pilti, millega kaasnevad korduvad pikad piiksud
Arvuti remondi esimene samm on RAM-i test.
Kui teil on rohkem kui üks RAM-moodul, proovige need ükshaaval ühendada – süsteem käivitub edukalt hea RAM-iga. Arvuti ise parandamiseks, eriti RAM-i testimiseks, vajate utiliidi MemTest buutitavat versiooni.

Memtesti programmi iso-kujutise tuleks alla laadida veebilehelt www.memtest86. com ja kirjutage see kettale. Käivitage loodud kettalt (võib-olla peate BIOS-i sätetes alglaadimise prioriteeti muutma) ja testige RAM-i. Kui RAM töötab korralikult, jääb ekraani alumine osa (vt foto ülalt) tühjaks, ilma teadeteta.
Arvuti parandamiseks peate teadma, kuidas pistikud ja liidesed välja näevad.
Igaüks, kes otsustab arvutit ise, oma kätega parandada, peab suutma vahet teha kõikvõimalikel riistvaraliidestel.

Arvuti emaplaadi kiibistik
Emaplaat ühendab arvuti põhikomponendid kiibistiku (sillad) ja siinide (plaadil olevad juhid) abil. Allpool on skeem Inteli protsessori emaplaadist (juba vananenud arhitektuur, kuid seda leidub kõikjal). Protsessor ja põhjasilla kiip (MCH) on ühendatud kiire FSB siini abil. Selle sageduse määrab spetsiaalne generaator (Clock). Protsessori sagedus saadakse FSB sageduse korrutamisel protsessori kordaja väärtusega. Intel Celeron 1000MHZ = 100×10 (kus 100 on FSB sagedus ja 10 protsessori kordaja). Siini sagedust saab tõsta ja kordajat suurendada, kiirendades arvutit.

Näide AMD A-seeria hübriidprotsessori kaasaegse emaplaadi plokkskeemist. Põhjasild on täielikult protsessorikiipi "kolinud".

Arvuti emaplaadi diagnostika
Ühel päeval sõitsid bussis kaks administraatorit. Siin ütleb üks teisele: "Kujutate ette, mu ema suri eile!" Teiseks: - Aga sina? - Aga mina? Võtsin oma ajud välja ja viskasin prügikasti... Salongis on vaikus...Kui loete seda artiklit, siis võime eeldada, et arvuti iseparandamine on teie jaoks endiselt midagi uut ja tundmatut. Seetõttu on siin informatiivsel eesmärgil foto emaplaadist (antud juhul Gigabyte), millel on märgitud olulisemad komponendid ja pistikud.

Emaplaadi peamised komponendid ja pistikud
Vigase emaplaadi märk on POST BIOS-i enesetesti helisignaalide täielik puudumine (ilma RAM-ita) ja videosignaali puudumine monitoril. Arvuteid parandades võib sageli kohata toiteallika lühisekaitse nähtust: toitenuppu vajutades pöörleb protsessori jahuti vaid paariks sekundiks üles ja arvuti taaskäivitub. Ja nii tsükliliselt. Väline kontroll võib paljastada ka paisunud elektrolüütkondensaatorid või "põletatud" lõunasilla kiibi.

Paisunud kondensaatorid ja "põletatud" mosfetid (transistorid)
Arvuti emaplaadi iseremont tuleb teha sobivate tööriistade abil: digitaalne multimeeter, jootekolb võimsusega kuni 25 W, kuuma õhu / IR jootmisjaam (mosfetite, kiipide uuesti jootmiseks).
DIY arvuti remont: kõvaketta diagnostika
Tüüpilised kõvaketta rikked:
- Windows proovib käivitada, kuid arvuti taaskäivitub
- BIOS-i teade "Puuduv alglaadimisseade"
- Süsteemiüksusest tulevad ühtlased klõpsud (kärisemine).

Arvuti diagnoosimisel ja parandamisel tuleb eristada kõvaketta tõrgete tüüpe:
| Rikke tüüp | Põhjus | Lahenduse meetod |
| Arvuti lülitub sisse, Windows ei käivitu, ekraan ütleb "Taaskäivitage ja valige õige alglaadimisseade". | Kõvakettale minevad toite- ja signaalikaablid tulid lahti ja said kahjustada. Kõvaketas on vigane. | Kontrollige kaabliühendusi ja asendage need uutega. Vastasel juhul on kõvaketas vigane. |
| Arvuti lülitub sisse, Windows ei käivitu, ekraan ütleb "Reboot and select right Boot device", kõvaketas teeb kõvasid koputusi ja klõpse. | Kõvaketas on vigane. | Kõvaketas on vigane. Asendage uuega. |
| Windows kuvab alglaadimisel sinist ekraani teatega ERROR 0x0000007B "Unmontable_Boot_Device" ja taaskäivitab ikka ja jälle | Halbade plokkide ilmumine kõvaketta pinnale | Käivitage arvuti ViktoriaHDD-kettalt ja käivitage Remap (klahv F4) |
Programm arvuti kõvaketta diagnoosimiseks ja parandamiseks - ViktoriaHDD
Viktoria HDD - professionaalne arvutiabi teie kõvakettale kodus. Programmi kirjutas andekas Valgevene programmeerija ja selle eesmärk on hinnata teie arvuti draivi seisukorda ja parandada selle pinda - Remap.

Selle programmi abil saate teada draivi elektroonika ja mehaanika seisukorra (see utiliit ei sobi SSD-draividele). ViktoriaHDD tuleb hästi toime pinnaparandusfunktsiooniga (Remap), asendades katkised, loetamatud sektorid reservist hooldatavate kettaplaatidega (Remap kutsutakse välja F4 klahvi vajutamisega). Paljud kasutajad, üritades arvutit esimest korda iseseisvalt parandada, arvavad ekslikult, et sellised programmid nagu ViktoriaHDD või MHDD "sulgevad" ise ketta vigased sektorid. Pean vajalikuks selgitada, et remap utiliidid ise ei tee ümberkujundamist - nad "draakoniseerivad" kettakontrollerit, üritades kahtlast sektorit mitu korda uuesti lugeda, sundides seda (kettakontrollerit), tunnistades seeläbi sektori vigaseks ja asendades selle varukoopiaga vastavalt selle sisemistele algoritmidele.
hdd-911 veebisaidil. com saate alla laadida nii arvuti ketta pinna parandamiseks mõeldud programmi buutiva versiooni kui ka Windowsi versiooni.
Arvuti remondime ise. Spontaansed väljalülitused
Arvuteid parandades pean tihti rinda pistma tihedalt ummistunud radiaatorijahutitega. Arvuti spontaansed väljalülitused võivad olla tingitud protsessori või videokaardi jahutussüsteemi (CO) ülekuumenemisest. Sellistel juhtudel aitab jahuti lahti võtta, tolmust puhastada, termopasta peale kanda ja jahuti tagasi paigaldada.

Kinnitage tihvtid diagonaalselt, kuni need klõpsavad.
Protsessori jahuti paigaldamisel peate vajutama plasttihvte diagonaalselt (A1<—>A2, B1<—>B2) kuni toimub iseloomulik klõps. Ärge unustage ühendada ventilaatori pistikut emaplaadi vastasosaga, millel on silt CPU Fan.
Arvuti lülitub mängimise ajal välja
Jahutussüsteemi ummistumine tolmuga ja sellest tulenevalt videokaardi (GPU) graafikaprotsessori temperatuuri tõus on üks levinumaid põhjusi, miks arvuti mängude ajal välja lülitub.

Jahutussüsteemis leiduv tolm on põhjus, miks arvuti mängimise ajal välja lülitub.
Tiheda tolmukihi tõttu ei saa jahuti CO radiaatorisse külma õhku varustada. Jahutus kaotab ootamatult tõhususe ja GPU temperatuur hakkab tõusma.
Programm AIDA64 aitab teil jälgida videokaardi protsessori temperatuuri.
Videokaardi jahutussüsteemi on lihtne puhastada tavalise harjaga. Metallist radiaatorit ennast pole vaja lahti võtta (GPU kristalli maha rebida).

AIDA64 - programm arvuti riistvara kohta teabe hankimiseks
Programm AIDA64 aitab teil leida täielikku teavet kõigi arvutikomponentide kohta. Arvuti remondi käigus on sageli hädasti vaja teada konkreetse üksuse temperatuuri koormuse all või kontrollida arvuti stabiilsust pikaajaliste koormuste korral korraga kogu süsteemil või eraldi seadmel. AIDA64 (endine Everest) on teabe kogumiseks ja arvuti diagnoosimiseks asendamatu tööriist.

Aida64 programmi saate alla laadida ametlikust allikast aadressil www.aida64. com
Arvutite remondile pühendatud foorum
Loodan, et see artikkel räägib sellest kuidas oma arvutit ise parandada aitab teil tõrgetega toime tulla ilma probleemide ja tõrgeteta, kuid kui teil on endiselt küsimusi, võite neid küsida aadressil.
Arvutid töötavad pidevalt, süsteemi ja programme uuendatakse. Meie tegevuse või programmide vigade või võib-olla viiruste tagajärgede tõttu võib süsteem ebaõnnestuda. Muidugi saab peaaegu iga probleemi lahendada kellegi abiga või...
Paljud inimesed tahavad ise arvutiparandust teha, kuid on 5 asja, mida ei tohiks teha, kui sul pole kogemusi või vähemalt 100% täpseid juhiseid, kuidas seda õigesti teha. Probleemi lahendamise asemel võib see veelgi hullemaks minna. Internetis on palju erinevat teavet nii artiklite kui ka samm-sammult videojuhiste kujul. Kuid arvuti on keeruline seade, nii et mõnda asja tuleks teha ainult siis, kui olete täiesti kindel, et teete õiget asja.
5 asja, mida ilma kogemuseta teha ei tohiks
- Süsteemi registri redigeerimine. Windowsi register on keeruline andmebaas, millel on teabe hierarhiline esitus. See salvestab kõik operatsioonisüsteemi sätted ja parameetrid, installitud programmid ja seadmed. Süsteemi stabiilne ja korrektne töö sõltub otseselt registrist. Rikutud või valed andmed registris võivad põhjustada süsteemi krahhi. Kui Windows pärast registriga manipuleerimist lõpetab laadimise või hakkab halvemini töötama, kasutage.
- Failide eemaldamine süsteemikaustadest. Üldiselt hoiatab Windows teid süsteemikaustadesse sisenemisel ja vaikimisi nende sisu ei kuvata (kui kasutate tavalist Explorerit). Kuid mõnikord peate mõne konkreetse probleemi lahendamiseks faile kustutama või muutma. Kuid ilma eriteadmiste või õigete ja üksikasjalike juhisteta on parem sinna mitte minna. On suur oht saada katki süsteem ja taastepunktid ei pruugi aidata.
- Ärge süvenege süsteemiüksusesse. Ma ei ütle, et te ei tohiks mingil juhul süsteemiüksust avada. Peate selle lihtsalt tolmust puhastama, lisama mälupulga või vahetama videokaardi. Kuid mõned inimesed üritavad vahetada emaplaati või jahutussüsteemi keskprotsessoril või videokaardil ja siis nutavad, et miski ei tööta. Arvutikomponendid on väga haprad ja kapriissed asjad, mis kardavad staatilist pinget ja kohmakaid liigutusi. Samm vasakule, samm paremale ja väljapääsu juures on meil mittetöötav arvuti ehk isegi suits. Kui saate proovida seda, milles olete kindel, ja jätke ülejäänu spetsialistide hooleks.
- Ärge mängige BIOS-iga. Lisaks operatsioonisüsteemile on arvutil veel üks “mini-OS”, mis kontrollib arvutit enne Windowsi käivitamist. BIOS juhib keskprotsessorit, ventilaatoreid, kõvakettaid ja muid seadmeid ning salvestab ka nende töörežiimide parameetrid. Vale BIOS-i sätete muutmine võib põhjustada süsteemi täieliku töövõimetuse või väiksemaid probleeme, nagu aeglane töö või mõned seadmed ei ole saadaval. Kas sul on seda vaja?
- Käsurea manipuleerimine. Nagu paljud teavad, on käsurida võimas tööriist operatsioonisüsteemi ja teiste programmide käitumise kontrollimiseks, kuid ainult oskusliku kasutamise korral. Kui hakkate täitma käske, eriti neid, mis on seotud failisüsteemi või muude andmete muutmisega, peate olema täiesti kindel, et teete kõike õigesti. Vastasel juhul võite leida end silmitsi tõsisema probleemiga, kui teil oli varem. Ja see on tõesti halb.
Ärge proovige oma arvutit ise parandada, kui te pole asjatundlik või teil pole konkreetseid juhiseid. Parem on paluda sõbral või arvutitehnikul teid väikese raha eest aidata või vähemalt kasutada. Algajatele kasutajatele soovitan vaadata programmi videot, et arvuti tööd optimeerida ja probleeme lahendada.
Kahjuks jäävad arvutid, nagu ka inimesed, mõnikord haigeks ja isegi surevad. Kuid erinevalt inimestest on arvutit palju lihtsam parandada ja mõnikord saate selle isegi "surnutest" ellu äratada. Ja see nõuab mõnikord elementaarseid teadmisi.
Muidugi tuleb ette olukordi, kus ise hakkama ei saa ning tuleb tellida arvutiremont lähimasse teeninduskeskusesse või kutsuda tehnik koju. Kuid enamasti lahendatakse kõik lihtsamalt. Niisiis, siin on mõned sümptomid ja lahendused nende lahendamiseks.
Kuidas arvutit ise parandada?
Arvuti haigusel või isegi täielikul surmal on mitu peamist sümptomit.
1. Arvuti ei lülitu üldse sisse.
3. Operatsioonisüsteem taaskäivitub pidevalt.
4. Arvuti aeglustab palju.
See juhtub üha triviaalsemalt, BIOS-i aku sai lihtsalt tühjaks. Kontrollige seda multimeetriga, see peaks väljastama 3 volti.
3. Operatsioonisüsteem hakkab laadima, kuid taaskäivitub uuesti
Operatsioonisüsteem jooksis kokku. Peate selle lihtsalt uuesti installima. Aga enne seda minge arvutisse ja kandke andmed draivilt C draivi D.
Kui teil on Linux ja teie kodukataloog HOME asub eraldi partitsioonis, saate kohe alustada.
4. Arvuti aeglustab palju
Et Linux hakkaks aeglustuma, ei tea ma isegi, mida teha. Kuid Windows hakkab erinevatel põhjustel aeglustuma, mis tuleb installida ja parandada. Siin on võimalikud põhjused, miks teie arvuti aeglustub.
1. Viirused. Tuleb läbi käia erinevad viirusetõrjed, nuhkvara- ja troojavastased, arvutist üles-alla läbi käia.
Lihtsaim ja parim lahendus on alla laadida spetsiaalne Live CD, mis sisaldab spetsiaalset programmi. Mis tapab selle prügi nimetatakse Anti WIN-kapp.
Kui kõik muu ebaõnnestub, vaadake punkti 3.
7. Arvuti lülitub põhjuseta välja
Võib-olla laadib mõni protsess teie protsessorit ja see lülitub kaitseks välja. ja jälgida selle koormustaset.
Protsessor võib korraliku jahutuse puudumise tõttu üle kuumeneda. või lauaarvuti tolmu eest, kontrollige protsessori termopasta olemasolu. Viimase abinõuna vahetage toiteplokk välja, see võib olla rikkis.
Kui meie usaldusväärne rauast „assistent” äkitselt ei lülitu enam sisse või hakkab „lolliks jääma”, taaskäivitub spontaanselt või ilmuvad pidevalt sinised ekraanid. Seejärel peame oma süsteemiüksuse teeninduskeskusesse viima või peame personaalarvuti iseseisvalt parandama. Arvuti remont ise peaks algama rikke diagnoosimisega spetsiaalsete utiliitide ja programmide abil; ka väike intuitsioon ja spetsiaalsed diagnostikaseadmed ei tee haiget.
Arvuti sees olev tolm ja mustus põhjustavad sageli selle töös probleeme ja mõnikord kogu süsteemi täielikku riket. Puhastamise sageduse kohta on raske soovitusi anda, kuna see sõltub suuresti keskkonnatingimustest ja arvutisüsteemiüksuse konstruktsioonist. Soovitan eemaldada kate vähemalt kord aastas ja vaadata süsteemiploki sisse. Tolmu eemaldamiseks on soovitatav avada mõlemad kaaned.

Katte eemaldamiseks tuleb neid veidi tagasi nihutada. Arvuti sisemust saab puhastada ainult kuivmeetodil, kasutades väikest harja ja tolmuimejat. Harja suurus ei ületa 20 mm ja seda on parem kasutada lameda tööosa ja 30-40 mm karva pikkusega, et see saaks vabalt ventilaatori labadest läbi tungida.
Süsteemiüksus asetatakse lauale või põrandale, pärast toitejuhtme esmast eemaldamist toitepistikust. Ülejäänud juhtmeid saab lahti ühendada, kuid mitte tingimata, kui nende pikkus seda võimaldab. Tolmu puhastamisel peate kõigepealt pöörama tähelepanu jahutussüsteemile ja protsessori ventilaatorile, kuna radiaator ummistub sageli tolmu, mustuse ja karvadega, mis võib põhjustada protsessori ülekuumenemise. Samuti peate puhastama emaplaadi ja kõik sellel olevad ventilaatorid ja jahutusradiaatorid.
Teine kriitiline valdkond on videokaart, millest paljudel on oma aksiaalventilaator. Vahel pakib selle alla nii palju mustust, et see jääb seisma ja põleb seetõttu läbi ning suure tõenäosusega läheb samamoodi ka videokaart. Parem on see eemaldada ja põhjalikult puhastada.
Mõnikord on operatsioonisüsteemi tõrgete põhjuseks ka mälumoodulite saastumine, eriti need, mis asuvad protsessorile lähemal.
Ärge unustage, et töö ajal kogub toiteallika ventilaator tohutul hulgal tolmu. Soovitav on isegi toiteplokk lahti keerata, kate lahti keerata ja harja ja tolmuimejaga puhastada ning seejärel paika kokku panna ja paigaldada. Kui aga kardad ühendusi teha, siis võid lihtsalt toiteploki juhtmetele kokku voltida ja katte eemaldada.
Kui oled liiga laisk, et jännata, siis saab maksimaalse võimsusega tolmuimejaga vähemalt läbi tuulutusavade tolmu välja imeda.
Ärge kunagi pühkige süsteemiüksuses olevat tolmu lapiga, eriti niiske lapiga. Ärge kasutage teravaid esemeid ja ärge kaotage midagi, eriti süsteemiüksuse sees olevaid mitmesuguseid metallesemeid.
Paljude inimeste arvutilaual on suur must kast, mida nimetatakse personaalarvuti süsteemiüksuseks. Avame selle ja mõtleme välja selle struktuuri ja täidise.
Keskprotsessor ehk CPU on iga arvuti või sülearvuti süda. See on see, kes täidab kõiki kasutaja või operatsioonisüsteemi saadetud käske, töötleb kogu teavet ja juhib kõiki arvutiseadmeid.
Kirjeldatakse emaplaadi konstruktsiooni ja tööpõhimõtteid. Artiklist saate teada, millised pistikud on emaplaadil, kuidas seda kontrollida ja teada saada, milles täpselt probleem seisneb, samuti saate teada emaplaadi enda parandamise saladustest.
CPU-Z– programm, mis näitab üksikasjalikku teavet arvutis saadaoleva protsessori, mälu, vahemälu ja emaplaadi kohta.
Lihtne taastumine- kõvaketaste jt andmete taastamiseks ja diagnostikaks
Mõnel kasutajal on raskusi tavalise arvutisüsteemiüksuse ühendamisega. Mõnikord võib arvuti ühendusvigade või halvasti sisestatud pistiku tõttu tööst üldse keelduda. Üldiselt pole süsteemiüksuse ühendamine sugugi keeruline, kuid on mõned konkreetsed punktid, milles on lihtne viga teha.
Lihtsaim viis toiteploki töös veendumiseks on asendada see sarnasega; kuidas seda teha ja kuidas vana parandada, saame sellest artiklist teada.
Personaalarvuti toiteallikas - mõeldud kogu süsteemiüksuse ja kõigi selle komponentide katkematuks toiteallikaks. Seetõttu lülitab selle seadme rike arvuti täielikult pingest välja ja tavaliselt ei lülitu see enam sisse. Arvuti rikkis toiteallikas on mitmesuguste külmumiste, siniste ekraanide ning operatsioonisüsteemi ja muude programmide tõrgete peamine põhjus, seega peate esmalt seda seadet kontrollima. Algoritm on mõnevõrra erinev, kuid saate seda ise teha.
Kuidas paigaldada videokaart |
Süsteemiüksuses olev videokaart on loodud töötama graafikaga, see tähendab, et see täidab kujutiste töötlemise ja kuvamise funktsioone monitori ekraanil. Kaasaegsel videokaardil on oma RAM, graafikaprotsessor ja liidesesiin, mille kaudu toimub andmete vahetamine arvuti keskprotsessori ja RAM-iga.
Sülearvuti või arvuti optimaalseks ja kiireks tööks on vajalik sülearvuti perioodiline hooldus tarkvara abil. Sel juhul tähendab hooldus spetsiaalsete utiliitide ja programmide kasutamist.
Biosi koodide dešifreerimine järgmistelt tootjatelt: AMI BIOS (AMIBIOS8), Award BIOS, Phoenix BIOS ja teised

Väga oluline punkt sülearvuti või arvuti hoolduses ja tarkvara remondis on teadmised ja oskused Windowsi registri puhastamisel, mis kujutab endast hierarhilist seadistuste ja operatsioonisüsteemi erinevate parameetrite andmebaasi. Register on teabe salvestuskoht riist- ja tarkvara sätete ja konfiguratsioonide, kasutajaprofiilide ja eelseadistuste ning installitud utiliitide ja nende muudatuste kohta. Registrit saab kujutada kataloogina, mis kirjeldab lühidalt, mida, kus ja kuidas talletatakse, mis parameetrid sellel kõigel on ja kuidas see kõik omavahel suhtleb.
Arvuteid ja sülearvuteid parandades teevad nad sageli ennetavat tolmupuhastust ja vana termopasta väljavahetamist. Mõnikord võib kuivatatud termopasta jahutusradiaatori külge kleepuda. Selgub, et plaanisite termopasta asendamiseks radiaatori eemaldada, kuid see eemaldatakse koos protsessoriga.
Kui teie arvuti või sülearvuti, mis on olnud kasutuses 2 aastat või kauem, hakkab ootamatult tõmblema või hanguma, siis tasub üle vaadata selle emaplaadil paistes kondensaatorid. Selles artiklis proovime vastata küsimusele emaplaadi kondensaatorite õige asendamise kohta ja millistel juhtudel tuleks seda teha?
Tindiprinteri tõrgete ja probleemide põhjuseks ei ole sageli mitte hooldusinseneri sekkumist ja printeri lahtivõtmist vajav rike, mida tavakasutaja saab kergesti kõrvaldada. Tindiprinteri rikke sümptomid võib jagada kahte rühma.
Kohaliku võrgu loomiseks või Interneti-ühenduse loomiseks peate võrgukaabli abil ühendama arvuti võrgukaardid ja lülitusseadmed. Ja kaabel ühendatakse võrguadapteriga spetsiaalsete RJ45 pistikute abil, mis paigaldatakse võrgukaablile keerdpaarpressi abil.
Tere, sellest on juba tükk aega möödas, kui ma oma blogis kirjutasin. See on ajapuudus või palju asju, mida teha, või kevadine meeleolu või võib-olla ma lihtsalt otsin "vabandusi". Ilmselt peame leidma viisi, kuidas end "jalga lüüa". Võib-olla peaksite lugema mõnda motivatsiooniteemalist raamatut. Olgu, liigume postituse enda juurde.
Kuna mu blogi on pühendatud sellele teemale, siis pidin lihtsalt selle postituse kirjutama. Ma arvan, et olukord on siis, kui arvuti lihtsalt ei lülitu sisse tuttav igale arvutikasutajale. Mida teha sellises olukorras? Peate lihtsalt lugema minu artiklit ja võtma arvesse paar meetodit. Olen kindel, et sellele küsimusele on vastust kirjutatud juba tuhandeid kordi, kuid tean, et kasulik teave pole kunagi üleliigne, ja püüan anda oma panuse.
Võib-olla soovib keegi arvuti kohe spetsialistide juurde viia, kuid pole vaja kiirustada, ma kindlasti et pooltel juhtudel saate selle ise parandada. Kujutage ette, et 50% juhtudest ei pea te üldse kulutama mitte sentigi remondiks!
Annan lühikese nimekirja sammudest, mis aitavad teil kui mitte arvutit parandada, siis vähemalt probleemi tuvastada. Teadmine, milles täpselt viga on, on juba pool võitu; võite proovida osa ise välja vahetada või viia arvuti siiski remonti, kuid veenduge, et need ei pane teile nuudleid kõrva.
Nii et vaatame kahte võimalust arvuti tõrke jaoks:
- arvuti ei käivitu üldse;
- Arvuti käivitub, kuid monitoril pole pilti.
Lubage mul kohe teha reservatsioon, et pole olemas universaalset remondialgoritmi, mis 100% sobiks ühelegi arvutile. Minu artikkel on pigem juhend tegevuste kohta, mida isegi ettevalmistamata kasutaja saab lauaarvuti parandamiseks teha.
Valik 1. Arvuti ei lülitu sisse (jahutid ei pöörle, indikaatorid ei sütti).
Lähme teele lihtsast keerukani.
Toiteallika kontrollimine
Kõigepealt peaksite kontrollima pistikupesades olevat elektrit. Jah, jah, ärge imestage, kuid paljud inimesed ei mõtle sellele põhitoimingule. See kehtib eriti korterite kohta, kus on eraldi elektriahelad valgustuse ja pistikupesade jaoks. See tähendab, et majas võivad tuled põleda, aga pistikupesad ei pruugi töötada.
Seejärel kontrollige kindlasti kõiki ühendusi pistikupesast toiteallikani, kuna liigpingekaitse või UPS võib olla välja lülitatud.
Toiteplokk läks kaitsesse
Üsna sageli keeldub arvuti pärast voolukatkestust sisse lülitumast. Fakt on see, et kõigil kaasaegsetel toiteallikatel on kaitsefunktsioon pinge tõusude või lühiste eest. Sellistel juhtudel "läheb see lihtsalt kaitsesse", see tähendab, et see ei anna emaplaadile toidet.
Selle taaselustamiseks eemaldage toitejuhe mõneks sekundiks (10-20 sekundiks), seejärel ühendage see uuesti ja proovige arvutit sisse lülitada. Väga huvitav on jälgida kasutajate üllatust, kui see meetod töötab =)
Kui seekord on kõik vaikne, siis ärge ärrituge ja relvage end Phillipsi kruvikeerajaga. Kõigepealt eemaldage süsteemiüksuse vasak kaas.
Keela kõik mittevajalik
Pärast arvutikomponentide juurde jõudmist peame lihtsalt emaplaati ja muid komponente hoolikalt kontrollima. Kui te ei näe ülekuumenemise või muid nähtavaid rikke märke, proovime ükshaaval lülitage kõvaketta ja optilise draivi toide välja, saate isegi RAM-i eemaldada, mis aitab nende talitlushäireid kõrvaldada. Lisaks vähendame komponente ükshaaval välja lülitades toiteallika koormust, mis võib samuti põhjustada rikke (seda on veidi allpool kirjas). Pärast iga lahtiühendatud osa proovime arvutit sisse lülitada, kui see lõpuks töötab, proovime komponendid oma kohtadele tagastada, selgitades välja, milline osa tõrke põhjustab.
Ma oleks peaaegu unustanud, pöörake erilist tähelepanu emaplaadi kondensaatoritele, kui need on paistes, tuleb need välja vahetada. Kui teil pole komponentide jootmise kogemust, on parem pöörduda teeninduskeskuse poole.
Selline näeb välja hea ja paisunud lekkinud kondensaator.
Toite- ja taaskäivitusnuppude kontrollimine
Pärast komponentide lahtiühendamist peaksite proovima arvuti esipaneeli lahti ühendada, et vältida toite- ja taaskäivitusnuppude enda talitlushäireid või kinnijäämist. Selleks tuleb leida emaplaadilt pistik, mis on ühendatud korpuse esipaneelilt 3 või 4 peenikese juhtmega. Tavaliselt on selline pistik allkirjastatud kui " f-paneel" ja toitenuppude või lähtestamise nuppude pistikud on " võimsus sw"Ja" lähtesta sw" vastavalt. Peate need pistikud lihtsalt oma kohtadest välja tõmbama, kuid enne seda on parem meeles pidada, kuidas need asusid.

Pärast nuppude pistikute lahtiühendamist peate proovima sulgeda toitenupu kontaktid kruvikeerajaga (tähistatud kui võimsus sw või +pw- tahvlil endal), nagu alloleval fotol!!! Olge ettevaatlik ja ärge lühistage midagi ebavajalikku, kuna see võib põhjustada soovimatuid tulemusi.

Minu puhul sillasin 3 ja 4 ülemist vasakpoolset kontakti. Emaplaadi tähisel on need allkirjastatud kui " +PW-»
Kui pärast seda protseduuri arvuti sisse ei lülitu, tagastage nuppude kontaktid oma kohale ja liikuge järgmise sammu juurde.
Toiteallika kontrollimine
Kui põhitoimingud ei aita, võime eeldada, et toiteplokk on vigane. Hea, kui varuseade on käepärast, siis ühendame protsessori ja emaplaadi toite lihtsalt uuest toiteplokist, kui varuseadet pole, siis proovime testida paigaldatud pinget. Kuidas seda teha, kirjutasin artiklis Kuidas kontrollida toiteallikat.
Üsna sageli on toiteallika rikke põhjuseks paisunud kondensaatorid, mille asendamise eest võtab teeninduskeskus umbes 500 rubla.
Lülitage see põlvele sisse
Oletame, et kõik eelmised sammud ei andnud tulemusi, siis võite proovida arvutit "põlvel" sisse lülitada. Mis on selle meetodi olemus?
Peate emaplaadi korpusest eemaldama, ühendades kõigepealt kõik juhtmed sellest lahti ja keerates lahti mitu polti (tavaliselt 6 või 8). Seega saame emaplaadi koos paigaldatud protsessori, jahuti ja RAM-iga. Samuti peate ühendama monitori juhtme videokaardiga, mis tuleb ühendada pistikuga, kui seda pole sisseehitatud. Pärast emaplaadi eemaldamist ühendage protsessori ja plaadi enda toide. See tähendab, et arvuti kokkupanemise protsessi peame reprodutseerima ainult väljaspool korpust.

Seejärel peate selle panema papile või mõnele muule mittejuhtivale pinnale ja proovima seda "käivitada", sulgedes kontaktid kruvikeerajaga, nagu eespool kirjeldatud. Ärge asetage emaplaati vaibale – arvestage staatilise elektriga!
Kui see meetod töötas, peate arvuti korpuse sees kokkupanemisel otsima probleemi. Näiteks mõnikord on rikke põhjuseks monteerimisel kadunud polt, mis satub emaplaadi ja korpuse vahele ning sulgeb vastavalt plaadi tagaküljel olevad kontaktid.
Kui ükski ülaltoodud meetoditest pole arvutit tööle pannud, peate end ette valmistama üheks kõige ebameeldivamaks rikkeks - emaplaadi väljavahetamiseks. Muidugi tuleks seda teha, kui olete kindel, et muud komponendid on heas töökorras. Hea, kui mudel pole liiga vana ja saate komponentide poest osta sarnaste parameetritega uue. Üsna sageli juhtub, et uut analoogi pole võimalik leida, siis on kaks võimalust:
- osta kasutatud tahvel (mida ma ei soovita);
- osta kaasaegne emaplaat koos vastavate komponentide vahetusega (protsessor, RAM, jahuti).
2. valik: arvuti lülitub sisse, kuid monitoril ei kuvata midagi
Välistame monitori enda talitlushäire
Reeglina peaks töötavatel monitoridel sisselülitamisel süttima oranž/kollane või punane indikaator ja pärast arvuti videoväljundist signaali saamist muudab indikaator oma värvi roheliseks või siniseks. Kui te pole kindel, kuidas monitor töötab, saate seda kontrollida, ühendades selle teise arvutiga või sülearvuti videoväljundiga.
Üsna sageli on monitori tõrke põhjuseks taustavalgus, mis on kustunud. Seda riket saab diagnoosida, kui kui arvuti on sisse lülitatud proovige monitori välja ja uuesti sisse lülitada. Kui "pilt" ilmub 1 sekundiks ja kaob, siis on monitori taustvalgustus vigane. Teise võimalusena võite proovida vaadata ekraani ka kõrgema nurga alt ülevalt. Mõnel juhul näete vaevu nähtavat tuttavat pilti, mis viitab ka talitlushäirele.
Videokaardi kontrollimine
Kui oleme kindlad, et monitor töötab korralikult, jätkame süsteemiüksuse kontrollimist.
Loomulikult peaksite esimese asjana kontrollima videokaabli ühenduse terviklikkust. Kui sellega probleeme pole, siis esimese asjana meenub antud olukorras rikkis videokaart, kuid selle toimivuse kontrollimine on üsna problemaatiline, kui integreeritud videokaarti pole või varukaarti pole. Seetõttu oleks sellistel juhtudel kõige lihtsam kontrollida RAM-i ja jätta videokaardi kontrollimine hilisemaks, kui miski muu ei aita. Samuti võite küsida oma sõpradelt videokaarti ja proovida seda sellega käivitada. Ainus tingimus on see, et videokaardi pistikud peavad sobima ja ei ole soovitatav võtta väga võimsat, kuna teie toiteallikal ei pruugi olla piisavalt võimsust.
RAM-i kontrollimine
Sellest olen juba artikli kirjutanud kuidas testida mälumooduleid kasutades programmi MemTest, kuid selline test sobib juhtudel, kui arvuti taaskäivitub spontaanselt või läheb BSOD-i.

Olukorras, kus monitoril pilti ei kuvata, peate proovima eemaldada kõik mälumoodulid. Kui need puuduvad, peaks arvuti pidevalt piiksuma. Kui kuulete seda, on see väga hea ja tähendab, et arvuti hakkab RAM-i kontrollima, mis tähendab, et tõenäoliselt on probleem "liistudes" endis. Sel juhul tuleks proovida mooduleid ükshaaval paigaldada ja uurida, milline neist tõrke põhjustab.
BIOS-i lähtestamine
Lähtestamise põhjus BIOS Võib juhtuda, et kasutaja üritab arvutisüsteemi kiirendada või installib ebaõigeid sätteid, kuid see võib ebaõnnestuda. Ühel või teisel viisil aitab see lihtne toiming vältida paljusid probleeme.
Järgmisel etapil on soovitatav ka veenduda, et toitenupp ja lähtestusnupp poleks kinni jäänud. Kuidas seda teha, on kirjutatud eespool.
Nagu näete, saab iga kasutaja kõiki neid toiminguid iseseisvalt teha. Loodan väga, et minu nõuanded aitavad teil arvutit parandada. Ja ainult siis, kui ükski ülaltoodud toimingutest ei anna tulemusi, võite anda arvuti spetsialistidele probleemi põhjalikumaks uurimiseks.