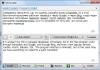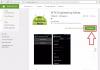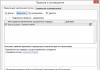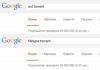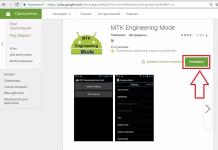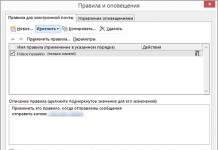JavaScript (mitte segi ajada Javaga) on skriptikeel, mida kasutatakse suhtlemiseks erinevaid elemente HTML-lehel. Liugurid, galeriid, värvide vahetamine, märguanded, sõnumite saatmine, vestlused – see pole kaugeltki täielik nimekiri millega JavaScript töötab. Selles õpetuses räägime teile, kuidas JavaScripti Mozilla Firefoxi brauseris lubada ja keelata.
Käivitage Firefox, sisse aadressiriba sisenema about:config ja vajutage klahvi Sisenema:

IN otsinguriba sisestage käsk javascript.enabled:

Leitud reas topeltklõps hiire vasak nupp määrake väärtuse tõsi:

See on kõik, nüüd on teil juurdepääs erinevatele interaktiivsetele elementidele, mis nõuavad JS-i skriptide täitmist.
JavaScripti keelamine Firefoxis
JavaScripti keelamiseks muutke lihtsalt ülalmainitud väärtust tõsi peal vale topeltklõps hiire vasakut nuppu:

Pärast JavaScripti lubamist või keelamist peate muudatuste jõustumiseks brauseri taaskäivitama.
Juhtkonna hinnang:
 Java kasutatakse peamiselt võrgumängude jaoks. Õigeks töötamiseks peate selle õigesti installima ja aeg-ajalt värskendama. Samuti on vaja meeles pidada, et Java on programmeerimiskeel.
Java kasutatakse peamiselt võrgumängude jaoks. Õigeks töötamiseks peate selle õigesti installima ja aeg-ajalt värskendama. Samuti on vaja meeles pidada, et Java on programmeerimiskeel.
Selle installimine on üsna lihtne; lihtsalt külastage arendaja veebisaiti ja laadige alla (java.com). Seal kinnitame kasutajalepingu ja laadime alla.
Javascripti lubamine Mozilla Firefoxis
Muide, see on täiesti tasuta, allalaadimise eest ei pea maksma ega mingeid varjatud tasusid.
Pärast rakenduse arvutisse allalaadimist sulgege programm ja teised kasutatavad brauserid. Alles pärast kõigi brauserite sulgemist peaksite alustama rakenduse installimist.
Värskenda
Pärast Java allalaadimist ja installimist seadke see automaatselt värskendama. Programm ise otsib värskendusi ja teavitab teid sellest. Värskendusseadeid saate muuta juhtpaneeli vahekaardil Värskendus.
Seal saab värskendusi ka käsitsi kontrollida, kuid mugavam on muidugi lubada programmil endal seda teha.
Ärge unustage pärast värskendamist Java-rakenduse vanu versioone kustutada – see aitab säästa ruumi kõvakettal ja kõrvaldada võimalikud ohud teie personaalarvuti turvalisus. 
Kuidas kontrollida, kas see rakendus töötab
Kõik on väga lihtne, kontrollimiseks minge lihtsalt testimislehtedele:
See ei võta teie ajast rohkem kui kümme minutit, kuid saate teada, kas see programm teie jaoks töötab.
Selle rakenduse õige aktiveerimine
Java lubamine ei too kaasa probleeme. Järgige lihtsalt juhiseid ja õnnestub:

Rakenduse tõrkeotsing
Programmi pistikprogrammi töötamise lõpetamiseks võib olla mitu põhjust.
Vaatame kõige elementaarsemaid:

Java pistikprogrammi eemaldamine
Valige oma operatsioonisüsteem ja järgige rangelt juhiseid.
Windows 8
- Menüüs Start valige Juhtpaneel.
- Leidke vahekaart "Programmide desinstallimine".
- Valige programm ja klõpsake nuppu "Kustuta" ja kinnitage oma toiming.
 Windows 7
Windows 7
- Avage standardina "Start".
- Järgmine on "Juhtpaneel".
- Siis "Programmid".
- Ja viimane on "Programmid ja funktsioonid", seal valime rakenduse ja kustutame selle.
Windows 10
- Me läheme jaotisse "Alusta".
- Järgmine "Seaded".
- Sealt leiame "Süsteemi".
- "Rakendused".
- Valime programmi, mille otsustasime eemaldada (meie puhul Java), klõpsake seda ja nuppu "Kustuta".
Kuidas JavaScripti brauseris lubada?


Java-skriptide lubamine Mozilla Firefoxi brauseris:
– sisestage brauseri aadressiribale about:config, vajutage klahvi Sisenema;
– avaneb vahekaart Olge ettevaatlik või tühistate garantii! sõnumiga "Nende sätete muutmine võib põhjustada halva stabiilsuse, turvalisuse ja jõudluse. see rakendus. Peaksite midagi muutma ainult siis, kui olete oma tegemistes kindel.";
- vajuta nuppu Ma luban, et olen ettevaatlik!;
– avaneb brauseri sätete vahekaart;
– tekstiväljal Otsing sisenema java;
- kuvatakse kõik Java seaded;
– tõstke valik esile javascript.enabled(teine rida ülalt);
– klõpsa hiire paremat nuppu;
– valige kontekstimenüüst Lüliti(või topeltklõpsake hiire vasaku nupuga valikureal);
- tähendus vale muutub järgmiseks tõsi.
Kuidas Java veebis alla laadida ja installida Windowsi Firefoxi brauseri jaoks?
See jaotis puudutab:- Platvormid: Windows 2008 Server, Windows 7, Windows 8, Windows XP, Windows Server 2012, Windows Vista, Windows 10
- Brauserid: Firefox
- Java versioonid: 7.0, 8.0
- Laadige alla ja installige
- Installimise kontrollimine
» Süsteeminõuded Windowsile
Laadige alla ja installige
Enne võrguinstalli alustamist on soovitatav tulemüür keelata. Mõnel juhul takistavad tulemüüri vaikesätted seda automaatsed paigaldused või installimine Interneti kaudu (nt Java installimine Interneti kaudu). Kui tulemüür pole õigesti konfigureeritud, võib see mõnel juhul blokeerida Java allalaadimise/installimise. Tulemüüri keelamise juhised leiate tulemüüri dokumentatsioonist.
- Minge saidile Java.com ja klõpsake nuppu Tasuta Java allalaadimine(Lae alla tasuta versioon Java)
- Allalaadimisprotsessi alustamiseks klõpsake Firefoxi allalaadimislehel allalaadimisnupul
- Avaneb dialoogiboks „Faili allalaadimine”, milles palutakse teil allalaaditud fail salvestada.
Kuidas lubada javascripti FireFoxis
- Installeri käivitamiseks klõpsake failil allalaadimishalduri aknas või kaustas, kuhu tavaliselt allalaaditud failid salvestate. Olenevalt turvaseadetest võidakse teil paluda kinnitada, kas installimisega jätkata. Installimise jätkamiseks kinnitage.

Vananenud versioonide tuvastamine (8u20 ja uuemad). Süsteemides alates Java 8 värskendusest 20 (8u20). Windowsi tööriist Java eemaldamine Desinstalli tööriist integreerub paigaldajaga. See võimaldab teil kustutada aegunud versioonid Java süsteemist. See muudatus kehtib 32-bitiste ja 64-bitiste Windowsi platvormide kohta.
Java keelatud ja päringu taastamise teatised
Installer teavitab kasutajat, kui Java-sisu on veebibrauserites keelatud ja annab juhiseid selle lubamiseks. Kui kasutaja on varem varjanud mõne aplettide turvaviipade ja Java rakendused Installer Web Start pakub võimalust need päringud taastada. Installer võib paluda teil arvuti taaskäivitada, kui kasutaja on varem teie Interneti-brauseri taaskäivitamise taotluse tagasi lükanud.
Installimise kontrollimine
Kontrollimaks, kas Java pakett on teie arvutisse installitud ja töötab õigesti, käivitage see testaplett.
MÄRGE. Võimalik, et peate brauseri taaskäivitama (sulgema ja uuesti avama), et lubada Java brauserisse installida.
Lisaressursid:
Java pistikprogramm ei tööta Firefoxis pärast Java installimist
See jaotis puudutab:- Brauserid: Firefox
- Java versioonid: 7.0, 8.0
Firefoxil on Java aplettidele piiratud NPAPI tugi
Firefox 64-bitine
64-bitises versioonis Firefoxi versioonid NPAPI pistikprogramme, sealhulgas Java, ei toetata.
Firefox 52 ja uuemad
Firefoxi brauseri versioon 52 (märtsi 2017 väljalase) toetab ainult pistikprogrammi Adobe Flash. Brauser ei toeta enam NPAPI-tehnoloogiat, mis mõjutab Java, Silverlighti ja muude NPAPI-põhiste pistikprogrammide pistikprogramme.
Kui teil on probleeme Firefoxi brauseris Java rakendustele juurdepääsuga, soovitab Oracle lülituda brauseri kasutamisele Internet Explorer(Windows) või Safari (Mac OS X). Arendajad ja süsteemiadministraatorid kes nõuavad alternatiivseid viise Firefoxi kasutajatugi, soovitame vaadata seda käivitusblogi Veebirakendused Alusta.
Firefox 52 ESR väljalase, 32-bitine
Mozilla pakub Firefoxi laiendatud tugiväljaannet (ESR) organisatsioonidele, kes seda vajavad lisatugi massiliseks kasutuselevõtuks. Ainult Mozilla Firefox 52 ESR (32-bitine) väljalase säilitab Java-rakenduste käitamiseks vajalike standardipõhiste pistikprogrammide toetamise tehnoloogia. Et teada saada, kas kasutate ESR-i väljaannet, minge aadressile Firefoxi menüü(Abi -> Teave) ja kontrollige ESR-i identifikaatorit.
Mozilla jätkab Firefox ESR-i väljaannete toetamist umbes aasta. Arendajad ja kasutajad, kes kasutavad Mozilla Firefoxi 32-bitises versioonis Java pistikprogrammi tehnoloogiat, peaksid kaaluma teisele lahendusele üleminekut.
Vaata ka
» Pistikprogrammide tugi Firefoxis (Java tootehalduse ajaveeb)
» Pistikprogrammi tugi ja Firefox 52 (mozilla.org)
» NPAPI pistikprogrammid Firefoxis (mozilla.org)
Firefox 42 jookseb Java pistikprogrammi käivitamisel ootamatult kokku
Märge. Firefox 42 jaoks on lahendus, see nõuab Windows Java versioon 8 (värskendus 66, järg 18) või uuem. » Lisateabe saamiseks vaadake JDK-8133523.
Ajutine lahendus
Allpool on toodud mitu võimalikku lahendust. Esimene on kõige rohkem kõige lihtsam viis, soovitame kasutajatel just seda teha. Ülejäänud meetodeid ei soovitata mittetehnilistele kasutajatele.
Valik 1 (lihtsaim)
Atribuudi nime lisamine Firefoxi eelistustesse
- Käivitage Firefox.
- Sisestage aadressiribale.
- Firefox hoiatab teid konfiguratsiooniseadete muutmisega seotud riskide eest. Kinnitage see teade ja kuvatakse konfiguratsiooniseadete loend.
- Klõpsake paremklõps hiirega läbi kuvatud seadete loendi. Valige Loo, seejärel valige Boolean.
- Lisa vara nimi
Lisage sätte nimi dom.ipc.plugins.java.enabled. - Avaneb aken, valige vale. Seejärel klõpsake Okei.
2. variant
Konfiguratsioonikirjega faili "user.js" loomine
Juhised põhinevad allolevatel Mozilla linkidel sisalduval teabel.
- Kaustas faili "user.js" loomiseks Firefoxi profiilid kasutage tekstiredaktorit
- Lisa kirje:
3. võimalus
Eelistuskirje värskendamine failis "pref.js".
- Liikuge Mozilla profiilide kaustas faili "pref.js".
- Otsige üles ja värskendage seadet
Lingid Mozilla ressurssidele
» http://kb.mozillazine.org/User.js_file
» http://kb.mozillazine.org/Profile_folder_-_Firefox#Navigating_to_the_profile_folder
Firefoxi hoiatus: lisandmoodulid võivad põhjustada probleeme
Alglaadimisel Firefoxi brauser Kuvatakse järgmine hoiatusteade:
Firefox on kindlaks teinud, et järgmised lisandmoodulid võivad põhjustada ebastabiilsust või turvaprobleeme
Põhjus
Java juurutamise tööriistakomplekti (DT) ja pistikprogrammi vanemad versioonid Java moodul on Firefoxi brauseris keelatud.
Kuidas lubada JavaScripti Firefoxis ja milleks see on
Kui neid on Java versioonid Firefoxi brauser võib kuvada teate "Lisandmoodulid võivad põhjustada probleeme".
Kui Firefox kahtlustab, et lisandmoodul on ebaturvaline ja võib kujutada endast turvariski, blokeerib see allalaadimise. Pehme ploki korral kuvab Firefox hoiatusteate, kuid võimaldab kasutajal vajadusel allalaadimist jätkata. Samal ajal väheneb turvalisus. Kõva blokeeringu korral blokeerib Firefox installi, takistades kasutajal lisandmoodulit kasutamast. Selle probleemi lahendamiseks peab kasutaja värskendama Java platvorm enne Uusim versioon.
Ajutine lahendus
Java uusimale versioonile värskendamine aitab seda probleemi lahendada. Kui kuvatakse hoiatus, toimige järgmiselt.
- Veenduge, et valitud oleks Disabled.
- Klõpsake nuppu "Taaskäivita Firefox".
- Laadige alla Java uusim versioon..
Java ei tööta Firefoxis võrguühenduseta JavaFX-i installimise tõttu
Pärast Java 7u10 ja uuemate versioonide installimise lõpetamist kuvatakse järgmine tõrketeade:
Viga: selle sisu kuvamiseks on vaja pistikprogrammi. Installige pistikprogramm
Põhjus
Selle põhjuseks võib olla vastuolu Java 7u10 ja uuemate versioonide vahel hilisemad versioonid ja eraldiseisvad JavaFX-i installid. Näide: kui installitud on Java 7u5 ja JavaFX 2.1.1, ei suuda Firefox Java värskendamisel installimist tuvastada uus versioon Java.
Ajutine lahendus
Desinstallige JavaFX-i eraldiseisev versioon (Windows)
- Leidke ja eemaldage paneeli abil kõik JavaFX-i ja Java versioonid Windowsi haldus komponentide eemaldamiseks.
- Käivitage eemaldamise utiliit Microsofti programmid vigastatud registrivõtmete parandamiseks, mis takistavad programmide täielikku desinstallimist või blokeerivad uute programmide installimise ja värskendamise.
- Installige Java uuesti.
Lisaressursid:
Paljudel saitidel on animeeritud menüüd ja helid. See saavutatakse veebisisu täiustamiseks loodud programmeerimiskeele JavaScripti kasutamisega. Kui pilt või heli on sellisele saidile minnes moonutatud või Firefox aeglustub, on tõenäoliselt JavaScript teie brauseris keelatud. Saate selle lubada mõne Firefoxi brauseri seadete kaudu.
Sammud
1 Firefox 23 ja uuemad
Oma brauseri versiooni leidmiseks vajutage Alt+H; Avanevas menüüs Abi klõpsake nuppu Teave Firefoxi kohta.
- 1 Käivitage Firefox. Firefoxi ikoon on ümber maakera keerdunud rebane. Seejärel vajutage uue brauseriakna avamiseks klahvikombinatsiooni Ctrl+T (Windows) või Command+T (Mac OS).
- 2 Sisestage aadressiribale ja vajutage Enter või Return. Avaneb brauseri seadete loend.
- Sest kiire üleminek lisage see loend järjehoidjatesse. Selleks vajutage klahvikombinatsiooni Ctrl+D (Windows) või Command+D (Mac OS).
- 3 Avanevas aknas klõpsake "Ma luban, et olen ettevaatlik". Pidage meeles, et avanevad seaded on mõeldud ainult kogenud kasutajatele. Ärge muutke seadeid, kui te ei tea, mida see teeb (see võib põhjustada rike brauser).
- 4 Sisestage otsinguribale.. Seaded kuvatakse jaotises tähestikuline järjekord. Igal sättel on mitu veergu: nimi, olek, tüüp ja väärtus. Sisestades otsinguribale seadistuse nime, kuvatakse ekraanil ainult see seade ja teised peidetakse.
- Samuti võite leida soovitud seadistus, vajutades “Nimi” – J. Esile tõstetakse esimene säte, mille nimi algab tähega j. Soovitud sätte esiletõstmiseks sisestage JavaScript.
- 5 Kui seadete juures. veerus "Väärtus" on määratud "False", topeltklõpsake "False" ja asendage see väärtusega "True". (JavaScript peaks vaikimisi lubatud olema.)
- 6 Värskendage lehte oma brauseris. Selleks klõpsake ikooni kahe poolringikujulise noole kujul. See ikoon asub aadressiribast paremal.
- Või vajutage klahvi F5 (Windows ja Mac OS).
2 Firefox 22 ja varasemad
- 1 Avage Firefox. Klõpsake menüüribal nuppu Tööriistad. Kui menüüriba pole näha, vajutage Alt.
- 2 Seejärel klõpsake nuppu Sätted (Windows) või Valikud (Mac OS).
- 3 Minge vahekaardile Sisu. Siin saate muuta fontide, keelte ja meediasisu sätteid.
JavaScripti lubamine Mozilla Firefoxis
- 4 Klõpsake käsul Luba JavaScript (Windows) või Luba Java (Mac OS).
3 Lisandmoodulite tõrkeotsing
Kui pärast sisselülitamist JavaScripti brauser Firefox on aeglane, lahendage probleem, kasutades ühte järgmistest meetoditest.
- 1 Klõpsake "Menüü" (paremas ülanurgas) - "Lisandmoodulid". Lisandmoodulid (laiendused ja pistikprogrammid) suurendavad Firefoxi funktsionaalsust ja aitavad kasutajal brauserit enda jaoks kohandada.
- 2 Klõpsake "Laiendused". Avaneb kõigi loend installitud laiendused. Keelatud laiendus kuvatakse halli teksti ja sildiga „(keelatud)”.
- 3 Klõpsake aktiivsel laiendil ja klõpsake nuppu Keela. Või paremklõpsake laiendust ja klõpsake nuppu Keela.
- 4 Klõpsake brauseriakna ülaosas nuppu Taaskäivita kohe. Kui probleem püsib, ei ole põhjuseks keelatud laiendus. Lubage see laiendus, tõstes selle esile ja klõpsates nuppu Luba.
- 5 Klõpsake "Pluginad". Avaneb aktiivsete pistikprogrammide loend. Pluginad töötavad taustal ja laiendada funktsionaalsus Firefox võimaldab näiteks Skype’i kaudu helistada otse brauseris.
- Aegunud pistikprogrammid on paljude probleemide allikaks. Kõiki pistikprogramme saate korraga värskendada, klõpsates lingil „Otsi praeguseid versioone installitud pistikprogrammid" (lehe ülaosas).
- 6 Tõstke plugin esile, klõpsates sellel.
- 7 Klõpsake nuppu Alati luba ja valige Luba, kui nõutakse või Ära kunagi luba. Keelake pistikprogrammid ükshaaval, et kontrollida, kas konkreetne pistikprogramm põhjustab Firefoxi aeglustumist.
- Pärast pistikprogrammi lubamist või keelamist pole vaja Firefoxi taaskäivitada.
- 8 Keelatud pistikprogrammide vaatamiseks kerige loendis alla. IN Firefoxi pistikprogrammid on järjestatud tähestikulises järjekorras ja keelatud pistikprogrammid kuvatakse loendi lõpus.
- 9 Klõpsake nuppu Ära kunagi luba ja valige Luba, kui nõutakse või Luba alati (olenevalt teie eelistusest).
4 Muude probleemide tõrkeotsing
Avamiseks vajutage Alt+T uuel kaardil; seejärel sulgege teised avatud vahelehed. Firefoxi brauseri puhastamine eemaldab kõik lisandmoodulid ja lähtestab seaded vaikeseadetele. Oluliste andmete kaotamise vältimiseks sulgege kõik vahelehed, välja arvatud üks (tühi).
- 1 Klõpsake "Menüü" - "Abi" - "Teave probleemi lahendamise kohta". Kui te menüüriba ei näe, vajutage Alt.
- 2 Klõpsake "Clean up Firefox" (lehe paremas ülanurgas).
- 3 Klõpsake uuesti Clean Firefox. Tuletame meelde, et brauseri puhastamine eemaldab kõik lisandmoodulid, kuid saate need uuesti installida.
- Muutke korraga ainult ühte parameetrit. Kui programmis esineb tõrkeid, saate probleemi põhjuse kiiresti kindlaks teha.
Seda artiklit enam ei hooldata ja selle sisu võib olla aegunud.
Paljud veebilehed kasutavad interaktiivse sisu kuvamiseks Java-aplette, näiteks Online Mängud. Selleks, et Firefox saaks Java-aplette käitada, peate Java pistikprogrammi õigesti installima ja lubama. Java on programmeerimiskeel, mida saab kasutada Windowsis, Macis, Linuxis ja teistes operatsioonisüsteemid Oh. See artikkel aitab teil Java installida või värskendada ning selle Firefoxis tööle panna.
- Java ei ole sama mis JavaScript (loe JavaScripti kohta).
Java installimine või värskendamine
Käsitsi installimine või värskendamine
- Minge java.com-i allalaadimislehele.
- Klõpsake nuppu Laadige Java tasuta alla.
- Klõpsake nuppu Nõustuge ja alustage tasuta allalaadimine Java installeri arvutisse allalaadimiseks.
- Java installimise alustamiseks käivitage allalaaditud fail.
Automaatne värskendus
Java for Windows sisaldab automaatset värskendusfunktsiooni, mis kontrollib perioodiliselt värskendusi ja teavitab teid, kui värskendus on installimiseks saadaval. Värskendusseadeid saate vaadata või muuta Java juhtpaneeli vahekaardil Värskendus, kus saate värskendusi ka käsitsi kontrollida. Et saada rohkem detailne info, külastage Java abilehte Mis on Java automaatvärskendus? Kuidas saan oma teavitusseadeid muuta? .
Võimalike turvaaukude leevendamiseks ja kettaruumi säästmiseks peaksite eemaldama kõik Java vanemad versioonid, mis võivad olla veel installitud. Saamise eest rohkem informatsiooni vaadake Java abilehte Kuidas Java desinstallida Windowsi arvutist? .
Operatsioonisüsteemis Mac OS X 10.6 ja vanemad
Java installitakse koos operatsioonisüsteemiga. Sest Java värskendused, kasutage Mac OS X-i värskendusfunktsiooni.
Operatsioonisüsteemis Mac OS X 10.7 ja uuemates versioonides
Java pole vaikimisi installitud. Java uusima versiooni installimiseks minge java.com-i allalaadimislehele. Teabe saamiseks selle kohta Nõuded süsteemile ja installijuhiseid, vaadake Java abilehte Kuidas installida Java oma Maci? .
Java värskendamiseks avage oma Süsteemisätted Apple, klõpsake ikooni Java Java juhtpaneeli käivitamiseks, seejärel minge vahekaardile Värskenda ja klõpsake nuppu Värskenda kohe. Saamise eest Lisainformatsioon vaadake Java abilehte Kuidas värskendada Java-d oma Macis? .
Java testimine
Kontrollimaks, kas Java on Firefoxis installitud ja lubatud, külastage ühte järgmistest Java testimislehtedest:
- Java versiooni kontrollimine (alternatiiv)
Märge: Kui külastate Java sisuga lehti, sealhulgas testlehti, palutakse teil Java lubada, et see töötaks. Peate lubama java töö ainult usaldusväärsetel saitidel. Võite näha ka süsteemihoiatust Java turvalisus mis küsib kinnitust töötab java. See on Java, mitte Firefoxi turvasõnum. Lisateabe saamiseks vaadake Java abilehte Mida teha, kui saate Java turvahoiatuse? .
Java lubamine
Kui Java ei tööta, veenduge selles Java pistikprogramm Lisandmoodulite halduris lubatud:
Märge: Peate lubama pistikprogrammi "Java(TM) Platform" ainult siis, kui see on keelatud. Java juurutamise tööriistakomplekti pistikprogrammi kasutavad Java arendajad Java versiooni tuvastamiseks ja Java rakenduste juurutamiseks ning Java töötamiseks ei pea seda lubama.
Probleemi lahendamine
Kui Java on installitud, kuid ei tööta, proovige neid lahendusi.
Java pistikprogrammi ei kuvata lisandmoodulite haldusaknas
Kui Java pistikprogrammi ei kuvata lisandmooduli haldusaknas, kuigi Java on installitud, proovige üht järgmistest. järgmised sammud käivitage need ükshaaval ja avage seejärel Firefox uuesti, et kontrollida, kas see lahendas probleemi:
Kustutage fail pluginreg.dat
Veenduge, et Firefox poleks 32-bitises režiimis
Java 7 pistikprogramm töötab ainult 64-bitistes brauserites, seega veenduge, et te ei kasuta Firefoxi 32-bitises režiimis.
- Avage Finderis kaust Rakendused
- ParemklõpsControl-klõps. poolt Firefox.app
- Valige Atribuudid
Veenduge, et märkeruut ees Avage 32-bitises režiimis pole märgitud (kui jah, siis tühjendage ruut).
Veenduge, et Java on Java juhtpaneelil lubatud
Veenduge, et teil oleks installitud Java 32-bitine versioon
Kui 64-bitises Windowsis on installitud ainult Java 64-bitine versioon, pole Java pistikprogramm saadaval. Praegused Firefoxi versioonid on 32-bitised brauserid ja peate installima 32-bitine Java versioon.
Veenduge, et pistikprogrammide skannimine poleks keelatud
Mozilla brauserid kasutavad installitud pistikprogrammide leidmiseks pistikprogrammide skannimist, seega peaksite veenduma, et seade plugin.scan.plid.all ei olnud keelatud:
Tippige aadressiribale about:config ja vajutage SisenemaTagasi.
- Ilmuda võib about:config hoiatusleht "Olge ettevaatlik, muidu tühistate garantii!". Kliki Ma võtan riski! lehele about:config minemiseks.
- Leidke seade plugin.scan.plid.all
- Kui see oli installitud vale, paremklõpsake sellel ja valige "Lähtesta".
Desinstallige JavaFX, kui see on installitud
Mõnel juhul pärast värskendamist alates varasemad versioonid Java Java 7 värskendusel 10 või uuemal versioonil, probleeme pistikprogrammi tuvastamisega Java(TM) platvorm. Selle põhjuseks võib olla Java konflikt eraldiseisva JavaFX-i installiga, mis ei lase Java pistikprogrammil süsteemis õigesti registreeruda. Selle probleemi lahendamiseks desinstallige JavaFX. Lisateabe saamiseks vaadake seda
JavaScript(Java skripti) programmeerimiskeel, mida kasutatakse laialdaselt veebisaitide loomiseks. Kui JavaScripti tugi on teie veebibrauseri valikutes keelatud, muutuvad mõned veebisaitide teenused kättesaamatuks. Näiteks: tellimine, kauba eest tasumine veebipoodides, apteekides, kauplemine oksjonitel, info postitamine teadetetahvlitele, veebivaluutade vahetamine ja konverteerimine, suhtlemine sotsiaalvõrgustikes: Odnoklassniki, VKontakte, MoyMir, FaceBook jne. ja nii edasi..
Üsna sageli paigaldatakse veebisaitide lehtedele spetsiaalne hoiatus, mis kuvatakse veebisaidi lehtedel, kui neid vaadatakse keelatud brauseriga. JavaScripti funktsioonid. Näiteks:
Teie brauser ei toeta JavaScripti
Selle lehe vaatamiseks lubage JavaScript
JavaScript võib teie brauseri seadetes olla keelatud
Kahjuks on teie brauseri JavaScript keelatud. Palun lubage see
Kui lähete lehele Kontrollige, kas JavaScript on teie brauseris lubatud, saate kindlasti teada, kas Java Script on teie brauseris lubatud või keelatud. Kui see on keelatud ja seda tuleb lubada, leiate sellelt lehelt juhiseid selle kohta, kuidas seda oma veebibrauseri jaoks teha. Näete ka ekraanipilte (pilte) lehel olevate juhiste järgimisest: Installige brauserisse JavaScript.
Internet Explorer (5–11)
IN ülemine rida menüüst Tööriistad.
Valige Interneti-suvandid.
Valige vahekaart Turvalisus.
Klõpsake nuppu Muu.
Kerige alla jaotiseni Skriptid.
Määrake Aktiivsed skriptid väärtuseks Luba, klõpsake nuppu OK ja Rakenda
Android WebKit (1.0)
Valige menüüst Advanced
Valige Sätted
Märkige ruut Kasuta JavaScripti
Netscape Navigator (8.0)
Valige ülemisel menüüribal Tööriistad
Valige saidi juhtelemendid
Mozilla Firefox (23-54)
Kirjutage aadressiribale: config
Lugesime hoiatuse läbi ja vajutame hoiatusega nõustumiseks nuppu.
Kerige loendis reale javascript.enabled
Klõpsake real ja paremklõpsake kontekstimenüü avamiseks.
Kui valelipp on seatud, valige sisse kontekstimenüü rea lüliti (muuda)
Lüliti (Muuda) saame tõelise lipu.
Mozilla Firefox (1.3–21.0)
Valige ülemisel menüüribal Tööriistad
Valige Sätted.
Peal ülemine paneel valige Sisu.
K-Meleon (1,5–75)
Valige ülemisel paneelil Tööriistad
Avage Privaatsus
Eemaldage märkeruut jaotisest Blokeeri JavaScript
Ice Weasel (2.0)
Valige ülemisel menüüribal Redigeeri
Valige Sätted.
Valige ülemisel ribal Sisu.
Märkige ruut Install JavaScript ja OK.
Flock (1.0)
Valige põhipaneelil Tööriistad
Avage tööriistad alumine joon Valikud
Avage jaotises Valikud Sisu
Märkige ruut Luba JavaScript ja valige OK.
Ooper (15)
Klõpsake vasakus ülanurgas logol (Opera)
Valige vahekaart Seaded
Veebisaitide valimine
Määrake raadionupp Luba JavaScripti täitmine(soovitatav)
Sulgege vahekaart Seaded
Ooper (11-12)
Valige paneelilt Menüü
Seaded
Kiirseaded
Märkige ruut Kasuta JavaScripti
Opera (8,2–9,6)
Tööriistad
Kiirseaded
Opera AC (9.2)
Valige ülemisel paneelil Seaded
Google Chrome (17)
Klõpsake paneeli paremas nurgas teenindusikoonil (mutrivõti) või (hammasratas)
Valige Valikud
Valige vahekaart Seaded
Seadetes valige Täpsemalt
Klõpsake nuppu Sisu sätted
Märkige JavaScripti märkeruut valikule Luba kõigil saitidel JavaScripti kasutada
Sulgege vahekaart Seaded või OK
Yandex.Brauser Yandex (1.5) Chrome (22)
Klõpsake paneeli paremas nurgas teenuseikoonil (hammasratas)
Valige Sätted
Klõpsake vahekaardi allosas rida Kuva lisaseaded
Klõpsake nuppu Sisu sätted...
Määrake hüpikaknas raadionupp valikule Luba JavaScript kõigil saitidel
Klõpsake nuppu OK
Sulgege vahekaart Seaded
Apple Safari (3.1) Windowsile
Valige ülemisel menüüribal Redigeeri
Valige Sätted
Valige Turvalisus
Märkige ruut Luba JavaScript.
Apple Safari (1.0)
Valige ülemisel menüüribal Safari.
Valige Eelistused.
Valige Turvalisus.
Märkige ruut Luba JavaScript.
Mozilla (1,6–1,8)
Valige Redigeeri.
Valige Sätted.
Avage Täpsemalt.
Skriptid ja moodulid.
Epiphany (1.0.7)
Valige ülemisel ribal Redigeeri
Muuda seadeid
Valige Privaatsus
Konqueror (KDE 3.1–4.0)
HTML-i seaded
Galion (1.3.12)
Avage menüüribalt Veebisisu
Valige Skriptid ja pistikprogrammid
Märkige ruut Luba JavaScriptid
Avant (10-11)
Tühjenda märge (keela skriptid)
Õhuke brauser (4.0)
Valige paneelilt Tööriistad.
Valige Halda allalaadimisi.
Märkige ruut Käivita skriptid.
Sea Monkey (1.0.3)
Valige Redigeeri.
Valige Sätted.
Avage Täpsemalt.
Skriptid ja moodulid.
Installige JavaScript Navigaatorisse.
Net Captor (6.5)
Valige ülemisel paneelil Turvalisus
Valige Skriptimine-Luba
Roheline (4,2)
Valige Valikud
Seaded
Maxthon (1,6)
Ülemisel valikute paneelil
Avage allalaadimise juhtimine
Märkige ruut Luba skriptid
Dolphin (10.0.1)
Valige menüüst sätted
Avage veebisisu leht
Määrake JavaScripti lubamine
Lühike teave JavaScripti kasutamise kohta veebibrauserite erinevates versioonides.
JavaScripti ei toeta: tekstibrauserid nagu Lynx, w3m, lingid, lauaarvuti brauserite vanad versioonid Netscape Navigator, Internet Explorer; enamiku mudelite brauserid Mobiiltelefonid: Opera Mini, NetFront, Bold, Minimo, Doris, aga ka mõned graafilised brauserid: Amaya, samamoodi. Osaliselt toetatud JavaScript tekstibrauser eLingid(lihtsuste skriptide tasemel). Vastupidi, mõnes brauseris on JavaScripti käivitamine võimalik keelata kasutajaliides, puudub näiteks sisse Google Chrome kuni versioonini 10.
JavaScripti valik on kõigis lubatud kaasaegsed veebibrauserid: Internet Explorer, Opera, FireFox, Safari, Chrome, vaikimisi, st. brauseri installimisel operatsioonisüsteemi. JavaScript on keelatud järgmistel põhjustel: kui brauserit kasutavad veebis surfamisel mitu erineva vaatega kasutajat, tarkvara uuendamise ajal, blokeerimisel kaitseprogrammid: viirusetõrjed, troojalased, reklaamivastased.
Pange tähele, et Java Scripti blokeerimise võib põhjustada tulemüüride (tulemüürid, tulemüürid), puhverserverite, anonüümisaatorite kasutamine. Sellistel juhtudel tuleb JavaScripti valikupoliitika muutmine läbi viia mitte brauseris, vaid nendes programmides. Sageli ilmuvad teated JavaScripti keelamise kohta valede veebiserveri sätete või haruldaste kasutamise tõttu JavaScripti versioonid ja lehtedel olevad raamistikud, tuleks sellest teavitada sellise saidi administraatorit. On äärmiselt haruldane, et skripti täitmine ebaõnnestub, kui programmi kood JavaScripti tõlk operatsioonisüsteemis, lahendus sarnane probleem võib-olla ainult kõrgelt kvalifitseeritud spetsialisti kaasates.
Pange tähele, et mõned kasutajad keelavad Java ja JavaScripti oma brauseris tahtlikult. See on tingitud asjaolust, et esiteks: nendes keeltes kirjutatud skriptide ja aplettide täitmine aeglustab veebilehtede laadimist ja teiseks saavad ründajad kasutada skripte ja aplette sissetungimiseks. pahatahtlik kood viirused, troojalased, ussid operatsioonisüsteemi. JavaScripti keelamine sellistel kasutajatel kiirendab ka brauserit ja kaitseb häkkerite rünnakute eest.
Märge: Java ja JavaScript, need on kaks erinevaid keeli programmeerimine, nende kasutamise luba eraldatakse veebilehitsejate seadetes. Tarkvara tõlk JavaScripti kood, installitud kõikidele kaasaegsetele operatsioonisüsteemidele. Kuid mõne operatsioonisüsteemi puhul peate Java-platvormi ametlikult veebisaidilt alla laadima ja installima, kui peate Java-s programme käivitama.
Java ei näe, kuna see ei toeta enam ühtegi NPAPI pistikprogrammi peale Adobe Flashi. Kui aga kasutate vana versioon Java toega Mozilla Firefox, peate võib-olla installima värskendatud Java.
Kuidas lubada Java Firefoxis
Kui te ei tea, kas teil on Firefoxi Java installitud või mitte, peate selle väljaselgitamiseks klõpsama brauseri menüüribal Tööriistad — Lisandmoodulid ja avaneval lehel minge vahekaardile Pluginad. Kui Java pole avanevas loendis, peate minema aadressile eriteenus aadressil www.java.com.
 Laadige alla Java plugin Firefox
Laadige alla Java plugin Firefox Selle teenuse kaudu saate oma arvutisse alla laadida Java for Mozilla. Samuti saate selles teenuses kontrollida, kas teie Firefoxi versioon töötab Javaga. Selleks klõpsake lihtsalt nuppu Kas see on minu arvutisse installitud? tarkvara Java?.
 Java ei tööta Firefoxis alates versioonist 52
Java ei tööta Firefoxis alates versioonist 52 Siis edasi avatud vahekaart Pluginad, klõpsake hammasrattal ja valige avanevast loendist üksus Installige failist lisandmoodul. Avaneb aken, kus leiate Firefoxi jaoks alla laaditud Java pistikprogrammi ja avage see. Pärast seda peate veidi ootama, kuni Java installitakse Mozilla Firefoxi ja see töötab kohe pärast brauseri taaskäivitamist.
 Alustades Mozilla brauser Firefox 52 Java ja teisi NPAPI pistikprogramme enam ei toetata
Alustades Mozilla brauser Firefox 52 Java ja teisi NPAPI pistikprogramme enam ei toetata Saab installida uues versioonis Firefoxi JavaScript. Selleks sisestage vahekaardil Pluginad otsingukasti sõna Java ja vajutage klaviatuuril Sisestage võti. Pärast seda ilmub loend, milles peate valima teile sobiva JavaScripti ja installima selle, klõpsates nuppu Installi. Näiteks JavaScripti sisse-välja aplett aitab teil JavaScripti Mozillas keelata ja lubada.
JavaScript on üks programmeerimiskeeltest, mida tavaliselt kasutatakse tarkvara juurdepääs rakendusobjektidele. See on sageli brauserisse sisse ehitatud ja vajalik veebilehtede funktsionaalsemaks muutmiseks. Vastavalt sellele, kui JavaScript on ühel või teisel põhjusel keelatud, ei pruugi leht üldse avaneda või avaneb, kuid oluliste piirangute või vigadega. Näiteks mõned konkreetne tekst. Seega, kui te ei tea, kuidas seda keelt oma Interneti-brauseris aktiveerida, olete jõudnud õigesse kohta.
Mozilla Firefox
- IN ülemine menüü valige jaotis "Tööriistad" - "Seaded".
- Vahekaardil „Põhiline” on teie ees avanenud aken. Peate valima vahekaardi "Sisu".
- Akna ülaosas näete mitut üksust, millest ühe nimi on "Kasuta JavaScripti" - märkige selle kõrval olev ruut ja klõpsake nuppu OK.

- Värskendage lehte, kasutades klaviatuuri klahvi F5.
TÄHELEPANU! See kirjeldus sobib ainult versioonide 22 jaoks alla. Alates versioonist 23 pole JavaScripti vaja – see valik on vaikimisi lubatud.
Ooper
- Klõpsake vasakus ülanurgas nuppu "Tööriistad" - "Seaded" - "Üldised".
- Kui olete menüüs, minge vahekaardile "Täpsemalt" (see on viies).
- Klõpsake vasakpoolses menüüs lingil "Sisu" ja märkige ruut valiku "Kasuta JavaScripti" kõrval.

- Klõpsake nuppu OK ja värskendage lehte.
Google Chrome
- Paremas ülanurgas on nupp, millel näete kolme riba - klõpsake sellel ja valige jaotis "Seaded".
- Kerige leht allapoole ja klõpsake nuppu "Kuva täpsemad seaded".
- Jaotises "Isiklik teave" näete nuppu "Sisu sätted", millel peate klõpsama.
- Avatud lisaaken. Leidke valik "Luba kõigil saitidel kasutada JavaScripti (soovitatav)" ja klõpsake nuppu OK.

- Laadige leht uuesti oma Interneti-brauseris.
Internet Explorer
- Avage brauseri atribuudid (seda saab teha brauseris endas menüü kaudu või arvuti juhtpaneeli abil).
- Avanes aken, peate minema vahekaardile "Turvalisus".
- Selle allosas peate klõpsama nuppu "Muu ...".
- Avatud suur nimekiri. Peate minema jaotisesse "Skriptid" ja alamjaotises "Aktiivsed skriptid" märkige ruut üksuse "Luba" kõrval.

- Klõpsake nuppu OK ja värskendage lehte.
Apple Safari
- Menüüst leiame jaotise "Seaded".
- Eraldi aken on avanenud mitme vahekaardiga, mille hulgast tuleb avada üks nimega “Turvalisus”.
- Märkige ruut üksuse „Luba JavaScript” kõrval ja sulgege aken.

- Värskendame lehte, vajutades klahvi F5.
Tuleb märkida, et kõik versioonid kõige kuulsamatest ja populaarsed brauserid täna pakkuda JavaScripti tugi. Nad toetavad spetsifikatsiooni kolmandat väljaannet ja Mozilla Firefox üritas isegi neljandat väljaannet toetada. Vaikimisi kasutatakse JavaScripti vaikimisi peaaegu kõigis Interneti-brauserites ja selle keelab tavaliselt kasutaja ise.
Mis puudutab keelekasutust, siis see on vajalik näiteks mõnes veebirakenduses, skriptid brauserites ( me räägime eriprogrammide kohta, mis võimaldavad teil lehti vormindada, vorme automaatselt täita, osa sisust peita ja nii edasi), samuti AJAX-is (lähenemine rakendusliideste loomisele, kus andmevahetus serveriga toimub taustal, mille tõttu leht ei laadita täielikult uuesti ja rakendus ise ainult kiirendab).