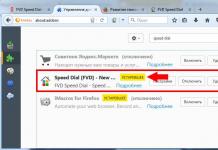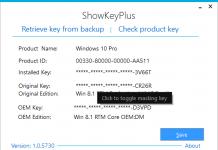Väga sageli võite Internetist teavet otsides sattuda saitidele, kus font on väga väike või teatud saidil registreerimiseks on väikesed alad. See on väga ebamugav nähtus, mis võib teie nägemist negatiivselt mõjutada ja üldiselt teie tuju rikkuda.
Paljudel inimestel on arvuti kasutamisega suuri raskusi ja kui on väikese fontiga lehti, muutub see paljude jaoks üldiselt tragöödiaks. Mis siis, kui ma fondi suurendamise tahtes ka vales kohas klõpsasin ja kõik muutus täiesti loetamatuks?
Enamik inimesi püüab pärast selliseid raskusi üldiselt võimalikult vähe arvutis käia, samas kui mõned, vastupidi, istuvad seni, kuni midagi lõhuvad. Kõik sõltub inimese iseloomust, kuid olenemata sellest, milline see tegelane on, peate suutma probleemi lahendada.
Mõni läheb õigemasse suunda ja hakkab lugema erinevaid selleteemalisi artikleid. Kuid kahjuks on praeguses etapis enamik artikleid kirjutatud justkui robotitele, kes juba kõike teavad. Meie artikkel võimaldab teil selgitada fondi muutmise põhimõtet juurdepääsetaval tasemel.
Lehtedel ja erinevates Interneti-brauserites on fondi suuruse suurendamiseks mitu võimalust:
- Suurendage fonti, vajutades klahvi "Ctrl";
- Fondi muutmine erinevates Interneti-brauserites.
Kõigepealt vaatame üksikasjalikult, kuidas suurendada lehe fonti, vajutades klahvi “Ctrl”.
See meetod kehtib igat tüüpi Interneti-brauserite puhul. Kui surfate Internetis ja avate väga väikese fontiga lehe, peate ainult:
1. Hoidke all klahvi "Ctrl";
2. Vajutage soovitud arv kordi klahvi "+" ja "-";
Sa saad ka:

1. Hoidke all klahvi "Ctrl";
2. Kerige hiireratast vastavalt "üles" ja "alla".
Skaala muutmine Google Chrome'is.
Kui olete selle brauseri kasutaja, on teil ka üsna lihtne viis fondi muutmiseks. Tema töö olemus on järgmine:
1. Esialgu peate minema selle brauseri menüüsse "Seaded";
2. Järgmiseks toiminguks peate klõpsama selles menüüs „Kuva lisaseaded”;
3. Järgmisena näete jaotist "Veebisisu", millel klõpsates saate iseseisvalt määrata vajaliku fondi ja lehe skaala. Hoiatame, et teistel lehtedel ei pruugi fondi suurus suureneda. Kuid skaala suurendamine võib viia selle muutumiseni kõikjal.
Fondi muutmine Mozilla FireFoxi brauseris.
See programm erineb Google Chrome'i fondi muutmisest selle poolest, et fonti ja skaalat saab eraldi muuta. Samuti on selline funktsioon nagu: "minimaalse fondi suuruse määramine". Negatiivne külg on see, et lihtsalt fondi suuruse määramine ei pruugi anda mingit mõju. Kui peate lehel olevat teksti suurendama, peate muutma mõõtkava.
Fondi suuruse suurendamine selles programmis toimub vastavalt järgmisele plaanile:
1. Klõpsake menüüd "Seaded";
2. Klõpsake selles menüüs järgmisel alamüksusel – “Sisu”;
3. Kui te ei ole pakutud fondivalikutega rahul, klõpsake nuppu "Täpsemalt", seal näete juba kõiki võimalikke valikuid.

Kuid te ei saa menüüs Seaded sisse suumida. Kui olete huvitatud skaala suurendamisest, tehke järgmist.
1. Lülitage sisse selle brauseri menüüriba ekraan;
2. Klõpsake menüükäsku – “Vaata”;
3. Valige selles menüüs rida "Scale";
4. Sellel real klõpsake sildil "Ainult tekst";
5. Valige samast menüüst "Scale" rida "Suum".
"Suurenda" rida on mõeldud ainult teksti suurendamiseks ilma pilte jäädvustamata.
Teksti suuruse suurendamine Opera brauseris.
See brauser on üks lihtsamini kasutatavaid. Sellest tulenevalt on fondi suurendamine selles üsna lihtne.
Tegutseme järgmise plaani järgi:

1. Ava selle brauseri menüü;
2. Üleval vasakus nurgas klõpsame nuppu ja määrame selle eest vastutavas üksuses vajaliku skaala.
Fondi muutmine Internet Exploreris.
See brauser on kuulus ka oma kasutusmugavuse poolest. Selles fondi või skaala muutmise põhimõte on sama lihtne kui Opera brauseris.
Peaksite tegema järgmist.
2. Valige rida "Font Size";
3. Vali endale vajalik kirjasuurus (kokku on neid 5);
4. Värskenda lehte;

Teine võimalik variant:
1. Avage menüü "Vaade" - asub ülaosas selle lehe pealkirja all, kui standardmenüüd pole, vajutage klaviatuuril klahvi "Alt";
2. Valige rida "Skaala" – peatage hiirekursor sellel ja valige üks teie lehele sobivatest skaalavalikutest.
P.S. Noh, oleme välja mõelnud, kuidas lehel fonti suurendada... nagu näete, on CTRL-klahviga üks universaalne meetod, kuid igas brauseris on individuaalsed sätted. Kohtumiseni jälle!
Kokkupuutel
Kuidas arvutis fondi suurust suurendada
Mõnikord avate veebisaidi, kus on vajalik teave, kuid sellel olev font on väga väike. Kuidas arvutis fondi suurust suurendada? Mida peaksite tegema, kui teil on raskusi teksti eristamisega või kui teil on lihtsalt silmadele raske? Selle probleemi lahendamiseks on mitu võimalust. Vaatame neid.
Klaviatuuri kasutamine on lihtsaim ja kiireim viis fondi suurendamiseks arvutis.
Peate vajutama klahvi Ctrl, seejärel ilma seda vabastamata klahvi (+), kuni
fondi suurus ei sobi teile. Lehe endisele positsioonile naasmiseks klõpsake nuppu
Ctrl, seejärel vajutage seda vabastamata klahvi (-).

Hiire kasutamine on ka väga lihtne ja lihtne viis fondi võrra suurendada
arvuti. Selleks vajutage klahvi Ctrl ja rullige hiireratast üles
teksti suuremaks muutmiseks ja alla, et teksti väiksemaks muuta.
Ekraani luupi kasutades näete tekstis või diagrammides väikseid detaile.
üksikasjad ja kirjad. Selleks tippige sõna otsinguribale suurendusklaas, valige
Luup. Ilmub väike menüü aken, samuti suurendatud aken
pilt, mis liigub kursori taga.


Liigutage hiir kohta, mida soovite suurendada. Väikeses menüüaknas
Seadete skaleerimiseks ja suurendusakna suuruse muutmiseks on käik.

Kui peate oma arvutis fondi skaalat muutma, et
ärge kasutage ülalkirjeldatud manipuleerimisi iga kord, peate tegema muudatusi
arvuti enda seadetes. Klõpsake Start -> Seaded -> Ekraan ja liikuda
skaala liugurit soovitud suuruseni.


Ekraani seadeid saab avada ka lihtsalt paremklõpsates töölaual.


Igas brauseris saate teksti skaalat muuta kahe klõpsuga. Selleks paremal
ülanurgas (nii on paljudes brauserites) klõpsake kolmel punktil või sellel
kriipsu võib olla kolm. Klõpsake rippmenüü aknas real Zoom nuppu (+)
või (-) muuta skaalat meile vajalikus suunas.
Küsimus kasutajalt
Tere.
Palun öelge mulle üks probleem: pärast uue suure monitori ostmist ei kestnud rõõm kaua, sellel olevad fotod ja filmid muutusid hämmastavaks, kuid tekst polnud väga hea - liiga väike! Sellist teksti lugedes väsivad silmad selle väiksuse tõttu kiiresti...
Kas kõigis programmides ja Windowsis endas on võimalik kuidagi fondi suurust üldiselt suurendada?
Nõuanne: muide, ma märkasin teie veebisaidil, et ka font on väike (minu jaoks). Soovitan seda veidi suurendada...
Svetlana.
Tere.
Jah, on selline probleem: nüüd kasvab monitoride diagonaal, samal ajal ekraani resolutsioon (selle tõttu muutub monitoril olev tekst ja mõned üksikasjad raskesti loetavaks).
Selles artiklis vaatlen erinevaid võimalusi, kuidas saate hõlpsamaks lugemiseks suurendada ekraanil olevat fonti ja elemente. Muide, arstide sõnul on soovitatav istuda ekraanile mitte lähemal kui 50 cm sellest (kui peate töötamise ajal sageli ekraanile lähemale liikuma, on see veel üks põhjus, miks peaksite fonti suurendama sinu arvuti).
Muide, selle saidi fonti on veidi suurendatud, vaatame, kuidas külastajad reageerivad ☺ (aitäh vihje eest, ma millegipärast isegi ei mõelnud sellele).
Fondi ja mõne muu elemendi suurendamine
Meetod number 1: kasutage kiirklahve
Töötab brauseris, Windowsi töölaual ja paljudes rakendustes
Esiteks tahaksin välja tuua lihtsaima, mitmekülgseima ja taskukohaseima viisi teksti (ja mõne elemendi) KIIRE suurendamiseks, klõpsates vaid mõnel nupul!
Klahvikombinatsioon:
- näpista" Ctrl"ja vajutage" + " - suurendage 10% fonti ja kõike, mis on brauseriaknas avatud (või näiteks Windowsi töölaual või mõnes muus rakenduses);
- näpista" Ctrl"ja vajutage" - " - vähendamine 10% (sama, mis eelmine);
- näpista" Ctrl" ja keerake ratas hiired - sarnane toime;
- näpista" Ctrl"ja vajutage" 0 " - tagastab skaala vaikeväärtusele (lähtestage suurendamine/vähendamine).
Selliseid kombinatsioone on väga mugav kasutada. Näiteks kui avasite veebisaidi (näiteks töötate ja peate palju lugema), tunnete, et ekraanil olev font on teie jaoks liiga väike - hoidke all nuppu " Ctrl" ja keerutage ratas hiired. Nii saate kiiresti soovitud suurust reguleerida ja rahulikult lugeda (näide allpool)...


Chrome – saidivaade (sisse suumitud: suurendusklaasi ikoon plussmärgiga)
Meetod number 2: muutke ekraani eraldusvõimet
Kõik monitoril kuvatav oleneb ekraani eraldusvõimest! Mida suurem on eraldusvõime, seda väiksemad on kõik elemendid ekraanil (kuigi seda rohkem ruumi teil on), mida madalam on eraldusvõime, seda vähem ruumi töölaual, kuid kõik elemendid on suuremad. Üldiselt peate otsima kuldset keskteed ja mitte alati soovitatav resolutsioon draiverid või Windows - on optimaalne.
Tähtis!
Mõned kasutajad määravad väikese diagonaaliga monitoril kõrge eraldusvõime (kõrgema kui Windowsi antud diagonaali jaoks soovitatud). Selles pole midagi head, sest... detailid ja elemendid ekraanil on liiga väikesed ja silmad väsivad kiiresti pidevast pingutamisest...

Ja nii et eraldusvõime muutmiseks paremklõpsake kõikjal töölaual, kus pole ikoone. Ilmuvas menüüs on soovitatav avada link oma graafikaadapteri sätetele (minu puhul on see IntelHD, teie puhul võib see olla kas AMD või NVIDIA).

Tähtis!
Kui selles menüüs pole linke graafikaadapteri konfigureerimiseks, proovige avada Windowsi juhtpaneeli jaotis: "Riistvara ja heli" (vaadake ka kella kõrval olevaid salve ikoone).

Kui linke pole kuskil, siis tõenäoliselt pole teie videokaardi draiverid installitud (värskendatud). Ühes oma artiklis olen teile juba öelnud, kuidas neid kõige paremini värskendada, annan alloleva lingi:
Järgmiseks peate avama vahekaardi põhiekraani sätetega: tavaliselt sisaldab see alati eraldusvõime määramiseks vajalikku valikut. Soovitan valida madalam eraldusvõime ja proovida, kas see on mugav. Määrake eksperimentaalselt optimaalne eraldusvõime.

Muide, kui videokaardi draiverid pole installitud, saate eraldusvõimet muuta Windowsi abil (tavaliselt saate seda teha ☺).
Selleks paremklõpsake töölaual vabal alal ja valige kuvatavas kontekstimenüüs suvand (see puudutab Windows 10, Windows 7 puhul - saate kohe avada eraldusvõime valimise võimaluse).


Pärast mida saad määrata vajaliku resolutsiooni (soovitan ka eksperimentaalselt valida).

Meetod number 3: fondi määramine Windowsis
Üksikasjalike fondiseadete vaatamiseks Windowsis avage juhtpaneel, seejärel jaotis "Välimus ja isikupärastamine" ja alamjaotis (vt ekraanipilti allpool).


Ekraani valikute seadetes (see on ülaloleval ekraanipildil vasakpoolses menüüs esimene vahekaart) saate muuta teksti suurust, suurendada erinevate elementide skaala jne. Liigutage liugurit paremale ja testige, valige enda jaoks parim valik.

Heleduse ja värvide kalibreerimise seadetes - kohandage parameetreid ka enda jaoks. Üldiselt sõltub optimaalne heledus ruumist, kus te töötate: kui on pime ja päevavalgust pole, tuleks heledust vähendada (mõnikord miinimumini), kui see on hele, siis suurendada. Pidage meeles, et liiga suur heledus väsitab teie silmi kiiremini!

ClearType'i teksti seadistamine.
Ma arvan, et keegi ei vaidle mulle vastu, et lugemismugavus ei sõltu ainult fondi suurusest, vaid ka selle kvaliteedist: selgusest, heledusest, sujuvusest ja tähtede kontuurist jne. Tehnoloogia ClearType oli spetsiaalselt loodud LCD-ekraanide jaoks, et fonte oleks võimalikult lihtne lugeda (nii-öelda kohandage antialiasing!).
Veelgi enam, tänu täpsele kalibreerimisele reguleeritakse fondi kvaliteeti (silumine, heledus, selgus jne) iga konkreetse monitori ja konkreetse kasutaja järgi! Seetõttu soovitan kindlasti selle parameetri seadistada.
Alustamiseks lülitage sisse ClearType ja klõpsake nuppu "Järgmine" (ekraanipilt allpool).

Pärast seda pakutakse teile valida mitme testi vahel: ekraanile ilmuvad tekstiga ruudud: valige see, mille tekst on teie monitoril kõige loetavam.

Pärast mitut sellist valikut viiakse testimine lõpule ja font optimeeritakse maksimaalselt spetsiaalselt teie seadmetele ja teie vajadustele.

See on minu jaoks täna kõik. ☺
Teema täienduste eest - eriline tänu!
Sellest artiklist saate teada kuidas suurendada arvutis ja selle ekraanil olevat fonti mõne punkti pärast.
Kuidas arvutis teksti suurust suurendada
Olenemata sellest, kas teil on väikese ekraaniga sülearvuti või hiiglasliku monitoriga lauaarvuti, võivad teie arvuti fondid olla lugemiseks liiga väikesed. Või vastupidi, neid võib olla rohkem kui vaja. Õnneks ei pea te uude prillipaari investeerima. Kui teil on arvuti või Mac, saate hõlpsalt kohandada teksti suurust nii kogu operatsioonisüsteemi kui ka liidese üksikute osade jaoks. Meetodid sõltuvad teie operatsioonisüsteemist ja sellest, kui palju soovite teha.
Teksti suuruse muutmine Windows 10-s
- Paremklõpsake töölaual ja valige Kuva sätted.
- Leidke uues aknas spetsiaalne slaid " Muuda teksti suurust, rakendusi..." paremale, et tekst oleks suurem. Või liigutage seda vasakule, et need väiksemaks muuta. Liugur liigub 25-protsendilise sammuga. Saate suurendada suurust kuni 175 protsenti.

Märkate kohe, et teksti suurus on muutunud, kuid te ei näe kõike suuremaks (või väiksemaks) muutumist enne, kui taaskäivite või uuesti sisse logite. Kui olete teksti suurusega rahul, võite selle väärtusega leppida. Kui aga soovite proovida kohandatud skaleerimisväärtusi või kohandada teatud kasutajaliidese elementide (nt pealkirjad, ikoonid) fondi suurust, jätkake 3. sammuga.
- Klõpsake "Täpsemad kuvaseaded" seadete akna allservas.

- Klõpsake "Teksti ja muude elementide täpsemad suurused" akna allservas.

Ilmub ekraan mitme kuvamisvalikuga. Siin saate valida kas A.) Kohandatud suumiprotsendi määramine (näiteks: 115 protsenti) või B.) Kohandage teatud elementide (nt menüüd ja ikoonid) fondi suurust.
5a. Klõpsake jaotises "Elementide suuruse muutmine" nuppu "Määra kohandatud skaala".

Ilmub hüpikaken väikese joonlauaga. Klõpsake protsendiväljal, sisestage arv ja klõpsake "OK". Proovige erinevaid suurusi, kuni leiate endale meelepärase.

5b. Valige kasutajaliidese element, mida soovite muuta, valige fondi suurus ja märkige ruut Paks, kui soovite, et tähed oleksid paksud. Korrake neid samme päiste, menüüde, sõnumiväljade, paletinimede, ikoonide ja vihjete puhul.

- Klõpsake nuppu Rakenda. Windows paneb teid enne muudatuste nägemist ootama või palub teil välja logida ja uuesti sisse logida (skaleerimise korral).

Teksti suuruse muutmine opsüsteemis Windows 7
- Paremklõpsake töölaual ja valige Ekraani eraldusvõime.

- Klõpsake "Tee tekst ja muud elemendid suuremaks või väiksemaks".

- Valige protsent: väiksem, keskmine või suurem (100, 125 või 150 protsenti) ja klõpsake nuppu Rakenda.

- Logi välja ja uuesti sisse(või taaskäivitage arvuti).
Kui olete tulemustega rahul, lõpetage siin. Kui ei, võite proovida oma protsendi määrata.
- Pärast kuvaseadete aknasse naasmist klõpsake vasakpoolsel navigeerimisribal "Määra kohandatud teksti suurus (DPI)".

Ilmub joonlauaga hüpikaken.
- Sisestage protsendikasti arv (näiteks 135 protsenti) ja klõpsake nuppu OK.

- Klõpsake järgmisel ekraanil nuppu Rakenda ja seejärel logige sisse ja välja.

Suurendage teksti suurust mis tahes veebibrauseris
Kui vajutate klahvikombinatsiooni CTRL+ mis tahes suuremas brauseris (Edge, IE, Chrome või Firefox), suumib veebilehte sisse, muutes teksti ja pildid suuremaks. Vajutades Ctrl - suumib välja. Saate valida ka mis tahes brauseri menüüst Suumi.

Edge'is ja Internet Exploreris jääb suumitase samaks igal külastatud veebilehel. Kuid Chrome'is ja Firefoxis jääb suurendus püsivaks ainult domeeni piires, nii et kui suumite sülearvutimag.com-i kodulehte ja lähete seejärel saidile tomsgiude.com, peate pilti sisse suumima.
Kui sageli väsivad silmad seda või teist kirja lugedes, sest see on nii väike! Tõeline väljapääs olukorrast on operatsioonisüsteemi looja pakutav võimalus fondi suurust muuta. Sellest artiklist leiate juhised fondi suurendamiseks tänapäeva populaarsemates operatsioonisüsteemides.
Fonti suurendamine Windows 8-s
Windowsi uusim versioon.
- Avage ekraani eraldusvõime, pühkides kiiresti ekraani paremast servast. Valige Otsing, sisenema Ekraan. Puudutage Valikud, seejärel klõpsake uuesti Ekraan;
- Valige üks soovitatud fondisuurustest: väike (100%), keskmine (125%) või suur (150%). Suur font on saadaval ainult monitoridele, mis toetavad eraldusvõimet vähemalt 1200*900 pikslit;
- Klõpsake Rakenda. Kõik teie tehtud muudatused jõustuvad süsteemi taaskäivitamisel.
Kuidas suurendada fondi suurust Windows 7-s
Esitatud operatsioonisüsteemis saate suurendada mitte ainult fondi, vaid ka ikoonide suurust.
- Avage isiklike sätete aken. Seda tehakse järgmiselt: klõpsake nuppu Alusta, seejärel valige Kontrollpaneel -> Disain ja isikupärastamine -> Isikupärastamine;
- Vasakul otsige üles ja avage Fondi suuruse muutmine (DPI). Peate sisestama parooli, kui see on teie seadmes olemas;
- Leidke dialoogiboks nimega Skaleerimine. Seal
- Fontide ja ikoonide suurendamiseks klõpsake seda Suuremahuline(120 dpi);
- Fondi ja ikoonide vähendamiseks klõpsake nuppu Keskmise ulatusega(96 dpi).
- Vasak klõps Okei.
Muudatuste jõustumiseks taaskäivitage arvuti või sülearvuti.
Fonti suurendamine Windows Vistas
Tänapäeval näeb Vistat harva kasutajate arvutites ja sülearvutites, kuid nende jaoks, kellel see on installitud, aitavad allolevad juhised fondi suurust suurendada.
- Avatud Kontrollpaneel, leidke sealt selline menüü nagu Disain ja isikupärastamine, klõpsake sellel;
- Valige kuvatavas aknas Isikupärastamine;
- Klõpsake selleks Muuda fondi suurust -> Spetsiaalne skaala;
- Siin saate nüüd määrata vahepealsed fondi suurused, mis võimaldab teil ekraanil oleva teksti suurust kas vähendada või suurendada;
- Kinnitage aktsepteeritud muudatused.
Fonti suurendamine Windows XP-s
XP või “Piggy”, nagu kasutajad seda hellitavalt kutsuvad, on endiselt üks enimkasutatavaid operatsioonisüsteeme kodus ja kontoris. Loomulikult peab lugeja teadma, kuidas Windows XP-s fondi suurust suurendada.
- Paremklõpsake töölaua vabal alal;
- Valige Omadused ilmuvas menüüs;
- Leidke avanevas aknas vahekaart Dekoratsioon, alumises osas Kujundused avage pealdise kõrval olev loend Fondi suurus;
- Valige tavaline, suur või tohutu font;
- Klõpsake Rakenda.
Ainult üksikute aknaelementide fondi muutmiseks peate:
- Minge vahekaardile Disain;
- Valige Täpsem;
- Klõpsake akna elemendil, mille fondi suurust soovite muuta, allpool näete elemendi vormingu seadeid;
- Valige teile kõige mugavam fondirežiim.