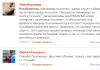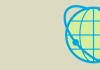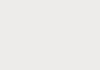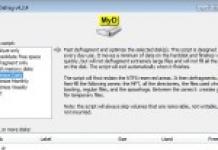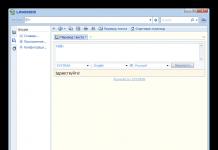See artikkel juhendab teid samm-sammult, kuidas kasutada Wondershare Streaming Audio Recorderit. Järgides juhiseid, näete, et see on üsna lihtne.
1. osa: Streaming Audio Recorder installimine
Kui olete installiprogrammi alla laadinud, topeltklõpsake sellel, et see kohe installida:
1). Nõustuge litsentsilepinguga.
2). Valige kaust, kuhu soovite programmi installida.
3). Klõpsake installinuppu.
2. osa: voogesituse heli salvestamine
Arvutis mängitava heli salvestamine on üllatavalt lihtne. Klõpsake lihtsalt nuppu Salvesta. Paremas ülanurgas kuvatakse esitatavale muusikale vastav helispektri graafik.
Enne kui hakkate Wondershare Streaming Audio Recorderiga muusikat salvestama, peate tegema järgmist.
1). Olge Internetiga ühendatud.
2). Avage veebibrauser.
3). Hankige juurdepääs heli-/videovoogudele.
Kui olete soovitud voolu leidnud, koputage lehelt lahkumata salvestusikooni ja seejärel kasutage kaugjuhtimispuldi vidinat. Kaugjuhtimispuldi vidin on sageli peidetud ekraani paremas servas. Pärast salvestusnupul klõpsamist alustab jõudeolekus olev Wondershare Streaming Audio Recorder automaatselt salvestamist niipea, kui klõpsate brauseri esitusnupul.
Saate salvestamise ajal voo lehelt lahkuda. See ei mõjuta mingil moel salvestuse kvaliteeti. Saate avada muid vahekaarte ja aknaid või isegi uusi brauseriaknaid.
Kui salvestamine on lõpetatud, leidke ekraani paremas servas peidetud Wondershare Streaming Audio Recorderi kaugjuhtimispuldi vidin. Näete seda nuppu rekord nupuks muutunud Peatus. Klõpsake seda - ja ekraani paremasse alanurka ilmub teade, mis kinnitab salvestamise õnnestumist. Salvestatud heli vaatamiseks ja testimiseks avage Wondershare Streaming Audio Recorderi peaaken.
3. osa: lisage iTunes'i teeki ja looge helinaid
Loo lisamiseks iTunes'i teeki paremklõpsake sellel rajal ja valige suvand Lisa iTunesisse. Lisaks iTunes'i lisamisele on valikud "Vali kõik praeguses esitusloendis olevad lood" ("Vali kõik praeguse esitusloendi lood"), "Lisa uude esitusloendisse" ("Lisa uude esitusloendisse"), "Kustuta rajad" ("Kustuta rajad") ja "Ava lugusid sisaldav kaust" ("Ava lugusid sisaldav kaust") jne.
Helina loomiseks klõpsake lihtsalt esitaja nime kõrval olevat kellaikooni. Pärast ikoonil klõpsamist avaneb loo pilt, mille järel saate helina jaoks kettale lugusid hõlpsalt valida ja lõigata.

Meil on artikkel teemal CallRec või . Täna räägime sarnase eesmärgiga programmist, mille nimi on "Auto Call Recorder Pro" või lihtsamalt "kõnesalvesti Androidile". Kõnede salvestamise programm võib olla kasulik, kui peate kiiresti meelde jätma, mida ütlesite või mida ütlesite. Põhimõtteliselt saab Callrecorder programm teha kõike samamoodi nagu CallRec. Kõnesalvesti saate installifailina alla laadida meie veebisaidilt.
Põhijooned
- Rakendus suudab salvestada sissetulevaid ja väljaminevaid kõnesid (nagu ).
- Seadetes saate konfigureerida vestluste salvestamise viisi.
- Pilvesünkroonimine – Google Drive, Dropbox, .
- Kõigi rakenduse funktsioonide paindlik konfiguratsioon.
- Saate lisada kõnedele märkmeid.
- Programm vene keeles.
- Tasuta.
- Sobib iga versiooni Androidile.
- Seadetes on 2 liidese teemat.
- Mitmekeelne.
Kuid on ka puudus. Mõnikord on kõnesid raske kuulda. Tõsi, on olemas funktsioon “lisa kõnele helitugevus”. Mõnel juhul aitab see probleemi lahendada. Erinevalt CallRecist saab "Call Recorder for Android" salvestada andmeid kahte pilvesalvestusse, nimelt Google Drive'i ja Dropboxi. Pakume teile programmi funktsioonide juhendi väikest versiooni. 
Samuti on sätted kirje salvestamiseks. Saate seadistada järgmised valikud.
- Enne salvestamist küsige luba
- Salvestage alati
- Ärge kunagi salvestage.
Samuti kutsume teid hindama teist populaarset vestluste salvestamise programmi -. See on kaalutud rakenduse vääriline konkurent.
"Pliiats on võimsam kui mõõk", vana ütlus, mida kõik on kuulnud. Tänapäeval kasutatakse pliiatsit harva, vaid pigem e-posti, kiirsuhtluse, SMS-teenuse või midagi muud kasutades, kuidas salvestamiseks helistada. Samuti pole haruldane, et me pigem kujutame hetke kui teeme märkmeid. Noh, oleks palju abi, kui häälega midagi sarnast teha saaks. Kõnejälje jätmine on keerulisem, kuid tänapäeva maailmas pole miski võimatu. Tehnoloogia ja tehnilised asjad ilmuvad iga päev ning me näitame teile siin, kuidas kasutada salvestit Android-nutitelefonide jaoks.
1. osa: Miks on vaja kõnesalvestit?
Sellele küsimusele on lihtne vastata: soovite lihtsalt seda hetke meeles pidada ja seejärel jagada seda nii mitu korda kui soovite. Olenemata sellest, kas see on hea või halb, seda kasutatakse hinnangu andmiseks või endale meelde tuletamiseks, kui teie laps esimest korda "issi" ütles, on ta kindel, et kõnesalvesti aitab teid selles. Kujutage ette olukorda, kus ütlete midagi ühe inimese vastu ja selle eitamine viib teid piinliku hetkeni. Kui teil on "tõendite hääl", on seda raske eitada. Kui teil see on, saate seda igal ajal vaadata. On miljoneid olukordi, kus juhiseid antakse telefoni teel ja need unustatakse mõne sekundi pärast. Selle vältimiseks on Call Recorder ideaalne lahendus kõigile, kellel on lühike mälu. Samuti ei ole siin küsimus lühimälu või tehnilistes probleemides, vaid selles, et kogu infot ei suudeta samas järjekorras meelde jätta. Võib-olla on hea lahendus salvestada automaatselt ka kõned, kus sa ei pea muretsema, vajutasid korraks salvestusnuppu.
2. osa: kuidas leida parim Android-salvesti?
Kui rääkida androidi diktofonist, on kõnede salvestamiseks palju võimalusi. Esiteks peate olema kindel, et selliste asjade tegemine on seaduslik. Kui olete kindel, et te ei ole seadusega vastuolus, võite selliste tegevustega jätkata. Peab ütlema: enda ja ärilise iseloomuga kõnede salvestamine ei ole sama. Mõned riigid ei aktsepteeri salvestatud kõnesid kohtus tõendina, välja arvatud juhul, kui teil oli eelnevalt luba selle salvestamiseks. Selliste juhtumite tõttu hoiatame teid veendumaks, et teete õiget asja.
Kui aga teete seda lihtsalt lõbu pärast või soovite salvestada sõbralikku vestlust, on erinevad rakendused, mis seda teie eest teevad. Google Voice on üks neist, kuid selle rakendusega seoses tuleb teha palju seadistusi, seega on kahtlane, kas kogenematu kasutaja seda teha oskab. Salvestamine on lihtne: vajutage lihtsalt numbrit 4 ja salvestamine algab. Peatus tehakse sama numbri või vabastamisega. Salvestatud fail kuvatakse teie Google Voice'i kontol täpselt nagu Google'i serverid. Teine rakendus, mis töötab täpselt nii, on Record My Call, kuid iPhone'i kasutajatel tundub sellega probleeme. Teised rakendused, mis pakuvad kõnede salvestamist, on kõnesalvesti ja kõnesalvesti, kuid need lihtsad rakendused pole osutunud nii tõhusaks. Igal juhul peab teil olema magnetofon.
Kogu seda Androidi kõnede helisalvestit saab kasutada tasuta, mõnel neist võib olla vaja kontot. Lisaks on kõnesalvesti kasutamine lihtne. On veel üks võimalus: maksa sisenemise eest. Teenused, mis pakuvad teile sama funktsiooni, kuid võtavad selle eest tasu, sest nad teevad kogu töö teie eest. IntCall, Handsfree.ly ja salvestage telefonikõnesid, teatades, et Handsfree.ly on mõeldud ainult iPhone'i kasutajatele. Nende hinnamudelid ja hinnad on erinevad, nii et saate valida endale sobivaima. Iga Androidi nutitelefon peaks saama need installida ilma tehniliste probleemideta.
Vaatamata sellele, et Androidi nutitelefonid pakuvad palju programme, pole hea ja töökindla kõnesalvesti leidmine lihtne. Nende jaoks, kes soovivad asja lihtsana hoida, teeb Google suurema osa tööst teie eest ära, peate vaid ühe valima. Neile, kes soovivad sellest parimat, on proovimine tõenäoliselt parim lahendus. Androidile pakutakse kümneid rakendusi ja pole isegi kahte ühesuguste eelistustega kasutajat. Sellega seoses on isiklik arvamus ja juhendamine parim viis hea ja sobiva kõne salvestaja leidmiseks.

3. osa: kuidas nutitelefonis kõnesid salvestada?
Igal rakendusel on oma kasutustingimused, nii et nende toimimise kirjeldamine võtab väga kaua aega. Sel juhul esitatakse üks võimalustest, see, mille leiame parima ja sobivaima. Siin näitame teile, kuidas kasutada Google Voice'i, kuna seda Androidi kõnesalvestit saab kasutada tasuta. Sellega salvestamiseks peab sul olema Google Voice'i number, mida on lihtne hankida ja kui on, siis saab kohe alustada. Muidugi peab nutitelefon olema. Hea on see, et need kõnesalvestused ei piirdu ainult telefonidega, kuna Google Voice töötab Gmailiga, vaid lauaarvuti kasutajad saavad seda teha ka muude kõnedega. Siiski peame teid hoiatama: salvestada saab ainult sissetulevaid kõnesid. Seetõttu soovib Google vältida kuritarvitamist ja vältida halle alasid, millest varem rääkisime. Salvestusprotsess on väga lihtne: kui soovite salvestamist alustada, vajutage nuppu number 4. Sama kehtib ka siis, kui soovite lõpetada, või kui te ei viitsi midagi vajutada, võite lihtsalt toru katkestada. See on meie valik tänu sellele, et selleks pole vaja sadu nutitelefone toetavat rakendust. Samuti olge ettevaatlik VoIP-kõnedega, kuna need on pealtkuulamisseadustele lähedal.

Androidi telefonikõnede salvestamise küsimuse kaalumisel peame meeles pidama, et hoolitseda tuleb kahe asja eest. Kõik, mida me teeme, on moraalne ja pigem tehniline küsimus seaduslikult: kas seda kõike on nii lihtne seadistada? Kõiki salvestusseadmeid pole lihtne kasutada ja neil pole sama efekti. Isegi fail, mille nad kirje salvestavad, võib olla erinev (AMR või 3GP). Otsuse tegemisel on need peamised asjad, mille eest peame hoolt kandma.
Head päeva kõigile Rumman.ru ajaveebi sõpradele ja lugejatele. Täna räägime sellest Kuidas Skype'i vestlust salvestada?
Tõstasin selle teema juba hiljuti artiklis: Kuidas salvestada Skype'i vestlust MP3 Skype'i salvestaja abil? Küll aga tahaksin seda täiendada ja Skype'i vestluste tasuta salvestamise võimaluste nimekirja lisada programmi iFree Skype Recorder. ?
Nagu ma varem mainisin, ei sisaldanud Skype'i funktsioonid vestluste salvestamise võimalust. Seetõttu peate sellistes olukordades kasutama kolmanda osapoole programme ja lisandmooduleid.
Muidugi on tasulisi programme, mida ma ei kaalu, kuid pöörame tähelepanu tasuta programmidele, mis suudavad pakkuda Skype'i vestluste kvaliteetset salvestamist. Nende programmide hulka kuulub MP3 Skype Recorder, millest ma juba kirjutasin. Ja täna täiendame nimekirja veel ühe selle valdkonna mugava programmiga iFree Skype Recorder.
Mis on iFree Skype'i salvestiga?
iFree Skype Recorder on programm, mis võimaldab teil salvestada kõik Skype'i vestlused. Programm suudab läbi viia nii ühesuunalise vestluse kui ka täieliku vestluse salvestamise ning salvestada selle MP3-vormingus. Programm ise on ingliskeelne, kuid selle programmi lihtsus võimaldab sellega töötada ilma keelele tähelepanu pööramata. Programmi levitatakse tasuta litsentsi alusel, kuid peaasi, et vaatamata sellele tuleb see ülesandega hästi toime.
Kuidas installida iFree Skype Recorder?
Vaatleme seda programmi Skype'is vestluse salvestamiseks üksikasjalikumalt. Selleks järgige arendaja ametliku veebisaidi linki ja laadige programm alla: ifree-recorder.com/download.htm.

Laadige alla ja installige see oma arvutisse. Installiprotsessis pole midagi keerulist, pärast installimist ilmub töölauale programmi otsetee, käivitage see.
Nüüd pöörake esmakordsel käivitamisel tähelepanu programmi allosas olevale pealdisele. Mis tähendab, et programm ei saa Skype'i juurde pääseda.

Seetõttu käivitame pärast iFree Skype Recorderit Skype'i ja näeme, et Skype'is ilmub teade juurdepääsu lubamiseks, klõpsake "Anna juurdepääs".

Kui olukord on õige, muutub programmi allosas olev teade "Skype'i poole pöördumiseks" sõnumiks "Valmis salvestamiseks", mis tähendab "Valmis salvestama".

Alustamiseks peate registreeruma Skype'i teenuses, laadima alla ja installima Skype'i programmi. Kui te ei tea, kuidas seda teha, olete siin.
Saate iFree Skype Recorderi abil vestlust salvestada kahes režiimis.
Esiteks: Automaatne kõne salvestamine. See tähendab, et programm alustab automaatset salvestamist vestluse alguses ja lõpetab selle pärast vestluse lõppu. See režiim on määratud programmi vaikeseadetes. Seega peate vestluste automaatseks salvestamiseks lihtsalt programmi käivitama.
Teiseks: Käsitsi sisestamine. See tähendab, et selles režiimis juhib kasutaja ise salvestuse algust ja lõppu, samuti salvestuse peatamist.
Programmi iFree Skype Recorder mõnede sätete, sealhulgas salvestusrežiimi konfigureerimiseks. Peate klõpsama nuppu "Valikud", mis avab programmi sätete akna.
Käime seaded kiiresti läbi, esimene vahekaart on "Üldine". Sellel seadete vahekaardil palutakse teil kontrollida esimest rida, mis tähendab, et konfigureerige programm Windowsi käivitumisel automaatselt käivituma. Ja viimane rida, mis tähendab programmi minimeerimist pärast käivitamist süsteemsesse salve. Jätke ülejäänud read vaikimisi.

Vahekaardil "Kõne salvestamine" saate öelda põhiseade. Esimesed kaks rida, milles on seadistatud vestluste automaatne ja käsitsi salvestamine.

Vahekaardil "Mp3 kvaliteet" saate kvaliteeti reguleerida.
Esimene rida vali "Mono" või "Stereo" plaat, soovitan valida esimese elemendi, et heli oleks mõlemas veerus.
Teine rida, salvestuskvaliteedi seadistus. Siin tuleb arvestada sellega, et mida suuremaks bitisügavuse määrad, seda parem on salvestatava faili kvaliteet. Kuid ärge unustage, et ka salvestusfail ise on palju suurem.

Nagu näete, pole programmi sätete mõistmine keeruline.
Tegelikult sellega programmi iFree Skype Recorder funktsionaalsus piirdubki. Nüüd teate, kuidas Skype'i vestlust salvestada. Järgmises artiklis käsitleme Skype'i video salvestamise programmi. Noh, ja lõpuks tahan soovitada lugeda artiklit ICQ registreerimise ja selle arvutisse installimise kohta.
03.02.2017 01:49:00
Ühes artiklis kaalusime telefonivestluste salvestamist Androidis.
Juba mitu aastat on videoblogijate seas üks populaarsemaid žanre nutitelefonide, nende funktsioonide ja rakenduste ülevaade. Kasutatakse kaamerat, veebi- või videokaamerat, mis on fikseeritud statiivile. Sageli on selliste videote kvaliteet ausalt öeldes kehv, kuna video autor kasutab kehva salvestuskvaliteediga kehva tehnikat. Palju mugavam on videot salvestada otse nutitelefoni ekraanilt. See on kasulik ka mängijatele, kes salvestavad mobiilimängude, nn "mängime" läbimise.
Nutitelefoni ekraanilt video salvestamiseks on välja töötatud suur hulk rakendusi. Vaatleme kõige populaarsemaid ja mugavamaid utiliite, mida saab Google Playst alla laadida ja mis pealegi ei nõua juurkasutaja õigusi.
AZ ekraanisalvesti
Lae alla
Üks populaarsemaid Androidi ekraanisalvestusrakendusi. Rakendus on tasuta, kuid see pole reklaamidest ummistunud, sellel on väga mugav menüü ja lihtsad seadistused. Peale installimist on lisaks töölaual olevale ikoonile ka rippmenüü nuppudega vidin: seaded, ekraanipilt, videosalvestus ja galerii. Vaikimisi on rakenduses installitud täiustatud kodeerija, mis võimaldab mitte ainult videot salvestada, vaid ka salvestamise peatada. Kasutajal on ligipääs 4-le videoresolutsioonile kuni HD-ni, samuti on võimalik määrata oma suurused. Maksimaalset kaadrisagedust saab vändata kuni 60 kaadrit sekundis.
Rakendus suudab salvestada videot nii nutitelefoni põhi- kui ka esikaamerast, lisada salvestusele teksti või logo, mille kasutaja saab üles laadida. Suurema mugavuse huvides saate lisada taimeri, sealhulgas salvestuse alguseni loenduri.
Rakendus ei toeta videokõnede täielikku salvestamist. See tähendab, et see salvestab ainult videot, kuid ilma helita.
Mobizeni ekraanisalvesti
OS-i versioon: Android 4.4 või uuem
Lae alla
Androidi rakendus võimaldab mitte ainult nutitelefoni ekraanilt videot salvestada, vaid sellel on ka sisseehitatud redaktor, millega saab lisada taustamuusikat, videole sissejuhatust, salvestust trimmida ja jagada ning vajalikke kaadreid välja tõmmata. Utiliidi seadetes saate määrata maksimaalseks eraldusvõimeks FullHD, tõsta kvaliteeti 12 Mbps-ni, määrata kaadrite arvuks 60 kaadrit sekundis. Laadides alla lisandmooduli "Booster Mode", saab kasutaja salvestatud videot USB-kaabli kaudu arvutiekraanile kuvada. Rakendus võib olla pisut tüütu pakkumistega mängu või programmi allalaadimiseks, samuti AliExpressist kaupade ostmiseks.
D.U. Salvesti
OS-i versioon: Android 5.0 või uuem
Lae alla
Mugav rakendus Androidile, mis võimaldab salvestada nutitelefoni ekraanilt FullHD kvaliteediga videot, reguleerida salvestuskvaliteeti ja kaadrite arvu sekundis. Lihtsalt õpitav redaktor võimaldab teil videoid kärpida, mitu salvestust üheks ühendada, pilte kärpida ja kombineerida ning videoid ja ekraanipilte WI-FI kaudu arvutisse edastada.
Videoid ja fotosid saab saata Instagrami, salvestada GoogleDiscile või saata postiga. Rakenduses ühe puudutusega saate esikaamera sisse lülitada. Seejärel lisatakse salvestusele aken video autoriga, kes kommenteerib kõike ekraanil toimuvat. Saate lubada rakenduste vesimärgid. Tõsi, see peab piirduma ainult sellega. Oma logode ja tekstide lisamist rakendusse ei pakuta.
Muud nutitelefonid Fly
Meie veebisaidilt leiate kataloogi teiste Androidi Fly nutitelefonidega.
Mängu ekraanisalvesti
OS-i versioon: Android 5.0 või uuem
Lae alla
Kerge rakendus Androidile, nii kaalult (veidi üle 2 megabaidi) kui ka kasutuses. Täiendavaid toimetajaid siin ei pakuta - ainult salvestusnupp ja seadete menüü, kus saab ekraanilt seadistada videokvaliteeti, kuni FullHD-ni, kaadrisagedust, bitikiirust, vahetada kodekit, lülitada taimer sisse. Saadud videot saab avada nii enda pleieris kui ka kolmanda osapoole videorakenduses. Utiliit on kasulik innukatele mängijatele, kes armastavad jagada oma mängulugusid, kuna te ei pea programmi liiga palju süvenema: käivitage mäng, klõpsake salvestusel ja rakendus teeb ülejäänu.
ühe pildiga ekraanisalvesti
OS-i versioon: Android 5.0 või uuem
Lae alla
Ekraanilt video salvestamiseks peate järgima ainult 4 lihtsat sammu:
- Laadige alla utiliit
- Alustage video salvestamist, vajutades ekraanil olevat punast nuppu
- Lõpeta salvestamine
- Eemaldage nupp ekraanilt
Rakenduse seadetes saate määrata maksimaalseks bitikiiruseks 50 Mbps, kiirendada kaadrisageduseks 60 kaadrit sekundis ja eraldusvõimeks 720 pikslit. Seadete komplekt on minimaalne ja seda on lihtne õppida. Rakendusel on kaks olulist puudust: venestamise puudumine ja hüpikreklaam, mille saab keelata, kui uuendate rakenduse tasulisele versioonile.
Telecine
OS-i versioon: Android 5.0 või uuem
Lae alla
Lihtsaim kasutatav nutitelefoni ekraani salvestamise rakendus. Kogu liides on käivitusnupp ja viis seadet: video suurus (mõõdetuna protsentides), 3-sekundiline taimer, viimaste rakenduste loendi märguanne, ekraani salvestamise teatis ja puudutuse kuvamise funktsioon. Rakendus ei täida ekraani tarbetute märguannete ja reklaamidega ning põhineb avatud lähtekoodil, mida arendajad ja huvitatud programmeerijad pidevalt uuendavad ja täiustavad.
Piiramatu ekraanisalvesti
OS-i versioon: Android 5.0 või uuem
Lae alla
 |
 |
 |
Täiesti tasuta rakendus, mida saab alla laadida ilma, et peaks viitsima uuendada pro-versiooni, võimaldades samas ühe nupuga salvestada ekraanilt nii palju videoid, kui nutitelefoni mälust piisab. Võite öelda arendajatele omamoodi "aitäh", saadame neile annetuse vahemikus 53 kuni 157 rubla. Seadetes saab määrata maksimaalseks bitikiiruseks 20 Mbps, määrata videokodeki, määrata maksimaalseks kaadrite arvuks 60 kaadrit sekundis, reguleerida eraldusvõimet ja ekraani orientatsiooni. Salvestatud video salvestatakse vaikimisi mälukaardile. Videoredaktorit pole kaasas. Emakeele austajaid võib tõrjuda venestamise puudumine. Utiliidi disain on tehtud agressiivse punase värviga.
Ilos ekraanisalvesti
OS-i versioon: Android 5.0 või uuem
Lae alla
Mugav rakendus neile, kes soovivad nutitelefoni ekraanilt kiiresti videot salvestada ja samas ei meeldi salvestuskvaliteeti pikalt reguleerida. Menüüs on juba kolmepunktiliste eelseadete loend, mis ühendab video eraldusvõime, kaadrid sekundis ja bitikiiruse. Maksimaalne saadaolev kvaliteet on FullHD, 30 kaadrit sekundis ja 4 Mbps. Saate hallata salvestust teavitusaknas. Kasutaja saab saata saadud video sotsiaalvõrgustikesse, laadida selle YouTube'i või rakenduse arendaja ametlikule veebisaidile (selleks peate looma konto).