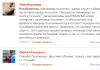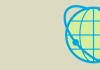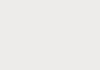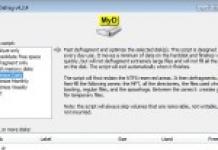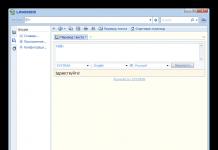Kallid lugejad, täna tahan rääkida sellisest probleemist nagu vaba ruumi puudumine kohalikul põhikettal. Sageli hakkame operatsioonisüsteemi installides oma kõvaketast jagama mitmeks kohalikuks, nii et meie isikuandmed salvestatakse ühele ja Windowsi süsteem teisele, mis omakorda on peamine draiv.
Ja sageli ei eralda me põhikettale nii palju ruumi, kui tahaksime, tulevikus on meil probleeme põhiketta vaba ruumi puudumisega, tavaliselt on see C:\ draiv. Paljudel inimestel on väikesed kohalikud kettad, mida saaks meie põhikettaga liita, aga nad ei tea, kuidas seda teha. Selles artiklis kirjeldatakse üksikasjalikke juhiseid kuidas ühendada kaks kohalikku draivi, millest üks on peamine.
Kahe ketta liitmiseks valisin programmi Acronis Disk Director 11, sest programm on kõvaketastega töötamiseks üks parimaid. See programm on tasuline, kuid ärge ärrituge kohe, sest prooviversiooni saate alati alla laadida ametlikult veebisaidilt http://www.acronis.com.
Niisiis, mõtlesime programmi välja, installisime selle, käivitasime selle ja nägime enda ees akent, kus asuvad meie kohalikud kettad, millega töötame. Ma tahan kohalikku sõitu (F:) 20,04 GB,ühendage kohaliku draiviga (C:) maht 32,13 GB, selleks klõpsan kettale (KOOS:)üks kord (valige see) ja vajutage "Ühenda helitugevus".
Avaneb aken, kus valime köited, mida tahame minu puhul ühendada, see on draiv (C:) ja (F:) märkige nende köidete kõrval olevad ruudud.
Lõikes 2 määrake maht, mida ühendamisel peetakse peamiseks, klõpsake OKEI.

Järgmisena näitab programm meile, kuidas see pärast ooteloleva toimingu rakendamist välja näeb. Ärgem virelegem ja klõpsake üksusel "Rakenda ootel olevaid toiminguid" mis ilmus programmi ülaosas.

Avanevas aknas näeme toiminguid, mida meie programm teeb, kõigi muudatuste rakendamiseks ja protsessi käivitamiseks on vaja taaskäivitada, klõpsake nuppu Jätka.

Nõustume taaskäivitama.

Arvuti taaskäivitamisel käivitab programm ketaste ühendamise protsessi, oodake veidi.

Ühendamisoperatsioon on lõpetatud ja nagu näeme, läks kõik hästi, on nüüd meie kettal helitugevus 52,17 GB.


KOHTAjätke oma arvamus selle artikli kohta ja loomulikult esitage oma küsimusi, kui midagi ootamatult valesti läks.
Täname tähelepanu eest!
Selles lühikeses artiklis I samm sammu haaval Ma räägin teile piltidega kuidas ühendada Windows 10 kõvaketta partitsioonid üheks köiteks. Internetist pole keeruline leida programme, mis seda suudaksid. Kuid minu arvates pole vaja kasutada sageli kahtlaseid kolmandate osapoolte programme, kui Windows 10 operatsioonisüsteemil endal on kõvaketta partitsioonide liitmise võimalus. See tähendab, et me kaalume kuidas ühendada kõvaketas, kasutades Windows 10 enda sisseehitatud tööriistu.
See meetod sobib mitte ainult Windows 10, vaid ka "seitsme" ja "kaheksa" jaoks.
Samm 1. Avage sisseehitatud kettahalduse utiliit
Kõvaketta partitsioonide üheks liitmiseks peate esmalt avama sisseehitatud kettahalduse utiliidi.
Saate seda alustada uuel viisil, mis ilmus esikümnesse - paremklõpsake menüü Start ja valige "Disk Management". (kui utiliit on käivitunud, minge otse 2. sammu juurde – ↓ läbi kahe pildi)
Windowsi varasemate versioonide puhul otsige seda tööriista otsingu või juhtpaneeli kaudu. Selleks tippime "Juhtpaneel" (joonis 1) ja seejärel avame selle hiireklõpsuga (joonis 2).
Avanevas aknas valige üksus "Süsteem ja turvalisus" ja klõpsake sellel.
Avaneb uus aken. Selles läheme alla ja üksuses "Haldus" klõpsake alamüksusel "Kõvaketta loomine ja vormindamine".

Meie ees ilmub tegelik utiliit "Kettahaldus".
2. samm: eemaldage helitugevus ja partitsioon, et liita Windows 10 teise partitsiooniga
Nüüd peame valima partitsiooni, mille ühendame teise partitsiooniga. Minu puhul on see partitsioon F. Paremklõpsake sellel ja valige "Kustuta helitugevus".

Vajutame "jah".

Meil on 50 gigabaiti vaba ruumi. Kuid neid ei saa ikkagi teise jaotisesse lisada. Nüüd peate sellel 50 GB-l partitsiooni kustutama. Samuti, nagu eelmises etapis, paremklõpsake partitsiooni juba vabastatud ruumil ja valige "Kustuta partitsioon".

50 GB ilmumine kirjaga "Unallocated" ütleb meile, et nüüd saame selle vaba ja jaotamata ruumi lisada meie kõvaketta mis tahes muule jaotisele.
3. samm: lisage olemasolevale kõvaketta partitsioonile vaba jaotamata ruum

Lisan need partitsiooni D. Selleks paremklõpsake vastaval partitsioonil ja valige "Laienda helitugevust".

Käivitub helitugevuse laiendamise viisard. Vajutame nuppu "Järgmine".

Kogu vaba ruumi ülekandmiseks meie valitud partitsioonile klõpsake lihtsalt nuppu "Järgmine".
Kui soovite, et osa ruumist tuleks ühte partitsiooni (näiteks C) ja osa teise (näiteks D), siis sel juhul saate valida, kui palju vaba ruumi konkreetsele kõvaketta partitsioonile lisate. teie Windows 10 OS

Klõpsame "Lõpeta".

Viimasel pildil on näha, et minu jaoks algselt eksisteerinud 50 GB partitsioon F on kadunud. Selle asemel on D-kettal veel 50 gigabaiti vaba ruumi.

P.S.: Mõnel, üsna harvadel juhtudel ei pruugi OS-i sisseehitatud kettahalduse utiliit lubada teil ühe kõvaketta mõnda partitsiooni ühendada. Sain sellest aru pärast allolevate kommentaaride lugemist. Paistab, et Microsoft mängib siin turvaliselt. Just selle ja teiste kõvakettaruumi haldamisega seotud probleemide lahendamiseks hakkasin otsima teist võimalust, mis võimaldab teil Windows 10 kõvaketast hallata kolmanda osapoole, kuid võimalikult ohutu ja tasuta arenduste abil. Neile, kes seisavad silmitsi selliste probleemidega, kirjutasin artikli "
Iga arvutiomanik teab, et kõvakettal pole kunagi palju ruumi. Mida teha, kui see muutub mõnel sektsioonil väikeseks? Pole vaja kohe poodi joosta uut HDD-d ostma. Mõelge, kuidas ühendada kõvaketta partitsioonid tavaliste Windowsi tööriistade või spetsiaalse tarkvara abil.
Miks seda vaja on
Arvatakse, et HDD tuleks jagada kaheks osaks. Üks on OS-i jaoks, teine andmete salvestamiseks. See võimaldab teil süsteemi uuesti installida ja vajalik teave jääb teisele HDD-le puutumata. See on mugav, kuid ei tähenda, et peate just seda tegema.
Kui kõvaketas on jagatud kaheks osaks, laiendage ühte partitsiooni teise arvelt. See on asjakohane, kui OS-i asukohas olevas köites on tarkvara jaoks vähe ruumi või kui teabega kettal pole ruumi. Kuidas seda teha? Selleks ei ole vaja spetsialistidelt abi otsida. Kõike saab ise konfigureerida.
Mida teha enne kustutamist
Enne ühendamise alustamist hoolitsege andmete ohutuse eest. Jaotise redigeerimine eemaldab sellest teabe. Seetõttu looge varukoopia ja salvestage see mälupulgale või pilve. Kasutage Dropboxi või välist kõvaketast.
Windows 10 ühendamine
Kasutame süsteemi sisseehitatud tööriistu:

Mõnikord ei ole võimalik kettahalduse utiliidi abil sektsioone liita. Helitugevuse laiendamise lingid või muud funktsioonid ei pruugi olla aktiivsed. Selle põhjuseks on rühmapoliitika piirangu seadistus või OS-i versioon ei toeta HDD-sektsioonide seadistamist.
Kuidas sellist probleemi lahendada? Appi tuleb kolmandate osapoolte tootjate kommunaalteenuste kasutamine. Sellise tarkvara kasutamine on vajalik, kui peate partitsioonidest teavet salvestama, kuid te ei saa seda üle kanda ega kopeerida. Mõelge parimatele programmidele.
Acronis Disk Manager
Arendajate ametlik veebisait asub aadressil: acronis.com/en-us/personal/disk-manager.
Programmi peaaken sisaldab kogu teavet arvuti kõvaketta kohta.
Ühendamiseks valige jaotis, mida te ei kasuta, ja klõpsake nuppu "Ühenda". Uues programmiaknas konfigureerige sätted.
Valige köide, millest saab esmane, ja lisage sellele ükshaaval muid objekte. Kui kõik seaded on tehtud, klõpsake nuppu "Käivita", see muutub aktiivseks.
Kuidas Aomeiga ühineda
Laadige programm alla aadressilt: disk-partition.com/free-partition-manager.html. Arendajate sait pole vene keeles, kuid utiliit toetab seda. Töötab Windows 7 ja Windows XP-ga. Allalaadimiseks klõpsake rohelist nuppu "Laadi alla tasuta tarkvara", seejärel "Kohalik allalaadimine". Allalaadimine algab automaatselt. Programm on täiesti tasuta. Järgmisena käivitage programmi installifail. Selle paigaldamine on lihtne ja ei tekita raskusi isegi algajatele kasutajatele.
Avaneb programmi aken.
Ühendamiseks tehke järgmist toimingute jada:

Ühendamine toimub ilma andmete kadumiseta. Minu puhul salvestatakse need kausta "D-draiv".
Kui üks partitsioonidest on süsteemne, on vaja taaskäivitada, mis võtab tavapärasest kauem aega. Seetõttu, kui töötate sülearvutiga, veenduge, et see oleks võrku ühendatud.
Järeldus
Kui teil on vaja partitsioonid liita ja kõvakettal pole olulisi andmeid, kasutage süsteemi pakutavaid tööriistu. Kui teave on oluline, soovitan kasutada Acronis Disk Directorit. Aomei programm on ka hea tasuta lahendus. Pange tähele, et kui lisatud kettale on installitud teine OS, ei tööta see pärast ühendamist.
Mitmele köitele Windows 10 arvutis. Seekord soovitame teil tutvuda partitsioonide liitmise ja ühe suure köite moodustamise meetoditega. See juhend on kasulik juhul, kui kohaliku ketta C täitumisel pole programmide installimiseks ja Windows 10 enda käitamiseks piisavalt ruumi. Vaba ruumi lisamine C-draivile lahendab selle probleemi ja tagastab süsteemi endise töövõime. Sel juhul kaalume meetodit andmete teiselt kõvakettalt kustutamiseks ja teabe salvestamiseks.
Köidete kombineerimine jaotise Kettahaldus kaudu
Kahe köite liitmiseks või õigemini ühe maha hammustamiseks ja vaba ruumi lisamiseks teise külge peate tegema järgmised toimingud.
- Paremklõpsake ikooni Start ja valige Kettahaldus.
- Avaneb uus aken. Määrame vaba ruumi, millise ketta C-draivi või mõne muu draivi külge ühendame. Klõpsake "Kustuta helitugevus".
TÄHTIS! Vaba ruumi lisamiseks tuleb köide kustutada. Nii et tehke oma andmetest varukoopia. ÄRGE kasutage seda meetodit ruumi kaardistamiseks draivilt C teisele draivile. Windows eemaldatakse ja arvuti ei käivitu.

- Ilmub hoiatus, et kõik andmed kustutatakse. Vajutame "Jah".

- Andmed kustutatakse ja kuvatakse tasuta partitsioon. Samuti tuleb see eemaldada. Selleks kasutage hiire parema nupu valikuid.

- Nüüd, kui Windows 10-s on ilmunud jaotamata ketta partitsioon, ühendame vaba ruumi kohaliku draivi D külge (valite mis tahes muu vajaliku ketta).

- Paremklõpsake draivi D ja valige Laienda helitugevust.

- Käivitub helitugevuse laiendamise viisard. Klõpsake nuppu "Järgmine". Ilmub uus aken. Siin näitame, millise koha anname kettale D. Klõpsake nuppu "Järgmine".

- Koht lisatud. Ülejäänud ruumist tuleb aga luua uus köide (kui see on olemas ja sa pole ketta jaoks kogu eelmise ketta ruumi andnud). Selleks paremklõpsake jaotamata partitsioonil ja valige "Loo lihtne köide".

- Uus lihtsa helitugevuse viisard käivitub uuesti. Järgime juhiseid.
Sel viisil saate lisada vaba ruumi mis tahes kettale, kuid ohverdades teise ketta andmed.
Ühendage kettad ilma andmeid kustutamata
Kahjuks ei võimalda eelmine Windows 10 ketaste liitmise meetod kasutaja isiklikke faile salvestada, st toimingut teha ilma andmete kadumiseta. Selleks peate kasutama mahtude kombineerimise tarkvarameetodit. Selleks vajame MiniTool Partition Wizard Free programmi. Just tema näitel kaalume meetodit, kuidas ühendada kaks ketast üheks.
- Valige draiv D või see, mille soovite valitud helitugevusega ühendada. Klõpsake nuppu "Teisalda / muuda partitsiooni suurust".

- Avaneb väike aken. Siin peate määrama, kui palju ruumi soovite kettaga 2 ühendada (lohistage vasakpoolset liugurit).

- Järgmisena näitame samamoodi ketta C suuruse muutust (lohistage liugurit paremale).

Klõpsates OK, taaskäivitatakse arvuti. Andmed teisaldatakse automaatselt, koht lisatakse ja teave ei lähe kaduma.
Teavet selle kohta, kuidas selle programmi abil kaks ketast üheks liita, leiate videost:
Kui te pole oma kõvaketta kettaruumi jaotusskeemiga rahul, saate seda tüüpi raskusi ise lahendada. Spetsialisti abi otsimine pole vajalik, saate seda ise teha. Praegu antakse teile vajalikud soovitused kõvaketta partitsioonide liitmise ja kõvaketta kataloogide taastamiseks vajalike küsimuste kohta. Uskuge mind, kõik on palju lihtsam ... Peaasi on soov ja tähelepanelikkus tegudes. Alustame ehk.
Standardne valik
Sisseehitatud Windowsi süsteemitööriistade abil saate kettaruumi nii partitsioonideks jagada kui ka liita. See artikkel on aga pühendatud teisele võimalusele - ühe köite korraldamine mitmest komponendist. Oletame, et peate kahest kataloogist (C:\ ja D:\) tegema ühe köite.
- Avage menüü Start ja tippige otsingukasti käsk - diskmgmt.msc.
- Avaneb teenindusaken "Haldamine...".
- Määrake partitsioon "D" ja kasutage hiire paremat nuppu, et kutsuda kontekstimenüü, mille loendist peaksite valima käsu "Kustuta helitugevus ...". Loomulikult hävitatakse kõik sellel olevad andmed. Kinnitage oma tegevus.
- Järgmine samm on kursor "C" draivi peal - menüü kutsumine ja käsu "Laienda helitugevus" aktiveerimine.
- Uues aknas klõpsake nuppu "Järgmine" ja seejärel valige jaotamata ala (kaugdraiv "D").
- Protsessi lõpetamine - nupp "Lõpeta". Pärast ülaltoodud protsessi laieneb süsteemi köide "C" ja kõvaketta partitsioonide liitmise küsimust võib pidada lahendatuks.

Tõhus korraldaja: Acronis Disk Director Suite
Ülaltoodud programm suudab, kui mitte kõik, siis palju. Käivitage Acronis ja kontrollige järgmises minimeeritud aknas "Manual Mode". Esitatud programmi kasutamisel pole põhimõtteliselt erinevaid toiminguid, see tähendab kaalutud võimalust. Tarkvara funktsionaalsus on aga oluliselt ülekaalus Windowsi tööriistade ees.
- Valige draiv (D) ja kontekstimenüü avamisel valige "Ühenda".
- Järgmises aknas määrake sektsioon, millega soovite liituda (C).
- Juhul, kui kettal (D) on andmed ja see pole vormindatud, peate looma kausta, kuhu edastatud teave asub.
- Järgmisena pange sellele nimi.
- Järgmises aknas klõpsake uuel kaustal, seejärel kinnitage - "OK".
- Viimane toiming on klõpsata lipukujulisel sildil.
Kõvaketta partitsioonide liitmise mõistmiseks piisab ühest praktilisest kordusest.
Sektsioonide taastamine

Tarkvaratõrge on peamine süüdlane olukorras, kus süsteem kaotab juurdepääsu ühele kõvakettale. Acronis suudab aga kõik parandada.
- Kasutage uuesti käsitsi režiimi.
- Sektsiooni asemel on jaotamata ala, millel klõpsates peate valima "Täpsemalt", seejärel - "Taasta".
- Järgmine samm on valida "Käsitsi" ja klõpsake nuppu "Järgmine".
- Seejärel ilmub aken "Otsingumeetod", kus "Täis" on teie valik.
- Selles etapis võite näha teatud loendit, mille kaudu kõvaketta partitsioonid taastatakse. Siin, selles aknas, kuvatakse kõik kadunud andmed. Oluline on valida loendist jaotis, mis sobib kõige paremini otsitava suurusega.
- Nüüd klõpsake tuttaval "Lipu" ja oodake taastamisprotsessi lõppu, millest programm teid teatega teavitab.
Lõpuks
Nagu näete, oli küsimus, mis teid "piinas" "Kuidas ühendada kõvaketta partitsioone?" tegelikult on see lihtsalt lahendatav, pealegi ei nõua see kasutajalt eriteadmisi ja IT-oskusi. Et kõvaketas töötaks võimalikult kaua ja selle jõudlus oleks alati parim, viige läbi õigeaegne ennetav hooldus: defragmentimine, puhastamine ja vigade kontrollimine. Ole tõhus!