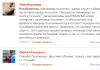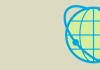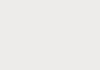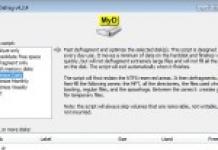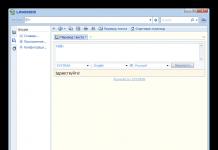Adobe Flash Player on maailmakuulus pleier, mis on vajalik flash-sisu esitamiseks erinevates veebiressurssides. Kui see pistikprogramm arvutis puudub, tähendab see, et brauseris lihtsalt ei kuvata paljusid flash-mänge, videosalvestisi, helisalvestisi, interaktiivseid bännereid. Selles artiklis vaatleme lähemalt, kuidas installida Flash Player sülearvutisse või lauaarvutisse.
Viimasel ajal levib üha rohkem kuulujutte, et selliste populaarsete brauserite nagu Google Chrome, Mozilla Firefox ja Opera arendajad keelduvad Flash Playeri toetamisest tõsiste turvaaukude olemasolu tõttu, mida häkkerid aktiivselt ära kasutavad. Kuid kuni seda ei juhtu, on teil võimalus installida brauserisse Flash Player.
Tuleb mõista, et mõned brauserid nõuavad Flash Playeri eraldi allalaadimist ja installimist, samas kui teistel veebibrauseritel on see pistikprogramm juba vaikimisi sisse ehitatud. Brauserid, millel on juba manustatud Flash Player, hõlmavad kõiki Chromiumi brauseril põhinevaid veebibrausereid – need on Google Chrome, Amigo, Rambler Browser, Yandexi brauser ja paljud teised.
Flash Player installitakse eraldi nii Opera, Mozilla Firefoxi kui ka nende veebibrauserite tuletistele. Ühe sellise brauseri näitel käsitleme Flash Playeri installimise edasist protseduuri.
Kuidas installida Adobe Flash Player?
1. Artikli lõpust leiate lingi, mis suunab teid Adobe Flash Playeri arendaja ametlikule veebisaidile. Pöörake akna vasakpoolses osas tähelepanu automaatselt tuvastatud Windowsi versioonile ja kasutatavale brauserile. Kui teie puhul määrati need andmed valesti, peate klõpsama nuppu "Kas vajate teise arvuti jaoks Flash Playerit?" , seejärel märkige soovitud versioon vastavalt Windows OS-ile ja brauserile.

2. Pöörake tähelepanu akna keskele, kus vaikimisi palutakse teil alla laadida ja installida arvutisse lisatarkvara (meie puhul on see McAfee viirusetõrjeutiliit). Kui te ei soovi seda oma arvutisse alla laadida, peate märkeruudud tühjendama.

3. Lõpetage oma süsteemi Flash Playeri allalaadimine, klõpsates nuppu "Installeeri nüüd" .


5. Installimise esimeses etapis on teil võimalus valida Flash Playeri värskenduste installimise tüüp. See parameeter on soovitatav jätta vaikimisi, s.t. parameetri lähedal "Luba Adobel uuendusi installeerida (soovitatav)" .

6. Järgmisena alustab utiliit Adobe Flash Playeri süsteemi allalaadimist. Kui see on lõpetatud, jätkab installija automaatselt pleieri installimist teie arvutisse.

7. Installimise lõpus palub süsteem teil taaskäivitada brauser, mille jaoks installiti Flash Player (meie puhul on see Mozilla Firefox).

See lõpetab Flash Playeri installiprotsessi. Pärast brauseri taaskäivitamist peaks kogu saitide flash-sisu korralikult töötama.
Täisväärtuslik töö virtuaalses võrgus on vaevalt esindatud ilma Adobe Flash Playerita, mis töötleb peaaegu kogu Windowsi ja Linuxi operatsioonisüsteemide multimeediumisisu. Kuid sageli tekib flash-mängija puudumise või vale töö tõttu probleeme videote vaatamise, heliteenuste allalaadimise, mängude ja muu sisu käivitamisega. Paljud saidid kuvavad hoiatuse pleieri puudumise kohta, samal ajal kui ekraanil kuvatakse järgmisega sarnane teade: "Video esitamiseks on vaja Adobe Flash Playerit." Mõnel saidil hoiatust ei kuvata ja multimeediumirakendused lihtsalt ei käivitu. Sellest artiklist saate teada, kuidas õigesti installida flash-mängija arvutisse, kus töötab Windows 7/8/XP.
Adobe Flash Playeri uusim versioon tuleb alla laadida ainult ametlikult veebisaidilt. Vastasel juhul on teistelt saitidelt allalaadimisel võimalik viirus või pahavara üles korjata. Näiteks on sagedased juhud, kui faili allalaadimisel avaneb hoopis teine leht või installer katkeb installiprotsessi käigus. Seetõttu laadige alla ainult ametlikust allikast.
Enne Adobe Flash Playeri installimist peate oma brauseri värskendama uusimale versioonile. Kui midagi ei tööta või esineb tõrkeid, on see tingitud asjaolust, et brausereid Yandex, Chrome, FireFox, Opera pole värskendatud.
Nüüd vaatame, kuidas brauserite levinumaid versioone õigesti värskendada.
Mozilla Firefox
Avage Mozilla Firefoxi brauseris menüü. Avaneb aken, mille allosas näete. Klõpsake seda ja valige "Teave Firefoxi kohta".

Siin näete brauseri praegust versiooni. Kui värskendused on saadaval, pakub Firefox nende allalaadimist. 
Ooper
Opera eripäraks on see, et see kontrollib iga brauseri käivitamisel uut versiooni. Kui leitakse värske versioon, pakub brauser kohe selle installimist. Veendumaks, et uusim versioon on installitud, järgi paar lihtsat sammu: "Menüü -> Abi -> Kontrolli värskendusi". 
Kui brauser leiab värskendusi, installige need. Et teada saada, milline Opera brauseri versioon on teie arvutisse laaditud, avage "Menüü -> Abi -> Teave".
Google Chrome
Seda brauserit värskendatakse automaatselt. Praeguse versiooni kontrollimiseks minge jaotisse "Menüü -> Teave Google Chrome'i brauseri kohta". Kui Google Chrome vajab värskendust, annab see teile sellest teada. 
Internet Explorer
Nagu eelmine brauser, värskendatakse seda automaatselt. Peate vaid veenduma, et märkeruut "Menüü -> Abi -> Teave" kõrval on märgitud.
Adobe Flash Playeri arvutisse installimise protsess
Kui olete oma brauserit värskendanud, saate alla laadida ja installida Adobe Flash Playeri. Minge Adobe ametlikule veebisaidile. Esimeses etapis peate kontrollima, kas teie operatsioonisüsteem ja rakenduse installikeel on õigesti määratletud.

Pange tähele, et installimisel on kaks versiooni: Internet Exploreri ja muude brauserite jaoks. Valige endale sobiv variant, et tulevikus probleeme vältida. Õige versiooni installimiseks peate alla laadima vastava brauseriga, mille jaoks pleieri installite.
Kui installite versiooni kõikidele brauseritele, installitakse pistikprogramm kõikidesse brauseritesse: Chrome, FireFox, Opera. Ja vastupidi, kui pleieri versioon on mõeldud ainult Internet Exploreri jaoks, installitakse pistikprogramm ainult sellesse. Pange tähele, et Google Chrome'il on juba sisseehitatud flash-mängija. Siiski värskendatakse seda uusimale versioonile harvemini kui ametlikku mängijat.
Samuti saate siin eemaldada märkeruudu, mis võimaldab installida täiendava tarkvarapaketi.
Liigume edasi teise sammu juurde. Siin palub programm installifaili kettale alla laadida, klõpsake nuppu "Salvesta fail".

Pärast allalaadimist käivitame rakenduse ja järgime installiviisardi soovitusi.

Sel hetkel palub installija teil kõik brauserid sulgeda. Kui kuvatakse teade programmi värskendamise kohta, lubage värskenduste automaatne installimine. Klõpsake nuppu "Järgmine". Seejärel klõpsake nuppu "Lõpeta". Flash Player installitud!
Kuidas kontrollida, kas Adobe Flash Player on õigesti installitud
Laadige oma brauserisse kinnitusleht https://helpx.adobe.com/en/flash-player.html ja järgige käsku „Kontrolli kohe”. Kui näete õnnitlust, on flash-mängija edukalt installitud.

Kui nupp "Kontrolli kohe" pole esile tõstetud, pole Flash Playeri pistikprogramm brauseri lisandmoodulites lubatud. Näiteks Firefoxis Flash-plugina lubamiseks minge brauseri menüüsse ja valige Lisandmoodulid. Otsige pistikprogrammide jaotisest rida "Shockwave Flash" ja kasutage rippmenüü lülitit, et lülitada see olekusse "Alati sees". Kui teil on mõni muu brauser, teostame sarnaseid toiminguid ja lülitame sisse "Shockwave Flash".
Pärast seda läheme tagasi kinnituslehele ja veendume, et flash-mängija töötab õigesti.
Adobe Flash Playeri lubamine Yandexi brauseris (video)
Adobe Flash Player on veebisisu esitamiseks kõige laialdasemalt kasutatav pistikprogramm, hoolimata konkurendi – HTML5 – kasutuselevõtust. Saate selle installida ja aktiveerida mis tahes kasutatavas brauseris. Selles artiklis näitame teile, kuidas installida ja konfigureerida flash-mängija vaid mõne sammuga.
Värskendage flash-mängija uusimale versioonile
Samm 1.Laadige alla ja installige uusim Flash Player.
2. samm
Laadige alla Adobe Flash Systemi pistikprogramm. Leiad suure kollase nupu, mis ütleb "Install Now" (klõpsake seda).
Märge: koos flash-mängijaga pakub Adobe ka lisatarkvara allalaadimist. Tavaliselt on see McAfee viirusetõrje. Kui te ei soovi seda installida, tühjendage märkeruut "Lisapakkumine".

Minge kataloogi, kuhu installipakett alla laaditi. Topeltklõpsake allalaaditud installiprogrammi avamiseks. See käivitab installiprotsessi. Installimise lõpuleviimiseks järgige ekraanil kuvatavaid juhiseid.

Märge: installimise ajaks on soovitatav sulgeda kõik brauserid, vastasel juhul ei jõustu muudatused enne nende taaskäivitamist.

Flashi lubamine brauseris
Enamikus brauserites aktiveeritakse flash-mängija pärast installimist automaatselt, kuid teatud turvaseadete korral ei pruugi see aktiveerida. Sel juhul tuleb see käsitsi lubada.Avage brauser, mida kõige rohkem kasutate.
Minge menüüsse "Tööriistad". Ja valige "Laiendused" või "Lisandmoodulid".

Otsige üles Adobe Flash Playeri või Shockwave Flashi pistikprogramm ja märkige ruut "Luba Flash Player".

Flash Playeri testimine
Samm 1Taaskäivitage arvuti. Seda saate teha käsitsi, klõpsates nuppu "Lähtesta" (pole soovitatav) või otsides Windowsi operatsioonisüsteemi menüüst Start sobivat valikut.
Avage brauser ja laadige leht, mis kasutab Flash-tehnoloogiat, näiteks populaarne videoressurss YouTube. Proovige video üles laadida. Kui see laaditakse probleemideta, olete Flash Playeri edukalt lubanud.
Adobe Flash Playeri pistikprogrammi konfigureerimine
Flash-mängija konfigureerimiseks kasutage kohalikku salvestushaldurit, mille saab avada, minnes "Juhtpaneelile" ja valides üksuse "Flash Player".
Kohalikke salvestusseadeid kasutatakse pistikprogrammi kasutamise ja teabe salvestamise lubade haldamiseks.
Kohalike salvestusseadete abil saate lubada või blokeerida veebisaitidel teabe salvestamise Flash Playeri kaudu, samuti saate määrata salvestatava teabe hulga. Saidid võivad salvestada sirvimisajalugu, flash-mängude statistikat ja arvutiteavet.

Et lubada võrguressurssidel andmeid kasutaja arvutisse salvestada, valige suvand Luba saitidel salvestada andmeid kasutaja arvutisse.
Andmete salvestamise lubamiseks ainult teatud veebisaitidel valige suvand "Küsi enne uutel saitidel sellesse arvutisse teabe salvestamise lubamist".
Kõigi veebiressursside arvutisse andmete salvestamise takistamiseks valige suvand "Keela kõigil saitidel selles arvutis teabe salvestamine".
Märge. Kui valite viimase valiku, kustutatakse teie arvutist absoluutselt kõik kohalikud salvestusruumid. Enne seda näete taotlust kohaliku salvestusruumi kustutamise kinnitamiseks ja andmete salvestamise keelu määramiseks.
Miks videot Internetis ei näidata?
Enamasti peitub põhjus just arvutisse installitud flash-mängija puudumises. Sel juhul näete ekraanil sellist teadet: "Vaadamiseks peate värskendama oma Flash-mängijat. Installige Adobe ametlikult veebisaidilt. Selle video vaatamiseks peate uuendama oma Adobe Flash Playerit. Adobe veebisaidilt uusima versiooni allalaadimiseks klõpsake siin"
Flash Playeri olemasolu või puudumine võib kontrollige ka nuppu Start-Juhtpaneel-Programmide lisamine/eemaldamine ( Windows XP) või Start-Juhtpaneel - Programmi desinstallimine (Windows 7). See peaks olema nähtav, kui flash-mängija on installitud.

Kust alla laadida Adobe Flash Player?
Adobe Flash Playeri saate alla laadida Adobe ametlikult veebisaidilt lingilt h ttp://get.adobe.com/en/flashplayer/ . Kui klõpsate lingil, tuvastab sait automaatselt teie operatsioonisüsteemi versiooni ja praeguse brauseri, et pakkuda teile sobivat Flash Playeri versiooni. "a. Täiendava pakkumise veerus soovitan eemaldada kõik märkeruudud, et Et mitte installida täiendavat tarkvara. Pärast kollasel nupul "Installi kohe" klõpsamist algab installija käivitatava faili allalaadimine, mille suurus on umbes 1 MB.

Alustame Flash Playeri installimist.
Kõik allalaaditud failid lähevad vaikimisi kausta Allalaadimised. Leiame sealt allalaaditud installeri ja käivitame selle hiire topeltklõpsuga. Dialoogiboksis "Flash Playeri värskenduseelistused" valige meile sobivaim värskendusvalik, parem on jätta soovitatud variant ja vajutada "Järgmine". Algab põhiprogrammi paketi allalaadimine Internetist.

Kui installiprotsess on lõpule jõudnud, kuvatakse edukas aken.

Õnnitleme, saite just ise installida Adobe Flash Playeri.
Pange tähele, et see installimeetod on saadaval ainult otsese Interneti-juurdepääsuga arvutite jaoks. Flash-mängija installimiseks arvutisse, millel pole Interneti-juurdepääsu, soovitan kasutada võrguühenduseta installipaketti, mille saab alla laadida sellelt lingilt. See on pleieri uusim 14. versioon kirjutamise ajal.
Huvitav fakt.
Google Chrome'i brauseri fännid ei vaja mis tahes lisamoodulite installimisel flash-animatsiooni esitamiseks. Fakt on see, et Google Chrome'il on oma Flash Player. Ja seda värskendatakse iga kord, kui oma brauserit värskendate.
Pole saladus, et Internetis on täiesti võimatu multimeediumiga täisväärtuslikku tööd pakkuda, kui teie arvutisse pole installitud Adobe Flash-mängija. Tänu sellele pistikprogrammile on eranditult kõigil kasutajatel võimalus vaikselt võrgus videoid vaadata, videoid ja muid animatsioonirakendusi alla laadida. Kui aga Google Chrome’il on see automaatselt installitud ja uuendatud, siis Opera, Safari ja teiste flash playeri brauserite fännid peavad selle ise installima, mis pole üldse probleem, kui seda osata teha.
Flash-mängija installimisvalikud
Tõenäoliselt ei eksi me, kui ütleme, et vähesed kasutajad leiavad oma arvutis kogemata Flash-mängijaga värske installifaili, mida saab hõlpsasti kasutada Windowsi programmi installimiseks. Põhimõtteliselt tuleb selle puudumine meile ainult kasuks. Miks? Lõppude lõpuks uuendatakse pistikprogrammi komplekti perioodiliselt ja vastavalt sellele on meil parem ja lihtsam vaadata kohe Adobe veebisaiti ja kasutada flash-mängija uusimat väljalaset, mis ei nõua hilisemat värskendamist. Sel juhul on aga kaks võimalust:
- laadige arhiivist alla Flash Playeri täisversioon;
- laadige arvutisse alla lihtsustatud väljaanne koos automaatse uuesti laadimisega Interneti kaudu installimise ajal.

Pange tähele, et esimene meetod on hea, kuna seda saab kasutada isegi arvutites, mis pole Internetiga ühendatud. Sel juhul aga installitakse Adobe flash player arvutisse kahes etapis: esmalt laaditakse alla installifail, seejärel pakitakse see lahti ja kasutatakse programmi installimiseks tavalise installerina.
Teine meeldib neile, kes soovivad selle installida otse oma Windowsi ilma liigsete probleemideta. Miks? Kuna see laaditakse automaatselt alla teie arvutisse ja on kasutamiseks valmis niipea, kui see protsess on lõpule viidud. Kuidas siis Adobe'i flash-mängija sel juhul OS Windowsiga arvutisse installitakse?
Samm-sammult paigaldusjuhised
Väärib märkimist, et Windows OS-iga sülearvutisse flash-mängija installimise protsess koosneb mitmest omavahel seotud sammust.
Samm nr 1: brauseri värskendamine
Enne pistikprogrammi arvutisse installimist peame avama brauseri, millel pole töötavat flash-mängijat, ja esmalt värskendama seda uuele versioonile. See on vajalik pistikprogrammi installimise ajal veateate ilmumise ohu minimeerimiseks.

Miks see võib tekkida? Tulenevalt asjaolust, et värskendatud flash-mängija ei ühildu sageli vana brauseriga ja vastupidi. Nii et ärge segage ja värskendage.
2. samm: kontrollige süsteeminõudeid
Pärast brauseri värskendamist uuele versioonile kasutame seda Adobe veebisaidile minemiseks. Selles etapis peame tegema mitmeid toiminguid:


Ühel või teisel viisil peate installiprotsessi alustamiseks klõpsama selles aknas vastavat nuppu. Enne seda on aga soovitav ajutiselt keelata viirusetõrjeprogramm ja tulemüür. Miks? Kuna just need, nagu praktika näitab, muutuvad üsna sageli põhjuseks, miks flash-mängija installiprotsess viibib või pistikprogrammi ei installita üldse arvutisse.
Samm nr 3: installimise lõpetamine
Kui Adobe on andnud programmile loa installida, kuvatakse uus aken, mis palub teil fail alla laadida:

Klõpsake nuppu "Start" ja seejärel valige värskenduste installimise suvand:

Loogilisem on aga jätta kõik nii nagu on. Miks? Kuna värskenduste automaatne installimine aitab meil flash-mängijat ilma pingutuseta "vormis" hoida. Ühel või teisel viisil aitab nupp "Järgmine" meil järgmise sammu juurde liikuda. Klõpsake sellel - ja vaadake, kuidas flash-mängija automaatselt arvutisse installitakse.