Paljud selle operatsioonisüsteemi kasutajad võivad kuulda kaebusi, et Windows 7-s pole heli. Inimesed kurdavad, et heli ei pruugi üldse olla või kaob perioodiliselt, ilmudes pärast arvuti taaskäivitamist või isegi ilma selleta. Seetõttu on vaja kaaluda peamisi põhjuseid, mille tõttu see nähtus on võimalik.
Mehaanilised probleemid
Need probleemid hõlmavad järgmist:
- Kõlarite vale ühendamine või nende töös esinev tõrge. Näiteks võib kasutaja ühendada kõlarid valesse konnektorisse või unustada need üldse ühendada. Kui need on korralikult ühendatud, tasub heli kontrollida teiste kõlarite või kõrvaklappidega. Võib-olla kõlarid ei tööta.
- Helikaart puudub. Kaasaegsed emaplaadid on varustatud sisseehitatud helikaardiga. Kuid kui seda pole, peate selle seadme ostma ja emaplaadile installima. Helikaardi olemasolu kontrollimiseks peate avama seadmehalduri, minnes "Juhtpaneel" - "Riistvara ja heli" - "Seadmehaldur".
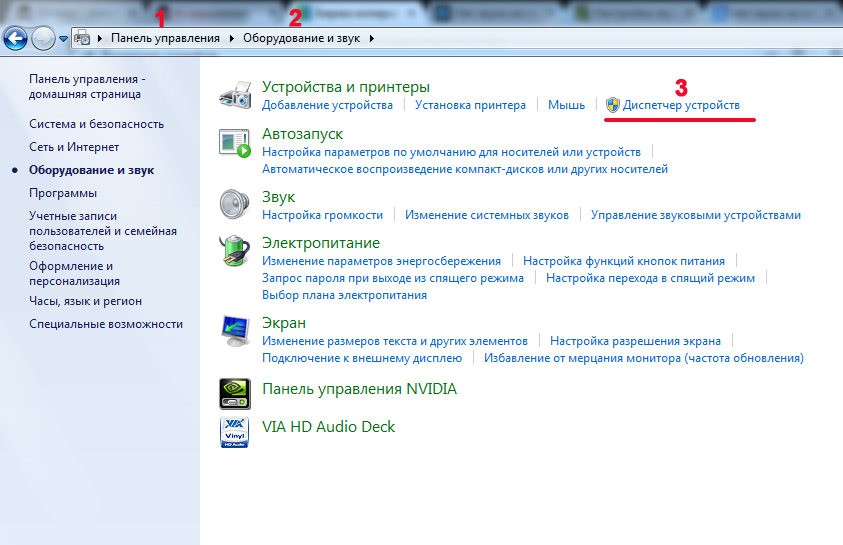
Windowsi seadmehalduris on kõigi installitud seadmete loendis üksus "Heli-, video- ja mängukontrollerid". Kauba nimetuse ees on vasakul väike kolmnurk. Kui klõpsate sellel hiirega, avaneb sellesse kategooriasse kuuluvate installitud seadmete loend.
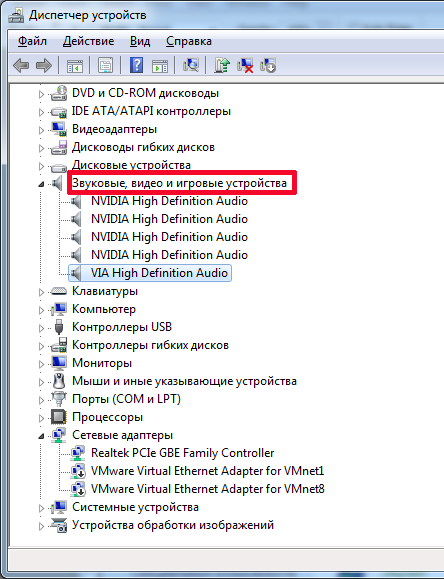
Ekraanipilt näitab, et helikaart on installitud, muidu poleks seda loendis.
Probleemi lahendamine draiveritega
Samuti ei pruugi Windows 7 heliseade saadaval olla, kui helikaardil pole draivereid. Enamiku integreeritud helikaartide jaoks on operatsioonisüsteemil sisseehitatud draiverid. Kuid mõnele neist ei leia süsteem sobivat draiverit, mistõttu on selle installimine vajalik. Kui seadmehalduris vastavas kategoorias draiverit pole, siis defineeritakse helikaart tundmatu seadmena ja selle nime juurde kuvatakse kollane küsimärk. See ikoon näitab, et seadme jaoks pole sobivat draiverit.
Leiate selle arvutiga ühendatud kettalt, mis on ostmisel arvutiga kaasas. Kuid draiveri ketas pole alati saadaval. Paljusid sülearvuteid müüakse ilma draivideta. Või sai kasutaja osta kasutatud arvuti ja eelmine omanik ei leidnud draivereid. Sel juhul peate minema tootja veebisaidile, kust peaksite alla laadima draiveripaketi ja seejärel installima need käsitsi.
Selline probleem on ka Windowsis, kui draiverite installimisel heli kaob. Tavaliselt on selle põhjuseks vananenud draiver. Sel juhul tuleb seda värskendada. Selle jaoks:
- Avage seadmehaldur.
- Valige loendist helikaart.
- Paremklõpsake selle nimel.
- Ilmuvas menüüs klõpsake "Värskenda draivereid ...".
![]()
Pärast seda ilmub aken, milles on parem valida automaatne otsing, nii et Windows otsib draivereid mitte ainult kohalikus arvutis, vaid kontrollib ka Internetis.
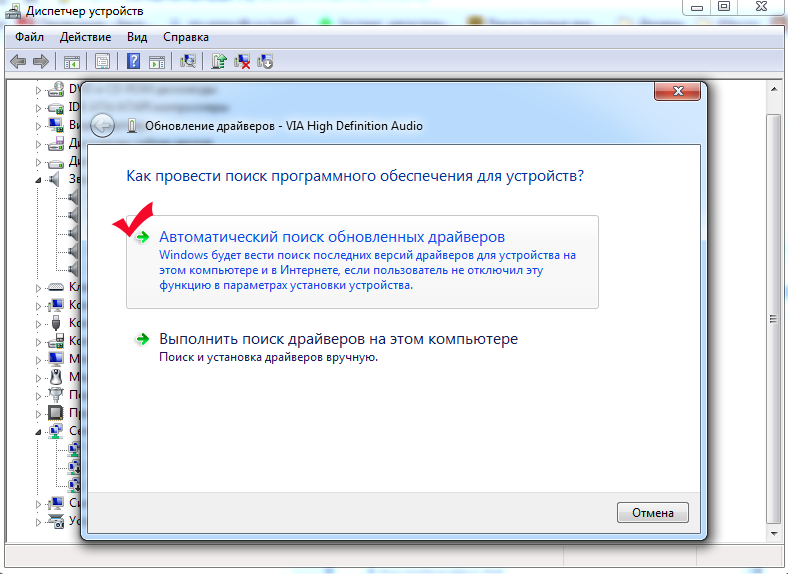
Operatsioonisüsteem otsib uusi draiveriversioone. Kui need leitakse, installitakse need arvutisse. Kui värskendatud versioone pole, kuvatakse vastav teade.
Kuidas heli seadistada?
Kui kõlarid on korralikult ühendatud ja uusimad draiverid on saadaval, võib heli puudumine viidata heliseadmete süsteemi vaigistamisele. Sel juhul tehakse Windows 7 heliseaded juhtpaneeli kaudu. Selleks minge jaotisse "Juhtpaneel" - "Riistvara ja heli" - "Heli".
Ilmuvas aknas peaksid ilmuma heliseadmed. Kui nad seda ei ole, on nad lihtsalt puudega.
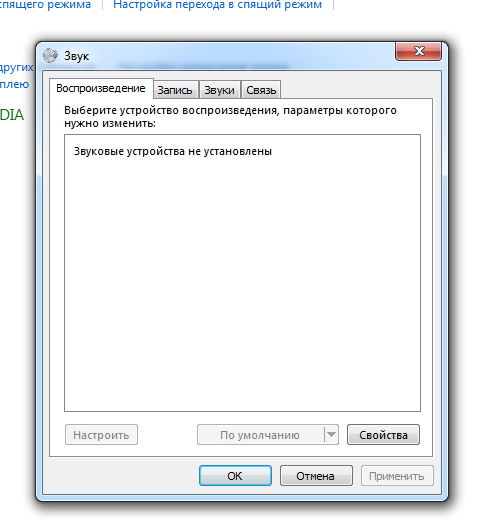
Puudega seadmete kuvamiseks paremklõpsake kastis, kus seadmed peaksid olema loetletud, ja valige menüüst "Näita puudega seadmeid". Pärast seda kuvab Windows süsteemis saadaolevad seadmed, millele on installitud draiverid.
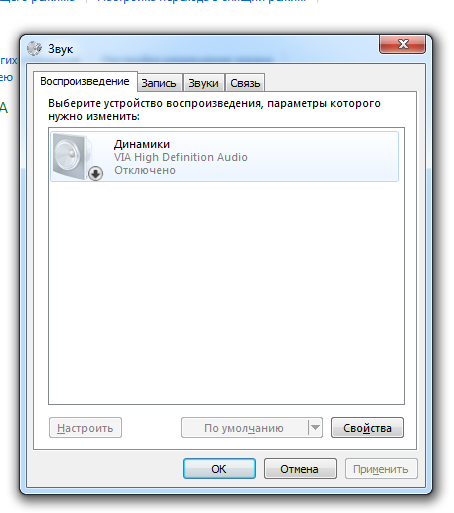
Ekraanipilt näitab, et seadet kuvatakse hallina, see tähendab, et seda hetkel ei kasutata. Sellele viitab ka selle nime all olev kiri "Puuetega". Nii et see peaks olema ühendatud. Selleks vajate:
- paremklõps pealkirjal;
- valige "Luba".
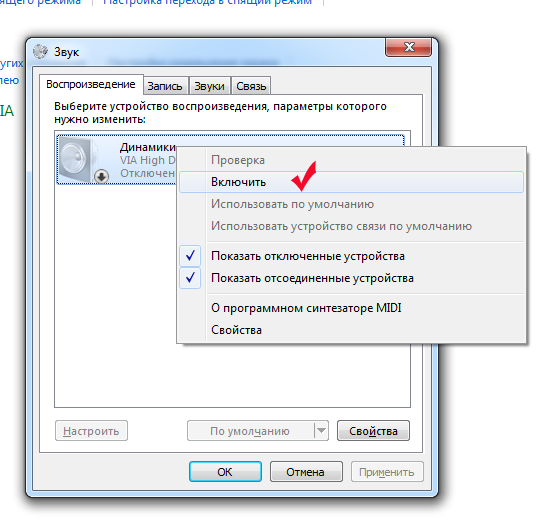
Pärast selliseid manipuleerimisi kuvatakse seade roheliselt ja silt "Keelatud" kaob. Et kohe kontrollida, kas heli oli võimalik reguleerida või mitte, saate seadmel paremklõpsata ja valida "Kontrolli".
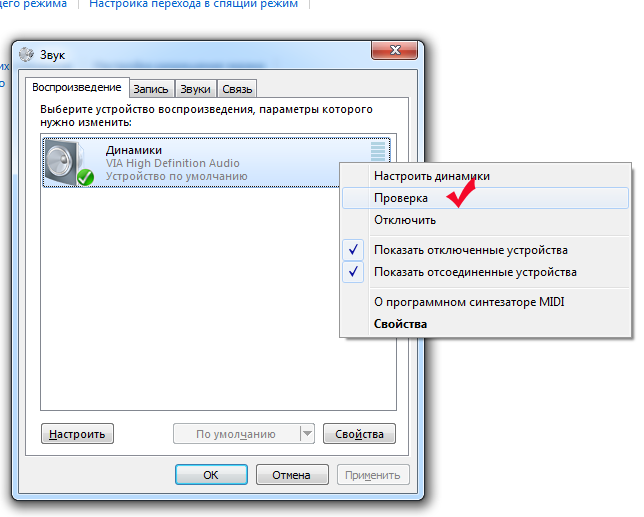
Kui kõlarid töötavad, kostab piiks, mis tähendab, et seadistamine õnnestus. Peenemaid helikvaliteedi sätteid saab teha, klõpsates kuvatavate kõlaritega aknas nuppu "Properties". Seadistamine tavaliste Windowsi tööriistade abil ei võimalda aga soovitud helikvaliteeti saavutada, selleks kasutatakse utiliite, mis on mõeldud töötama konkreetse mudeli helikaardiga. Sellise utiliidi leiate draiveri kettalt või Internetist, tootja veebisaidilt.
Windows Audio jookseb kokku
Väga sageli kurdavad kasutajad müstiliste heliprobleemide üle, mis tekivad siis, kui kõlarid on korralikult ühendatud ja uusimad draiverid installitud. Arvuti sisselülitamisel kostab heli, kuid see võib igal ajal välja lülituda. Seiskamise regulaarsust ei saa jälgida. Näiteks võib kasutaja ühe või mitu päeva vaikselt arvuti taga töötada ja siis järsku heli kaob. Selle probleemi lahendab Windowsi taaskäivitamine. Kuid taaskäivitamine ei pruugi alati olla parim väljapääs. Mõnikord on see lihtsalt ebasoovitav ja ilma helita ei saa ka hakkama. Kuidas siis heli reguleerida?
Sarnaseid probleeme täheldatakse kõigis Windows 7 versioonides. Selle põhjuseks on Windows Audio teenus, mis võib operatsioonisüsteemi riistvarakonfliktide korral välja lülituda või külmuda. Selle tõttu kaob arvutist heli. Et kontrollida, kas teenus on ühendatud või mitte, peate avama järjestikku "Control Panel" => "All Control Panel Items" => "Administrative Tools".
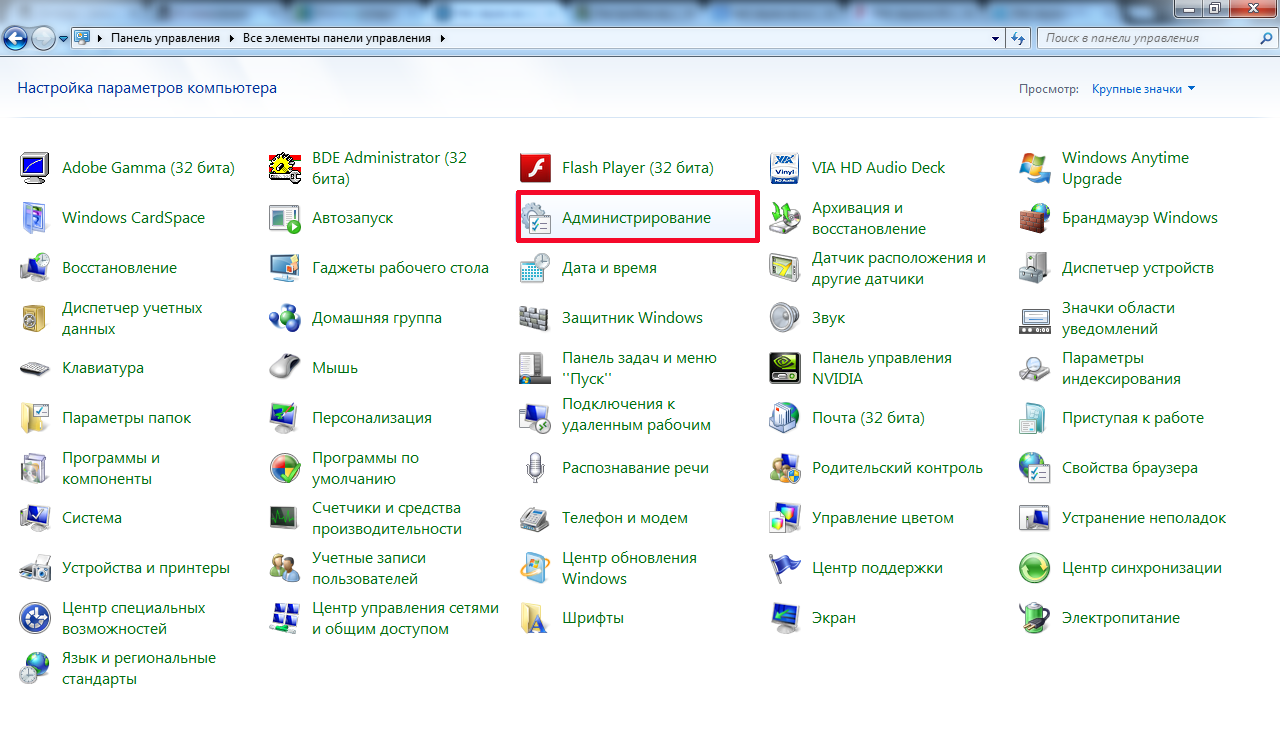
Ilmub aken, kus valige "Teenused".
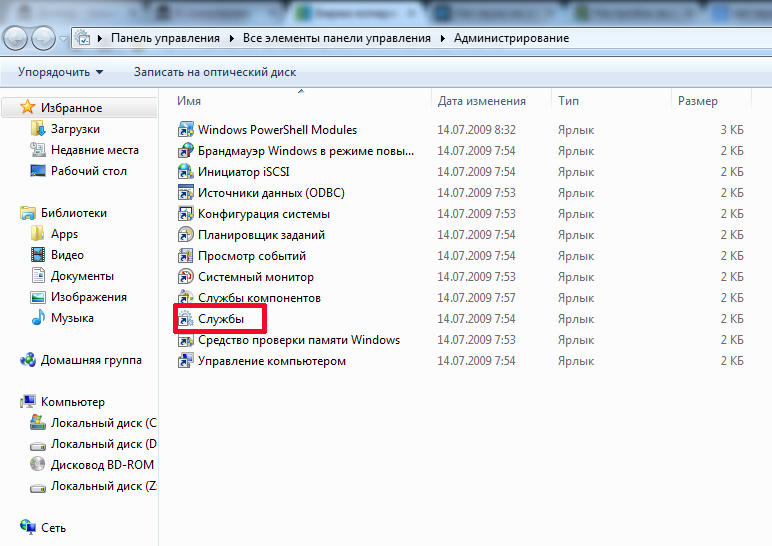
Järgmises aknas peate leidma Windows Audio teenuse ja vaatama selle atribuute. Näiteks võivad need olla:
![]()
Ekraanipilt näitab, et veerus "Olek" ei ole kirjas, et teenus töötab. Veerus "Käivitustüüp" on see üldiselt keelatud. Pole ime, et heli pole. Pealegi ei ilmu see isegi pärast taaskäivitamist, kuna sellised sätted ei võimalda teenusel operatsioonisüsteemiga käivitada. Heli seadistamiseks peate tegema kaks sammu:
- Seadistage teenuse käivitamine.
- Käivita ta.
Käivitamise konfigureerimiseks paremklõpsake teenusel ja valige "Atribuudid".
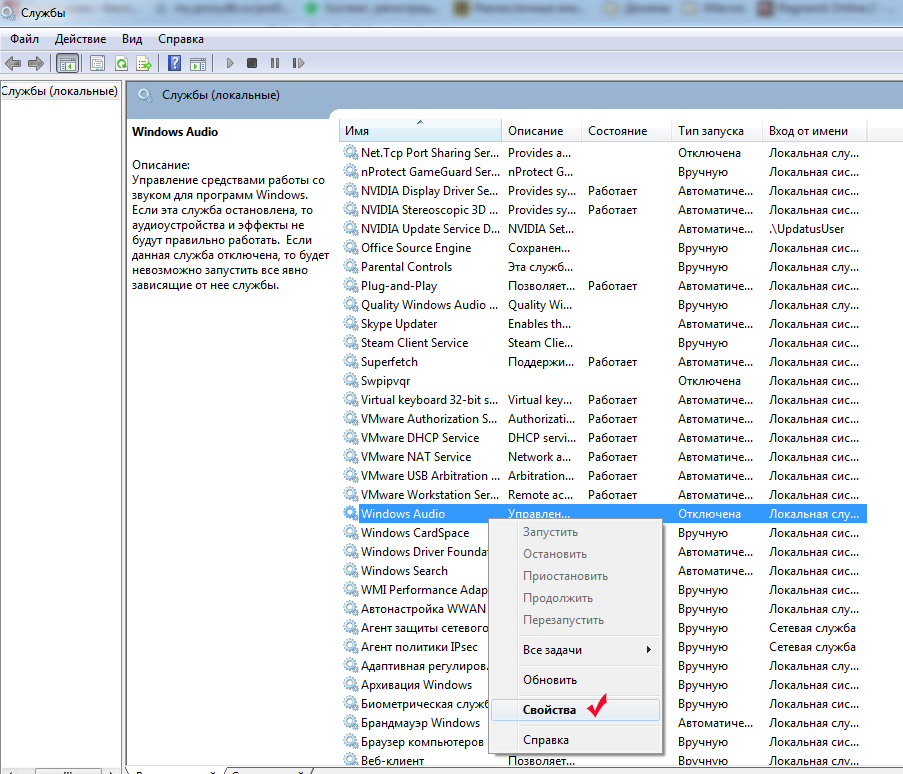
Seadete aknas üksuses "Käivitustüüp" peate valima "Keelatud" asemel "Automaatne". Sel juhul käivitub teenus automaatselt operatsioonisüsteemiga.
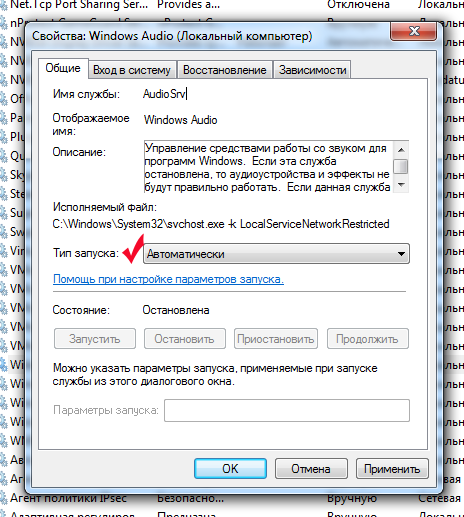
Pärast käivitustüübi valimist vajutatakse nuppe "Rakenda" ja "OK". Nüüd näete veerus "Käivitustüüp", et silt "Keelatud" on asendatud sõnaga "Automaatne". Alles siis saate heliühenduse seadistada. Selleks paremklõpsake teenusel ja valite "Start".
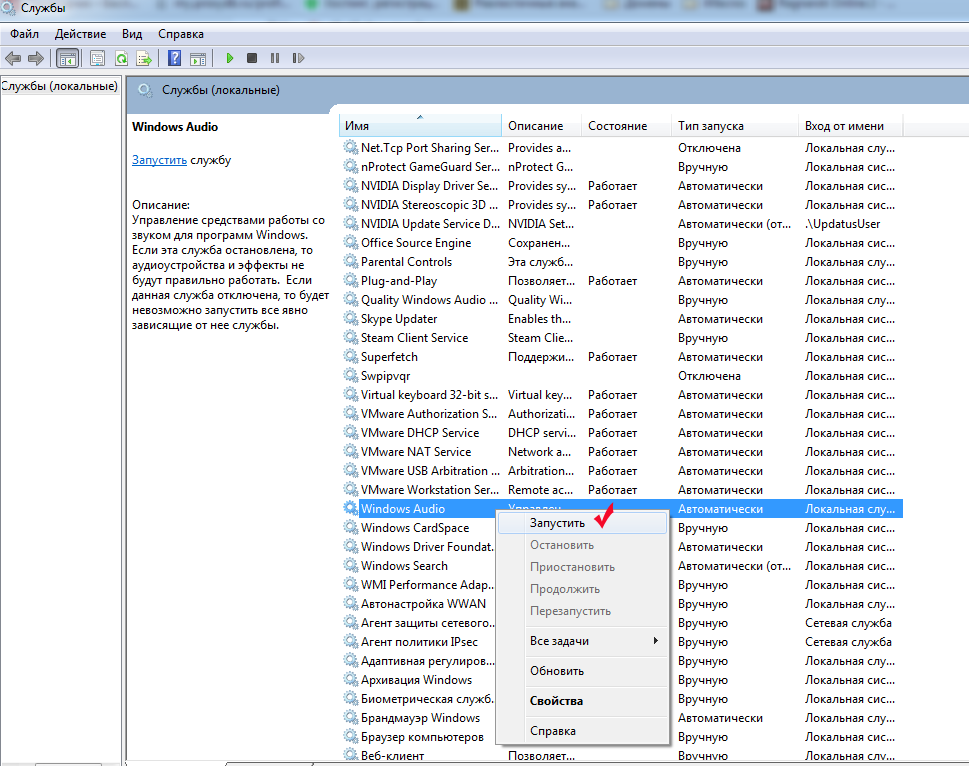
Pärast kõiki neid samme tuleks probleem lahendada. Pole valus märkida, et mõnikord ütleb see Windows Audio teenuse vastas, et see töötab, kuid arvutis pole heli endiselt. Selle põhjuseks võib olla teenuse katkestus. Sel juhul aitab taaskäivitamine. Taaskäivitamiseks vajate:
- paremklõpsake teenusel;
- valige "Taaskäivita".
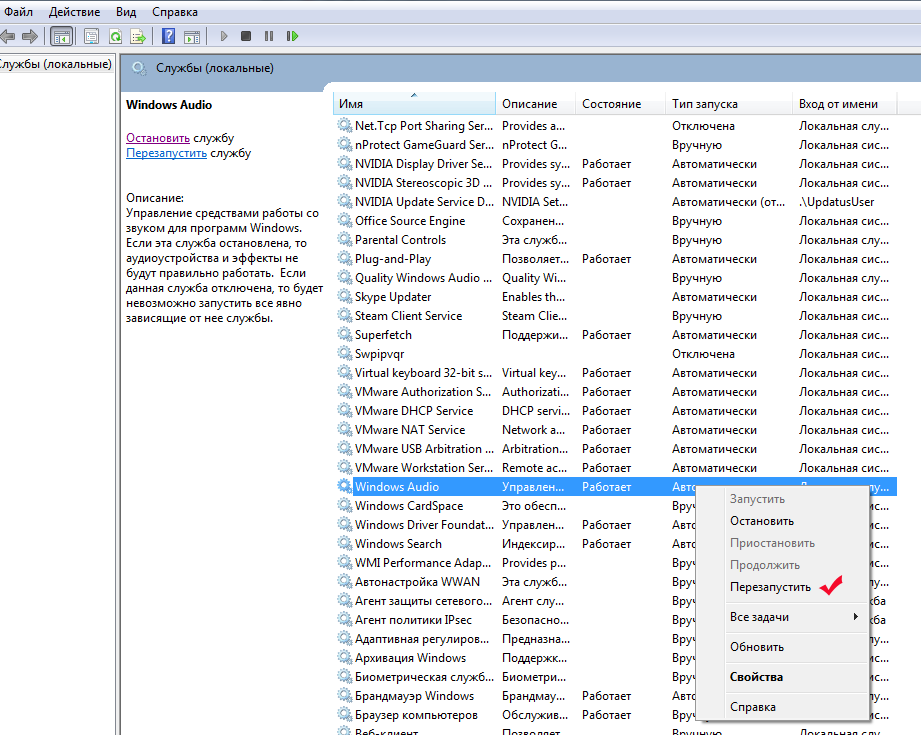
Taaskäivitamine aitab tavaliselt heli taastada ilma arvutit taaskäivitamata.
Pärast nende juhiste järgimist ja probleemi võimalike põhjuste kontrollimist saate oma arvutis heli hõlpsalt reguleerida.



































