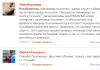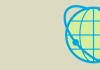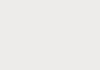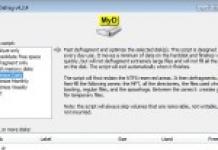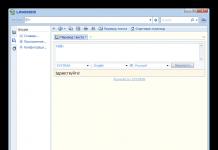Internet Exploreri brauseri seadistamine. Täna räägime veebibrauserist, nimelt veteranide Interneti-reisist tuntud Internet Exploreri juurde.
Internet Exploreri töötas välja Microsoft ja see oli vaikimisi Windowsi operatsioonisüsteemi sisse ehitatud. See tähendab, et see installitakse koos Windowsi installimisega ja värskendatakse automaatselt, kui te sätteid ei muuda.
Nüüd natuke temast. Nagu iga brauser, on ka Internet Exploreril aadressiriba, mida saab kasutada mitte ainult lehtedele juurdepääsuks, vaid ka otsingupäringute sisestamise väljana. Muide, aadressiriba vaikeotsingumootorit saab kasutaja soovil konfigureerida.
Toetab Internet Exploreri töötamist suure hulga vahekaartidega üheaegselt, sellel on võimalus luua järjehoidjaid ning sellel on palju lisaseadeid ja -funktsioone, mida sellelt vaikebrauserina sageli ei oodata (kaasa arvatud brauser).
Vaatame mõnda lihtsat seadet.
Aadressiriba – kasutatakse otse saidi aadresside sisestamiseks ja otsingupäringute sisestamiseks. Kui aadressidega on kõik selge, siis otsingupäringutega on asi veidi keerulisem. Otsingumootoreid on palju (Google, Bink, Yandex jne), et määrata vaikeotsingumootor sellele, mida kasutate, peate minema seadete juurde (klõpsake paremal asuval mäel hammasrattal), seejärel valige "konfigureeri lisandmooduleid". Avanevas aknas valige "otsinguteenused", valige vajalik ja klõpsake nuppu "Määra vaikimisi",

kui teie otsingumootorit loendis pole, järgige akna "Otsi teisi otsinguteenuseid" allosas olevat linki ja otsige loendist üles vajalik ja lisage see.

Brauseri käivitamisel soovib iga kasutaja käivitamisel näha oma lehti, mida ta regulaarselt vaatab ja mida vaikimisi ei pakuta. Seda on väga lihtne teha, läheme uuesti seadete juurde, valige avanevas aknas "Interneti-suvandid", vahekaart "Üldine", seejärel määrame väljal "Koduleht" teie saidi või saidid sisestusklahviga, klõpsake nuppu kandideeri ja ok.

Tavakasutaja vaatab teabe otsimisel läbi palju saite, mistõttu on sageli vaja salvestada saidi link, et hiljem tagasi pöörduda. Selleks saab saidi lemmikute hulka lisada; seda on väga lihtne teha, saidi vaatamisel klõpsake brauseri seadeid ja valige "lisa sait rakenduste loendisse". Nüüd, kui teil on vaja kiiresti sellele saidile minna, klõpsake lihtsalt seadete ikooni kõrval olevat tärniikooni ja näete salvestatud saitide loendit.

Kui räägime ikoonidest paremal mäel (käiguseaded, tärniga valitud saidid, majavaade). Seejärel jõuame majale klõpsates avalehele või lehtede rühmale, mis brauseri käivitumisel meis avaneb. See on mugav, kui töötate ühe saidiga palju, sekundi murdosaga (ühe klõpsuga) jõuate selleni kohe.

Üldiselt tutvustasime teile Internet Exploreri brauseri põhifunktsioone, mis tuleks selles mugavaks töötamiseks konfigureerida.
Heidame pilgu IE menüüsse – Tööriistad>Interneti-suvandid. Interneti-suvandite aken sisaldab seitset vahekaarti. Meie jaoks on kõige huvitavamad vahekaardid Üldine ja Ühendus (joonis 11.5). Põhiseaded on kogutud vahekaardile Ühendused (joonis 11.5, paremal). Nupp Install käivitab uue ühenduse viisardi. Kaugjuurdepääsu sätete alal on kolm valijat: Ära kunagi kasuta, Kasuta, kui pole võrku ühendatud, Kasuta alati vaikeühendust. Esimene valija – Ärge kunagi kasutage – on kaasas, kui ühendate ainult kohaliku võrgu kaudu.
Kui loote ühenduse ainult modemi kaudu (ja te ei saa LAN-i kaudu Interneti-ühendust luua), valige Kasuta, kui võrguga pole ühendatud. See valija on valitud ka modemiühenduse jaoks, kui LAN-ühendus ebaõnnestub. Viimane valija Kasuta alati vaikeühendust on valitud modemi vaikeühenduse ühendamiseks.
Juurdepääsu Internetile saab optimeerida puhverserveri abil. Selle kasutamine ei ole alati kohustuslik, kuid soovitatav. Puhverserveri kasutamisel tuleb märkida valik Kasuta puhverserverit. Selle valiku keelamine võimaldab luua ühenduse "otse", näiteks kui puhverserver ebaõnnestub.
Interneti-suvandite akna vahekaart Üldine on näidatud joonisel fig. 11,5 (vasakul). Brauseri laadimisaja vähendamiseks soovitame klõpsata avalehe alal nuppu Tühjalt. Kui kettal pole piisavalt ruumi, saate samal vahelehel kasutada ajutiste Interneti-failide ala nuppu Kustuta failid või konfigureerida salvestamise sätteid, kasutades nuppu Seaded. Tavaliste nuppude (Värvid, Fondid, Rakenda või OK) eesmärk peaks olema teile selge, nii et me ei hakka neil pikemalt peatuma.
Dialoogiboksi Interneti-suvandid vahekaardi Programmid suvandid peaksid samuti olema lihtsad. Vaikimisi on see standardsete Windowsi rakendustega, mida kasutatakse HTML-i redigeerija, e-posti, uudisterühmade ja Interneti-kõnede jaoks. Kui soovite, et IE oleks vaikebrauser, kontrollige valikut Kontrolli, kas IE on vaikebrauser.
IE peenhäälestus tehakse vahekaardil Täpsemalt. Kontrollige vajalikke valikuid loendis Seaded. Loetelu on üsna ulatuslik - kui olete seda uurinud, konfigureerite brauseri maksimaalse (just teie jaoks) mugavusega. Siin pole ohtu, sest nupp Restore Defaults võimaldab alati naasta algväärtuste juurde.
Juhtpaneelil Internet Exploreri sätete režiimi lülitumiseks valige kategooria Võrk- ja Interneti-ühendused ning seejärel ikoon Interneti-suvandid. Selle tulemusena ilmub ekraanile Interneti-atribuutide aken, milles on järgmised vahekaardid: General, Security, Privacy, Content, Connections, Programs ja Advanced.
Vaatame, kuidas igaühega neist koostööd teha.
Konfigureerige vahekaardil Üldine üldsätted.
Väljale Aadress määrake selle veebilehe aadress, mille kasutaja on avaleheks valinud. Veebi avaleht on leht Internetis, mis avaneb vaikimisi iga kord, kui brauseri käivitate. Sellele lehele saate Internetti sirvimise ajal igal ajal naasta, klõpsates tööriistaribal nuppu Avaleht või käivitades Internet Exploreri akna peamenüüst käsu View Go Home page.
Nupu Alates praegusest vajutamine võimaldab valida avaleheks parajasti avatud lehe. Nupp Kodust taastab lehe, mis oli määratud brauseri avaleheks installimisel. Kui avalehte pole vaja, klõpsake nuppu C tühi. Sellisel juhul avaneb Interneti-brauseri käivitamisel tühi leht ja väljale Aadress saab väärtuse about:blank Ajutiste Interneti-failide kustutamiseks kasutatakse nuppe Kustuta küpsised ja Kustuta failid. Nupu Valikud abil saate lülituda ajutiste Interneti-failide kausta seadistuste ja muutmise režiimi.
Ekraanile ilmub suvandite aken. Kasutage lülitit Otsi värskendatud salvestatud lehti, et määrata värskendatud salvestatud lehtede kontrollimiseks vajalik režiim. Ajutiste Interneti-failide kausta ala kuvab ajutisi Interneti-faile sisaldava kausta asukoha. Määrake väljal Ketta täitmist enam pole, määrake sellele kaustale eraldatud maksimaalne kõvakettaruumi maht.
Nupu Teisalda abil saate teisaldada kausta Temporary Internet Files määratud asukohta; see avab kausta sirvimise akna, milles tuleb tavaliste Windowsi reeglite kohaselt määrata vajalik tee. Ajutiste Interneti-failidega kausta avamiseks kasutage nuppu Sirvi faile. Määrake väljal Mitu päeva linke vahekaardil Üldine säilitada, mitu päeva peaks brauser salvestama viimati külastatud lehtede linke. Nupu Värvid abil saate lülituda veebilehtede kuvamise värvivaliku režiimi. Sellel nupul klõpsates avaneb aken.
Turvavalikud
Konfigureerige akna Atribuudid: Internet vahekaardil Turvalisus Interneti-turvasätted. Selle vahekaardi ülaosas on loetletud Interneti-tsoonid, millele pääseb ligi sellest kohalikust arvutist. Selle tsooni ala turvatase kuvab vahekaardi ülaosas esile tõstetud tsooni turvataseme sätted. Nende sätete muutmiseks klõpsake nuppu Kohandatud. Vajadusel saate taastada iga tsooni vaikesätted. Selleks klõpsake nuppu Vaikimisi (peate esmalt valima vajaliku Interneti-tsooni ikooni).
Konfidentsiaalsus
Vahekaart Privaatsus sisaldab valikuid, mis võimaldavad teil määrata Interneti sirvimise ajal kasutatava privaatsuse taseme. Vajalik privaatsustase määratakse vastava liuguri abil. Sel juhul kuvatakse liugurist paremal valitud privaatsustaseme lühikirjeldus. Klõpsates nuppu Täpsemalt, saate lülituda täiendavate privaatsusseadete määramise režiimile (eelkõige saate selles režiimis konfigureerida küpsiste töötlemist brauseri poolt). Valikuliselt saate määrata üksikute veebisaitide privaatsuse.
Selleks kasutage nuppu Muuda. Sellel klõpsamisel avaneb aken Privaatsus üksikutele veebisaitidele, kus saate teha vajalikud toimingud. Vahekaart Sisu sisaldab valikuid Internetist saadud teabele juurdepääsuks, automaatse täitmise režiimi valikuid ja mõningaid kasutaja isikuandmeid. Nupu Sätted abil saate Internetist saadava teabe piiramiseks lülituda seadete režiimi. See funktsioon on eriti kasulik selleks, et jälgida laste külastusi teatud veebisaitidele ja nende kokkupuudet teatud materjalidega. Sellel nupul klõpsates avaneb juurdepääsupiirangu aken.
Selle akna esmakordsel avamisel palub süsteem teil sisestada juurdepääsuparool, mida tuleks meeles pidada, kuna süsteem küsib seda parooli järgmistel katsetel sellesse režiimi siseneda. Nupp Luba (Keela) lubab/keelab seatud piirangud; see nõuab ka pääsukoodi sisestamist. Kui klõpsate vahekaardil Sisu nuppu Automaatne täitmine, saate siseneda automaatse täitmise seadete režiimi. See avab vastava akna. Selles aknas saate määrata objektid, mille jaoks soovite kasutada automaatset täitmist (võimalikud valikud on veebiaadresside, vormide, kasutajanimede ja paroolide jaoks vormides) ning tühjendada ka automaatse täitmise logi (kasutades käske Tühjenda vormid ja Kustuta paroolid nupud).
Kui märkeruut Küsi parooli salvestamiseks on märgitud, küsib süsteem pärast veebilehe väljale sisestamist, kas uus parool salvestada. Jahtava vastuse korral parool salvestatakse ning edaspidi kuvab süsteem veebilehe väljale kasutajanime sisestamisel automaatselt sellele nimele vastava parooli. Teatud veebisaitidelt pakutava kasutaja isikliku teabe sisestamiseks klõpsake vahekaardil Sisu nuppu Profiil.
Ühendused
Vahekaart Ühendused sisaldab teavet varem konfigureeritud Interneti-ühenduste kohta. Uue arvuti Interneti-ühenduse loomiseks peate klõpsama nuppu Installi. Selle tulemusena ilmub ekraanile aken New Connection Wizard (uue ühenduse loomise protseduuri kirjeldatakse jaotises).
Uue võrguühenduse loomiseks kasutage nuppu Lisa, olemasoleva kustutamiseks nuppu Kustuta (esmalt tuleb kursor asetada kustutatavale objektile). Nupu Seadistused abil saate lülituda ühenduste loendis valitud võrguühenduse parameetrite vaatamise ja muutmise režiimi. Kohaliku võrgu seadete režiimile lülitumiseks klõpsake nuppu LAN Settings.
Programmid
Vahekaart Programmid määratleb programmid, mida Internetiga töötamisel automaatselt kasutatakse. Valige väljal HTML-redaktor ripploendist programm, mida brauser HTML-failide redigeerimiseks kasutab: Microsoft Word, Microsoft Excel või Notepad. Olenevalt selle välja väärtusest kuvatakse vastav käsk Internet Exploreri akna peamenüü alammenüüs Fail. Kui väljal HTML-redaktor on valitud Microsoft Word, siis kuvatakse menüüs Fail käsk Redigeeri Microsoft Office Wordis, kui valitud on Microsoft Excel, kannab käsk Redigeerimine Microsoft Office'is
Excel, kui on valitud Notepad – Redigeeri märkmikusse.
- Valige väljal E-post ripploendist meiliprogramm (näiteks Outlook Express või The Bat!), mida Internet Explorer hakkab kasutama.
- Väljal Uudisterühmad määrake programm Interneti-uudisterühmade lugemiseks, mida Internet Explorer kasutab.
Määrake väljale Interneti-ühendus helistaja, mida Internet Explorer kasutab.
- Määrake väljale Kalender Interneti-kalendri programm, mida Internet Explorer kasutab.
Valige väljal Aadressiraamat aadressiraamatu programm, mida Internet Explorer kasutab. Kui märgite ruudu
Kontrollige, kas Internet Explorer on vaikebrauser, siis iga kord, kui käivitate Internet Exploreri, kontrollib süsteem, kas see brauser on vaikebrauser. Kui vaikeseadena kasutatakse mõnda muud Interneti-brauserit, pakub süsteem Internet Exploreri kui sellise kasutamise taastamist. Selle kasti märkimine on mõttekas, kui arvutisse on peale Internet Exploreri installitud mõni muu brauser.
Lisaks
Vahekaardil Täpsemalt saate mõne brauseri režiimi jaoks konfigureerida lisavalikuid. Eelkõige saate sobivate märkeruutude abil sisse/välja lülitada piltide ja nende raamide kuvamise, animatsioonide, helide ja videote taasesituse veebilehtedel, Internet Exploreri värskenduste automaatse kontrolli jne. Turvaseaded on paigutatud eraldi jaotisesse . Vajadusel saate taastada süsteemi pakutud vaikeseaded, klõpsates nuppu Taasta vaikesätted.
Kõik selle vahekaardi parameetrid on olenevalt funktsionaalsusest jagatud rühmadesse: Microsoft VM, Turvalisus, Multimeedia, HTTP 1.1 sätted, Sirvi, Prindi, Otsi aadressiribalt ja Juurdepääsetavus. Peatume neist igaühel. Microsoft VM Tehke rühmas Microsoft VM järgmised sätted.
Kui märkeruut Logi Java Language on märgitud, logib brauser kõik aktiivsed Java programmid.
- Kui ruut Use Java Jit Compiler on märgitud, siis kui külastate veebisaiti, mis kasutab Java programme, genereerib ja käivitab brauser need programmid automaatselt. Teisisõnu võimaldab see lipp Internet Exploreril kasutada sisseehitatud Java-kompilaatorit.
Soovitatav on märkida ruut Java keele tulemustabel on lubatud, kui kavatsete Java programme testida. Märkeruutude Kasuta Java Jit Compiler ja Java Language Display Enabled abil tehtud sätted jõustuvad alles siis, kui arvuti taaskäivitatakse.
Ohutus
- Selles rühmas konfigureerige täiendavad turvaseaded.
- Märkides märkeruudud SSL 2.0, SSL 3.0 ja TLS 1.0, saadab ja võtab brauser konfidentsiaalset teavet, kasutades vastavalt protokolle SSL 2.0, SSL 3.0 ja TLS 1.0. Seda tehes tuleb arvesse võtta järgmist:
- SSL 2.0 protokolli toetavad kõik turvalised veebisaidid;
SSL 3.0 on turvalisem kui SSL 2.0, kuid mõned veebisaidid seda ei toeta;
- protokollil TLS 1.0 on protokolli omaga võrreldav kaitseaste
- SSL 3.0; mõned veebisaidid ei toeta seda protokolli.
- Märkides ruudu Luba integreeritud Windowsi autentimine, on integreeritud Windowsi autentimine lubatud. See säte jõustub alles pärast arvuti taaskäivitamist.
Kui märgite märkeruudu Luba profiil, kuvab brauser veebisaitidelt päringuid kasutajaprofiili andmete edastamiseks. Kui tühjendate selle ruudu märke, ei edasta brauser kasutaja kohta teavet ja kuvab vastavalt veebisaidi päringuid.
- Märkides ruudu Ära salvesta krüptitud lehti kettale, on salajase teabe salvestamine ajutiste Interneti-failidega kausta keelatud. See režiim on soovitatav seadistada, kui arvutile on juurdepääs mitmel kasutajal.
- Kui märgite märkeruudu Hoiata turvarežiimi vahetamise eest, teavitab brauser teid turvalise ja ebaturvalise Interneti-saidi vahetamisel.
Märkides allalaetud programmide allkirja kontrollimise märkeruudu, on allalaaditud programmide autentimisrežiim lubatud. - Kui valite märkeruudu Kontrolli serveri sertifikaatide tühistamist, Internet
- Explorer kontrollib sõlme sertifikaatide kehtivust Internetis. - See säte jõustub alles pärast arvuti taaskäivitamist.
- Kui valite ruudu Kustuta kõik failid kaustas Temporary Internet Files, kui ma brauseri sulgen, kustutatakse Internet Exploreri sulgemisel kaust Temporary Internet Files automaatselt.
Multimeedia
Selles rühmas konfigureerige järgmised parameetrid.
Kui märgite märkeruudu Luba automaatne pildi suuruse muutmine, vähendab brauser veebilehtedel olevate liiga suurte piltide suurust. Märkeruut Esita animatsiooni veebilehtedel lubab/keelab veebilehtedel animatsiooni taasesituse režiimi. Mõned animatsiooni sisaldavad veebilehed laadivad väga aeglaselt ja nende laadimise kiirendamiseks on soovitatav see ruut märkida.
Märkeruudud Esita videoid veebilehtedel ja Esita veebilehtedel helisid lubavad/keelab vastavalt video ja helide taasesitusrežiimid veebilehtedel. Tühistades märkeruudu Näita pilte, saate veebilehtede laadimise kiirendamiseks keelata graafika kuvamise. Kui märgite märkeruudu Näita pildiraame, kuvatakse piltide laadimise ajal pildiraame. See võimaldab teil saada aimu veebilehe elementide asukohast enne selle täielikku laadimist. Selle režiimi lubamine on mõttekas ainult siis, kui ruut Kuva pilte on märgitud.
Märkige ruut Värvivarjundite täiustatud renderdamine lülitab režiimi sisse
pildi silumine. HTTP 1.1 konfiguratsioon Selles rühmas on konfigureerimiseks kaks parameetrit. Märkeruudu Kasuta HTTP 1.1 märkimine lubab veebisaitidega ühenduse loomisel HTTP 1.1 protokolli kasutamise režiimi.
Kui märgite märkeruudu Kasuta HTTP 1.1 puhverserveri ühenduste kaudu, kasutab brauser puhverserveri kaudu veebisaitidega ühenduse loomisel HTTP 1.1 protokolli.
Ülevaade
Selles rühmas konfigureerige järgmised parameetrid. Kui märgite märkeruudu Kontrolli Internet Exploreri värskendusi automaatselt, kontrollib brauser perioodiliselt Internetist programmi uue versiooni leidmist. Kui leitakse uus versioon, kuvatakse vastav teade ja brauser palub teil selle allalaadimist kinnitada. Kui märgite märkeruudu Luba veebilehtede nuppude ja muude juhtelementide kuvamisstiilid, rakendab brauser veebilehtede kujundamisel Windowsi kuvasätted (vt jaotis 3.1).
Kui märgite linnukese Enable personal Favorites menu, siis Internet Exploreri akna peamenüü Lemmikud alammenüüs ei kuvata linke, mida pole pikka aega kasutatud. Nendele juurdepääsuks klõpsake menüü allosas oleval noolel. Kui tühjendate märkeruudu Luba kolmanda osapoole brauseri laiendused, ei saa brauser kasutada Internet Exploreri jaoks mõeldud tööriistu, mida Microsoft ei arenda. See säte jõustub alles pärast arvuti taaskäivitamist. Kui märgite märkeruudu Luba nõudmisel installimine (Internet Explorer), laadib Internet Explorer automaatselt alla ja installib ülesande täitmiseks vajalikud komponendid.
Kui märgite märkeruudu Kuva üksikasjalikud http veateated, siis kui serveriga ühenduse loomisel ilmneb tõrge, kuvab brauser üksikasjalikku teavet vea kohta ja nõuandeid selle lahendamiseks. Kui see ruut on märkimata, kuvab brauser ainult veakoodi ja nime.
Märkides kasti
Sisseehitatud automaatse täitmise kasutamine võimaldab režiimil aadressiribal olevaid veebiaadresse automaatselt täita, kui neid sisestate. Sel juhul kasutab brauser eelnevalt sisestatud aadresse, mis vastavad osaliselt või täielikult soovitud aadressile. Kui tühjendate märkeruudu Kasuta otseteede laadimiseks sama akent, kuvatakse uues brauseriaknas veebilehed, mis on avatud mis tahes dokumendi või programmi linkide abil, välja arvatud Internet Explorer.
Kui märgite märkeruudu Kasuta passiivset FTP-protokolli (tulemüüride ja DSL-modemidega ühildumiseks), kasutab brauser passiivset FTP-protokolli, mis ei nõua arvuti IP-aadressi määramist. Seda režiimi peetakse turvalisemaks.
Kasutage allajoonitud linkide vahetajat, et valida vajalik lingi allajoonimise režiim:
Alati - lingid on kogu aeg alla joonitud (see režiim on vaikimisi seatud); Mitte kunagi – linke ei joonita alla; Hõljutades – lingid on alla joonitud ainult siis, kui hõljute nende kohal hiirekursoriga. Kui valite märkeruudu Näita nuppu "Mine aadressiribale", siis on brauseriakna aadressiribal nupp Mine.
Märkides ruudu Näita lühikesi linke, lülitatakse olekuribal sisse objekti (link, pilt jne) aadressi lühiajalise kuvamise režiim. Kui see märkeruut on tühjendatud, kuvatakse olekuribal objekti aadress täisvormingus. Kui märgite ruudu Luba FTP-saitide kaustavaateid, kuvatakse FTP-saidid kaustana (nagu Exploreris). Kui see märkeruut on tühjendatud, kuvatakse FTP-saidid HTML-vormingus (see on vaikesäte). Kui valite märkeruudu Teavita mind, kui allalaadimine on lõppenud, kuvatakse pärast allalaadimise lõpetamist ekraanile vastav teade.
Prindialal saab konfigureerida ainult ühte sätet. Kui märgite märkeruudu Print Background Colors and Patterns, prinditakse veebilehe printimisel ka taustpilt. Pange tähele, et olenevalt kasutatavast printerist võivad prindikiirust ja -kvaliteeti mõjutada. Otsige aadressiribalt. See ala sisaldab märkeruutu Otsimisel, mis võib võtta järgmisi väärtusi. Ärge otsige aadressiribalt – kui see väärtus on valitud, on aadressiribalt otsing keelatud.
Otsimiseks peate kasutama nuppu Otsi, mis asub brauseriakna tööriistaribal.
Kuva tulemused ja minge kõige sarnasemale saidile – sel juhul kuvatakse otsinguribal lingid veebilehtedele, mille aadressid on sarnased soovitud aadressiga. Sel juhul avab brauser soovitud veebilehe aadressile lähima veebilehe. Minge ainult kõige sarnasemale saidile – kui valite selle valiku, avatakse otsingutulemustes veebileht, mille aadress on otsitavale kõige lähemal.
Näita tulemusi ainult peaaknas – sel juhul kuvatakse peaaknas aadressiriba abil tehtud otsingute tulemused. Selle rühma juurdepääsetavuse valikud konfigureerivad järgmised sätted. Kui märgite märkeruudu Laienda alati piltide teksti, siis kui ruut Näita pilte on rühmas Meedia tühjendatud, suureneb pildile eraldatud ruum, et kuvada kogu sellega seotud tekst. Kui märgite märkeruudu Teisalda süsteemi tähistus pärast fookust ja valikut, liigub süsteemi tähistus sõltuvalt fookuse või valiku muutusest. See säte on oluline, kui töötate programmidega, mis kasutavad ekraani soovitud ala määramiseks süsteemikaarti.
Windowsi vaikebrauser installitakse tavaliselt koos operatsioonisüsteemiga. Kui leiate, et programm on mingil põhjusel teie arvutist puudu, installige Internet Explorer ise, järgides allolevaid lihtsaid juhiseid.
Internet Exploreri installimine
Esiteks veenduge, et teil pole seda brauserit. Klõpsake nuppu Start ja sisestage otsingukasti sobiv päring. Kui tulemusi pole, jätkake tegudega.
Lülitage komponent sisse
Miks ta peaks üldse puuduma? Mõned Windowsi järgud ei pruugi vaikimisi sisaldada teatud komponente. IE-d peetakse üheks selliseks komponendiks. Seega puudub see teie süsteemis alati, kuni olete vastava komponendi lubanud.
1. Käivitage juhtpaneel läbi Start ja avage plokk "Programmid ja funktsioonid".
2. Liigutage oma pilk akna vasakule küljele. Klõpsake linki Lülita Windowsi funktsioonid sisse või välja.

3. Otsige uues aknas üles Internet Exploreriga kaust. Kontrollige seda. Klõpsake nuppu OK. Süsteem ise laadib alla ja installib standardse brauseri. Arvuti taaskäivitamine ei ole üleliigne.

Ise allalaadimine
Eelmine meetod ei aita alati Internet Explorerit installida. Allalaadimine ja installimine tuleb sel juhul teha käsitsi. Vaatame samm-sammult juhiseid, kasutades näitena IE 11. Saate teada, kuidas alla laadida programmi hilisemaid versioone ja mõista, milline versioon teie sisseehitatud brauser peaks olema.
1. Uusima versiooni allalaadimiseks minge järgmisele URL-ile: https://support.microsoft.com/en-us/help/17621/internet-explorer-downloads.
2. Valige kontekstimenüüst oma OS-i versioon.

3. Valige üks kahest sinisest lingist vastavalt oma Windowsi bitisügavusele.

4. Installer alustab kohe allalaadimist. Kui allalaadimine on lõppenud, avage fail.
5. Installiprotsess algab. Väikeses aknas näete edusamme.
6. Seadete jõustumiseks taaskäivitage arvuti. Pärast süsteemi käivitamist näete, et töölauale on juba ilmunud brauseri otsetee.
Kui olete installinud brauseri uue versiooni, peate uuesti installima vajalikud lisandmoodulid. Nende abil saavad kasutajad juhtida tööriistariba, kiirendeid, ActiveX-juhtelemente, veebibrauseri abiobjekte, otsingumootoreid, jälgimiskaitset ja lubada väljadele sisestatavate tekstide õigekirjakontrolli.
- Avage sisseehitatud Internet Exploreri klient.
- Klõpsake ülemisel ribal jaotist "Teenus". Kui paneel puudub, vajutage Alt. Klõpsake "Lisandmoodulid".
- Klõpsake linki "Kõik lisandmoodulid".
- Leidke vajalik lisandmoodul ja klõpsake nuppu "Luba". Tehke sama iga lisandmooduliga. Keelake ka need, mida te ei vaja.
- Muudatuste jõustumiseks klõpsake nuppu "Sule".
Probleemid allalaadimisega
Miks IE ei saa installida? Mõelge populaarsetele põhjustele ja lahendustele.
1. Miinimumnõuete mittetäitmine on kõige levinum põhjus. Reeglina ilmub sel juhul väike aken teatega: "Internet Exploreri installimine pole lõpetatud." Veenduge, et oleksite alla laadinud õige paketi. Biti sügavus ja OS peavad ühtima. Internet Explorer 11 saab installida Windowsi (x32 või x64) SP1 või uuema versiooniga ja Windows Server 2008 R2.
2. Pole installitud kõiki vajalikke värskendusi.
Programme ei installita ka põhjusel, et operatsioonisüsteemil pole piisavalt värskendusi. Süsteem teavitab teid sellest spetsiaalses aknas. Seal on ka nupp "Hangi värskendus". Seejärel peate naasma allalaadimislehele ja installima brauseri.

3. Viirusetõrje töö.
Viiruse- ja nuhkvaratõrje kliendid blokeerivad mõnikord Internetist allalaaditud failide käivitamise. IE installer pole erand. Proovige ajutiselt keelata viirusetõrjetarkvara ja ka Windowsi tulemüür ning avage installiprogramm uuesti. Pärast edukat installimist lubage uuesti kõigi äsja keelatud programmide töö.
4. Süsteemil on brauseri vana versioon. Eelkõige näitab kood 9C59, et arvuti mällu on jäänud IE eelmine versioon. Sel juhul peate puhastama kõik sabad ja eemaldama programmi.
5. Viiruste olemasolu. Kui te ei saa brauserit installida, kontrollige oma arvutit viirusetõrjega. Käivitage muu hulgas sügav skaneerimine.
Iga kasutaja peaks teadma, kuidas Internet Explorerit installida, kui äkki selgub, et programm on arvutist kadunud. Tõenäoliselt oli süsteemis tõrge (põhjuseks võib olla ka pahavara) ja süsteem keelas selle komponendi. Teie ülesanne on see uuesti lubada, et OS saaks brauseri ise alla laadida ja installida.
Ma ei käsitle selles artiklis kõiki 25 brauserit (täna saab just nii palju Windowsi operatsioonisüsteemiga töötada), räägin kõige tavalisematest. Ekslikult arvavad paljud kasutajad, et brauseri valimine on lihtne ülesanne ja need on kõik ühesugused, et neid kuvatakse saitide kõigil lehtedel ühtemoodi. Lisaks sellistele ilmsetele erinevustele nagu kasutajaliidese ja programmihaldussüsteemi välimus, on varjatud erinevused ka turvalisuses, lehtede laadimise ja kuvamise kiiruses ning täiendavate abifunktsioonide olemasolus. Kui võtame nende tegurite kombinatsiooni, võivad erinevused olla tõsised.
"Google Chrome'i brauseri seadistamine"
Samal ajal jõuavad siia ka brauseri seaded "Internet Mail.ru", "Comodo Dragon", "Yandex", "Nichrome". Kõik need brauserid töötavad Chromiumi mootoril. Nende brauserite seaded ja liidesed on peaaegu samad.
Klõpsake nuppu "Seaded ja haldus" (mutrivõti paremas ülanurgas).
Näeme kontekstimenüüd, mille abil saate vaadata ajalugu, allalaadimisi jne, kuid täna keskendume seadetele. Klõpsake real "Seaded".

Avanevas seadete aknas valige "Üldine".

Nüüd avaneval vahekaardil näeme, et meil palutakse valida, millist lehte me brauseri (brauseri) käivitamisel näeme. Märkasin kasti "Koduleht".

Sisestage avaneva akna reale leht, mida tahame brauseri käivitamisel näha – google, mail.ru, yandex.ru, webalta jne, mis kuvab teie kõige sagedamini külastatavad saidid.
Klõpsates reale "Halda otsingumootoreid" saame ettepanekute loendist valida endale sobiva otsingu. Kui otsustate muuta Google Chrome'i vaikebrauseriks, klõpsake nuppu "Määra Google Chrome vaikebrauseriks".
Klõpsates nupul "Paku paroolide salvestamist", pakub brauser teile saitide paroolivälja täitmisel parooli salvestamist, sellele saidile uuesti sisenedes täidab brauser parooli ise.

Täpsemates seadetes saate seadistada õigekirjakontrolli, lehtede tõlkimise. Samuti saate määrata allalaaditud failide salvestamise tee - kas vaikimisi või teie loodud kausta või töölauale jne. Google Chrome enne seda kasutasite teist brauserit, milles teil olid järjehoidjad või lemmikud. Järjehoidjaid ja seadeid saate importida teisest brauserist Google Chrome'i, klõpsates seadetes vastavat nuppu.
"Internet Exploreri brauseri konfigureerimine (vähemalt IE 9, vähemalt IE 10)"
Klõpsake nuppu "Seaded" (käik paremas ülanurgas).

Klõpsame IE 9-s real "Interneti-suvandid" või IE 10-s "Interneti-suvandid".

Näeme avanevat akent "Properties", vahekaardil "Üldine" saate sisestada lehe(te) aadressi, mida soovite koduks määrata.

Vahekaardil "Turvalisus" määrame saitide külastamisel kasutatava turbetaseme - "Keskmine", "Üle keskmise", "Kõrge". Ärge seadke kõrget taset, vastasel juhul blokeerib see kõik järjest, pane "Üle keskmise".

Kui Internet Explorer töötab, saate luua otsetee soovitud saidile ja asetada see Windowsi töölauale. Selleks paremklõpsake saidi lehel ja valige vahekaart "Loo otsetee".

Privaatsuse vahekaardil saate konfigureerida ka teile sobivaid seadeid, seades liuguri soovitud asendisse. Seejärel "Rakenda", "OK".

Vahekaardil Programmid saate määrata IE vaikebrauseriks. Installige lisandmoodulid. Määrake programmid e-postiga töötamiseks.

Vahekaardile "Lisandmoodulite haldamine" minnes saate lubada või keelata brauseriga töötavad pistikprogrammid ja tööriistaribad. Mida rohkem on lubatud, seda kauem brauser käivitub. Seetõttu jätke endale ainult kõige vajalikum.

Käsurea vahekaardil "Turvalisus" saate Interneti-lehtede turvaliseks avamiseks lubada filtri "SmartSreen". Saate sisse lülitada jälgimiskaitse ja kustutada sirvimisajaloo.

Paremklõpsates brauseri ülaosas tühjal kohal, saate vajalikud lisandmoodulid lubada või keelata. Tegin nalja Webalta üle! Just eelmisel päeval püüdsin selle ühe programmiga arvutisse. Puhastasin seda kõikjal, lugege sellest artiklist, kuidas tööriistaribasid eemaldada. Ma ei teadnud, et see mul on, enne kui hakkasin artikli jaoks "ekraanipilte" tegema.

Saate lohistada hiirega kõik saidid ja otsingumootorid jaotisest "Lemmikud" "Lemmikute paneelile". Lohistasin otsingumootoreid, mida sagedamini kasutan.

Klõpsates aadressiribal kolmnurgal, näete viimaste külastatud saitide, ajakirjade ja lemmikute aadresse. Saate kohe sinna minna, klõpsates soovitud reale.

Kasutan Mozilla Firefox 19 ja IE 10. Firefoxi laadimine võtab käivitumisel palju kauem aega kui IE, kuid pärast laadimist on see stabiilne, jookseb väga harva kokku ja IE jookseb kokku. Mulle meeldib Firefox tohutu hulga lisandmoodulite ja laienduste pärast, ühelgi teisel brauseril pole nii palju. Seadistused on väga lihtsad. Mu sõbrad, kui kasutate operatsioonisüsteemi Windows, siis ma ei soovita teil määrata ühtegi muud vaikebrauserit peale Internet Exploreri. Ja veelgi enam, jumal hoidku, eemaldage see. Kirjutasin selle neile, kes soovivad kasutada kõiki arvuti funktsioone. Liiga palju Windowsis on seotud IE-ga, sa ei pruugi seda kasutada, aga ära sina seda likvideerida! IE 10 seaded on lihtsad, peaaegu ei erine IE 9-st. Nüüd on mul arvutis lisaks Win 7-le ka Win 8, IE 10 integreeriti kohe Windows 8-sse.
"Mozilla Firefoxi brauseri seadistamine"
Mozilla Firefox 15, 16, (ma ei unustanud 17, aga pole näinud venekeelset versiooni), 18, 19 on mitu korda kiiremad kui eelmised versioonid. Suurenenud käivituskiiruse, lühendatud lehtede laadimisaegade, parema veebirakenduse jõudluse ja graafika riistvarakiirenduse kaasamisega on Firefox optimaalne keerukate interaktiivsete veebisaitide jaoks.

Seadete avamiseks klõpsake sellel kolmnurgal.

Avaleht on lihtsalt seadistatav, samas aknas saab määrata failide salvestamise tee. Minu jaoks on mugav oma töölauale alla laadida.

Saate alati näha failide allalaadimise kiirust.

Firefoxi sünkroonimine: pääsete juurde oma ajaloole, järjehoidjatele, avatud vahelehtedele, paroolidele, nutikale aadressiribale ja vormiandmetele mitmest arvutist. Paindlikkus kohandamisel. Eriti tähelepanuväärne on brauseris laienduste ja täienduste kontseptsioon.
Idee olemus seisneb selles, et brauser ise oma "puhtal kujul" annab ainult aluse - aadressiriba, vahekaardid, programmimenüüd. Ei midagi erilist, ei midagi ekstra. Kui kasutaja on sellega rahul, ei saa te lisadega vaeva näha. Kuid ma arvan, et see sobib teile ainult hetkeni, mil proovite esimest lisandmoodulit installida.
Uus lisandmoodulite haldur: valige enam kui 200 000 lisandmooduli hulgast, mis aitavad teil kohandada Firefoxi funktsioone, funktsioone ja välimust. Mozilla Firefox on planeedi kõige laiendatavam ja kõige paremini kohandatav brauser. Saate kohandada tööriistaribasid, installida täiendavaid laiendusmooduleid ja teemasid.
Nagu teleskoopõng, võib Mozilla Firefox muutuda väikesest kompaktsest brauserist hämmastavalt mitmekülgseks tööriistaks veebis navigeerimiseks. Lisateavet Firefoxi laienduste toimimise kohta saate videoid vaadates. Privaatsus ja turvalisus.


Brauseri privaatsus ja turvalisus. Ära jälgi: Firefox juhib liikumist universaalse kasutajategevuse mittejälgimise standardi juurutamiseks, mis võimaldab kasutajatel öelda saitidele, et nad ei soovi, et saidid jälgiksid nende käitumist ja kasutaksid seda reklaamide esitamiseks. Firefox seab privaatsuse esiplaanile, parandades mõnede veebistandardite vead, muutes teistel kasutajatel teie sirvimisajaloole juurdepääsu võimatuks.

HTTP range transpordi turvalisus (HSTS): loob automaatselt turvalise ühenduse, et vältida sisselogimisprotsessi ajal rünnakuid ja tundlike andmete pealtkuulamist. Sisukaitsepoliitika (CSP): hoiab ära saidiülesed skriptirünnakud, lubades saitidel öelda brauserile, milline sisu on legitiimne.
Firefoxiga olete vaba mitmesugusest nuhkvarast ja ActiveX-juhtelementidest. Saate iseseisvalt kontrollida oma privaatsust, hallata paindlikult isikuandmeid. Brauser võimaldab teil koheselt eemaldada võrgus viibimise jäljed. JavaScripti mootor kiirendab lehtede laadimist ning parandab mängude ja veebirakenduste jõudlust.
Firefox sisaldab riistvarakiirendust, kõrglahutusega videot (WebM), 3D-graafikat, võrguühenduseta andmesalvestust, professionaalset tüpograafiat, Mozilla heli API-d helist visuaalsete efektide loomiseks ja palju muud. Firefox sisaldab sisseehitatud veebilehe vigade teavituskonsooli ja veebiarendaja konsooli. Täiendavad laiendused, nagu Firebug, muudavad veebilehtede arendamise ja silumise lihtsaks.
Firefox jätkab tööd isegi siis, kui Adobe Flashi, Apple QuickTime'i või Microsoft Silverlighti pistikprogrammid jooksevad kokku. Kui mõni neist pistikprogrammidest jookseb kokku või hangub, ei mõjuta see ülejäänud Firefoxi. Pistikprogrammi uuesti laadimiseks värskendage lihtsalt lehte.

Tänu aadressiribal olevale tärnile on saitide lisamine järjehoidjatesse nüüd võimalik ühe klõpsuga. Päeviku ja järjehoidjate haldamine on ühendatud ja seda teostatakse ühes dialoogiboksis. Vajalike linkide valik on muutunud mugavamaks hiljuti lisatud järjehoidjate spetsiaalsete rühmade ja kõige sagedamini külastatud saitide tõttu. Intelligentne aadressi sisestusrida Niipea, kui hakkate aadressi sisestama, kuvatakse viibaaken, mis näitab kõiki vasteid paksus kirjas.

Arukas aadressi sisestusliin. Aken sisaldab varem külastatud saitide loendit. Liin ei reageeri mitte ainult saidi aadressidele, vaid ka nende pealkirjadele, mis oluliselt lihtsustab ja kiirendab sisestamist. Neid kuvatakse varem avatud saitide ajalooga aknas. Isegi kui te täpset aadressi ei mäleta, ütleb ressursi nimi teile õige tee.

Automaatsed värskendused Te ei pea enam uusi brauseri versioone nende väljalaskmisel käsitsi alla laadima. Värskendussüsteem laadib automaatselt alla väikesed mitmesaja kilobaidi suurused paigad, mis säästab teie aega. Ma ise hakkasin kasutama Mozilla Firefox 13, kuid täna kasutan juba Firefox 19, see tähendab, et see ise on uuendatud versioonile 19.
Optimaalne põhikoostis Lihtsas, intuitiivses brauseris on kõik, mida igapäevaelus vaja läheb. Järjehoidjad, ajalugu, täisekraanirežiim, teksti suum ja palju muud – Mozilla Firefoxil on see kõik olemas. Hüpikakende blokeerija Teid ei häiri enam paljude saitide külastamisel avanevad hüpikaknad. Saate iseseisvalt määrata, millistelt saitidelt lubada hüpikakende avamist ja millistelt mitte. Lugege e-kirju ilma rämpspostita Mozilla Thunderbirdi meiliklient on suurepärane täiendus Firefoxile. MozBackupiga saate varundada oma Firefoxi profiili andmed või taastada andmed Firefoxi profiili varukoopiast. Saate salvestada ja taastada andmeid, nagu seaded, järjehoidjad, ajalugu, laiendused, paroolid, küpsised, salvestatud vormid, allalaadimiste loend, sertifikaadid ja stiilid.
Rakendused. Flash-animatsioonide vaatamine, Java-aplettide käivitamine ja palju muud on võimalik Mozilla Firefoxi pistikprogrammide abil. Otsi pistikprogramme saidilt Mozilla.org Otsingupluginatega saate lisada otsinguid Firefoxi populaarsetele saitidele. Otsige pistikprogramme Mozilla Venemaa saidilt Otsingupluginate abil saate Firefoxis lisada otsinguid populaarsetele Venemaa saitidele. Sõnastikud saidilt Mozilla.org Sõnastikud õigekirja kontrollimiseks Firefoxis. Sõnastikud Mozilla Venemaa veebisaidilt.

"Opera brauseri seadistamine"
Kui teile brauseri vaikesäte ei meeldi, kirjeldan Opera seadistamist, kuid ainult põhitõdesid. Operas on meil kolm seadistusvalikut: Kohanda (Ctrl+F12), Kiire kohandamine (F12) ja Välimus (Shift+F12). Jäta need võtmed meelde. Seadistused avatakse, vajutades vasakus ülanurgas olevat punast nuppu "Menüü" ja seejärel valides üksused "Seaded - Üldine".

Vahekaardil "Vormid" on kasulik täita enda kohta teavet. See võib olla mugav, nimelt võimaldab see mõnel saidil lühendada tüüpiliste vormide täitmiseks kuluvat aega.

Vahekaardil "Otsi" saate redigeerida kasutatud otsingumootorite loendit, mis on lülitatud brauseri paremas ülanurgas. Otsustage, mida vajate ja mida mitte.

Vahekaardil "Veebilehed" ei pea te tegelikult midagi muutma. Välja arvatud juhul, kui teil on aeglane ühendus, saate turborežiimi sisse lülitada ja pilte välja lülitada või kuvada ainult vahemällu salvestatud pilte.

Liigume edasi täpsemate seadete juurde. Alamjaotises "Tabs" kohandame kõike teie maitse järgi. Isiklikult lülitasin lihtsalt mittevajalikud, enda arvates pisipildid välja.

Alajaotises "Teavitused" peaksite võib-olla heli välja lülitama, ma isiklikult eemaldasin märke "Kuva Opera Unite rakenduse teatised", kuna ma ei kasuta seda teenust.

Alajaotises "Navigeerimine" määra lehe ümberjoonistamine valikule "Pidev" ja märkige ruut "Näita aadressiväljal täielikku veebiaadressi". Ülejäänu on minu arvates teie otsustada.

Järgmine on alajaotis "Ajalugu". Siin on oluline määrata vahemälu suurus nii mälus kui ka kettal. See on vajalik juba külastatud lehe kiireks kuvamiseks (st ilma seda Internetist uuesti laadimata, kettale, mällu salvestatud koopia abil). Mida suurem on vahemälu, seda rohkem lehti see salvestab. Kui teie jaoks pole juba külastatud saitide kiire laadimine oluline, võite mõlema parameetri (vastavalt vahemälu ja ketta vahemälu) jaoks ohutult nullida. Kui see on teie jaoks oluline, siis soovitan nii seal kui ka seal määrata maksimaalne lubatud väärtus (400 Mb) (juhul kui RAM hakkab otsa saama, võite RAM-i vahemälu keelates ketta vahemälu tugineda). Seadsin serveris uuenduste kontrollimise ajaks "Iga tund", kuigi seda väärtust oleks võinud rohkem määrata.

Alajaotises "Turvalisus" märkige ruut "Luba pettuste ja pahavara kaitse" ning vahekaardil "Turvaprotokollid" märkige kõik saadaolevad üksused.

Määrake vahekaardil "Võrk" üksustes "Serveriga ühenduste arv" ja "Ühenduste koguarv" vastavalt 32 ja 128. Nõrga Interneti-ühenduse omanikud peavad võib-olla naasma soovitatavate sätete juurde (16 ja 64).

Kasulikud laiendused Opera brauseri jaoks. Reklaamide ja skriptide blokeerimine. Opera11-ga, nagu ka FF-is ja Google Chrome'is, ilmus installitavate laienduste loend, mis annab brauserile uusi funktsioone. Täna puudutan kahte laiendust, mida kõik vajavad (nad vastutavad Internetis viibimise turvalisuse ja mugavuse eest) - NotScripts (analoogne Noscript for Firefox) ja Opera Adblock (analoog Adblocks Plusiga).
NotScripts.
See tegeleb sellega, et takistab skriptide täitmist lehel, kui te pole seda ise oma pastakaga lubanud. Fakt on see, et JavaScript on üks Internetist pärit erinevate nakkuste allikaid, seetõttu on selle täitmise blokeerimine ja kontrollimine üks turvalisuse võtmeelemente. Pisut lähemalt selle kohta pistikprogrammide lehel.
Plugina saate installida, minnes sellega lehele, klõpsates nuppu "Install". Pärast installimist ilmub paremasse ülanurka pistikprogrammi kolmnurk. Klõpsake sellel hiirega ja näete väikest teadet, et plugina töötamiseks peate tegema seda ja teist. Nüüd klõpsame sellel hiirega ja näeme enda ees avatud lehte koos seadistustega.
See tähendab, et kui olete praegu saidil sonikelf.ru, siis kui midagi ei tööta, lubate skripti sonikelf.ru, mitte mail.ru. Pärast seda vaatate hoolikalt - ja ei töötanud seda, mida vajasite? Kui vastus on jaatav ja kõik toimib nii, nagu soovite, siis te midagi muud ei puuduta. Kui ei, siis vaata hoolega, missuguseid skripte alles on ja vali nende hulgast veel ühe, lubades seda. Ja nii edasi kuni vajaliku täieliku jõudluseni. Püüdke vältida skriptide lubamist, mis kannavad muude saitide nimesid peale selle saidi. Googlecode, yandex jne on tavaliselt turvalised skriptid.
Adblock.
See installitakse samal viisil (nupp Install). Pärast installimist minge "Menüü - Laiendused - Halda laiendusi" ja klõpsake Adblocki real hammasratta pildil ja valige rippmenüüst "Seaded".
Seadetes vahekaardil "Tellimused" peame FanBoy ja EasyListi loendites määrama kaks märkeruutu "Vene". Vahekaardil "Nupp" märkige ruut "Kuva nupp Opera aadressiribal".
See lülitab sisse plugina nupu kuva aadressiriba lähedal Opera isikupärastamise kohandamiseks tasub alustada disainist, seal asuvad vajalikud nupud. Vajutage Shift + F12, minge kohe vahekaardile Tööriistaribad ja märkige allosas ruut Kuva kohandamisel peidetud tööriistaribad. Nüüd näeme kõiki paneele korraga.
Tegutseme järgmiselt: klõpsake soovitud paneelil ja seejärel määrake libisevatel väljadel parameetrid (all, ülemine, peida, näita, ikooni asukoht jne). Järgmiseks seadistage navigeerimine - siin on palju lihtsam: nuppude paneel, vasakul menüü – brauser. Võtame suvalise nupu ja lohistame selle juhtpaneelile. Kõige vajalikumad nupud on tagasi, edasi, kodu, uuenda, käivita, loo, paroolid (vajadusel).
Opera saate seadistada ka klahvikombinatsiooni Ctrl+F12 vajutamisega. Siin saate seadistada avalehte, paroolihaldust. Samuti saate lohistada mis tahes süsteemi otsinguvormi soovitud paneelile. Siin on muud parameetrid täpsemini häälestatud: küpsiste haldamine, java skript, sisu, saidi blokeerimine (vt vanemlik kontroll) ja isegi hääljuhtimine. Kuidas keelata ooperi torrent.
Või äkki sa ei lülita seda välja? Opera ma praegu ei kasuta, BitTorrent tuli eraldi programmina paigaldada. Kas te ei tea, kuidas Torrenti kasutada? Selle saidi administraator ütles mulle konfidentsiaalselt, et avaldab peagi artikli Torrenti seadete kohta. Noh, kui te ei soovi ooperit torrentist alla laadida? Juhised torrenti keelamiseks ooperis, kuigi ... Ronime konfiguraatorisse: aadressiribale kirjutame opera: config ja vajutage sisestusklahvi.
Torrent ooperis, vaikimisi kasutatav. Bit Torrenti parameetris tühjendage ruut Luba, klõpsake allpool nuppu "Salvesta". Nüüd vaikib "Opera 9" torrentist ning Opera 10 ja 11 pakuvad teile võimalust ise valida või oma programmi kasutada, kuid ei laadi ilma küsimata alla. Parem on aga esmalt igaks juhuks salvestada seadete fail C:\Documents and Settings\admin\Application Data\Opera\Opera\profile\opera6.ini Kui teete vea, saate kõik lihtsalt oma kohale tagastada. .
See näib olevat kõik, sätteid pole üksikasjalikult kirjeldatud, kuid püüdsin katta need, mida läheb vaja kohe pärast brauseri installimist. Edu kõigile! Kohtumiseni saidi lehtedel.
Ma pole pikka aega oma blogisse postitanud, nii et te ei saa seda teha. Blogist ei saa loobuda, peate kirjutama nii sageli kui võimalik. Ja loomulikult tunnen selle pärast kahetsust. Kuid selleks olid head põhjused.
Valmistusin veebiseminariks ja kuna hakkasin neid läbi viima üsna hiljuti, siis loomulikult kulub mul selleks palju aega. Ja mitte ainult aega, peate end veebiseminarile häälestama. Lõppude lõpuks peate rääkima suure hulga inimeste ees, selleks on ju vaja julgust. Või pole mul õigus?
Kuid minu tänane artikkel ei puuduta seda. Eile leidsin plugina, millega saad vaadata kõiki meie ajaveebi malle ilma neid aktiveerimata.
Miks ma seda vajan? Fakt on see, et otsustasin välja panna mõned mallid, mille ma müügiks tegin. Kuid praeguses etapis saate need alla laadida täiesti tasuta! Ja et teemasid saaks demorežiimis vaadata, installisin blogisse WordPressi teemade demoriba pistikprogrammi. Väga huvitav plugin, kirjutan sellest ka hiljem.
Niisiis, tegin oma mallidest demo ja hakkasin neid erinevates brauserites vaatama. Ja mis oli minu üllatus, kurb muidugi. Minu blogi vaatas valesti sisse Internet Explorer. Siin on ekraanipilt sellest jamast

Blogijad saavad aru. Alustuseks keelasin pistikprogrammid ükshaaval ja vaatasin oma ajaveebi Exploreris, et äkki mõni plugin takistab blogi normaalset kuvamist selles brauseris. Aga ei, see ei aidanud.
Ja ma läksin Internetist vastuse saamiseks. Ja seda ma sealt lugesin. Fakt on see, et üha vähem inimesi kasutab seda brauserit ja selle seaded erinevad mingil põhjusel kõigist teistest populaarsetest brauseritest. Seetõttu kajastuvad paljud saidid, isegi väga populaarsed ja tuntud, IE-s valesti.
Kohtasin isegi varasemaid pealdisi saitidel: IE brauseris ei kuvata lehte õigesti, palun vaadake seda teises brauseris.
Aga ma ei pööranud sellele erilist tähelepanu enne, kui see mind puudutas.. Ausalt öeldes ei saa ma selle brauseri omanikest aru, sest kui suur hulk saite kuvatakse valesti, siis läheb järjest rohkem inimesi teisele. brauserid. Kas brauseri seadeid on võimalik muuta? Kummaline, aga tõsi. Ilmselt on neil selleks oma põhjused.
Kuid ikkagi on väljapääs. Ja kui ma selle leidsin, tundsin end lihtsalt naljakalt. Selgub, et peate lihtsalt minema IE-sse, avama vahekaardi Tööriistad ja märkima ruut Compatibility View. Siin on ekraanipilt

Niipea kui ma seda tegin, kuvati selles imelises brauseris suurepäraselt minu lemmikblogi. Aga masendav on lihtsalt see, et kõik sellest ei tea ja seetõttu võivad minu ja teiste heade blogide kajastuda rõvedas vormis.
Muide, Vimeo videomajutusest tarnitud videod ei alga seal, vaid näidatakse ainult musta ekraani. Ja ka minu tehtud video, üks kord sotsiaalvõrgustikust VKontakte, ei käivitu. Noh, panin kirja, et IE brauseris olevat videot ei esitata, selle vaatamiseks lülituge teisele brauserile!
Kuid siiski otsustasin proovida, midagi ette võtta ja läksin saidile https://windows.microsoft.com. Seal hakkasin lugema nende nõuandeid brauseriuurija optimeerimise kohta. Ja leidsin funktsiooni Keela riistvaraline kiirendus. Nagu lubatud, peaks see funktsioon aitama kuvada videoklippe. Ja tegi nagu kirjas:
Valige brauseri menüüst -> Tööriistad -> Interneti-suvandid -> Vahekaardil Täpsemalt valige suvand Kasuta GPU asemel tarkvara renderdamist -> Klõpsake nuppu OK, sulgege Internet Explorer ja taaskäivitage programm, et muudatused jõustuksid.
Ma tegin seda, see ei töötanud! Kuid ma leidsin ikkagi võimaluse. Peate klõpsama -> Tööriistad -> märkige ActiveX. Oh imet! Video ilmus, kuid avanes aken:
Vaatamiseks vajate Flash Playeri uusimat versiooni. Klõpsasin sinna ja laadisin arvutisse flash playeri uusima versiooni. Käivitatud administraatorina. Kuid video ei käivitunud, kuid taotlus flash-mängija allalaadimiseks jäi alles. Jooksin internetist vastust otsima, aga vastust pole. Vabandust, külastajad, mu blogi, aga ma kirjutan nii nagu on.
Ja veel, kui läksin üle teistele artiklitele, kus YouTube'i videomajutusest videoid üles laaditi, siis nüüd oli must aken nende videote asemel juba olemas! Ja naer ja patt. Mis brauser see on. Ausalt öeldes pole ma seda kunagi kasutanud. Ja ma ei tee seda, eriti pärast tänaseid äpardusi ja raisatud aega.
Seega lahke palve lugejatele: Palun kasutage minu blogi külastades teisi brausereid! Näiteks kasutan pidevalt Google Chrome'i ega muudaks seda millegi vastu, isegi Mazilla Firefoxi jaoks, kuna see on Chrome'ist palju aeglasem. Chrome'is töötab iga aken eraldiseisva brauserina, seega on see hea kiirus.
Milliseid brausereid kasutate? Minul isiklikult pole enam jalga IE-s!
Juhend
Kui kasutate Internet Explorer 6 või 7, toimige järgmiselt: esmalt minge ahelast menüüsse Tööriistad -> Interneti-suvandid -> Ühendus. Kui kasutate sissehelistusteenust, tõstke vajalik esile, seejärel klõpsake "Seaded". Vastasel juhul klõpsake nuppu "Võrgusätted", mis asub jaotises "LAN-sätted".
Nüüd peate märkima kasti valiku "Kasuta puhverserverit" kõrval, sisestage väljale "Aadress" valitud puhverserveri nimi ja pordiväljale vastavalt puhverserveri pordi number. Vajadusel märkige ruut valiku "Ära kasuta kohalike aadresside jaoks puhverserverit" kõrval ja klõpsake ka nuppu "Täpsemalt" ja seejärel määrake erinevate protokollide parameetrid. Seadete lõpus klõpsake kaks korda nuppu "Ok": esimest korda sissehelistamis- või LAN-i sätete akna sulgemiseks ja teist korda Interneti-sätete akna sulgemiseks. Valmis.
Kui eelistate töötada Opera 9 brauseris, minge läbi menüüahela Tööriistad -> Seaded -> Täpsemalt. Nüüd minge vasakpoolses jaotises asuvale vahekaardile "Võrk". Klõpsake nuppu "Puhverserverid", seejärel määrake protokollide jaoks sobivad puhverserverid. Seadete lõpus lubage puhverserveri kasutamine, märkides vastavad märkeruudud: HTTPS, HTTP jne.
võrk brauser Google Chrome ilmus IT-toodete turule mitte nii kaua aega tagasi, kuid on juba suutnud võita teatud arvu kasutajate usalduse. See töötab põhimõttel "Install ja kasuta", kuid enne töö alustamist on parem teha programmi sätetes paar muudatust.