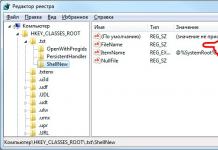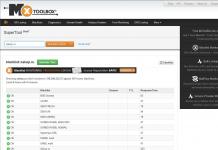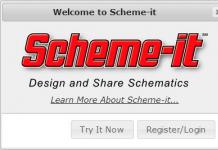VPN-serveri juurutamine ettevõtte võrgus on keerulisem ülesanne kui põhiteenuste – NAT, DHCP ja failiserverite – seadistamine. Enne asja juurde asumist on vaja selgelt mõista tulevase võrgustiku ülesehitust ja ülesandeid, mida selle abiga lahendada tuleb. Selles artiklis käsitleme peamisi küsimusi, millele peaksite enne serveri poole pöördumist teadma vastuseid. See lähenemisviis võimaldab teil vältida paljusid tüüpilisi probleeme ja näitest sätete mõtlematut kopeerimist ning võimaldab teil VPN-i õigesti konfigureerida just teie ülesannete ja vajaduste jaoks.
Mis on VPN?
VPN ( Virtuaalne privaatvõrk) - virtuaalne privaatvõrk, see lühend peidab rühma tehnoloogiaid ja protokolle, mis võimaldavad korraldada loogilise (virtuaalse) võrgu tavalise võrgu peale. Seda kasutatakse laialdaselt juurdepääsu eristamiseks ja ettevõtete võrkude turvalisuse parandamiseks, turvalise juurdepääsu korraldamiseks ettevõtte võrguressurssidele väljastpoolt (interneti kaudu) ja viimasel ajal linna võrgu pakkujate poolt Interneti-juurdepääsu korraldamiseks.
Mis tüüpi VPN-e on olemas?
Sõltuvalt kasutatavast protokollist jagunevad VPN-id järgmisteks osadeks:
- PPTP(Punkt-punkti tunneliprotokoll) – punkt-punkti tunneliprotokoll võimaldab korraldada turvalise ühenduse, luues spetsiaalse tunneli üle tavavõrgu. Tänapäeval on see kõigist protokollidest kõige vähem turvaline ja seda ei soovitata kasutada välisvõrkudes teabega töötamiseks, millele volitamata isikute juurdepääs on ebasoovitav. Ühenduse korraldamiseks kasutatakse kahte võrguseanssi: PPP-seanss luuakse andmeedastuseks GRE-protokolli ja ühendus luuakse TCP-porti 1723 ühenduse initsialiseerimiseks ja haldamiseks. Sellega seoses tekib sageli raskusi sellise ühenduse loomisel mõnes võrgus, näiteks hotelli- või mobiilioperaatorites.
- L2TP (2. kihi tunneliprotokoll) on 2. kihi tunneliprotokoll, täiustatud protokoll, mis põhineb PPTP-l ja L2F-il (Cisco Layer 2 Handover Protocol). Selle eeliste hulka kuulub palju suurem turvalisus, mis tuleneb IPSec-protokolli kasutades krüptimisest ning andmekanali ja juhtkanali ühendamisest üheks UDP-seansiks.
- SSTP (Secure Socket Tunneling Protocol)-- SSL-il põhinev turvapesa tunneldamise protokoll, mis võimaldab luua turvalisi VPN-ühendusi HTTPS-i kaudu. Selle tööks on vaja avatud porti 443, mis võimaldab luua ühendusi kõikjalt, isegi puhverserveri ahela tagant.
Milleks VPN-i tavaliselt kasutatakse?
Vaatame mõnda kõige sagedamini kasutatavat VPN-i rakendust:
- Juurdepääs Internetile. Kõige sagedamini kasutavad seda suurlinna võrgu pakkujad, kuid see on väga levinud meetod ka ettevõtete võrkudes. Peamine eelis on kõrgem turvalisuse tase, kuna juurdepääs kohtvõrgule ja Internetile toimub kahe erineva võrgu kaudu, mis võimaldab teil määrata neile erinevad turvatasemed. Klassikalise lahendusega - Interneti jaotamine ettevõtte võrku - on kohaliku ja Interneti-liikluse erinevat turvalisuse taset praktiliselt võimatu säilitada.
- Juurdepääs ettevõtte võrgule väljastpoolt, Samuti on võimalik ühendada haruvõrgud üheks võrguks. See on tegelikult see, milleks VPN-id on loodud; see võimaldab teil väljaspool ettevõtet asuvate klientide jaoks korraldada turvalist tööd ühes ettevõttevõrgus. Seda kasutatakse laialdaselt geograafiliselt hajutatud osakondade ühendamiseks, tööreisil või puhkusel viibivatele töötajatele võrgujuurdepääsu pakkumiseks ning kodus töötamise võimaldamiseks.
- Ettevõtete võrgu segmentide konsolideerimine. Sageli koosneb ettevõtte võrk mitmest erineva turbe- ja usaldustasemega segmendist. Sel juhul saab segmentidevaheliseks suhtlemiseks kasutada VPN-i, see on palju turvalisem lahendus kui lihtsalt võrkude ühendamine. Näiteks saate sel viisil korraldada juurdepääsu laovõrgule müügiosakonna võrgu üksikutele ressurssidele. Kuna tegemist on eraldiseisva loogilise võrguga, saab sellele seada kõik vajalikud turvanõuded, ilma et see mõjutaks üksikute võrkude tööd.
VPN-ühenduse seadistamine.
VPN-serveri klientideks on suure tõenäosusega Windowsiga töötavad tööjaamad, samas kui server võib töötada Windowsi, Linuxi või BSD all, seega võtame näiteks ühenduse seaded, kasutades Windows 7. Põhiseadetel me pikemalt ei peatu, need on lihtne ja arusaadav. Peatugem ühel peenel punktil.
Tavalise VPN-ühenduse ühendamisel määratakse VPN-võrgu jaoks vaikelüüs, see tähendab, et klientmasina Internet kaob või seda kasutatakse kaugvõrgu ühenduse kaudu. On selge, et see on vähemalt ebamugav ja mõnel juhul võib liikluse eest maksta topelt (üks kord kaugvõrgus, teine kord teenusepakkuja võrgus). Selle punkti välistamiseks järjehoidjast Net protokolli omadustes TCP/IPv4 vajuta nuppu Lisaks ja avanevas aknas tühjendage ruut Kasutage kaugvõrgu vaikelüüsi.
Me ei peatuks sellel teemal nii üksikasjalikult, kui see poleks probleemide massiline esinemine ja paljude süsteemiadministraatorite vähesed põhiteadmised VPN-ühenduste sellise käitumise põhjuste kohta.
Meie artiklis vaatleme veel üht kiireloomulist probleemi - VPN-klientide marsruutimise õiget konfigureerimist, mis on ettevõtte tasemel VPN-võrkude pädeva ehitamise aluseks.
Tervitused! Ja otse asja juurde. Milleks on VPN-server? Seda kasutatakse peamiselt IP-aadressi ja teie riigi muutmiseks, et vältida erinevaid saidi blokeerimisi tööl ja kodus. Lisaks aitab VPN-ühendus liiklust krüpteerida ja seeläbi tagada edastatavate andmete turvalisuse.
Näiteks avaliku Wi-Fi kaudu saab kõik võrgu kaudu edastatavad andmed "kaaperdada". Teoreetiliselt võivad need olla mis tahes failid, kuid tavaliselt varastavad need paroolid rahakotist, meilist, Skype'ist ja kõigest muust. Selles artiklis seadistame oma VPN-serveri, see pole keeruline. Vaatamata teksti mahule on põhitegevusel väike osa ja ülejäänu on kuklid. Artikkel sisaldab ka videot.
Internetis on palju väikseid, alates tasuta kuni väga tasulisteni. Tasuta VPN-teenuste puudused:
- kiirusega piiratud
- ebastabiilsus (kõik on hästi, siis on see kohutavalt aeglane)
- liikluspiirangud (kuni mitu gigabaiti kuus)
- Vaba perioodi piirangud
- perioodiliselt peate otsima muid teenuseid
- See ei ole tõsiasi, et edastatud andmed on turvalised; te ei tohiks üldse loota anonüümsusele, ma ütleksin.
Tasuliste puudused:
- soovitud riik või linn pole alati saadaval
- häkitud IP-aadressid (mida kasutavad sajad kliendid), kehtib ka tasuta aadresside kohta
- toimub lihtsalt pettus ilma tagasimakseta, näiteks liiklus pole piiramatu, mõned serverid ei tööta või on liiga aeglased
VPN-teenustel on ka eelised – kasutusmugavus ja suhteline odavus.
Oma VPN-server VPS/VDS-hostimisel
Seega, kui vajate konkreetset riiki või linna või vajate palju liiklust, mida VPN-teenused ei paku, või turvalisuse garantiid, siis on mõttekas isikliku VPN-serveri seadistamisega vaeva näha. Tavaliselt nõuab see põhjalikke teadmisi serverisüsteemi haldusest. Kuid ma püüdsin kõike lihtsalt selgitada, et isegi teekann sellest aru saaks)
Sellel meetodil on ka puudusi:
- on ainult üks IP-aadress, kuhu saate "üle kanda", kuid on lisatasu eest
- mittetriviaalne seadistus esimest korda
- makstud
Lugege lõpuni ja ma näitan teile, kuidas kasutada oma VPS-serverit plokkidest möödahiilimiseks ilma VPN-i seadistamata.
Mis on VPS/VDS server?
Internetis on lugematu arv hostingu pakkujaid. Kõik need võimaldavad teil oma veebisaite nendega hostida. Kõige populaarsem teenus on virtuaalne hostimine. Täpsem on spetsiaalne virtuaalserver - VPS (VDS on sama asi). VPS-is saate hostida veebisaite, seadistada VPN-serverit, meiliserverit, mänguserverit – mida iganes!
Peate teadma, et VPS-servereid on mitut tüüpi: OpenVZ, Xen ja KVM. VPN-serveri töötamiseks vajate KVM. Serveri tüüp on märgitud hostimisplaanides. Mõnikord sobivad ka OpenVZ ja Xen, kuid peate kirjutama hostimise tehnilisele toele ja küsima, kas moodul “TUN” on ühendatud. Laskumata üksikasjadesse, milleks see mõeldud on, lihtsalt küsides. Kui ei, siis kas nad saavad selle lubada. Samuti ei tee paha küsida, kas VPN ise töötab (isegi KVM-is), sest... mõned ettevõtted katavad selle võimaluse. Oh jah, serveri operatsioonisüsteem on Debian, Ubuntu või CentOS (üldiselt Linuxi moodi). Serveri võimsus pole oluline.
VPN-serveri seadistamine
Minu käsutuses on KVM VPS-server. Siin töötab kõik kohe, ei pea kuhugi kirjutama.
- Teenuse tellimisel saate valida lihtsaima tariifiplaani “Mikro”
- Kõik saidid avanevad isegi Venemaa serverites
- Tasuta prooviperiood on 7 päeva
- Tehniline tugi aitab
- Minu külastajate jaoks, kui sisestate sooduskoodi: itlike60 - saate oma esimeselt makselt tõelise 60% allahindluse.

„Hostinimi” sisestage oma saidi mis tahes nimi või nimi (kui soovite seda tulevikus teha). Valige "OS-i mall" "Ubuntu 14.04 64bit" või mõni Ubuntu, Debian, CentOS:

Operatsioonisüsteemi saab siis muuta, kui äkki midagi ei õnnestu.
Pärast tasumist saate e-kirja koos juhtpaneeli sisselogimise andmetega ja serveri seadistamise juurparooliga. Ja ka serveri IP-aadress ja see on teie IP-aadress, kui installime VPN-i ja ühendame sellega arvutist


Klõpsake nuppu "Halda" ja sisenege haldusaknasse:

Me ei pea siin midagi puudutama. Ainus asi, mida võib vaja minna, on operatsioonisüsteemi uuesti installimine - nupp "Reinstall", sellest hiljem.
Nüüd peame sellele käskude saatmiseks serveriga ühenduse looma. Selleks kasutame tasuta programmi Putty.
Pakkige arhiiv programmiga lahti ja käivitage fail
putty.org.ru\PuTTY PORTABLE\ PuTTY_portable.exe
Väljale "Hosti nimi" kleepime kirjas tulnud serveri IP-aadressi, saate selle kopeerida ka juhtpaneelilt:

ja klõpsake nuppu "Ühenda". Kui ilmub selline aken, klõpsake "Jah":

Meie ette peaks ilmuma must konsooli aken (käsurida). See on koht, kus me anname käske. Kuid kõigepealt peate sisse logima. Selleks sisestage väljale "login" "root".

Seejärel kopeerige kirjast juurparool ja kleepige see väljale "parool". Lõikepuhvrist siia kleepimiseks peate lihtsalt konsooliaknas üks kord paremklõpsama. Ekraanile aga parooli ei trükita, jääb mulje, nagu poleks midagi juhtunud. Kõik on korras, vajutage sisestusklahvi. Ilmuma peaksid süsteemi teabega read. Kui kirjutasite vea, kontrollige kõike uuesti. Samuti ei oota konsool kaua, kuni otsite juurparooli. Kui selleks ajaks ilmneb tõrge, käivitage Putty uuesti.
Põhiskripti installimine ja käivitamine
Oleme oma VPN-serveri seadistamisega juba lõpusirgel. Internetis on palju juhiseid serveri paigaldamiseks, kuid need kõik nõuavad süsteemiadministraatori teadmisi, sest väikesed nüansid jäävad kahe silma vahele. Kõigi mannekeenide rõõmuks on olemas universaalne skript “OpenVPN road warrior”, mis teeb kogu töö ise ära. Peame andma ainult käsu selle allalaadimiseks ja käivitamiseks.
Kopeerige see rida ja kleepige see parema nupuga konsooliaknasse ja vajutage sisestusklahvi:
wget https://git.io/vpn -O openvpn-install.sh && bash openvpn-install.sh

Kõikvõimalikud read vilguvad läbi ja kui skript on edukalt alla laaditud ja käivitatud, algab meiega dialoog VPN-serveri häälestusviisardi abil:

Skript leiab iga parameetri jaoks eeldatava väärtuse ja pakub sellega nõustumist, s.t. Vajutage "Enter" või sisestage oma väärtus.
- Esimene parameeter on "IP-aadress". Skript peaks pakkuma VPS-serveri sama IP-d. See peaks nii olema 99,9% juhtudest, aga kui see mingil põhjusel nii ei ole, siis paranda see õigele aadressile.
- Teiseks - protokoll UDP või TCP. Jätke vaike-UDP.
- Lase käia, "Port: 1194"- oleme nõus.
- "Millist DNS-i soovite VPN-iga kasutada?"— vali “Google”, st. Sisestage ühe asemel number “2”, Enter. Kui Google on blokeeritud, jätame selle vaikimisi.
- "Kliendi nimi"- Kasutajanimi. Saate luua juurdepääsu erinevatele kasutajatele. Vaikimisi “klient” – nõustume.
- "Vajuta suvalist klahvi..."— vajutage "Enter" ja oodake mõni minut, kuni kõik on installitud ja konfigureeritud.
Üldiselt on VPN-serveri loomine nüüd lõpule viidud, on aeg sellest kasu lõigata. Installimise käigus lõi skript meie arvuti jaoks seadistustega faili. Serveri kasutamiseks tuleb see fail alla laadida. Selleks sisestage käsureale:
kass ~/client.ovpn

Ekraanil kuvatakse faili “client.ovpn” sisu. Nüüd peate selle hoolikalt lõikelauale kopeerima. Kerige üles, kuni sisestate käsu, valige hiirega kõik read peale kõige viimase (uute käskude jaoks), st. viimane esiletõstetud rida on " " Valiku lõikepuhvrisse kopeerimiseks vajutage "Ctrl-V".
Nüüd avage Windows 7/8/10 arvutis Notepad ja kleepige kopeeritud tekst sinna. Salvestage fail oma töölauale nimega "client.ovpn".
Kui kavatsete serverile juurdepääsu anda teistele inimestele, on parem luua nende jaoks eraldi failid, näiteks vasya.ovpn. Selleks käivitage lihtsalt skript uuesti ja valige nüüd 1. element – uue kasutaja loomine.
Kliendi installimine Windows 7/8/10/XP ja Androidi jaoks
Palju õnne, oleme lõpusirgel! Nüüd jääb üle vaid installida tasuta programm, mis loob ühenduse meie VPN-serveriga. Selle nimi on "OpenVPN".
Laadige alla Windowsi versioon ja installige see, seda pole vaja käivitada.

Kui installiprotsessi käigus avanevad kõikvõimalikud aknad, oleme kõigega nõus.
Serveriga ühenduse loomiseks paremklõpsake töölaual failil "client.ovpn" ja valige "Käivita OpenVPN selles konfiguratsioonifailis":

Ilmub must aken, mis näitab ühenduse initsialiseerimise protsessi. Kui kõik läks hästi, peaks viimane rida olema umbes selline:

Samuti võib ilmuda aken, kus küsitakse, millist tüüpi uut võrku kasutada, seejärel valige „Avalik võrk”.
Saate kontrollida, minna veebisaidile 2ip.ru ja vaadata oma IP-d, see peab ühtima VPS-serveri IP-ga:

Serverikonsooli akna saab nüüd turvaliselt sulgeda. VPN-ühenduse sulgemiseks ja vana IP tagastamiseks peate sulgema OpenVPN-i akna.
Järgmisel korral ühenduse loomiseks paremklõpsake töölaual failil „client.ovpn”; te ei pea midagi muud tegema.
Telefoniga See on veelgi lihtsam, peate installima OpenVPN-i rakenduse Playmarketi kaudu, laadima mällu alla fail client.ovpn, valima selle rakenduses ja looma ühenduse meie VPN-serveriga.
Mis siis, kui midagi läks valesti
Kui tunnete, et teie vea tõttu läheb kõik valesti, saate operatsioonisüsteemi hostimisse uuesti installida. Selleks klõpsake juhtpaneelil nuppu "Reinstall" (vaata paneeli ekraanipilti) ja valige uus operatsioonisüsteem (või sama):

Vajutage nuppu "Reinstall" ja oodake 10 minutit. Väljastatakse ka uus Root parool, ära kaota seda!

Ühenduse vead
Enamik probleeme tekib OpenVPN-programmis serveriga ühenduse loomise etapis, eriti Windows 8/10 puhul. Must aken võib sisaldada vigu, näiteks:
- FlushIpNetTable liideses ebaõnnestus
- Kõik selle süsteemi TAP-Win32 adapterid on praegu kasutusel
- Faili loomine ebaõnnestus TAP-seadmes
- DNS ebaõnnestus..
Sel juhul tuleb esimese asjana anda programmile administraatori õigused ja vastavalt sellele administraatoriõigustega süsteemi sisse logida. Lähme juurde "C:\Program Files\OpenVPN\bin\", paremklõpsake faili openvpn.exe -> atribuudid. Vahekaardil "Ühilduvus" märkige ruut "Käita seda programmi administraatorina". Nüüd peaks kõik toimima.
Rohkem ravivõimalusi:
- eemaldage programm ja installige administraatorina uuesti
- kaudu keelake teenus "Marsruutimine ja kaugjuurdepääs". "Juhtpaneel -> Administreerimine -> Teenused"
- proovige uuesti installida siit või siit
- eemaldage teistest tasulistest ja tasuta teenustest kõik VPN-programmid ja vidinad
Saate teada, kas probleem on teie arvutis või sülearvutis, kui installite Play Marketi kaudu oma telefoni või tahvelarvutisse OpenVPN-i rakenduse, laadite sinna üles faili client.ovpn ja loote ühenduse meie VPN-serveriga. Kui see ei tööta, peate otsima põhjust serverist ja kirjutama toele.
Kui kõik töötab, on saidid kinni ja avatud katkendlikult
Pöörake tähelepanu mustas aknas olevatele teadetele, et näha, kas seal on korduvaid ridu "loe TUN/TAPist ... (kood=234)"

ja ka sõnumile kuskil keskel “HOIATUS: ‘tun-mtu’ kasutatakse ebajärjekindlalt, kohalik...”:
Sel juhul avage Notepadis fail client.ovpn ja kirjutage uuele kõige esimesele reale:
tun-mtu 'serveri väärtus'
serveri väärtus on tekstis "remote=’tun-mtu 1500" rea lõpus näidatud arv. Asenda oma tähendus! Lõpuks peaks see välja nägema järgmine:

Seda tehakse seetõttu, et millegipärast on MTU väärtus arvutis ja VPS-serveris erinev. Nutitelefoni .ovpn faili jätame puutumata!
Lubame liiklust puhverserveri kaudu ilma seadeteta
Saate kasutada meie VPS/VDS-serverit puhverserverina. Selleks teeme kõik nagu varem, kuni klõpsame Putty programmis nuppu "Ühenda". Pole vaja konsooli avada ja skripti käivitada. Minge vahekaardile "SSH-> Tunnel", määrake allika port: 3128

Oeh, ma lõpetasin artikli hiljem, siin on mul ingliskeelne Putty, aga olemus on sama.
Kui see kirjutab veateate "Peate määrama sihtkoha aadressi kujul host.nimi:port", siis lülitage "Kohalik" asemel valikule "Dünaamiline".
Vahekaardil "Ühendus" väljal "Seconds between keepalives..." määra see 100 sekundiks, see on vajalik, et ühendus seisaku tõttu ei katkeks. Nüüd loome ühenduse – klõpsake nuppu "Ava" ja sisestage oma sisselogimine/parool. Järgmisena minge brauseris võrguseadetesse ja registreerige seal puhverserver. See on kroomitud "Seaded -> Otsi seadeid -> kirjutage "puhverserver" -> Puhverserveri sätted." Teeme kõik nagu ekraanipildil:

Nüüd töötavad kõik saidid meie serveri kaudu, kuid ainult brauseris ja mõnes programmis. Teised programmid ei näe puhverserverit ja töötavad otse. Igas programmis peate ühenduse seadetes (kui see on ette nähtud) määrama aadressi, pordi ja puhverserveri tüübi: Socks4/5. Või installige OpenVPN ja ärge kasutage puhverserverit.
Kuidas lubada puhverserveri kaudu ainult teatud saite
Installige Google Chrome'i või Mozilla Firefoxi laiendus nimega . Seadetes peate lisama meie puhverserveri:


Vahekaardil „URL-i mustrid” lisame maskid saitidele, mis tuleks avada meie serveri kaudu. Saidimask on selle nimi, mille külgedel on tärnid.

See on kõik, nüüd läheb lisatud sait puhverserveri kaudu ja kõik teised otse. Kui klõpsate laienduse ikoonil, saate valida, kas lubate selle kaudu kõik saidid või mitte.
Automaatse ühenduse otsetee
Putty saate puhverserveriga ühendada ühe klõpsuga. Selleks peate enne ühenduse loomist sisestama jaotisesse "Ühendus->Andmed" serveri sisselogimise, mis tavaliselt juur


Nüüd peate töölauale looma otsetee, milles määrate järgmised parameetrid:

"C:\Program Files\PuTTY\putty.exe" -load myvpn -pw serveri_parool
Kus myvpn on salvestatud seansi nimi. See on kõik, jäänud on ainult üks detail - eemaldage Putty aken tegumiribalt süsteemisalve. Peate alla laadima utiliidi modifikatsiooni ja asendama exe-faili. Nüüd seadete vahekaardil Käitumine kuvatakse vastav linnuke, kuid te ei pea seda tegema.
Internet kasvab iga päevaga kiiresti, kasutajate arv kasvab. Seejärel hakkavad pakkujad pakkuma meile VPN-tehnoloogia kasutamist. Tõepoolest, sellel ühendusel on palju eeliseid, kuid puudusi praktiliselt pole, räägime sellest allpool. Selles artiklis vaatleme, kuidas VPN-ühendust seadistada ja miks seda vaja on.
Mis on VPN-server
VPN on ingliskeelne akronüüm, mis tähendab "privaatne virtuaalne võrk". Oluline on teada, et VPN-tehnoloogiaid kasutatakse juba installitud kohaliku või Interneti-võrgu peal. Nad ühendavad kõik arvutid lihtsalt ühte süsteemi. VPN-i kõige olulisem ja olulisem eelis on edastatavate andmete suurepärane kaitse, mis on tagatud koodi krüpteerimise kaudu.
Kui arvutitel on teineteisele füüsiline ligipääs, mis toimub ühenduse kaudu võrgukaabli või wi-fi kaudu, siis tuleb installida vpn-server. Ärge muretsege, tavaline arvuti või sülearvuti sobib selle rolli jaoks suurepäraselt. Siiski peate installima vajaliku tarkvara.
Vpn-serveri ülesanne on hallata ja konfigureerida ühendust virtuaalse võrgu ja alammasina vahel.
Arvutites või lihtsamalt öeldes masinates peate installima VPN-ühenduse. Seda protsessi saab lihtsustada ja kirjutada järgmiselt: vpn-serveri nime seadistamine ja seadistamine, aadressi ja parooli salvestamine, mis on eduka ühenduse loomisel kasulikud. Häda on selles, et erinevaid opsüsteeme on palju ja vastavalt sellele on seaded igal pool erinevad. Vaatame üksikasjalikumalt kõige populaarsemaid valikuid.
VPN-ühenduse seadistamine Win XP-s
VPN-ühenduse seadistamine
Järgige neid juhiseid.
- Klõpsake nuppu "Start", mis asub ekraani vasakus alanurgas. Minge jaotisse "Seaded", seejärel "Juhtpaneel" ja klõpsake otseteel "Võrguühendused".
- Peate leidma jaotise "Võrguülesanded", siin valige "Loo ühendus".
- Saate lugeda häälestusassistendi tervitust ja klõpsata nuppu "Järgmine".
- Siin valige "Ühenda oma töökoha võrguga" ja klõpsake nuppu "Järgmine".
- Üksus „Ühenda virtuaalsega. võrgud” ja uuesti „Järgmine”.
- On aeg veidi kirjutada, mõelda välja ja sisestada tulevase võrgu nimi.
- Nüüd on aeg telefoni kasutada. Valige oma teenusepakkuja number ja uurige VPN-serveri aadressi. Pärast seda pange telefon kõrvale ja kirjutage saadud andmed üles.
- Lõpetage töö; soovitav on valida üksus, kus installija pakub töölauale otsetee loomiseks.
Pärast võrgu loomist peaks arvuti teid automaatselt sellega ühendama. Kui seda ei juhtu, tehke seda käsitsi. Ärge unustage, et loodud ühendust saab täielikult redigeerida ja muuta.
VPN-i seadistamine Win 7-s
Üha rohkem inimesi vahetab win xp asemel win 7 ja alles jäävad vaid kõige ustavamad. See pole üllatav, aeg möödub, tehnoloogiad muutuvad ja inimesi tõmbab midagi arenenumat ja lihtsamat.
Selles operatsioonisüsteemis ühenduse loomiseks peate järgima ainult allolevaid juhiseid. Protsessi põhiosa on praktiliselt sama, mis eelmine versioon, kuid siiski on mõned väikesed muudatused.

vpn server
- Minge võrgu- ja ühiskasutuskeskusesse. Selleks klõpsake nuppu "Start" ja seejärel valige "Juhtpaneel".
- Valige "Ühenduse seadistamine".
- Teid huvitab üksus "Ühenda töökohaga", klõpsake nuppu "Järgmine".
- Süsteem esitab teile küsimuse, millele peate vastama järgmiselt: "Ei, loo uus võrk", klõpsake lingil "Järgmine".
- Valige jaotis "Kasuta minu ühendust". Peame ühenduse endaga hiljem töötama, nii et klõpsake nuppu "otsus edasi lükata".
- Aadressiväljale sisestame asjakohase teabe, mille saime oma teenusepakkujalt eelnevalt teada. Pärast seda helistage ühendusele mis tahes soovitud nimega.
- Pöörake erilist tähelepanu järgmisele lõigule, mis konfigureerib juurdepääsu teistele kasutajatele. Kui soovite lubada teistel inimestel seda ühendust kasutada, valige "Luba", vastasel juhul valige "Keela".
- Klõpsake "Loo".
See on kõik, nüüd teate, kuidas seadistada VPN-server operatsioonisüsteemis Win 7. Mugavuse huvides saate kiirkäivituspaneelil või töölaual installida ühendusega otsetee. Selleks paremklõpsake otseteel ja klõpsake nuppu "Loo otsetee", seejärel valige see ja viige see soovitud asukohta.
Uue ühendusega ühenduse loomiseks topeltklõpsake otseteel või paremklõpsake sellel ja valige "Ava".
Samuti saate oma tulevast tööd lihtsustada ja valida valiku "Salvesta parool ja sisselogimine". Nii ei pea te kogu aeg oma isikuandmeid sisestama.
VPN-ühendussüsteemi esmakordsel käivitamisel saate valida oma asukoha. Kui klõpsate üksusel "Avalik koht", saate win 7 süsteemi eest täiendava kaitse.
Sarnaselt win xp süsteemiga pakub seitse võimalust teha süsteemis mis tahes seadistusi ja muudatusi. Saate muuta oma parooli, nime ja muid seadeid. Selleks paremklõpsake ühenduse otseteel ja valige "Atribuudid".
VPN-i ja Android OS-i seadistamine
Võib-olla ei piisa ühest artiklist, et kirjeldada selle operatsioonisüsteemi kõiki eeliseid. Kuid oma tunnis arutleme täiesti erineval teemal, nii et me ei kaldu kursusest kõrvale. Seega peate kõigi sätete tegemiseks tegema järgmist.
- Avage seadete vahekaart ja seejärel valige "Traadita võrkude haldamine". Siin pöörake tähelepanu VPN-i sätetele ja klõpsake nuppu "Lisa VPN".
- Kinnitage oma toimingud ja lisage "PPTP VPN".
- Nagu tavaliselt, peate uuele ühendusele andma nime, seejärel määrama serveri aadressi (saime selle teenusepakkujalt teada) ja salvestama kõik muudatused.
- Alles jääb vaid võrguga ühenduse loomine; selleks topeltklõpsake otseteel.
- Ilmuvas aknas sisestage oma isiklikud andmed - parool ja sisselogimine.
Nüüd teate, kuidas VPN-i Androidis seadistada. Tasub mainida, et siin saate teha mis tahes seadistusi ja muudatusi. Samuti saate mugavuse huvides luua otsetee, salvestada oma isikuandmed ja selle ühenduse automaatselt laadida.
sovetisosveta.ru
VPN-i kasutamine iPhone'is, iPadis ja iPod touchis
VPN on iPhone'is, iPadis ja iPod touchis saadaval olev funktsioon, mis võimaldab teil Interneti-juurdepääsu ajal seadme IP-aadressi asendada. Selle kasutamiseks on mitu võimalust.
Miks vajate VPN-i?
VPN-i kasutamine toob kaasa asjaolu, et Internetti sisenedes ei saa kõik teie IP-d taotlevad saidid ja muud objektid mitte teie individuaalset numbrit, mis registreerib, millisest asukohast võrku pääsete, vaid mõnda teist, mis on seotud mõne teise või teise asukohaga. riik .
See funktsioon võib olla kasulik juhtudel, kui peate pääsema juurde saidile, mis on teie riigis blokeeritud, või sisse logima mis tahes ressurssi, mille on blokeerinud selle Wi-Fi võrgu seaded, mille kaudu ühendus luuakse. VPN tagab anonüümsuse, see tähendab, et keegi ei tea, et sisestasite konkreetse Interneti-ressursi just teie seadmest.
See tähendab, et kui olete näiteks Venemaal, saate VPN-i abil määrata oma ühendusele IP-aadressi, tänu millele kuvatakse see kõikjal, kus olete näiteks Itaalias.
VPN-i kasutamine on Venemaal ametlikult keelatud.
Kuidas VPN-i kasutada
IPhone'is, iPadis ja iPod touchis on VPN-teenuste kasutamiseks kaks võimalust: seadme sisseehitatud seadete või kolmanda osapoole rakenduse kaudu.
VPN-i kasutamine sisseehitatud sätete kaudu
Selle meetodi kasutamiseks peate eelnevalt leidma VPN-teenuseid pakkuva saidi ja looma sellel konto.

Video: VPN-i seadistamine süsteemi abil
VPN-i kasutamine kolmanda osapoole rakenduse kaudu
VPN-ühendust pakuvad palju programme. Üks parimaid on Betternet, mille saab App Store'ist tasuta installida. VPN-i ühendamiseks ja lahtiühendamiseks peate vajutama ainult ühte nuppu ja VPN-i kasutamise aeg ei ole piiratud. See tähendab, et te ei pea käsitsi seadeid sisestama, kontosid looma ega muid lisateenuseid kasutama. Lihtsalt installige rakendus, minge sellesse ja vajutage ühendamiseks nuppu Ühenda ja ühenduse katkestamiseks nuppu Katkesta.
 VPN-iga ühenduse loomine või lahtiühendamine Betterneti kaudu
VPN-iga ühenduse loomine või lahtiühendamine Betterneti kaudu Samuti saate valida, millise riigiga VPN teid lingib.
 VPN-serveri valimine Betterneti kaudu
VPN-serveri valimine Betterneti kaudu Video: VPN-i seadistamine Betternetiga
Mida teha, kui VPN-i ikoon kaob
Kui seade on VPN-i kaudu võrku ühendatud, näitab seda ülemisel teavitusribal ikoon. Selle ikooni kadumine tähendab, et olete endiselt Internetiga ühendatud, kuid VPN-i kaudu ümbersuunamine on lõppenud. See tähendab, et VPN-ühendus on katkenud; see võib ebastabiilse Interneti-ühenduse või VPN-teenuseid pakkuva serveri probleemide tõttu iseenesest desaktiveerida. Sel juhul peate VPN-iga käsitsi uuesti ühenduse looma, kasutades ühte ülalkirjeldatud meetoditest. Enne taasühendamist peate võib-olla esmalt seadme taaskäivitama.
 VPN-i ikoon teavitusribal
VPN-i ikoon teavitusribal Mida teha, kui VPN ei tööta
VPN-ühendus ei pruugi töötada kahel põhjusel: ebastabiilne Interneti-ühendus või probleem VPN-teenuseid pakkuva serveriga. Esmalt kontrollige, kas teie ühendus mobiilse Interneti või Wi-Fi võrguga on stabiilne. Teiseks kontrollige sisestatud sätete õigsust, kui kasutasite ülalkirjeldatud esimest meetodit, või installige mõni muu rakendus peale ülalkirjeldatu teise meetodi puhul, kui kasutasite seda.
Parim viis VPN-ühenduse probleemist vabanemiseks on valida mõni muu teenus või rakendus. Peaasi on valida VPN, mis teie piirkonnas töötab.
VPN võimaldab teil kasutada teenuseid, mis on teie piirkonnas blokeeritud. Saate seda kasutada oma Apple'i seadme või kolmanda osapoole rakenduse seadete kaudu.
dadaviz.ru
VPN - mis see on, kuidas luua ühendus tasuta virtuaalserveriga ja ühendus konfigureerida
Virtuaalne privaatvõrk on virtuaalne privaatvõrk, mida kasutatakse turvaliste ühenduste pakkumiseks ettevõtte ühendustes ja Interneti-juurdepääsuks. VPN-i peamine eelis on kõrge turvalisus tänu siseliikluse krüpteerimisele, mis on andmete edastamisel oluline.
Mis on VPN-ühendus
Paljud inimesed küsivad seda lühendit kohates: VPN – mis see on ja milleks seda vaja on? See tehnoloogia avab võimaluse luua võrguühendus üksteise peale. VPN töötab mitmes režiimis:
- sõlmvõrk;
- võrk-võrk;
- sõlm-sõlm.
Privaatse virtuaalse võrgu korraldamine võrgutasandil võimaldab kasutada TCP- ja UDP-protokolle. Kõik arvutit läbivad andmed on krüpteeritud. See on teie ühenduse täiendav kaitse. Seal on palju näiteid, mis selgitavad, mis on VPN-ühendus ja miks peaksite seda kasutama. Seda küsimust arutatakse üksikasjalikult allpool.

Iga teenusepakkuja saab asjaomaste asutuste nõudmisel pakkuda kasutajate tegevuste logisid. Teie Interneti-ettevõte registreerib kõik tegevused, mida teete võrgus. See aitab vabastada teenusepakkuja igasugusest vastutusest kliendi tehtud toimingute eest. On palju olukordi, kus peate oma andmeid kaitsma ja saama vabaduse, näiteks:
- VPN-teenust kasutatakse konfidentsiaalsete ettevõtteandmete saatmiseks filiaalide vahel. See aitab kaitsta olulist teavet pealtkuulamise eest.
- Kui teil on vaja teenuse geograafilisest asukohast mööda minna. Näiteks teenus Yandex Music on saadaval ainult Venemaa ja endiste SRÜ riikide elanikele. Kui olete vene keelt kõnelev USA elanik, siis te ei saa salvestusi kuulata. VPN-teenus aitab teil sellest keelust mööda hiilida, asendades võrguaadressi venekeelse aadressiga.
- Peida teenusepakkuja veebisaidi külastused. Mitte igaüks pole valmis oma tegevusi Internetis jagama, seega kaitsevad nad oma külastusi VPN-i abil.
Kuidas VPN töötab
Kui kasutate mõnda muud VPN-kanalit, kuulub teie IP riigile, kus see turvaline võrk asub. Ühenduse korral luuakse VPN-serveri ja teie arvuti vahele tunnel. Pärast seda sisaldavad pakkuja logid (kirjed) arusaamatute märkide komplekti. Andmete analüüsimine spetsiaalse programmiga ei anna tulemusi. Kui te seda tehnoloogiat ei kasuta, näitab HTTP-protokoll kohe, millise saidiga te ühenduse loote.

VPN-i struktuur
See ühendus koosneb kahest osast. Esimest nimetatakse "sisemiseks" võrguks; saate luua mitu sellist. Teine on “väline”, mille kaudu tekib kapseldatud ühendus, reeglina kasutatakse Internetti. Samuti on võimalik ühendada eraldi arvuti võrku. Kasutaja on ühendatud konkreetse VPN-iga läbi juurdepääsuserveri, mis on samaaegselt ühendatud välis- ja sisevõrkudega.
Kui VPN-programm ühendab kaugkasutaja, vajab server läbimiseks kahte olulist protsessi: esmalt tuvastamine, seejärel autentimine. See on vajalik selle ühenduse kasutamise õiguste saamiseks. Kui olete need kaks sammu täielikult täitnud, on teie võrk volitatud, mis avab võimaluse töötada. Sisuliselt on see autoriseerimisprotsess.
VPN-i klassifikatsioon
Virtuaalseid privaatvõrke on mitut tüüpi. Seal on valikud turvalisuse astme, rakendusmeetodi, ISO/OSI mudeli järgi toimimise taseme ja kaasatud protokolli jaoks. Saate kasutada Google'i tasulist juurdepääsu või tasuta VPN-teenust. Sõltuvalt turvalisuse tasemest võivad kanalid olla "turvalised" või "usaldusväärsed". Viimaseid on vaja siis, kui ühendusel endal on nõutav kaitsetase. Esimese võimaluse korraldamiseks tuleks kasutada järgmisi tehnoloogiaid:

Kuidas luua VPN-serverit
Kõigi arvutikasutajate jaoks on võimalus VPN-iga ise ühendada. Allpool käsitleme Windowsi operatsioonisüsteemi valikut. See juhend ei näe ette täiendava tarkvara kasutamist. Seadistamine toimub järgmiselt:
- Uue ühenduse loomiseks peate avama võrgu juurdepääsu vaatamise paneeli. Alustage otsingusse sõnade "Võrguühendused" tippimist.
- Vajutage nuppu "Alt", klõpsake menüüs jaotist "Fail" ja valige "Uus sissetulev ühendus".
- Seejärel seadistage kasutaja, kellele luuakse VPN-i kaudu ühendus selle arvutiga (kui teil on arvutis ainult üks konto, peate looma selle jaoks parooli). Märkige ruut ja klõpsake nuppu "Järgmine".
- Järgmisena palutakse teil valida ühenduse tüüp; võite jätta linnukese valiku "Internet" kõrvale.
- Järgmine samm on lubada võrguprotokollid, mis selles VPN-is töötavad. Märkige kõik ruudud, välja arvatud teine. Soovi korral saab IPv4 protokollis määrata konkreetse IP, DNS-lüüsid ja pordid, kuid lihtsam on jätta määramine automaatseks.
- Kui klõpsate nupul "Luba juurdepääs", loob operatsioonisüsteem automaatselt serveri ja kuvab akna arvuti nimega. Te vajate seda ühenduse loomiseks.
- See lõpetab koduse VPN-serveri loomise.

VPN-i seadistamine Androidis
Eespool kirjeldatud meetod on VPN-ühenduse loomine personaalarvutis. Paljud on aga juba ammu kõike oma telefoni kasutades teinud. Kui te ei tea, mis VPN on Androidis, kehtivad kõik ülalkirjeldatud faktid seda tüüpi ühenduse kohta ka nutitelefoni kohta. Kaasaegsete seadmete konfiguratsioon tagab mugava Interneti kasutamise suurel kiirusel. Mõnel juhul (mängude käitamiseks, veebisaitide avamiseks) kasutatakse puhverserveri asendusi või anonüümisaatoreid, kuid stabiilse ja kiire ühenduse jaoks sobib paremini VPN.
Kui olete juba aru saanud, mis on telefoni VPN, võite jätkata otse tunneli loomisega. Seda saab teha mis tahes seadmes, mis toetab Androidi. Ühendus tehakse järgmiselt:
- Minge seadete jaotisesse, klõpsake jaotist "Võrk".
- Leidke üksus nimega "Täpsemad sätted" ja minge jaotisse "VPN". Järgmiseks vajate PIN-koodi või parooli, mis avab võrgu loomise võimaluse.
- Järgmine samm on VPN-ühenduse lisamine. Määrake nimi väljale "Server", nimi väljale "kasutajanimi", määrake ühenduse tüüp. Klõpsake nuppu "Salvesta".
- Pärast seda ilmub loendisse uus ühendus, mida saate kasutada standardühenduse muutmiseks.
- Ekraanile ilmub ikoon, mis näitab ühenduse olemasolu. Kui puudutate seda, kuvatakse teile vastuvõetud/edastatud andmete statistika. Siin saate VPN-ühenduse ka keelata.
Video: tasuta VPN-teenus
sovets.net
Opera VPN-i lubamine: juhised arvutile ja nutitelefonidele (2017)
Vaatame, kuidas kiiresti lubada Opera brauseris VPN-režiim võrgus anonüümseks jäämiseks.
See tehnoloogia võimaldab teil mitte ainult oma asukohta peita, vaid ka kaitsta kõiki seansi ajal edastatavaid ja töödeldavaid andmeid.

Alles pärast privaatvõrguga ühenduse loomist on parem sisse logida sotsiaalvõrgustikesse, sisestada sisselogimisi ja paroole ning teha tehinguid Interneti kaudu. Enamasti on tehnoloogia kasutajate jaoks oluline mitte niivõrd andmekaitse kui blokeeritud saitidele ja teenustele juurdepääsu avamiseks.
Sisu:
Brauseri arendajad on loonud sisseehitatud süsteemi kasutajaandmete kaitsmiseks. Võrgu saab nüüd aktiveerida ilma täiendavaid programme ja brauserilaiendeid alla laadimata.
Kasutaja peab lihtsalt režiimi aktiveerima ja jätkama saitide kasutamist nagu tavaliselt.
Enne režiimi kasutamist veenduge, et järgmised nõuded oleksid täidetud:
- Teie arvutisse on installitud Opera 40 või brauseri uuem versioon. Programmi vanemad versioonid ei toeta sisseehitatud VPN-režiimi. Opera uusima versiooni saate tasuta alla laadida arendaja ametlikult veebisaidilt;
- Kõik programmid, mis loovad privaatset andmevahetusvõrku, on operatsioonisüsteemis ja teistes brauserites keelatud. Mitme VPN-i korraga lubamine ei ole mõttekas ja võib põhjustada liiklustõrke.
Selle lubamiseks töölauaversioonis järgige juhiseid.
- Avage brauser ja klõpsake peamenüü vahekaardil üksust "Seaded" või vajutage klahvikombinatsiooni Alt+P;

Joonis 2 – brauseri peaaken
- Avanevas aknas leidke turvaseadete vahekaart ja valige see;
- Virtuaalse privaatvõrgu aktiveerimiseks märkige akna paremas servas ruut „VPN”.

Joonis 3 - privaatvõrgu aktiveerimine sisseehitatud brauseri funktsioonide abil
Pärast valiku lubamist võib internetiühenduse kiirus langeda keskmiselt 20%-30%. Selle põhjuseks on asjaolu, et kõik kasutajapäringud saadetakse esmalt mitte pakkujale, vaid kaugserverisse, mis nõuab lisaaega.
Sisseehitatud VPN-i puhverserveri pakkuja on SurfEasy Inc.
Loe, kuidas seadistada arvutis VPN-server, kasutades spetsiaalseid seadmeid või standardseid Windowsi meetodeid. VPN (inglise: Virtual Private Network) – virtuaalne privaatvõrk on koondnimetus tehnoloogiale, mis annab võimaluse ühe või mitme võrguühenduse (loogikavõrgu) loomiseks üle teise võrgu (valikuliselt ka Interneti).
Sisu:
VPN-id on väga kasulikud olenemata sellest, kus te neid kasutate: olenemata sellest, kas reisite maailmas, töötate kontoris või olete ühendatud oma kodulinna kohvikus asuva avaliku WiFi-levialaga. Kuid te ei pea kasutama tasulist VPN-teenust – saate kodus oma VPN-serverit majutada.
Üsna oluline kriteerium VPN-i loomisel on teie koduse Interneti-ühenduse laadimiskiirus. Kui ribalaius on väga väike, on parem kasutada lihtsalt tasulist VPN-teenust. Interneti-teenuse pakkujad pakuvad tavaliselt palju vähem ribalaiust, kui on vaja virtuaalse võrgu loomiseks. Kui teie Interneti-ühendus on aga piisavalt võimekas, võib VPN-serveri seadistamine kodus olla teile väga kasulik.
Mille jaoks VPN on mõeldud?
Kodune VPN annab teile krüptitud tunneli – ühenduse, mis võimaldab kasutada avatud avalikke WiFi-võrke, et luua ühendus soovitud VPN-võrguga. VPN-i saate kasutada mis tahes seadmest erinevates operatsioonisüsteemides: Android, iOS, ChromeOS, Windows, Linux või macOS; Saate juurdepääsu konkreetse riigi erinevatele teenustele isegi väljaspool riigi piire. VPN tagab turvalise juurdepääsu teie koduvõrgule kõikjalt. Saate isegi oma võrku jagada oma pere, sõprade või kolleegidega, lubades neil kasutada teie koduvõrgus hostitud servereid. Näiteks võimaldab see vahetada andmeid, jagada fotosid ja videofaile, dokumente, projekte ning pidevalt suhelda ja sidet hoida. Mängida saab ka kohaliku võrgu jaoks mõeldud arvutimänge, kuigi on ka lihtsamaid viise ajutise võrgu seadistamiseks sõpradega mängimiseks.
VPN on kasulik ka reisimise ajal erinevate teenustega ühenduse loomiseks. Näiteks saate reisil olles kasutada Netflixi või muid teenuseid video voogesitamiseks, kasutada mis tahes filmide ja salvestiste raamatukogu või kataloogi.
1. meetod: kasutage VPN-i võimalustega ruuterit

Selle asemel, et proovida VPN-i ise seadistada, võite kohe osta valmis, eelkonfigureeritud VPN-lahenduse. Tipptasemel koduruuterid (ruuterid) müüakse sageli koos sisseehitatud VPN-serveritega – otsige lihtsalt juhtmevaba ruuterit, mis seda sisaldab. Sageli on need keskmise ja kõrge hinnaklassi ruuterid. Seejärel saate VPN-serveri aktiveerimiseks ja konfigureerimiseks kasutada ruuteri veebiliidest. Kontrollige ja valige kindlasti ruuter, mis toetab seda VPN-i tüüpi, mida soovite kasutada.
2. meetod: kasutage ruuterit, mis toetab DD-WRT-d või muud kolmanda osapoole püsivara
Kohandatud ruuteri püsivara on põhimõtteliselt uus operatsioonisüsteem, mida saate oma ruuteris kasutada juba olemasoleva ruuteri opsüsteemi asendamiseks. DD-WRT on kõige populaarsem püsivara, kuid ka teised operatsioonisüsteemid, näiteks OpenWrt, töötavad hästi.
Kui teil on ruuter, mis toetab DD-WRT, OpenWrt või mõne muu kolmanda osapoole operatsioonisüsteemi kasutamist, saate seda kasutada selle püsivaraga, et saada rohkem funktsioone. DD-WRT ja muu sarnane püsivara sisaldab sisseehitatud VPN-serveri tuge. Seetõttu saate VPN-serverit majutada isegi nendes ruuterites, mis algselt tulevad ilma VPN-serveri loomist ja haldamist toetava tarkvarata.
Valige kindlasti ruuter, millel on sisseehitatud tugi kolmandate osapoolte operatsioonisüsteemidele. Installige kohandatud ruuteri püsivara ja lubage VPN-server.
3. meetod: looge oma spetsiaalne VPN-server

Tarkvara saate ka lihtsalt ühes oma arvutis VPN-serveri seadistamiseks kasutada.
Apple Serveri rakendus (nagu ka Windows) pakub sisseehitatud võimalust VPN-serveri majutamiseks. Need pole aga kõige võimsamad ega turvalisemad võimalused. Ja nad võivad olla liiga nõudlikud VPN-serveri seadistamiseks ja selle korrektseks töötamiseks.
Saate installida ka kolmanda osapoole VPN-serveri, näiteks OpenVPN. VPN-serverid on saadaval iga operatsioonisüsteemi jaoks, alates Windowsist kuni Maci ja Linuxini. Peate lihtsalt edastama sobivad pordid oma ruuterist serveritarkvara käitavasse arvutisse.
Samuti on võimalus teisendada oma spetsiaalne seade VPN-serveriks. Võite võtta Raspberry Pi ühe plaadiga arvuti (vaarikas) ja installida OpenVPN-i serveritarkvara, muutes selle kergeks ja vähese energiatarbega VPN-serveriks. Saate sellele installida isegi muud serveritarkvara ja kasutada seda mitmeotstarbelise serverina.
Kus veel saate oma VPN-serverit majutada?

On veel üks võimalus, mis jääb teie riistvaras VPN-serveri hostimise ja VPN-teenuse pakkujale VPN-teenuse ja kasutajasõbraliku rakenduse pakkumise eest maksmise vahele.
Veebimajutuses saate majutada oma VPN-serverit. Ja tegelikult säästab see teile väikese summa raha, kui kasutaksite spetsiaalset VPN-i pakkujat. Maksate hostiteenuse pakkujale serveri hostimise eest ja installite seejärel VPN-serveri asukohta, mille nad teile pakuvad.
Sõltuvalt teie hostiteenuse pakkuja pakettide võimalustest ja maksumusest võib see olla kiire viis ühenduse loomiseks, kus lisate VPN-serveri ja hankite selle üle juhtpaneeli. Või peate võib-olla alustama serveri käsitsi seadistamist algusest peale.
Kodus VPN-i seadistamisel soovite tõenäoliselt oma ruuteris seadistada dünaamilise DNS-i. Dünaamiline DNS jälgib alati teie IP-aadressi muutusi ja seostab selle teie arvuti praeguse IP-aadressiga. See annab teile lihtsa võimaluse alati oma VPN-ile juurde pääseda, isegi kui teie koduse Interneti-ühenduse IP-aadress on muutunud.
Siiski on väga oluline meeles pidada turvalise VPN-serveri seadistamist. Teil on vaja usaldusväärset ja turvalist võrku, et keegi ei saaks sellega ilma nõuetekohase loata ühendust luua. See võib olla paroolikaitse valik (kuid seda on soovitatav regulaarselt muuta). Või teine võimalus, nagu OpenVPN soovitab, on kasutada eelseadistatud võtit, mis on üks lihtsamaid tugeva autentimise meetodeid.
Varem oli osariigi arusaam internetist üsna kesine, mistõttu see kasutajaid juriidiliselt ei seganud. Tänapäeval võite veebis liikudes üha sagedamini kohata lauseid: "See sait on lisatud keelatud saitide registrisse" või "Teie Interneti-teenuse pakkuja on juurdepääsu blokeerinud".
Seega, kui soovite taastada Internetis täieliku tegevusvabaduse ja omandada uue kaitsetaseme, peate kindlasti tutvuma virtuaalsete privaatvõrkude tehnoloogiaga - VPN-iga.
VPN: tähtaeg ja tööpõhimõte
Virtuaalne privaatvõrk (VPN) on tehnoloogia nimi, mis võimaldab luua ja katta ühe või mitu võrku mis tahes muu kasutajavõrgu peale.
Nüüd, kuidas VPN täpselt töötab? Teie arvutil on konkreetne IP-aadress, mis blokeerib juurdepääsu teatud saitidele. VPN-tehnoloogia lubate mõne programmi või laienduse kaudu. VPN muudab teie aadressi mõnes teises riigis (nt Hollandis või Saksamaal) asuva serveri aadressiks.
Järgmisena luuakse turvaühendus, mida pakkuja ei saa blokeerida. Selle tulemusena saate turvalise protokolli, mille kaudu saate vabalt ja täiesti anonüümselt külastada mis tahes veebisaiti.
Tehnoloogia struktuur ja tüübid
Kogu tehnoloogia töötab kahes kihis. Esimene on sisevõrk, teine väline. Tehnoloogiaga ühenduse loomisel tuvastab süsteem teie võrgu ja saadab seejärel autentimistaotluse. See tehnoloogia on väga sarnane mõne sotsiaalvõrgustiku autoriseerimisega, ainult siin toimub kõik turvaliste protokollide kaudu ja ilma teenusepakkuja osaluseta.
Ka virtuaalsed võrgud ise jagunevad mitmesse kategooriasse. Peamine klassifikatsioon põhineb kaitseastmel, see tähendab, et kasutaja saab kasutada nii tasulisi kui ka tasuta VPN-e.
Nende erinevus seisneb turvalises ühenduses. Näiteks pakuvad tellimissüsteemid teile turvalisi protokolle, nagu PPTP, IPSec ja teised. Kuigi tasuta VPN-id pakuvad sageli ainult "usaldusväärseid" kanaleid. See tähendab, et teie võrk ise peab olema kõrgelt kaitstud ja VPN suurendab ainult kaitsetaset.
Kui aus olla, siis tasuta VPN-teenuste suurimaks miinuseks pole isegi mitte turvalisus, vaid stabiilsus ja ühenduse kiirus. Tasuta VPN-i kaudu töötab Internet tõenäoliselt väga aeglaselt ja mitte alati stabiilselt.
Tasuliste VPN-ide tellimus ei ületa 10 dollarit kuus, kuid mitte iga kasutaja ei vaja seda. Tavaliste tööülesannete jaoks pole mõtet Premium kontosid osta, piisab standardvõimalustest.
VPN-i kasutamise põhjused
Iga kasutaja peab kasutama VPN-tehnoloogiat ja siin on põhjus:
- Andmekaitse. Sobib eriti hästi neile kasutajatele, kellele meeldib ühenduda naabri “tasuta” WiFi-ühendusega ja seejärel avastada, et nende kaardiandmed on varastatud. Sellised olukorrad hõlmavad kogunemisi kohvikutes ja üldiselt kõikjal, kus on tasuta WiFi-ühendus.
- Täielik anonüümsus. Kui avate veebisaidiga uue vahekaardi, kuvatakse see toiming teenusepakkuja serveris, nii et teie teekonda Internetis saavad jälgida kõik ettevõtte töötajad. VPN-i sisselülitamisel peidate oma sirvimisajaloo, kuna kasutate teist IP-aadressi.
- Võimalus Internetis takistusteta surfata. Kihlveokontorid, veebikasiinod, torrentid, foorumid, täiskasvanutele mõeldud saidid - kogu Interneti “maa-alune” on taas teie jaoks saadaval, kõik on nagu vanasti.
- Välisressursside kasutamine. Muidugi on ebatõenäoline, et kasutate ingliskeelseid teenuseid, nagu hulu.com, kuid siiski on teil täielik juurdepääs kõigile populaarsetele saitidele üle maailma.
Kuidas kasutada VPN-i arvutis?
Vaatleme olukorda, kus kasutame tavalist brauserit ja soovime külastada blokeeritud saite. Sellises olukorras võite tegutseda kahel viisil:
- installige oma arvutisse VPN-klient (programm);
- lisage veebipoe kaudu brauseri laiendus.
Nii esimest kui ka teist võimalust on lihtne rakendada, kuid täieliku pildi saamiseks kaalume mõlemat.
Võite kasutada ka tasuta.
VPN-kliendi installimiseks peate Internetist alla laadima programmi, näiteks "Betternet". Käivitage installifail ja installige klient. Käivitame selle, klõpsake "Ühenda" ja ongi kõik. Probleem on selles, et programm annab meile automaatselt juhusliku IP-aadressi ja me ei saa riiki valida, kuid ainult ühele nupule vajutades kasutame juba VPN-i. Ja veel üks puudus on vajadus programmi pidevalt käivitada, kuid mõnel kliendil on võimalus see käivitada samaaegselt OS-iga.
Teine võimalus on laienduse lisamine. Negatiivne külg on see, et enamasti on selle kasutamiseks vajalik registreerimine, lisaks on laiendustel võimalus kokkujooksda. Kuid laiendust on palju lihtsam kasutada - klõpsake brauseris ikooni, valige riik ja kasum. Praegu on sarnaseid programme tuhandeid, saate valida neist ükskõik millise, näiteks "Hotspot Shield". Lisage laiendus oma brauserisse, registreeruge ja tehnilisi probleeme enam ei esine.
Näiteks ZenMate VPN-i laiendus töötab brauseris järgmiselt:

Erinevate brauserite VPN-laiendustest kirjutasime artiklis: .
Kuidas kasutada VPN-i mobiilseadmetes?
Vaatleme neid seadmeid, millel on populaarsed operatsioonisüsteemid, näiteks iOS või Android.
VPN-i kasutamine nutitelefonides või tahvelarvutites on samuti üsna lihtne, nimelt mobiilirakenduste kaudu. Probleem on selles, et mõned programmid nõuavad juurõigusi ja need on lisaprobleemid, millele lisandub võimalus muuta telefon "telliskiviks". Nii et otsige programme, mis ei nõua teilt juurõigusi. Näiteks Androidis on see OpenVPN ja iOS-is Cloak. Tasuta ja tõestatud versiooni saate kasutada ka iPhone'is ja iPadis. Ise kasutan vahel, töötab suurepäraselt.

Allalaadimistehnoloogia on väga lihtne: laadige rakendus alla Play Marketist või AppStore'ist ja installige see oma seadmesse. Järgmisena aktiveerime VPN-i, valime profiili (kust saame IP-aadressi), seejärel loome ühenduse ja ongi kõik. Nüüd sirvite Internetti VPN-i kaudu, millest kasutatav rakendus teile räägib.
Nüüd saate aru, kuidas VPN-ühenduse tehnoloogiat rakendatakse, ja nüüd muutub teie veebikogemus turvalisemaks, anonüümsemaks ja mis kõige tähtsam - juurdepääsetavamaks ja piiramatuks.