Enamus kaasaegsed monitorid on oma menüü, mis võimaldab reguleerida andmete värviedastust. Samal ajal võivad sisseehitatud funktsioonide kaudu konfigureeritud parameetrid olenevalt ekraani mudelist ja tootjast erineda. Ekraani heleduse, kontrasti ja värvi reguleerimiseks klõpsake nuppu Menüünupp jälgige keha ja valige selle abil sobivad sätted funktsiooniklahvid. Seadme konfiguratsioonivalikute kohta saate lisateavet monitori kasutusjuhendist, mis tarniti ostmisel ühes komplektis. Tehke seadistused vastavalt brošüüris toodud juhistele.
Süsteemi seadistus
Ekraanil kuvatavate värvide kalibreerimiseks võite kasutada rakendust "Kalibreerimine", mis on vaikimisi saadaval Windowsi süsteem. Minge menüüsse Start. Alustage väljale "Otsi" sõna "Kalibreerimine" tippimist. Tulemuste loendis valige Monitor Color Calibration ja vajutage sisestusklahvi. Monitori kuvavärvide reguleerimiseks järgige ekraanil kuvatavaid süsteemijuhiseid.
Parima värvide taasesituse ja objektide maksimaalse selguse saab saavutada seadistustega optimaalne eraldusvõime ekraan teie monitori jaoks. Paremklõpsake töölaual ja valige "Ekraani eraldusvõime". Määrake väljal "Resolutsioon" ekraani jaoks saadaolev maksimaalne säte ja klõpsake "Rakenda". Pärast loa muutmist võite minna ka jaotisesse "Täpsemad suvandid".
Minge vahekaardile oma videoadapteri nimega (nt Nvidia või Intel). Sõltuvalt teie videokaardi mudelist näete ka siin lisavalikud monitoril kuvatava pildi seadistamiseks. Klõpsake nuppu " Graafilised omadused, et näha lisavalikuid.
Samuti tagamaks parim värviedastus soovitav on aktiveerida 32-bitine ekraan graafilised elemendid. Selleks minge menüüsse "Start" - "Juhtpaneel" - "Välimus ja isiklik seadistus» - «Isikupärastamine» - «Ekraani seaded». Valige väljal Värvikvaliteet 32-bitine ja klõpsake muudatuste rakendamiseks nuppu OK.
Kui reguleerite sülearvutis pildi heledust, saate kasutada menüüd "Juhtpaneel" - "Riistvara ja heli" - "Toitesuvandid". Klõpsake valitud energiasäästuplaani kõrval olevat linki "Toiteplaani seadistamine" ja seejärel liigutage liugur "Heleduse reguleerimine" teie vajadustele vastavasse asendisse. Heleduse vähendamine võib teie sülearvuti aku tööiga märkimisväärselt pikendada.
Progress ei seisa paigal ning kineskoopkuvarid on asendatud moodsate, ergonoomiliste ja stiilsete vedelkristallmaatriksi (LCD) monitoridega. Kuid kõik pole nii hea, kui me tahaksime, esimesed versioonidLCD monitor ov oli kineskoopkuvaritega võrreldes palju puudusi - suuresti reaktsioon, väikesed vaatenurgad, ebatäpne värvide taasesitus, kõrge hind. IN praegu peaaegu kõik need puudused on juba minevikus, kuid enamikul praegugi müüdavatel monitoridel on tehaseseaded (heledus, kontrastsus, kanali tase RGB) kaugel optimaalsest.
Paljud inimesed ei tea, et nende uued monitorid ei ole õigesti konfigureeritud ja lihtsalt ei kuva mõningaid toone ja värve. See lühike artikkel on pühendatud sellele probleemile. Selles annan paar väikest testinäidet graafiliste tabelite kujul, mis aitavad teil LCD-d kiiresti ja täpselt konfigureerida. jälgida või aidata tuvastada selle puudusi. Artiklist selgub ka, et jaoks õige seadistus monitorid ei pea olema kallid spetsiaalne tööriist- spetsiaalse tarkvaraga kalibraator.
Netis on näiteks mitmeid programme monitoride testimiseks TFTtest, Nokia test monitor ja teised, kuid monitori seadete või selle maatriksi tüübi defektide kiireks nägemiseks piisab, kui kuvada pilt gradiendiga, mis sisaldab kõiki pikslite heleduse tasemeid vahemikus 0 kuni 255. Peaasi, et gradient ei sisalda hajusat pikslite segunemine varjunditega, kuid on lineaarne, muidu pole defekte näha. Tegin kaks sellist testtabelit, kirjutades sisse lihtsa programmi delphi , ja joonistasin hiljem veel ühe kahekordse monokroomse tabeli, olles kogunud monitoride seadistamise kogemusi.
Alustuseks annan hetkel kõige asjakohasema tabeli, mille hiljuti tegin, täissuuruses versioon on saadaval klikkides:
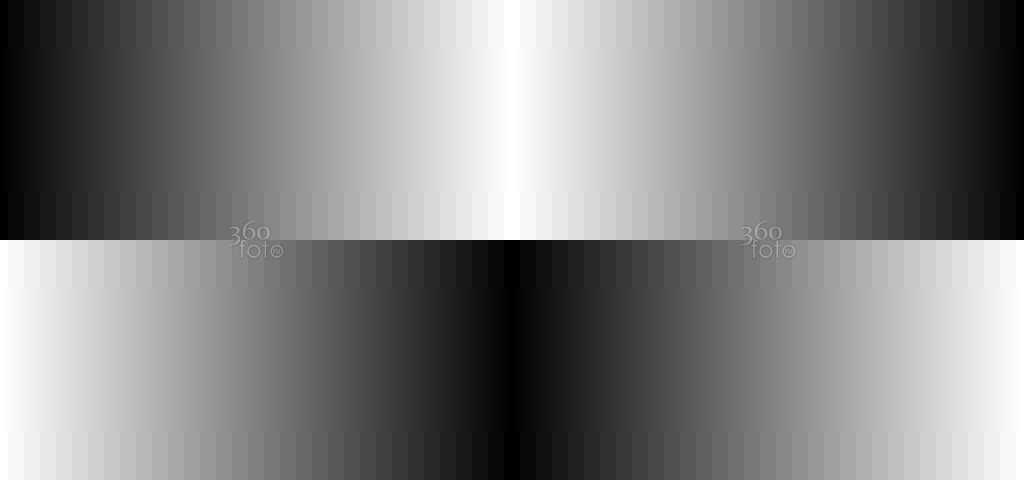
Monitori seadistamine on suhteliselt lihtne. See koosneb kolmest värviskaalast - 32, 64 ja 256 tooni, mis koonduvad keskele. Tuunimise peamine eesmärk on näha kõiki neid toone. Erilist tähelepanu tuleks pöörata laua keskosas olevatele varjunditele. Monitori või sülearvuti "kontrastsuse", "heleduse" ja "gamma" reguleerimisel peate saavutama kõigi keskel asuvate toonide sujuva ühtlustamise. Mustades toonides ei tohiks olla langusi ja valgetes heledates toonides (monotoonsed lüngad). Gradientide "sammude" joonestamisel on lihtne aru saada, kas monitor annab kõik varjundid edasi. Kõik "sammud" peaksid olema nähtavad kuni tabeli keskel asuva konvergentsini. Kui osa heledaid pole näha, on kontrast liiga tugev, kui osa tumedaid pole näha, on heledus ehk gamma madal. Kui näete sellise probleemi olemasolu - alustage heleduse, kontrasti ja gamma reguleerimist ning kohe selgub, millist parameetrit on vaja muuta. Animatsioon näitab selgelt õigesti konfigureeritud monitori ja kõrvalekaldeid. Peaksite nägema, kuidas pildi keskosa koondub ja lahkneb, moodustades valged ja mustad tühimikud. Lähenemisel (õige seadistus) peaksid lüngad täielikult kaduma:
Sülearvutites, mida on nüüd üha rohkem, saab seda teha videokaardi juhtpaneeli abil, nagu on näidatud allolevatel ekraanipiltidel. Kui reguleerite monitori enda parameetreid selle menüü kaudu, järgige samu põhimõtteid, mis tarkvara puhul. Kõigepealt peate kontrollima, kas R-, G-, B-kanalite tase on seatud keskmisele (50%), ja seejärel proovige parameetritega Kontrasti heledus ja Gamma saavutada gradiendi täpne ja sujuv lähenemine keskele. tumedates ja heledates värvides vastavalt ülaltoodud tabelile.
Minu netbookis ATI-AMD graafikakaart, näiteks pidin videokaardi juhtpaneelil vähendama kontrasti 70-ni ja lubama ka "EDID" (ekraaniprofiili automaatne lugemine värvide täpseks taasesitamiseks). Tulemuseks on täiuslik värvide reprodutseerimine. ATI-AMD videokaartide juhtpaneel näeb välja umbes selline:

Peal nVidia graafikakaardid parameetrid võivad välja näha järgmised:
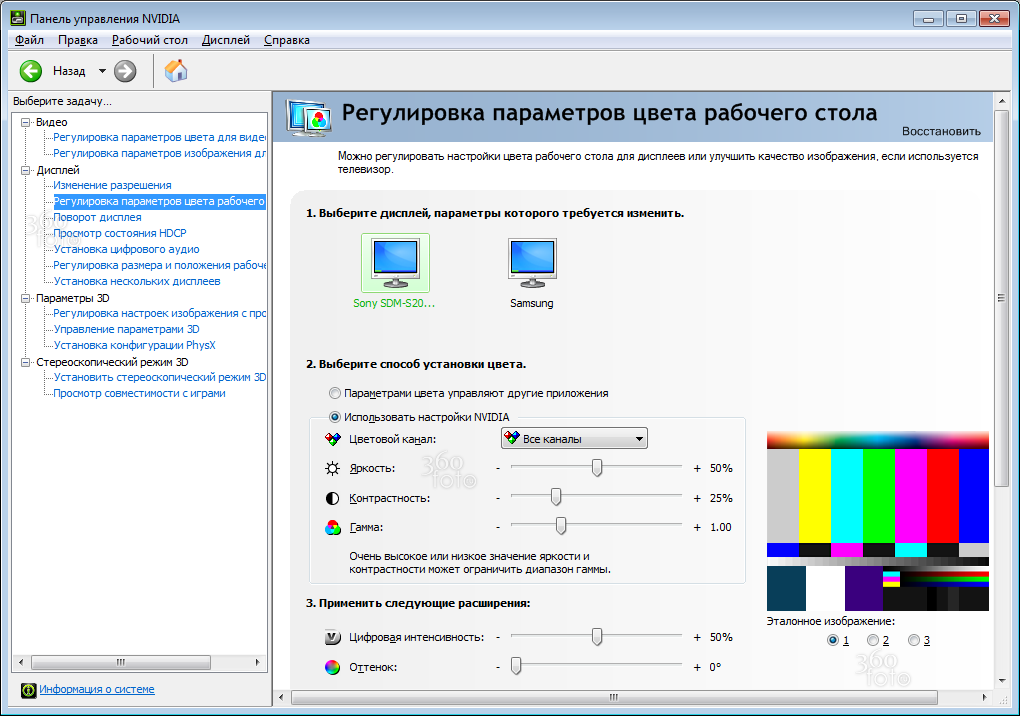
Peal Inteli graafikakaardid paneel võib välja näha umbes selline: 
Kaks teist tabelit tegin suhteliselt kaua aega tagasi selleteemalise artikli esimese versiooni jaoks. Ühevärviline tabel, arvestades ülalkirjeldatud uut, tehnoloogiliselt arenenumat versiooni, pole enam nii asjakohane, kuid värvilist kasutatakse laialdaselt. Allpool on selle artikli üsna üksikasjalik tehnika monitori ja mitte ainult monitori värvide taasesituse hindamiseks.
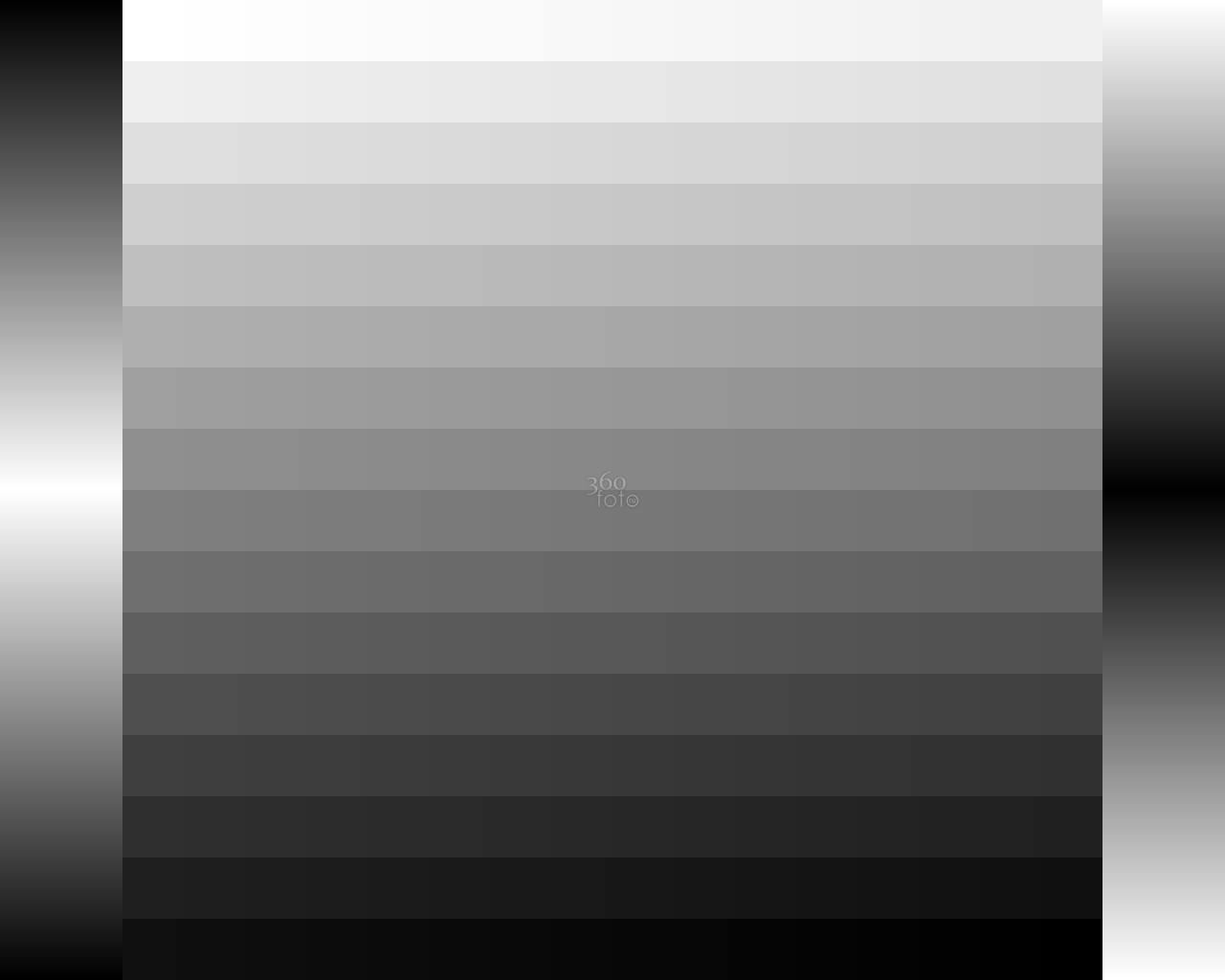
![]()
Mõlemad tabelid on tehtud eraldusvõimega 1280*1024. Nende vaatamiseks ja reguleerimiseks tuleks neid kuvada täisekraanil 100% skaalal (mustal taustal peenhäälestus tumedamad toonid ja valgel heledamate peenhäälestamiseks). Standardprogramm vaadata pilte ja fakse Windows lepi sellega.Ühevärvilist tabelit saab skaleerida poole eraldusvõimeni (640*512) ilma täpsust kaotamata.
Ühevärvilise laua keskel on ruudud ja külgedel siledad kalded. Värvitabelil on 9 tsooni erinevaid valikuid sujuvad üleminekud värvikanalites RGB ja külgedel ühevärvilised kalded. Tegelikult nendes 9 tsoonis koos 65536 iga varjundid, kõik liiguvad võimalikud variandid toonid RGB , välja arvatud iga juhtumi heleduse näitajad. Tabelit saab kasutada ka värvide sujuvuse hindamiseks printerites, allosas on kolm värvigradienti CMY . Veel üks värvitabeli "külgmine" kasutusala - selle abil saab hinnata kokkusurumise kvaliteeti erinevaid formaate failid (. jpg .png .tif) - suurenemisega on kõik defektid ja kaod (kui neid on) nähtavad.
Mis peaks olema nähtav ja mis mitte.
Ühevärvilist tabelit vaadates peaks ekraanil olema näha järgmine teave:
- siledad kalded külgedel peaksid olema täpselt siledad, ilma märgatavate "sammudeta", vasakpoolsel kallakul ei tohiks olla keskel laia valget kaldeid, paremal ei tohiks olla musta. Mõlemad peaksid keskel sujuvalt ühinema. Kui vasakpoolse sujuva gradiendi heleda tsooni laius on väiksem kui parempoolse tumeda tsooni laius, siis on monitoril tumedad varjundid, kui vastupidi, siis on monitoril liiga palju heledust. Kui sujuvate gradientide keskmised tsoonid on ühesuguse monotoonsuse ja pikkusega, siis monitor edastab väga hästi täies ulatuses pooltoonid, ilma märgatavate langusteta. Täpsemalt edastatav ulatus on nähtav tabeli keskel (üleval ja all) asuvates ruudukujulistes tsoonides.
- kõik ruudud ühevärvilisel tabelil peaksid olema nähtavad, naaberruudud ei tohiks ühineda. Tumedad ruudud peaksid sujuvalt vaateväljast kaduma, tumenema sujuvalt kuni 0-ni (see on selgelt näha, kui lülitate ruumis tuled välja ja vaatate lauda mustal taustal). Heledad ruudud peaksid samuti sujuvalt vaateväljast kaduma (selgelt nähtavad valgel taustal).
Värvitabelit vaadates peaks olema nähtaval järgmine:
- sujuvad värvigradiendid 9 tsoonis peaksid välja nägema täpselt siledad, ilma märgatavate sammudeta. Näiteks 3 tsooni keskel (ülalt alla) on valesti reguleeritud või ebatäiusliku monitori maatriksiga diagonaalne samm või neid saab kuvada jämedama gradiendina suure "ruudu" sammuga.
- 9 tsooni (all vasakul, paremal) nurkades ei tohiks olla teravaid ummistusi pimedas ja "kõrbenud" osa valguses ülemised nurgad igaüks ruutudes).
P.S. Samuti otsustasin avaldada kunstlikult loodud "ideaalse" nähtava valguse spektri (kõik vikerkaarevärvid). Selle sujuvust ja monotoonsust hinnates saate hinnata oma monitori värvide kvaliteeti valguse visuaalse tajumise järgi. päris elu, samuti tuvastada valge tasakaalu nihkumine külmade või soojade toonide suunas (sinise ja punase ala laiuse järgi). Saate seda kasutada ka fotofiltrite (sh tarkvarafiltrite) töö kontrollimiseks photoshop) jälgides, kuidas need osad ära lõikavad või valge tasakaalu nihutavad.
Kõiki tabeleid ja spektrit saab kasutada ka pooltoonide reprodutseerimise kvaliteedi ja täpsuse kontrollimiseks nii värvilisel kui ka mustvalgel printimisel.
Mõlemad tabelid on tehtud eraldusvõimega 1280 * 1024, mis on praegu kõige levinum 17" ja 19" monitoridel. Nende vaatamiseks ja reguleerimiseks tuleks neid kuvada täisekraanil skaalal 100% (mustal taustal tumedate varjundite peenreguleerimiseks ja valgel heledate toonide peenreguleerimiseks). Standardne pildi- ja faksivaatur Windows XP lepi sellega. 17" ja 19" monitoridel hõivavad nad kogu ekraaniruumi, 15" monitoridel (kus eraldusvõime on 1024 * 768) ulatuvad nad ekraanist kaugemale. 20" või suurematel monitoridel (1600 x 1200) võtavad nad enda alla ainult keskosa, kuid see pole kriitiline - peamine on see, et neid kuvatakse ekraanil skaalal 100% või 1:1. Kuigi ühevärvilist tabelit saab täpsust kaotamata skaleerida kuni poole eraldusvõimeni (640*512).
Ühevärvilise laua keskel on ruudud ja külgedel siledad kalded. Ruududel olevad numbrid vastavad pikslite heledustasemele (0...255)
Värvitabelil on 9 tsooni erinevate võimalustega sujuvaks üleminekuks värvikanalites RGB ja külgedel ühevärvilised kalded. Tegelikult nendes 9 tsoonis koos 65536 iga varjundid, kõik võimalikud toonid on välja sorteeritud RGB , välja arvatud iga juhtumi heleduse näitajad. Tabelit saab kasutada ka värvide sujuvuse hindamiseks printerites, allosas on kolm värvigradienti CMY . Teine värvitabeli "külgmine" kasutusala - seda saab kasutada erinevate failivormingute tihendamise kvaliteedi hindamiseks (. jpg .png .tif) - suurenemisega on kõik defektid ja kaod (kui neid on) nähtavad.
Mis peaks olema nähtav ja mis mitte.
Ühevärvilist tabelit vaadates peaks ekraanil olema näha järgmine teave:
- siledad kalded külgedel peaksid olema täpselt siledad, ilma märgatavate "sammudeta", vasakpoolsel kallakul ei tohiks olla keskel laia valget kaldeid, paremal ei tohiks olla musta. Mõlemad peaksid keskel sujuvalt ühinema. Kui vasakpoolse sujuva gradiendi heleda tsooni laius on väiksem kui parempoolse tumeda tsooni laius, on monitoril tumedad varjundid, kui vastupidi, siis on monitoril liiga palju heledust. Kui sujuvate gradientide keskmised tsoonid on ühesuguse monotoonsuse ja pikkusega, siis kuvar taasesitab väga hästi kogu kesktoonide vahemiku, ilma märgatavate langusteta. Täpsemalt edastatav ulatus on nähtav tabeli keskel (üleval ja all) asuvates ruudukujulistes tsoonides.
- kõik nummerdatud ruudud peavad olema nähtavad, naaberruudud ei tohi ühineda. Välimised ruudud numbritega 15..0 peaksid sujuvalt vaateväljast kaduma, tumenema sujuvalt kuni 0-ni (see on hästi näha, kui toas tuled kustutada ja tabelit mustal taustal vaadata). Ka numbrid 240...255 peaksid sujuvalt vaateväljast kaduma (selgelt nähtavad valgel taustal). Kui vaatate tähelepanelikult, peaks ruudunumbriga taust ruudu taustast veidi erinema.
Värvitabelit vaadates peaks olema nähtaval järgmine:
- sujuvad värvigradiendid 9 tsoonis peaksid välja nägema täpselt siledad, ilma märgatavate sammudeta. Näiteks 3 tsooni keskel (ülalt alla) on valesti reguleeritud või ebatäiusliku monitori maatriksiga diagonaalne samm või neid saab kuvada jämedama gradiendina suure "ruudu" sammuga.
9 tsooni nurkades ei tohiks olla teravaid must-valgeid ummistusi (iga tsooni alumine vasak, ülemine parem nurk ruutudena).
Selleks, et kõike täiuslikult ette kujutada, soovitan neile CRT monitoril kuvatavatele tabelitele vähemalt korra pilku heita. Kui teie tulemus erineb kirjeldatust ja kineskoopkuvari tulemusest, on vajalik reguleerimine.
Pean kohe ütlema, et reguleerimine võib värviedastusvigu kõrvaldada ainult siis vale seadistus jälgida, kõrvaldada sellega seotud defektid disainifunktsioonid(Näiteks, maatriksi tüüp, heleduskõvera tehaseseaded, värvi tasakaal valgustuslambid või nende riknemine) ei ole võimalik.
Seadistamine.
- võimaldab tabelit täisekraanil vaadata. Eelistatult mustal taustal, kui ekraani eraldusvõime on suurem kui tabeli suurus.
- reguleeri heledust mugavale tasemele, kuid nii, et tumedaimad tsoonid (15..0) ei kaoks täielikult ja hakkaks musta taustaga ühte sulama.
- seejärel alusta pildi kontrasti reguleerimist nii, et laual tuleksid nähtavale kõik heledad tsoonid (240-255), kuid samas ei kaoks ära ka kõige tumedamad. Samal ajal ei pruugi külgede gradientide sujuvus ikkagi ideaalne olla.
- sujuvad kalded on saavutatavad, kui teie monitoril on reguleerimine R G B (punane roheline sinine) kanalid.
- garanteeritud peenhäälestuse jaoks on mugav eemaldada kaks kanalit R (punane) ja B (sinine) nulli ja seadistage ainult G( roheline). Nii et vähendage kanalite heledust R ja B kuni nullväärtus ja reguleerige rohelise kanali heledust G kuni alias kaob sujuvatel gradientidel. Tuleb märkida, et reguleerimise ajal samm väheneb järk-järgult (väikesest astmest suuremaks, sujuvaks), kuni jõuate õige väärtuseni, seejärel hakkab see uuesti suurenema (sujuvalt suureks). samm, seejärel väiksemale) . Need. Seda reguleeritakse nagu sinusoidi. Kui jõuate soovitud väärtuseni, saate määrata ülejäänud kaks kanalit R&B samale väärtusele. Pärast seda peate võib-olla veidi heledust või kontrasti reguleerima.
Niipea, kui märkate, et sujuvatel gradientidel ei ole astmeid ja keskel valgeid/mustaid langusi ning kõik heledustasemetega ruudud on nähtavad, võib reguleerimise lugeda lõpetatuks. Kui heleduse langusi pole, kuid gradienti ei saa mingil viisil kõrvaldada (või vastupidi), on kõige tõenäolisemalt süüdi monitori maatriks, võib-olla on see tehtud vana tüübi järgi PVA/MVA või TN+ kile . Seda tüüpi maatriksite vanematel monitoridel on värvide taasesituse bitisügavus "kärbitud".
Märgin, et iga monitori heleduse ja kontrastsuse taseme jaoks on kanali taseme sätted R G B muutub. Minu monitoril SONY SDM-205KB igas režiimis (tume, keskmine, hele, automaatne) salvestatakse kõigi seadistuste tasemed ja neid pole vaja kogu aeg reguleerida - need tuli lihtsalt korra õigesti seadistada, sest. tehase versioonis oli seadistuste täpsus VÄGA kaugel ideaalsest .. Sama võib öelda ka tööl oleva monitori kohta ( Samsung 172N) ja paljude teiste kohta, mida ma nägin Hiljuti, olid need kõik konfigureerimata.
Optimaalne monitori värvitemperatuur värviruumi piltide jaoks sRGB on tavaliselt 6500K. Monitoride taustvalgus on tavaliselt sama värvitemperatuuriga, kui RGB-kanalid sünkroonselt seadistada, on monitori värvide taasesitus teoreetiliselt sRGB-piltide jaoks optimaalse lähedal.
Kui soovite seadistust kontrollida värvitemperatuur teie monitor, st. mõõtke seda numbriliselt, saate kasutada digitaalne kaamera ja RAW-vormingus pildistamist. Kõik, mida vajate, on lubada Valge taust monitoril ja seejärel seadke kaamera valge tasakaal sellele taustale ja tehke ekraanipilt. Kui avate Photoshopis RAW-faili, näete pildilt saadud valge tasakaalu väärtust. Peegelkaamera ja digikompaktiga mõõtude järgi sain:
- 6450K lambi heleduse seadistusega "hele"
- 6400K "keskmise" lambi heledusega
- 6800K lambi heledus "tume"
Arvan, et veapiiri piires on väärtused üsna vastuvõetavad.
P.S. Samuti otsustasin avaldada kunstlikult loodud "ideaalse" nähtava valguse spektri (kõik vikerkaarevärvid). Selle sujuvust ja monotoonsust hinnates saate hinnata oma monitori värvide kvaliteeti valguse visuaalse tajumise järgi päriselus, samuti tuvastada valge tasakaalu nihkumine külmade või soojade toonide suunas (sinise ja punase laiuse järgi alad). Saate seda kasutada ka fotofiltrite (sh tarkvarafiltrite) töö kontrollimiseks photoshop) jälgides, kuidas need osad ära lõikavad või valge tasakaalu nihutavad.


























