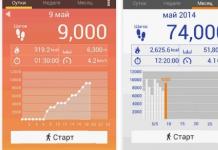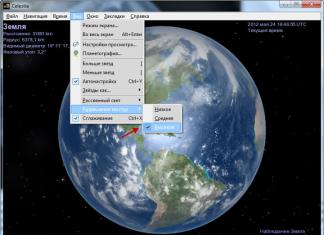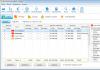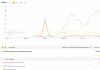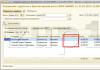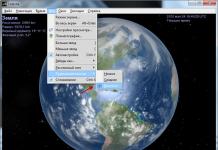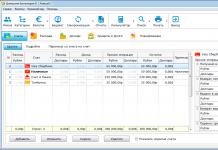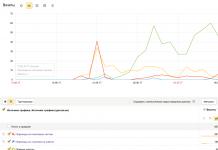Word on tekstiredaktorite seas tunnustatud liider. Mõningaid Wordi spetsiifilisi funktsioone ei kasutata aga iga päev ja need tekitavad küsimusi. Teaduslikud ja tehnilised dokumendid sisaldavad sageli matemaatilisi valemeid, mille kirjutamine tundub keeruline ilma täiendavate teadmisteta selle tööriista kasutamise kohta Wordis. Valemite sisestamiseks dokumenti on mitu võimalust.
Video valemite sisestamise kohta Wordis
Lihtsaim viis valemite sisestamiseks MS-Wordi
Lihtsamat varianti saab kasutada siis, kui ülesandeks on kasutada ainult väike- või suurtähti. Wordi peamenüü jaotises "Font" on tööriistad, mis võimaldavad teil mitte ainult muuta kirjatüüpi, stiili või punkti, vaid ka valida märgi üla- või alaindeksi versiooni. Nupud on tähistatud järgmiselt: X 2 ja X 2. See funktsioon meeldib eriti neile, kes seisavad silmitsi keemiliste valemite ja võrrandite kirjutamise probleemiga. Nõudlust sellise funktsiooni järele kuulsid arendajad, kes määrasid kiirklahvid suur- või väiketähtedeks teisendamiseks: vastavalt Ctrl+Shift+= ja Ctrl+=.
Teine võimalus mitte väga keerulise struktuuriga valemi kirjutamiseks on kasutada sümboleid (Insert - Symbol). Symboli font sisaldab näiteks kreeka tähti, mida leidub sageli matemaatilistes võrrandites, aga ka .
Microsofti võrrandiredaktori kasutamine
Keerulisemate valemite loomiseks peate kasutama spetsiaalseid redaktoreid, mis on programmiga kaasas. End hästi tõestanud on Microsoft Equation 3.0 redaktor, mis on programmi "Math Type" kärbitud versioon ning sisaldub Wordi vanade ja uute versioonidega. Selle tööriista abil Wordi valemi sisestamiseks peate selle leidma objektide menüüst:

Kui töötate sageli valemitega, võib Microsofti võrrandi 3.0 redaktori iga kord menüüst „Objekt” avamine olla üsna ebamugav. Uute versioonide (2007, 2010) kasutajate jaoks lahendatakse valemi sisestamise probleem palju kiiremini, kuna arendajad ise on asetanud nupu "Valem" ühele paneelidest "Insert". Seda tööriista nimetatakse Formula Builderiks, see ei nõua uue akna avamist ja võimaldab teil teha samu toiminguid, mis eelmises redaktoris.
"Valemi koostaja" võimaldab teil mitte ainult luua oma valemeid, vaid kasutada ka mallide komplekti; Nende vaatamiseks peate klõpsama nupu "Valem" kõrval oleval kolmnurga noolel. Standardkomplekt sisaldab näiteks Pythagorase teoreemi, ruutvõrrandit, ringi pindala, Newtoni binoomväärtust ja muid füüsikas ja matemaatikas populaarseid võrrandeid.
Üsna sageli peame oma Microsoft Wordi tekstidokumenti sisestama mingi valemi. See võib olla mingi test, aruanne, paber või üldse midagi muud, kus meil võib tekkida vajadus valemi kirjutamiseks. Kui te ei tea, kuidas Wordis valemit sisestada, on see artikkel kindlasti teie jaoks. Täna räägin Wordi tekstiredaktori valemiredaktorist ja näitan, kuidas saate Wordis kiiresti ja lihtsalt mis tahes valemit kirjutada.
Kus on Wordis valemiredaktor?
Niisiis, alustame. Wordis valemite kirjutamise alustamiseks peame avama tekstivalemite redaktori. Seda on väga lihtne teha - minge sisestusmenüüsse, ekraani paremasse serva ja sealt leiate suure tähe P või õigemini ikooni, mis näitab numbri Pi sümbolit, see on valemiredaktor . (See on Word 2010 jaoks, kui kasutate versiooni 2007, siis tuleb minna teenindusmenüüsse, valida seal sätted, avanevas menüüs klikkida käskude vahekaardil, kategooria aknast leida kategooria Lisa ja käsuaken, valemiredaktor). Üldiselt, kui olete just Wordi valdama hakanud, installige 2010. või 2013. aasta versioon, on need algajatele palju mugavamad, lihtsamad ja selgemad. Kõik selles artiklis valemite sisestamise protsessi demonstreerivad toimingud on antud Microsoft Word 2010 (2013) jaoks; programmi teistes versioonides võivad toimingud erineda, kuid tähendus jääb samaks.
Leidsime valemimenüü; valemi sisestamiseks soovitud tekstiosasse asetage kursor sellele kohale ja klõpsake ikooni Valem. Valemitega töötamiseks on lehe ülaosas suur paneel. Mõistame seda paneeli natuke. Ekraani vasakus servas asuvas sümbolite alammenüüs saate valida oma valemi jaoks need sümbolid, mida ei saa klaviatuurilt tippida, ehk teisisõnu, see on erisümbolite menüü. Menüü paremal pool on Struktuurid, mis võimaldab valida valemi algstruktuuri. See tähendab, et kui vajate murdosa, valite menüüst sobiva konstruktsiooni, sisestate selle lehele ja alles seejärel alustate redigeerimist. Oluline detail, kui olete oma valemi jaoks juba ühe struktuuridest valinud, kuid soovite sellele struktuurile lisada näiteks mõne muu struktuuri, vajasite murdu, kuid selle murru lugejasse peate panema arvu koos power, siis asetate kursori lihtsalt valemis sellesse kohta, kus see element peaks valemimenüüs olema, valige uus konstruktsioon, meie puhul indeks. See tähendab, et sa lihtsalt manustad ühe valemi teise.
Kuidas kirjutada ja redigeerida valemit Microsoft Wordis?

Oletame, et kirjutasite oma Wordi uue valemi. Näiteks kirjutasin selle (vt ekraanipilti). Nüüd, et jätkata oma töö teksti kirjutamist ja väljuda valemiredaktorist, klõpsake lihtsalt lehel vabal alal ja valemiredaktor sulgub kohe. Kui klõpsate uuesti valemil, avaneb valemiredaktor ja saate oma valemit edasi muuta.
Nüüd peame õppima, kuidas oma valemit teksti ümber liigutada ja tekstiga kohandada (muuta fonti, fondi suurust jne). Kõigepealt õpime, kuidas valemit teksti ümber liigutada, selleks klõpsa oma valemil ja seejärel valemi alumises vasakus nurgas oleval ikoonil (see tähendab allanoolt), ilmub ikoon kohe pärast klõpsate valemil. Pärast ikoonil klõpsamist avaneb menüü, kus teil palutakse joondada valem keskele, vasakule või paremale.

Kui teil on vaja muuta valemi fonti või fondi suurust, valige lihtsalt valem ise ja minge Wordis avalehele, kus saate neid parameetreid alati muuta. Valemifondi muutmine Wordis toimub samamoodi nagu kogu muu teksti puhul. Samuti väärib märkimist, et neile, kes kasutavad Wordis sageli valemite sisestamist, et mitte sada korda vahekaarti sisestada, saab valemimenüü paigutada otse kiirpääsupaneelile. Seda saab teha paremklõpsates valemi nupul ja valides kontekstimenüü üksuse nimega "Lisa kiirpääsu tööriistaribale". Pärast sellel nupul klõpsamist ilmub paneelile vaatamise ja printimise ikoonide kõrvale valemimenüü ning valemi saate luua igal ajal ilma tarbetuid samme tegemata.

Üldiselt pole Microsoft Office Wordis valemite sisestamine ja kirjutamine sugugi keeruline. Selleks lugege lihtsalt minu artiklit ja leidke Wordis endas valemiredaktor. Pärast tööle asumist saate kõigist muudest punktidest ise aru, kuna Wordis tehakse kõik intuitiivsel tasemel ja kõiki lisaelemente on väga lihtne leida. Aga kui te ikkagi millestki aru ei saa, kirjutage kindlasti kommentaaridesse.
Üsna sageli on paljud meist pidanud tegelema vajadusega koostada mõned dokumendid Wordi tekstiredaktoris. Ja kui tavaliselt teksti tippimine ja vormindamine raskusi ei valmista, siis valemite sisestamise vajadus teksti tundub mõne jaoks võimatu ülesanne. Kuigi tegelikult ei nõua Wordis valemi sisestamine ja tippimine erilisi oskusi ja on üsna lihtne ülesanne. Näiteks kaaluge valemite komplekti Microsoft Wordi erinevates versioonides.
Valemite komplekt Microsoft Wordis (kasutades näiteks Word 2003)
Esmalt avame uue Wordi dokumendi ja sisestame näite illustreerimiseks teksti:
Oletame, et peame nende kahe lõigu vahele sisestama keeruka valemi. Selleks peate asetama kursori kohta, kuhu me valemi sisestame. Seejärel vali menüüst “Insert” “Object” ja avanevas aknas objekt “Microsoft Equation 3.0”.

Kui olete soovitud objekti valinud ja klõpsanud "OK", avaneb teie ees Microsoft Wordi valemiredaktor. Sel juhul asendatakse kõik paneelid valemiredaktori muude paneelidega:

Nüüd saate hakata valemit otse sisestusväljale sisestama, kasutades valemielemente (murrud, metamärgid ja palju muud). Valemi redigeerimisrežiimist väljumiseks klõpsake lihtsalt töölehel tühjal kohal. Kui teil on vaja valemit uuesti redigeerida, peate valemit topeltklõpsama ja see avaneb uuesti valemiredaktoris.
Pange tähele, et ülaltoodud näites on valemielemendid nagu vajalike elementide miniatuursed koopiad koos sümboliga, mis tähistab kohti, kuhu mis tahes väärtused sisestatakse.

Nagu ülal näidatud, lisab sellel ikoonil klõpsamine ruutjuure elemendi koos väljaga, kuhu saate sisestada mõned väärtused või uue elemendi (nt murdosa või midagi muud).
Pärast mõningast manipuleerimist saame keeruka valemi, mis sisaldab murdosa märke, ruutjuuri, arvude eksponentsi ja muid matemaatilisi arvutusi.

Valemi redigeerimise režiimi on tegelikult väga lihtne hallata ja kasutada. Microsoft Equation 3.0 tööriista abil saate luua piiramatu arvu mis tahes keerukusega valemeid. Lisaks saab valemit kopeerida, tsentreerida ja suurust muuta. Ja ärge kartke katsetada erinevate elementidega, sest saate need soovi korral lihtsalt eemaldada.
Valemite komplekt rakenduses Microsoft Word 2007 (pakett Microsoft Office 2007)
Valemite määramiseks kõigis järgmistes Wordi versioonides kasutatakse sama redaktorit “Microsoft Equation 3.0”. Selle redaktori tööpõhimõte on sama, mis ülalpool kirjeldatud. Ainus erinevus on selle valemiredaktori käivitamine. Selleks valige avanevas dokumendis menüü "Lisa" ja jaotises "Tekst" valige üksus "Objekt", nagu on näidatud joonisel:
Seejärel valige avanevas aknas "Microsoft Equation 3.0" ja klõpsake "OK". Järgmisena saate valemiredaktoris luua erinevaid valemeid ülalkirjeldatud viisil.
Valemite komplekt rakenduses Microsoft Word 2010 (pakett Microsoft Office 2010)
Tuntud paketi uue versiooni töös pole ka põhimõttelisi erinevusi, seetõttu tuleb valemiredaktoriga “Microsoft Equation 3.0” töötamiseks valida ka avanevas dokumendis menüü “Lisa” ja valige jaotises "Tekst" üksus "Objekt", nagu joonisel näidatud.
Wordis töötades on sageli vaja sisestada professionaalselt vormindatud valem. Selleks peate kasutama spetsiaalset "Valemi redaktorit".
Valemi loomiseks klõpsake ülemisel paneelil vahekaarti "Sisesta" ja seejärel rühmas "Sümbolid" valiku "Valem" kõrval olevat noolt.
Valige rippmenüüst soovitud valem või käsk "Sisesta uus valem". Sisestage ilmuvale väljale valem. Kui teil on vaja lisada struktuur (murd, radikaal jne), valige konstruktori vahekaardil selle tüüp. Struktuur sisaldab kohahoidjaid (väikesed punktiirruudud), millesse tuleb sisestada vajalikud märgid või numbrid. Kui olete sisestamise lõpetanud, peate klõpsama hiirt väljaspool valemiala. Sisestatud valem kuvatakse tekstis objektina.
Valemi loomiseks valige ülemisel paneelil vahekaart "Sisesta" ja seejärel rühmas "Sümbolid" rida "Valem".

See avab paneeli "Töö valemitega". Sisestage valem selleks ettenähtud kohta. Paneel „Valemitega töötamine” sisaldab järgmisi rühmi.
- "Sümbolid"
- "Teenus",
- "Struktuurid".
Rühm "Teenus" võimaldab teil luua uue valemi ja valida valemi kogus olemasolevate hulgast. Siin saate määrata ka valemi tüübi: lineaarne, kahemõõtmeline või lihttekst. Aknas "Valemi valikud" saate määrata valemi fondi, joonduse ja asukoha. Rühm "Sümbolid" sisaldab matemaatilisi sümboleid, operaatoreid ja kreeka tähti. Struktuuride rühm sisaldab selliseid mustreid nagu alaindeks, murd, radikaal jne. Kui olete sisestamise lõpetanud, peate klõpsama hiirt väljaspool valemiala. Sisestatud valem kuvatakse tekstis objektina.
Word 2003-s sisestatakse matemaatilised avaldised Microsoft Equation 3.0 redaktori abil. See algab järgmiselt: avage menüüribal vahekaart "Sisesta" ja seejärel valige rida "Objekt". Ilmuvas dialoogiboksis valige "Microsoft Equation" ja klõpsake "Ok".

Ekraanile ilmub valemiala ja menüü asendatakse valemiredaktoriga. Sisestage valemialale valemisümbolid. Väljad saate täita klaviatuuri või valemiredaktoriga.
Valemiredaktor sisaldab kahte rida nuppe. Ülemine rida sisaldab erimärke: kreeka tähed, suhtemärgid, matemaatilised sümbolid jne. Redaktori alumine rida sisaldab malle (murrud, ülemised ja alumised indeksid jne) ning erisümboleid (integraal, summamärk, radikaal). Kui olete valemi sisestamise lõpetanud, peate vajutama Esc nuppu või klõpsama hiirt väljaspool valemiala. Sisestatud valem kuvatakse tekstis objektina.
Täna räägime sellest, kuidas Wordis valemit kirjutada. Mõne dokumendi koostamisel on vaja teksti lisada matemaatilisi tehteid. Spetsiaalsete fontide kasutamine, mis sisaldavad valemite kirjutamiseks vajalikke märke, ei ole parim valik. Eriti kui dokument on ette nähtud teisele kasutajale. On võimalus, et kasutatud fondid pole tema arvutis saadaval. Selle tulemusena kuvab saaja tekstiredaktor valemite asemel arusaamatuid tähemärke.
Juhised
Seega, kui soovite lahendada küsimuse, kuidas Word 2003-s või rakenduse uuemas versioonis valemit kirjutada, aitab teid spetsiaalne konstruktor. Kuidas seda kasutada, arutatakse edasi. Kõigepealt asetage kursor dokumendi reale, kuhu peate valemi paigutama.
Lindi liides

Küsimuse lahendamiseks, kuidas Word 2007-s matemaatilisi valemeid kirjutada, avage redaktori peamenüü jaotis "Lisa". Pöörake tähelepanu kõige parempoolsemale jaotisele "Sümbolid". Sealt leiame nupu "Valem". Võime klõpsata funktsioonil endal ja seeläbi lubada konstruktori või klõpsata ripploendi laiendamiseks paremas servas oleval sildil. Viimane valik võimaldab teil valida sobiva lahenduse suhteliselt väikesest erinevate eelseadistatud valemite hulgast. Pange tähele, et konstruktor on igal juhul aktiveeritud. Teises valikus täidetakse aga valemi redigeerimise aken, nii et te ei pea kirjutama nullist. Liigume edasi järgmise etapi juurde.
Sisenema

Niisiis, et lahendada küsimus, kuidas Wordis valemit kirjutada, alustame valitud elemendi redigeerimist või uue loomist. Kujunduspaneelil olevad toorikud ja mallid aitavad meid selles. Oleme Wordis valemi kirjutamise põhitõed välja mõelnud ja nüüd lisame loodud elemendi ripploendisse, kui plaanime seda tulevikus uuesti kasutada. Selleks minge tagasi jaotisse "Sisesta". Valige dokumendis element ja avage funktsiooni "Valem" rippmenüü. Selle loendi allosas on spetsiaalne rida valitud fragmendi kogusse salvestamiseks. See on täpselt see, mida me peaksime vajutama. Kui kasutame redaktori versiooni 2003, peame ülesande lahendamiseks installima komponendi nimega “Formula Editor”. Reeglina on see lahendus kontorikomplektis vaikimisi keelatud. Komponendi funktsionaalsus erineb veidi kirjeldatust. Word 2003 redaktorile juurdepääsuks peate looma peamenüüribale spetsiaalse lingi. Selleks valige üksus "Seaded", mis asetatakse jaotisse "Teenus". Nii mõtlesime välja, kuidas Wordis valemit kirjutada. Jääb üle vaid kasutada funktsiooni "Insert", mille leiate loendi "Kategooriad" vahekaardilt "Käsud". Avaneb aken, mille paremal küljel peaksite leidma “Valemiredaktori” ja lohistama selle redaktori menüüsse vabasse ruumi.
Matemaatilised tehted

Nüüd vaatame, kuidas Wordis murdosaga valemit kirjutada. See vajadus tekib üsna sageli. Vajaliku toimingu saate kirjutada kaldmärgi abil, kuid see lahendus ei ole alati sobiv. Vaatame, kuidas seda probleemi lahendada redaktori versioonis 2003. Ülemiselt tööriistaribalt peame leidma spetsiaalse sümboli noole kujul. Klõpsake sellel. Järgmisena kasutame nuppude lisamise funktsiooni. Pärast seda minge üksusele "Seaded". Kasutage vasakpoolses veerus olevat üksust "Sisesta". Järgmisena otsime paremalt "Formula Editor". Kasutame ära. Järgmisena vajame teist ikooni vasakult. See peaks vastutama radikaalide ja fraktsioonide mustrite eest. Liigume edasi soovitud elemenditüübi valimise juurde. Alustame spetsiaalses viirutatud raamis kuvatava paigutuse täitmist vajalike numbritega. Klõpsake tühjal alal. Fraktsioon on valmis. Kui klõpsate sellel, saate suumida ja liikuda. Pange tähele, et ülaltoodud algoritmi kasutades saate luua erinevaid struktuure, mida ei saa klaviatuuriga kirjutada. Nüüd teate, kuidas Wordis murdosaga valemit kirjutada.