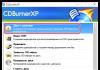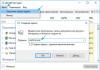Kes pole kunagi proovinud joonistada? Selliseid inimesi pole ilmselt üldse olemas. Inimesed hakkavad joonistama tavaliselt varases lapsepõlves, sest see on nii lõbus tegevus. Peate lihtsalt võtma midagi, millel on värvi, ja hakkama kõike ümber värvima. Kaasaegne tehnoloogia on oma keerukusest hoolimata seda protsessi oluliselt lihtsustanud, ühendades kunstnikud graafika tahvelarvuti abil arvutiga. Tänapäeval on turul palju erinevaid seda tüüpi seadmete mudeleid täiesti erinevatelt firmadelt, mistõttu pole praktiliselt mõtet igaüks neist eraldi kirjeldada.
Kuidas kasutada Püüame mõista sellega töötamise põhiprintsiipe ja võtame näiteks tänapäeval kõige levinumad mudelid.
Põhiprintsiibid
Iga graafikatahvel koosneb nn pliiatsist, mis on omamoodi pliiats või pliiats, ja tööpinnast, mis, nagu võite arvata, on kunstniku lõuend. Suled on isegi kaalult võimalikult sarnased, mida tehakse muidugi kasutusmugavuse huvides ning lõuendid on erineva suuruse ja kujuga. Ühel või teisel viisil mõjutavad kõik muudatused ainult joonistamise mugavust, mitte aga graafikalaua kasutamist. Iga tahvelarvuti jäädvustab teie monitori täielikult, nii et pliiatsi abil jõuate liidese igasse nurka. Pliiats töötab nagu tavaline arvutihiir, kuid suurema täpsusega, kuna inimesel on palju mugavam joonistada tahvelarvuti pakutavas vormingus.
Wacomi tahvelarvuti
Kuidas kasutada Wacomi graafikatahvelarvutit? Väga lihtne. Kõigepealt tuleb tahvelarvuti arvutiga ühendada, lasta esimesel installida kõik tööks vajalik. Järgmisena peate otsustama programmi, milles töötate. Kui programm töötab ja tahvelarvuti on edukalt ühendatud, pole vaja teha muud, kui funktsioonid välja mõelda ja lasta oma sisemisel Picassol välja tulla!
Väärib märkimist, et kõigil Wacomi mudelitel on järgmised omadused:
- kustutuskumm- võimaldab koheselt teha muudatusi ilma programmist vajalikku funktsiooni otsimata;
- multi-touch- võimaldab tahvelarvutil määrata rohkem kui ühe puutepunkti koordinaate, mis võimaldab tahvelarvutiga töötada sõrmi liigutades;
- töötada läbi paberi- väga mugav funktsioon, mis võimaldab joonistada justkui läbi jälituspaberi, mis avab tohutult palju loomingulisi võimalusi.

Wacom Intuose tahvelarvuti
Nüüd räägime sellest, kuidas kasutada Wacom Intuose graafikatahvelarvutit. Läheme pisut detailidesse, sest me oleme juba arutanud, kuidas kasutada graafikatahvelarvutit laiemas mõttes. Wacomi Intuose sari on jagatud kahte tüüpi: Intuos ja Intuos Pro. Igaüks neist on jagatud veel neljaks mudeliks, mis erinevad enamasti suuruse poolest. Esimene sisaldab selliseid mugavaid funktsioone nagu:
- tundlikkus kustutuskummi survele on kasulik asi, mis avab võimaluse kasutada spetsiaalseid joonistustehnikaid "liikvel olles";
- pliiatsi hoidja;
- programmeeritavad kiirklahvid;
- multi-touch;
- pliiatsi peal;
- pistik juhtmevaba vastuvõtja ühendamiseks.
Teisest leiate peaaegu sama asja, ainult kõige muuga:
- lisab pliiatsi tundlikkust kuuekümnekraadisele kaldele;
- nelja režiimi jaoks on programmeeritav puuterõngas;
- rohkem programmeeritavaid võtmeid;
- tundlikkus ja täpsus on suuremad.
Wacom Intuos sobib suurepäraselt neile, kes soovivad joonistada, illustreerida, visandada disaini, fototöötlust, animatsiooni, storyboardi, 2D, 3D skulptuuri jne.

Bambusest tablett
Arutame veidi, kuidas kasutada Wacomi Bamboo graafikatahvelarvutit. Sellel seadmel on väga mugav funktsioon, tänu millele saate oma sõrmi juhtida: vajutage ühte - see on nagu hiire vasaku nupu vajutamine, vajutage kahte - nagu parem, sirutage pöial ja nimetissõrm laiali - suurendage pilti, pöörake oma sõrm - pilt muutub nii, nagu soovite.
Peamine erinevus Bamboo tablettide vahel on näha nimes. Võtame näiteks sellised mudelid nagu Bamboo Touch, Bamboo Pen, Bamboo Pen&Touch, Bamboo Fun Pen&Touch.
- Bambusest puudutus on must tahvelarvuti, mille tööpind on 10x15. Sellel seadmel on ainult multi-touch, seega pole pliiatsit kaasas. Fotode töötlemiseks see muidugi ei sobi, aga fotode vaatamiseks täitsa sobiv.
- Bambusest pliiats- kõik sama pluss pliiatsi sisend. Nüüd saate teha lihtsat fototöötlust.
- Bamboo Pen&Touch- liigume järk-järgult, sest kõikidele funktsioonidele, mis olid varasemates mudelites, lisatakse programmeeritavad klahvid.
- Bamboo Fun Pen&Touch- hõbedane seade, saadaval kahes versioonis: 10x15 ja 21,6x13,7. Siin on lisaks kõigele muule lisatud ka kustutuskumm.

Geniaalne tahvelarvuti
Graafikatahvleid ei osta ainult professionaalid. Võib-olla soovite lihtsalt proovida, millega tegu, nii et me muudame asju natuke ja räägime, kuidas Geniuse graafikatahvelarvutit kasutada. Fakt on see, et Wacom on vaieldamatu liider, mis jätab oma jälje oma toodetud kaupade hinda. Kui soovite raha säästa, saate näiteks pöörata tähelepanu ettevõtte Genius toodetele. Tavaliselt soovitatakse seda sissejuhatuseks nooremale põlvkonnale, kuna hind on madal ja kasutuspõhimõtted samad, mis konkurentidel. Kui mudelid on sarnased, on ilmne järeldus, et peaaegu kõik ülalkirjeldatu teiste tahvelarvutitega töötamise kohta töötab ka siin. Ainus erinevus on lisafunktsioonides. Kõik on sama: looge arvutiga ühendus, valige pilditöötlusprogrammid (“joonistustarkvara”), installige draiverid - ja lähete.
Nüüd teate täpselt, kuidas graafikatahvelarvutit kasutada, olenemata sellest, mis see on.

Wacomi pliiatsid ei vaja laadimist, sest neid laetakse tahvelarvuti elektromagnetresonantsi toimel.
Kui olete juhtmetest väsinud, pakuvad Wacomi tahvelarvutid traadita ühenduse võimalusi. Selleks peate ostma juhtmevaba mooduli.
Wacom pakub laias valikus seadmeid igale maitsele ning Genius annab võimaluse graafikatahvelarvutitega tutvust teha ilma panka murdmata. Seda on kasulik seadme valikul arvesse võtta.
Kui teil on Wacom Intuos5 puutetundliku keskmise pliiatsi tahvelarvuti ja soovite seda kohandada ja täiel määral kasutada, on see artikkel teie jaoks.
Wacom Intuos5 Touch tahvelarvutil on survetundlik pliiats, riiv, puuterõngas ja lisanupud, mida saate oma maitse järgi kohandada.
Lisaks on tahvelarvuti tundlik näpupuudutustele, mistõttu saab teise käega pilti liigutada või sisse suumida, mis on väga mugav. Kui pliiats satub tahvelarvuti “vaatevälja”, siis see ignoreerib sõrmede puudutust, kui pliiatsit pole, siis loeb käeliigutusi. See tähendab, et te ei pea kandma joonistamiskindaid nagu teiste tahvelarvutite puhul.

Pliiatsis pole patareisid, nii et te ei pea kartma, et need saavad tühjaks kõige ebasobivamal ajal.
Lisaks on tahvelarvuti varustatud juhtmevaba mooduliga (ostetav eraldi). See tähendab, et see võib töötada akutoitel ja juhtmevabalt. Kuid nad ütlevad, et traadita tehnoloogiad pole usaldusväärsed ja ebaõnnestuvad.
Rääkides tõrgetest, siis ainus tõrge, mida Wacom Intuos5 puhul märgati, on kustutuskumm kinnijäämine. Tahvelarvutil pole aega aru saada, et nad ei joonista enam riiviga, vaid pliiatsiga. Kuid see pole märkimisväärne probleem.
Photoshopi, Illustratori (või mõne muu joonistusprogrammi) sätted võivad olla individuaalsed. Kaheksa funktsiooninuppu, nelja juhtimisrežiimiga puuterõngas, surve- ja kaldetundlik pliiats ja kustutuskumm, kaks lisanuppu pliiatsil, käeliigutused...
Kõik see võimaldab juhtida joonistusprotsessi ainult tahvelarvuti abil, praktiliselt ilma arvuti klaviatuuri puudutamata.
Esmalt tasub proovida vaikesätteid, kuna need on hästi valitud ja läbimõeldud. Kui kasutate sageli muid tööriistu või nupud ei tööta korralikult, saate seda parandada oma Wacom Intuos 5 tahvelarvuti seadetes.

Kui puuterõngas Adobe Photoshopis üldse ei tööta, minge lehele - Redigeerimine/Seaded/Tööriistad... Siin märgime ruut valiku „skaala hiirerattaga” kõrval.

Kui suumimise puuterõngas Adobe Illustratoris ei tööta, saate sisestada sobiva klahvikombinatsiooni, nagu on näidatud alloleval pildil.
Pikka aega ei saanud ma Illustratoris skaleerimist käeliigutustega seadistada. Kui ühendasin tahvelarvuti lauaarvutiga (sülearvuti asemel), töötas kõik nii, nagu peab, ilma lisaseadeteta.

Tänu sellistele võimsatele seadistustele suudab teie tahvelarvuti täielikult alluda igasugustele kapriisidele ja töötada erinevates programmides erinevalt.
Lisaks, kui olete vasakukäeline, keerake tahvelarvuti lihtsalt ümber ja määrake see seadetes.
Kui kõik on õigesti seadistatud. Liigume edasi praktilise poole
Videoõpetus: Wacom intuos 5 seadistamine
(Külastatud 2188 korda, täna 1 külastust)
Fotode retušeerimine Wacom Intuos 5 tahvelarvutis
 Joonistustööriistad Adobe Illustratoris
Joonistustööriistad Adobe Illustratoris
Kaasaegse kunstniku jaoks on äärmiselt oluline õppida, kuidas oma talendi tulemusi mitte ainult paberile, vaid ka arvutiekraanile üle kanda. Tuleb meeles pidada, et graafikalauale joonistamine ei ole sama, mis mõttepiltide paberile ülekandmine. Nii et palun olge kannatlik. Lisaks peaksite pärast hinnalise toote saamist selle konfigureerima ja alles seejärel hakkama graafiliste piltidega töötamise programmi valdama.
See artikkel räägib teile, kuidas valida, konfigureerida graafikatahvelarvutit ja õppida sellel joonistama.
Kust alustada. Valik g graafika tahvelarvuti
Õunakook algab õunte valimisega oma kohalikult turult. Igaüks, kes soovib graafikatahvelarvutiga töötamisel vapustavat edu, peab selle targalt valima.
Graafikalauad erinevad mitte ainult maksumuse, vaid ka eesmärgi poolest. Otsustage ise, milleks tahvelarvutit vajate: joonistamiseks, fotode töötlemiseks, suhtlemiseks? Loetleme kõige kuulsamad mudelid.
Tänapäeval on kõige eelarvelisem variant mudel Bambusest, mis sobib hästi nii kontori- kui ka kodutööks. Kõik, mida tahvelarvutis joonistate, kuvatakse arvutiekraanil.
Bamboo Connect Sobib joonistamiseks ja suhtlemiseks. Temaga sarnane mudel - Bambusest Splash.
Bambusest jäädvustamine- kõige populaarsem mudel. Sobib fotode töötlemiseks ja joonistamiseks.
Bambusest loomine- Bamboo sarja kõige kallim mudel.
Graafika tahvelarvuti Wacom Intuos mõeldud professionaalsetele kasutajatele.
Kõige kallim ja prestiižsem on graafikatahvel Wacom Cintiq. See võimaldab teil näha joonist tahvelarvutis endas, mitte arvutiekraanil.
Varustus ja konfiguratsioon
Pärast ostmist on graafika tahvelarvuti puutumatu - see tuleb konfigureerida. Selleks peate oma tahvelarvuti mudeli veebisaidilt alla laadima draiverid või kasutama installiketast.
Tahvelarvutiga alati kaasasolevat pliiatsit saab kasutada ka hiirena – liigutades seda pinna kohal kahe sentimeetri kõrgusel. Kui soovite joonistada, peaksite joonistama otse pinnale. Mugav!
Veelgi enam, pliiatsi küljel olev nupp asendab hiire paremat nuppu. Ja tahvelarvuti rõnga abil saate ekraani skaalat muuta.
Tutvuge pliiatsimanustega ja harjuge nendega. Protsessi kiirendamiseks istuge graafikatahvelarvutiga arvuti taga, kui te ei tööta piltidega.
Pärast töövahendi konfigureerimist saate otse koolituse juurde minna.
Veebisaidid ja videokanalid algaja kunstniku abistamiseks
Järgmised ressursid aitavad teil illustraatori elukutse omandada ja oma oskusi parandada:
... - graafikalauaga töötamise õppetunnid algajatele. Video selgitab, kuidas töötada visandiga, õpetusega ja illustratsioonide ülekandmine paberilt digitaalvormingusse.
- ideedisaini kooli lehekülg. Siit saate teada, kuidas Photoshopis Wacomi tahvelarvutis ideekunsti joonistada. Seal on autori tasuta programm traditsiooniliste materjalide abil konstruktiivse joonistamise põhitõdedest koos joonistamisoskuste kombinatsiooniga graafikalaual. Võimalik on õpilase konkreetse töö tasuta analüüs.Joonistamise ja digimaali õppetunnid Photoshopis (ja mitte ainult) nii professionaalsetele kunstnikele kui ka amatööridele. Samuti leiab siit erinevate illustraatorite töid, nende kontseptsioone ja visandeid.
Tuleb meeles pidada, et erinevad kunstnikud kasutavad piltidega töötamiseks erinevaid programme. Igal neist on oma omadused, seetõttu saate tehnika demonstratsiooni otsides määrata programmi, milles olete harjunud töötama.
Kaasaegne tehnoloogiaturg on rikas mitmesuguste seadmete poolest, mis erinevad funktsionaalsuse, otstarbe ja hinna poolest. Üks neist on graafikatahvel. Seade võimaldab sisestada kujunduse käte ja pliiatsiga spetsiaalsele pinnale, mida kuvatakse edasi arvutis. Peamine on osata graafikatahvelarvutit kasutada. Juhised on esitatud selles artiklis.
Kuidas seade töötab?
Tahvelarvuti esitatakse tööala kujul, mis kannab selle puudutamise tulemuse arvutisse. Pliiatsi abil saate teha sarnaseid toiminguid nagu tavalise arvutihiire puhul, kuid joonistamise ja kirjutamise jaoks on palju rohkem võimalusi.
Joonistusjoonte paksust ei saa hiirega täpselt välja arvutada. Selgub, et pliiatsit hakatakse kasutama täieõigusliku juhtimisvahendina. Inimene joonistab nagu tavalisel paberil. Kuid tulemus on monitoril kohe näha. On veel üks kasulik eelis. Näiteks teatud ala täpseks joonistamiseks ei saa paberilehte skaleerida, kuid seda saab hõlpsasti teha monitoril oleva pildiga.
Raskus ei pruugi olla lihtsalt harjumine, et pliiatsi liigutused tehakse tahvelarvutis ja tulemus on arvutis näha. Selleks tuleb ekraani vaatamiseks pidevalt pead tõsta. Kvaliteetsed elektroonilised pliiatsid või pastakad reageerivad hästi pliiatsi survele. Mõned seadmed on kombineeritud kuvariga, töö tulemus kuvatakse neile kohe. Iga tehnikaga on kaasas graafikatahvelarvuti kasutamise juhised.
Ettevalmistus
Kuidas kasutada graafika tahvelarvutit? See protseduur on lihtne:
- Peate ühendama seadme arvutiga.
- Seejärel peate veenduma, et OS on tahvelarvuti tuvastanud.
- Seejärel peate installima seadmega kaasas olevad draiverid. Kui seadet kasutatakse, pole sellel tõenäoliselt dokumentatsiooni, see tähendab, et draiverid tuleb Internetist alla laadida.
- Vajalik on reguleerida pliiatsi tööd ja tundlikkust.

Joonistamine
Pärast ülaltoodud seadistuste täitmist võite alustada joonistamist. Paljud inimesed arvavad, et see on raske. Kuid tegelikult on see sama lihtne kui paberi ja pliiatsiga. Erinevus seisneb selles, et peate töötama elektroonilise seadmega.

Kasutajal võib olla vaja eriprogramme. Seejärel peate need ise installima. Näiteks Photoshopi rakendust peetakse joonistusprogrammiks.
Valik
Tahvelarvuti ostmisel peate arvestama järgmiste nüanssidega:
- Suurus. Seda mõõdetakse lehtedega samas formaadis - A4, A5. Joonistamise mugavus sõltub tundliku ala suurusest. Kuid seadme suuruse suurenedes suurenevad kulud. Kui professionaal vajab A4-vormingut, saab tavakasutaja osta kompaktse mudeli.
- Proportsioonid. Parim on, et seadmete kuvasuhe ühtiks monitori kuvasuhtega. Nüüd on olemas draiverid, mis kohandavad mõõtmeid automaatselt arvutiekraani laiusele. Kuid kui see on lai ja tahvelarvuti mitte, võib üks graafikaseadme osadest olla passiivne. Ja kui pilt on venitatud, muutub see moonutatud.
- Luba. Dots per inch (DPI) määrab, kui täpselt pliiatsi puudutust tajutakse. Seega, mida kõrgem see parameeter, seda parem. Koduseks kasutamiseks piisab 2 tuhandest punktist tolli kohta. Professionaalseks kasutamiseks on vaja kõrgemaid väärtusi - 5080 dpi.
- Tundlikkus rõhu suhtes. See parameeter näitab, kui palju survet seade survejõu põhjal tuvastab. Tavaliseks kasutamiseks on vaja 512 rõhku ja professionaalidele - 1024.
- Kaldenurga tundlikkus. Seda funktsiooni võivad nõuda ainult mõned kasutajad.
- Arvutiga ühendamise meetod. Tahvelarvuti ühendatakse USB, Bluetoothi või juhtmevaba liidese abil.

Kellele seda vaja on?
Graafika tahvelarvuti kasutamine võib huvitada erinevate elukutsete inimesi:
- Kunstnikud ja disainerid. Nende inimeste töö on seotud joonistamisega. Veebidisainerid viivad läbi loovaid tegevusi ka arvutis. Graafiline joonistamine pliiatsiga digiteeritud lehel muudab protseduuri lihtsamaks, nauditavamaks ja täpsemaks. Protsess on palju loomulikum. Kui olete huvitatud graafikalaua kasutamisest joonistamiseks, aitab ülaltoodud protseduur.
- Fotograafidele. Nad vajavad sellist seadet. Seadet kasutatakse fotode töötlemiseks – pliiats võimaldab eemaldada erinevaid vigu ja korrigeerida raami iga piksli järgi.
- Ärimehed ja kontoritöötajad. Samuti peavad nad teadma, kuidas graafikatahvelarvutit kasutada. Kuigi need ei vaja fotode retušeerimist, on siiski soovitatav omandada töö põhinüansid. Seda tüüpi tahvelarvutit on vaja elektroonilise allkirja loomiseks, mida saab teha pliiatsiga. Kuigi seadet ei ole kasulik osta ühe otstarbega, võib see töötada ka muude ülesannetega. Näiteks on tahvelarvuti abil mugav dokumente redigeerida, toimetada, esitlusi luua ja muid töid teha.
- Lapsed ja noored. Laps on huvitatud joonistamise omandamisest uute tehnoloogiate abil. Piisab, kui teda tööpõhimõtetega kurssi viia.
- Isikud, kes soovivad areneda ja veeta palju aega arvuti taga. Neil oleks hea teada, kuidas kasutada Bamboo graafikatahvelarvutit või mõnda muud marki seadet. Isegi kui inimene pole disainer, aitab tehnika, kui pead pidevalt arvutiga töötama. Seade võimaldab teil hiire ja klaviatuuriga pausi teha. Lisaks saavad seda kasutada need, kes lihtsalt armastavad joonistada.

Järeldus
Kõikide elukutsete inimesed, kes selliste seadmetega kokku puutuvad, peavad teadma, kuidas kasutada Wacom Intuose graafikatahvelarvutit ja muid seadmemarke. Ja mittespetsialistid saavad nendega mõnusalt aega veeta.
Artiklid ja Lifehacks
Selliste seadmete populaarsus kasvab mitte ainult professionaalsete fotograafide ja disainerite seas. Kahjuks ei tea nii nemad kui ka kõige tavalisemad ostjad sageli, mis see on graafika tahvelarvuti kasutamine ja kas tasub seda seadet osta. Proovime vastata esitatud küsimustele.
Kas tasub osta graafikatahvelarvutit, kui me ei tea, kuidas seda kasutada?
Alustame sellest, et tegemist on spetsiaalse infosisestusseadmega, mis toimib arvuti või sülearvuti abivahendina. Teisisõnu, seda ei tohiks segi ajada iPadi ja teiste tahvelarvutitega.
Enne graafikatahvelarvuti ostmist peaksite vastama küsimusele, miks seda vaja on. Tuleb mõista, et isegi kõige professionaalsem seade (nagu Wacomi toodetud) ei ole võimeline muutma kasutajat kunstnikuks, kui ta seda pole.
Juhtub aga sedagi, et graafilisi tahvelarvuteid ostavad äriinimesed, kes peavad sageli näiteks elektroonilistele dokumentidele allkirja andma.
Kirjeldatud seade on suurepärane tööriist, mis kiirendab tööprotsessi, kuid ei mitmekordista olemasolevaid oskusi ja talente. Lisaks, kuigi graafikalaua pliiats imiteerib võimalikult palju paberile joonistamist, nõuab see tegelikkuses harjumist ja isegi õppimist. See võib võtta rohkem kui ühe nädala, kuid see nõuab ainult soovi ja teatavat visadust, erinevalt olukorrast, kui ta näiteks ei tea, mida teha ja satub paanikasse.
Muidugi pole mõistlik osta kallist professionaalset seadet ainult testimiseks. Tihtipeale need, kes plaanivad graafikatahvelarvutit osta, ei tea, kuidas seda kasutada. Parem on kõigepealt proovida midagi eelarvelist (näiteks Wacomi Bamboo seeriat) ja seejärel liikuda professionaalse seadme poole (hea näide on Cintiqi toode).
Kust alustada? Graafika tahvelarvuti kasutamise omadused
Kui meil see seade juba olemas on, tuleks alustuseks kontrollida, kas draiverid töötavad korralikult. Selleks toome pliiatsi vaheldumisi graafikalaua erinevatesse nurkadesse. Kursor peaks automaatselt liikuma soovitud kohta. Windowsi kasutajad võivad proovida ka tahvelarvuti teenuste funktsiooni keelata.
Palju sõltub sellest, kuidas me istume ja oma seadet hoiame. Mõne kasutaja arvates on kõige mugavam graafikatahvel viltu asetada, teised aga on harjunud lauale või sülle asetama. Professionaalsed Cintiqi seadmed on selles osas väga mugavad, kuna need on varustatud ülestõstetavate alustega.
Tahvelarvutiga töötamise alguses peate minema selle jaotisse "Atribuudid" ja konfigureerima selle oma äranägemise järgi. Seadme leiate menüüst "Start", "Programmid" või "Juhtpaneeli" kaudu. Seadme sätete muutmisel peab see olema arvutiga ühendatud.
Oluline tingimus: peate oma tarkvara profiili kujundama. Aknas “Properties” peab rakenduste loendi lõpus olema “+” märgiga nupp, mis võimaldab lisada uusi programme. Kõik need programmid erinevad funktsionaalsuse ja kiirklahvide poolest, mis võivad olla väga kasulikud. Soovitatav on rakendus avada ja alles seejärel lisada see Properties aknas ülaltoodud nimekirja.
Kiirklahvide paneelile on soovitatav paigutada ainult need funktsioonid, mida me tõesti sageli kasutame. Samuti ärge unustage, et meie pliiatsil on 2 nuppu, mis võivad seadme kiirust oluliselt suurendada. Teist nuppu on kõige parem kasutada kerimiseks/panoraamimiseks (Scroll/Pan).
Kui meil on graafikatahvel, siis peaksime püüdma seda maksimaalselt ära kasutada. Enamik programme, nagu Photoshop, toetab kihtidega töötamist; ärge unustage nendega töötamist. Joonistamisel on kasulikud ka modifikaatorid, st mõned klaviatuuri klahvid (Ctrl, Shift, Alt jne).