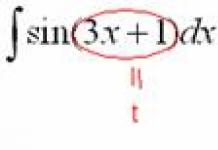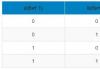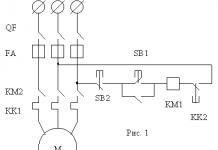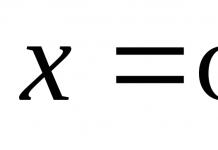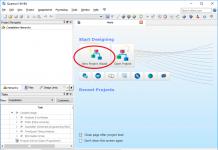Kuidas juhtida kellegi teise arvutit Interneti kaudu
Seega saime uue küsimuse: " Kuidas juhtida kellegi teise arvutit Interneti kaudu?«Kellegi teise arvuti juhtimiseks interneti kaudu on kaks võimalust: volitatud ja volitamata. Need. esimesel juhul pääsete selle omaniku loal ligi kellegi teise arvutile ja teisel juhul häkite arvuti turvalisusele vastava pahatahtliku tarkvara abil.
Nii et mõelgem sellele juhtumile: kuskil sinust kaugel (või võib-olla mitte väga kaugel, aga sa oled liiga laisk, et minna) elab sinu sõber, vend, kosjasobitaja jne. ja nii edasi. kes tunneb arvutitehnoloogiat halvasti ja kellel oli kiiresti vaja Photoshopi abil paar fotot töödelda, kuid ta ei saa seda ise teha. Teie sõbral on Skype installitud, kuid te ei saa talle midagi sõnadega seletada. Jääb üle vaid üks: teha kõike ise, aga nii, et mitte lahkuda oma tuttavast töökohast.
Samm 1. Nii et kõigepealt peate nii teie kui teie sõber installima vastava tarkvara. Loomulikult on soovitav, et paigaldamine ei tekitaks raskusi. Sel põhjusel soovitan tungivalt kasutada TeamViewer programmi Programm on tasuta mitteärilise kasutamise tingimusel, s.o. oma kodus saate seda kasutada täiesti tasuta ja täiesti seaduslikel alustel.
2. samm. Kui olete TeamViewer 5 programmi alla laadinud, saate selle käivitada. Pärast programmi käivitamist näete järgmist akent:
Nagu pildilt näha, on teil kaks võimalust: Install ja Run. Kui valite esimese valiku, installitakse teie arvutisse TeamViewer. Kui te ei soovi programmi installida, saate selle käivitada ilma installimiseta, valides suvandi Käivita (teil peavad olema administraatori õigused).
3. samm. Pärast TeamVieweri installimist ja käivitamist ilmub järgmine aken: 
Kellegi teise arvutiga ühenduse loomiseks peab selle omanik teile ütlema (näiteks Skype'i abil) oma ID ja parooli (või peate esitama oma andmed, et saaksite arvutiga ühenduse luua). Saadud andmed tuleb sisestada paremal asuvale väljale, sisestada partnerilt saadud ID ja vajutada nuppu “Ühenda partneriga”. Järgmisena palutakse teil sisestada partnerilt saadud parool ja mõne hetke pärast näete oma arvutiekraanil tema töölauda.
Kui alles katsetate, saate testarvutiga ühenduse luua, sisestades ID-numbriks 12345.
4. samm. No siin on kõik juba väga selge. Haarate hiire ja hakkate kellegi teise arvutis töötama. Näiteks pidin installima viirusetõrje ja korraldama kogunenud fotod, mis on joonisel kujutatud.

Nagu te juba aru saite, on programm TeamViewer loodud legaalselt Interneti kaudu kellegi teise arvutiga ühenduse loomiseks. Volitamata ühenduse loomiseks installitakse ohvri arvutisse troojalane, mis võimaldab teil salaja kellegi teise arvutit juhtida. Nagu te aru saate, on see kõik ebaseaduslik ja sel põhjusel ei leia te siit selle teema kohta üksikasjalikku teavet.
Kui teil on küsimusi TeamVeawer programmi installimise ja sellega töötamise kohta, siis jäta sõnum ja me proovime vastata.
Samaaegne töö mitme arvutiga, millest ainult üks on teie ees, ülejäänud aga isegi teisel pool Maad, pole fantastiline. Selle suurepärase võimaluse kasutamiseks on vaja ainult Interneti-juurdepääsu ja iga masina kaugjuhtimisprogrammi.
Kaugjuhtimisprogrammid on sillad, mis ühendavad teie ees oleva arvuti või mobiilse vidina erinevate arvutiseadmetega üle maailma. Muidugi, kui teil on võti, see tähendab parool, mis võimaldab nendega kaugühendust luua.
Seda tüüpi programmide võimalused on väga laiad. See hõlmab juurdepääsu ketaste sisule, installitud rakenduste käivitamist, süsteemiseadete muutmist ja kasutaja toimingute vaatamist... Lühidalt, need võimaldavad teil teha kaugarvutis peaaegu kõike, mida saate teha kohalikus arvutis. Tänases artiklis antakse ülevaade kuuest tasuta programmist Windowsi-põhise arvuti (ja mitte ainult) kaugjuhtimiseks, millest üks on operatsioonisüsteemi enda sees.
Kui teil on vaja luua ühendus kahe arvuti või arvuti ja mobiilseadme vahel, millest üks (kaugjuhtimispult) töötab Windowsiga ja teine Windows, iOS, Android või Mac OS X, saate mõnikord hakkama ka ilma kolmanda peoprogrammid (kui ühendus hõlmab ainult Windowsi arvuteid). Kaugtöölaua süsteemirakendus on olemas kõigis Windowsi väljaannetes, alates XP-st. Pole vaja, et mõlemal masinal oleks sama OS-i versioon, saate hõlpsalt luua ühenduse näiteks Windows 10 ja Windows 7 vahel.
Microsoft Remote Desktopi rakendus Androidile ja Apple'ile on tasuta allalaadimiseks saadaval Google Playst ja App Store'ist.
Mida on veel ühenduse loomiseks vaja:
- Kaugjuurdepääsu luba – konfigureeritud arvutis, mida kavatsete väliselt hallata.
- Parooliga konto kaugarvutis. Haldusülesannete lahendamiseks (programmide installimine ja desinstallimine, süsteemiseadete muutmine jne) on vaja administraatoriõigustega kontot.
- Mõlema masina ühendamine Internetti või samas kohtvõrgus olemine.
- Vastuvõtupoolel on avatud TCP-port 3389 (vaikimisi kasutab Remote Desktop).
Kuidas luba lubada
See ja muud juhised on toodud näitena Windows 10 abil.
- Paremklõpsake töölaual ikooni "See arvuti". Avame "Properties".

- Kui olete aknas "Süsteem", klõpsake üleminekupaneelil "Kaugjuurdepääsu seaded". Akna jaotises "Kaugtöölaud" märkige ruut "Luba..." (parem on jätta märkeruut "Luba ainult autentitud ühendused"). Järgmisena klõpsake nuppu "Vali kasutajad".

- Kasutaja lisamiseks, kellel on lubatud teiega kaugühenduse luua, klõpsake nuppu "Lisa". Sisestage väljale "Sisesta nimed" tema selles arvutis oleva konto nimi (ärge unustage, sellel peab olema parool!), klõpsake "Kontrolli nimesid" ja OK.

See viib seadistamise lõpule.
Kuidas konfigureerida ühenduse seadeid
Järgmised toimingud teostame arvutis, millest kaugühenduse loome.
- Klõpsake tegumiribal otsinguikooni ja hakake tippima sõna "remote". Valige leitud hulgast "Kaugtöölaua ühendus".

- Vaikimisi avaneb rakenduse aken minimeeritud kujul, kus on ainult väljad arvuti nime ja kasutajaandmete sisestamiseks. Kõigile seadetele juurdepääsemiseks klõpsake noolel „Kuva valikud”. Esimese vahekaardi allosas - "Üldine" on nupp ühenduse sätete faili salvestamiseks. See on kasulik, kui kasutate erinevate masinatega ühenduse loomiseks erinevaid sätteid.

- Järgmine vahekaart "Ekraan" võimaldab teil muuta monitoril kaugarvuti ekraani kujutise atribuute. Eelkõige suurendage ja vähendage eraldusvõimet, kasutage mitut monitori, muutke värvisügavust.

- Järgmisena konfigureerime "kohalikud ressursid" - kaugarvuti heli, klaviatuuri otseteede kasutamise tingimused, juurdepääs kaugprinterile ja lõikelauale.

- Vahekaardi „Interaktsioon” parameetrid mõjutavad ühenduse kiirust ja kaugmasinast pärit pildi monitoril kuvamise kvaliteeti.

- Vahekaart "Täpsemalt" võimaldab määrata toiminguid, kui kaugarvuti autentimine ebaõnnestub, samuti määrata ühenduse parameetreid lüüsi kaudu ühenduse loomisel.

- Kaugjuurdepääsu seansi alustamiseks klõpsake nuppu Ühenda. Järgmises aknas sisestage parool.

Kui ühendus on loodud, siis praeguse kasutaja arvutiseanss lõpetatakse ja juhtimine läheb üle teile. Kaugarvuti kasutaja ei näe oma töölauda, kuna selle asemel ilmub ekraanile ekraanisäästja.
Järgides neid juhiseid, saate hõlpsalt ühenduse luua arvutiga, mis on teie omaga samas võrgus. Kui seadmed on ühendatud erinevatesse võrkudesse, peate tegema mitu lisaseadet.
Kuidas Interneti kaudu kaugarvutiga ühendust luua
Windows Remote Desktopi Interneti-ühenduse loomiseks on kaks võimalust – luua VPN-kanal, et seadmed näeksid üksteist nii, nagu oleksid nad samas kohtvõrgus, ning suunates porti 3389 kohalikku võrku ja muutes kaugmasina dünaamilised (muutuvad) IP-aadressid alaliseks (staatiliseks).
VPN-kanalite loomiseks on palju võimalusi, kuid nende kõigi kirjeldamine võtab üsna palju ruumi (pealegi saab selle kohta palju teavet hõlpsasti Internetist leida). Seetõttu vaatame näitena ühte kõige lihtsamat – kasutades Windowsi enda tööriistu.
Kuidas luua Windowsis VPN-kanalit
Kaugmasinas, millest saab server:

Pärast seda kuvatakse võrguühenduste kaustas komponent "Sissetulevad ühendused", mis on VPN-server. Et tulemüür ühendust ei blokeeriks, ärge unustage avada seadmes TCP-porti 1723. Ja kui serverile on määratud kohalik IP-aadress (alates 10, 172.16 või 192.168), peab port olema suunatakse ümber välisvõrku. Kuidas seda teha, loe allpool.
Klientarvutis (Windows 10) on ühenduse loomine veelgi lihtsam. Käivitage utiliit "Seaded", minge jaotisse "Võrgud ja Internet" -> "VPN". Klõpsake "Lisa VPN-ühendus". 
Määrake parameetrite aknas:
- Teenusepakkuja – Windows.
- Ühenduse nimi - mis tahes.
- Serveri nimi või aadress – varem loodud serveri IP või domeeninimi.
- VPN tüüp – tuvasta automaatselt või PPTP.
- Sisselogimisandmete tüüp – sisselogimine ja parool (üks kontodest, millele olete andnud juurdepääsuloa). Et vältida nende andmete sisestamist iga kord, kui ühendate, sisestage need allolevatele vastavatele väljadele ja märkige ruut "Jäta meelde".
 Pordi edastamine ruuteril ja staatilise IP hankimine
Pordi edastamine ruuteril ja staatilise IP hankimine
Pordi ümbersuunamine (edastamine) toimub erinevates seadmetes (ruuterites) erinevalt, kuid üldpõhimõte on igal pool sama. Vaatame, kuidas seda tehakse tüüpilise TP-Linki koduruuteri näitel.
Avame ruuteri administraatoripaneelil jaotised "Edastamine" ja "Virtuaalsed serverid". Klõpsake akna paremas pooles nuppu "Lisa". 
Sisestage aknas "Sisestuse lisamine või muutmine" järgmised seaded.
- Teenindusport: 3389 (või 1723, kui seadistate VPN-i).
- Sisemine port on sama.
- IP-aadress: arvuti aadress (vaadake ühenduse atribuutidest) või domeeninimi.
- Protokoll: TCP või kõik.
- Standardne teenindusport: te ei saa seda määrata ega valida PDP-loendist ja VPN-i jaoks - PPTP.
Kuidas muuta muudetav IP-aadress püsivaks
Kodutellijatele mõeldud Interneti-teenuse pakkujate standardpakett sisaldab reeglina ainult dünaamilist IP-aadressi, mis muutub pidevalt. Ja kasutajale püsiva IP määramine maksab talle tavaliselt palju raha. Et te ei peaks lisakulutusi tegema, on olemas DDNS (dynamic DNS) teenused, mille ülesandeks on muutuva võrguaadressiga seadmele (arvutile) püsiva domeeninime määramine.
Paljud DDNS-teenused pakuvad oma teenuseid tasuta, kuid on ka neid, kes võtavad selle eest väikest liitumistasu.
Allpool on lühike loetelu tasuta DDNS-idest, mille võimalused on meie ülesande täitmiseks enam kui piisavad.
Nende teenuste kasutamise reeglid, kui need erinevad, on ebaolulised: esmalt registreerime konto, seejärel kinnitame e-posti aadressi ning lõpuks registreerime teie seadme domeeninime ja aktiveerime selle. Pärast seda saab teie koduarvuti Internetis oma nime, näiteks 111pc.ddns.net. See nimi tuleks määrata ühenduse seadetes IP või kohaliku võrgu nime asemel. 
Muide, mõned ruuterid toetavad ainult väikest rühma DDNS-i pakkujaid, näiteks ainult vanimat ja kuulsaimat DynDNS-i (nüüd tasuline) ja IP-d pole. Ja teistel, näiteks Asusel, on oma DDNS-teenus. Alternatiivse püsivara DD-WRT installimine ruuterisse aitab piiranguid eemaldada.
Windows Remote Desktopi kasutamise plussid ja miinused
Patenditud Windowsi tööriista peamine eelis kolmandate osapoolte arenduste ees on vaheserverite puudumine ühenduse ajal, mis tähendab andmete lekke riski vähenemist. Lisaks on sellel tööriistal palju paindlikke seadistusi ja oskusliku lähenemisega võib sellest saada "immutamatu kindlus" ja "kosmoserakett".
Windowsi töölaua eelisteks on ka see, et pole vaja midagi alla laadida, puuduvad piirangud seansi kestusele, ühenduste arvule ja see on tasuta.
Puudused: raskused Interneti kaudu juurdepääsu seadistamisel, haavatavus Pass the Hash rünnakute suhtes.
TeamViewer
Enne teenuse kasutamise alustamist peate registreerima Google'i konto (Android-seadmete kasutajatel on see juba olemas) või logima selle abil sisse Google Chrome'i brauseris.
Chrome Desktopi peaaken sisaldab kahte jaotist.
- Kaugtugi. See sisaldab valikuid ühekordse ühenduse haldamiseks teise arvutiga ja juurdepääsu võimaldamiseks teie arvutile.
- Minu arvutid. See jaotis sisaldab masinaid, millega olete varem ühenduse loonud ja millega saate antud PIN-koodi abil kiiresti ühenduse luua.

Esimesel suhtlusseansil Chrome Desktopi abil installitakse kaugarvutisse lisakomponent (host), mis võtab aega 2-3 minutit. Kui kõik on valmis, ilmub ekraanile salakood. Pärast selle sisestamist vastavale väljale klõpsake nuppu "Ühendus".
Nagu TeamVieweri puhul, näeb kaugmasina kasutaja kõiki teie toiminguid ekraanil. Nii et näiteks lapse varjatud jälgimiseks need programmid ei sobi.

on väga lihtne ja sama töökindel utiliit, mis on loodud Windowsi ja Linuxiga töötavate arvutite kaugjuhtimiseks. Selle peamised eelised on kasutusmugavus, töökindlus, suur ühenduse kiirus ja asjaolu, et see ei vaja paigaldamist. Puuduseks on mobiiliversioonide puudumine (selle programmi abil ei saa Androidi ja iOS-i kaudu ühendust luua) ning asjaolu, et paljud viirusetõrjed peavad seda pahatahtlikuks ja üritavad seda eemaldada. Viimast on õnneks lihtne ära hoida, lisades eranditele utiliidi.
Ammyy Admin toetab kahte side loomise meetodit – ID-numbri ja IP-aadressi järgi. Teine töötab ainult kohaliku võrgu kaudu.

Utiliidi aken on jagatud kaheks pooleks - "Klient", kus asuvad arvuti identifitseerimisandmed ja parool, ning "Operaator" - väljadega nende andmete sisestamiseks. Siin asub ka ühendusnupp.
Üsna lihtsad kontaktide raamat ja programmi seaded on peidetud menüüsse “Ammyy”.
- veel üks kompaktne kaasaskantav Windowsi programm, mis on väliselt sarnane eelmisele, kuid millel on huvitavam funktsioonide komplekt. Toetab 2 ühendusmeetodit – ID ja IP alusel ning 3 režiimi – täielik kontroll, failihaldur (failiedastus) ja ainult kaugarvuti ekraani vaatamine.
Samuti võimaldab see määratleda mitu juurdepääsuõiguste taset:
- Klaviatuuri ja hiire kaugkasutamine.
- Lõikelaua sünkroonimine.
- Juurdepääsuõiguste muutmine administraatori poolt jne.
Režiimi "Ainult vaata" saab kasutada kaugmasinate kasutajate (lapsed, töötajad) tegevuse varjatud jälgimiseks, mis pole sarnastes toodetes saadaval.

AeroAdmini põhiaknas on nupp meilivestluse avamiseks (asub nupu "Stopp" kõrval). Vestlus on mõeldud operaatorile kiireks meili saatmiseks, näiteks abi palumiseks. See funktsioon on ainulaadne, kuna analoogprogrammidel on tavaline vestlus ainult tekstisõnumite saatmiseks. Ja see hakkab tööle alles pärast ühenduse loomist.
Kahjuks ei muutu AeroAdmini kontaktiraamat kohe kättesaadavaks. See nõuab eraldi aktiveerimist – Facebooki kaudu. Ja seda saavad kasutada ainult selle sotsiaalse võrgustiku liikmed, kuna aktiveerimiskoodi saamiseks nõuavad arendajad linki oma isiklikule lehele. Selgub, et need, kellele programm meeldis, ei saa Facebookis registreerumata hakkama.
Teine AeroAdmini omadus on see, et seda saab tasuta kasutada isegi ärilistel eesmärkidel, kui te ei vaja lisavõimalusi (pidev ühendus, mitu paralleelset seanssi jne), mis on saadaval ainult tasulistes versioonides.
on tänase ülevaate viimane utiliit Windowsi arvutiga kaugühenduse loomiseks teisest arvutist või mobiilseadmest. Saab kasutada ilma paigalduseta või koos sellega. 
Nagu tema eelkäijatel, on sellel mitmeid ainulaadseid funktsioone:
- Suurim piltide edastamise kiirus kaugmasinast.
- Kiireim failijagamine isegi madala Interneti-kiirusega.
- Toetab mitme kaugkasutaja samaaegset ühendust. Võimalus teha koostööd ühe projektiga (igal kasutajal on oma kursor).
Lisaks, nagu ka teised selle klassi programmid, pakub AnyDesk operaatorile täielikku juurdepääsu kaugmasina funktsioonidele, ühendab väga lihtsalt (kasutades ID-d ja parooli) ning kaitseb edastatud andmeid usaldusväärselt.
Mobiiltelefon on seade, mis on alati käepärast. Seetõttu on seda mugav kasutada ka teiste nutikate seadmete juhtimiseks. Selles artiklis vaatleme kahte võimalust, kuidas saate oma arvutit juhtida Androidi või iOS-iga telefoni kaudu.
Valik nr 1: Unified Remote rakendus.
Saate oma arvutit telefoni kaudu juhtida erinevatel viisidel. Kui soovite kasutada oma Android-telefoni või iPhone'i arvuti kaugjuhtimispuldina. Parim võimalus on kasutada rakendust Unified Remote.
Unified Remote töötab väga lihtsalt. Arvutisse, mida soovite juhtida, peate installima spetsiaalse programmi ametlikult Unified Remote veebisaidilt. See programm toimib serverina. See saab käske telefoni installitud rakendusest ja täidab neid käske arvutis. Nii saate oma arvutit telefoni kaudu juhtida.
Rakendus on saadaval tasuta (arvutihaldus põhifunktsioonidega) ja tasulisena. Samal ajal toetab Unified Remote kõiki populaarseid operatsioonisüsteeme. Mobiiltelefonirakenduse saab installida Androidile, iOS-ile või Windows Phone'ile. Ja Unified Remote serveri osa, mis täidab arvuti juhtimiskäske, on saadaval Windowsi, Mac OS X, Linuxi, Raspberry Pi (ARMv6) ja Arduino Yúni (MIPS) jaoks.
Kõikide arvuti juhtimise võimaluste kirjeldamine Unified Remote'i abil võtaks väga kaua aega. Kuna rakenduse tasulises versioonis on selliseid funktsioone umbes 100. Ühesõnaga võimaldab Unified Remote juhtida operatsioonisüsteemi põhifunktsioone, üksikuid programme, kursorit, klaviatuuri jne.
Tuleb märkida, et Unified Remote töötab ainult Wi-Fi või Bluetoothi kaudu. Kui soovite oma arvutit Interneti kaudu juhtida, siis see valik teile ei sobi.
Arvuti juhtimise alustamiseks Unified Remote'i abil peate tegema vaid mõne lihtsa sammu. Esiteks peate oma mobiiltelefoni installima kliendirakenduse (lingid: , ja ).
Pärast seda peate minema veebisaidile, laadima alla oma arvuti operatsioonisüsteemi serveriprogrammi, installima selle oma arvutisse ja käivitama.

Pärast seda peate naasma oma mobiiltelefoni rakendusse. Käivitage rakendus, avage vasakpoolne menüü ja minge jaotisse "Serverid".

Arvuti, kuhu serveriprogrammi installisite, peaks ilmuma jaotises "Server". Lihtsalt klõpsake leitud arvutil ja rakendus loob ühenduse sellesse installitud serveriga.

Pärast ühenduse loomist saate hakata oma arvutit telefoni kaudu juhtima. Selleks naaske rakenduse Unified Remote põhikuvale ja valige üks funktsioonidest.
Valik number 2. TeamVieweri rakendus.
Kui vajate täielikku juurdepääsu oma arvutile või soovite oma arvutit Interneti kaudu juhtida, on TeamVieweri rakendus teie parim valik. TeamVieweri süsteem töötab server-kliendi baasil ja toetab operatsioonisüsteeme Microsoft Windows, Linux, Mac OS X, Chrome OS, Android, iOS, RT Windows, BlackBerry ja Windows Phone 8.
TeamVieweri väga oluline eelis on see, et see võib töötada mis tahes Interneti-ühendusega. Saate oma arvutit hallata isegi tulemüüri või NAT-ühenduse kasutamisel. Lisaks arvuti otsesele juhtimisele saate TeamVieweri abil edastada andmeid, korraldada veebikonverentse ja videosuhtlust Interneti kaudu. Samal ajal on TeamViewer mitteäriliseks kasutamiseks täiesti tasuta.
TeamVieweri kasutamiseks peate esmalt installima serveriprogrammi arvutisse, mida soovite hallata. Selleks minge veebisaidile ja laadige alla oma operatsioonisüsteemi jaoks mõeldud programm.


Pärast installimise lõpetamist ilmub TeamVieweri aken, kus näidatakse arvuti ID ja parool. Neid andmeid on vaja arvuti juhtimiseks telefoni kaudu.


Nüüd olete valmis oma arvutit telefonist juhtima. Käivitage telefonis rakendus TeamViewer, sisestage arvuti ID ja klõpsake nuppu "Kaugjuhtimispult".

Pärast seda peate sisestama parooli ja kui see on õige, ühendub telefon arvutiga ja saate seda juhtida.
Tuleb märkida, et arvutile juurdepääsu parool muutub regulaarselt. Selle probleemi lahendamiseks peate minema TeamVieweri programmi sätetesse ja seadistama püsiva parooli.
Kaasaegseid telefone saab hõlpsasti võrdsustada päris arvutiseadmetega, kuna neil on palju sarnaseid funktsioone ja võimalusi. Seetõttu saate isegi mobiilseadmest kasutada täielikku või osalist kontrolli oma koduse statsionaarse terminali või sülearvuti üle. Järgmisena vaatame, kuidas juhtida arvutit telefoni kaudu, kasutades mõnda tavalist operatsioonisüsteemi tööriista või täiendavalt installitud utiliite. Populaarset TeamVieweri programmi käsitletakse eraldi, kuna seda peetakse seda tüüpi toimingute tegemiseks kõige mugavamaks.
Mobiilseadmest arvutile juurdepääsu üldpõhimõtted ja ühendusvõimalused
Mobiilseadmest kodu- või kontoriterminaliga ühenduse loomiseks kasutatakse juurdepääsutehnoloogiat nimega RDP või lihtsamalt öeldes ühendust kaugtöölauaga.
Kuid arvuti kaugjuurdepääsuks on vaja nii süsteemi kui ka nutitelefoni installida spetsiaalne tarkvara RDP-kliendi kujul, mis ühendab need kaks seadet Interneti kaudu. Ja enamikul juhtudel pole absoluutselt oluline, kuidas täpselt arvuti või mobiilseade Internetiga ühenduse loob. Näiteks saab arvuti või sülearvuti kasutada WiFi-ühendust ning ligipääs nutitelefonist toimub 3G/4G mooduli kaudu, kasutades mobiilioperaatori teenuseid.

Kui plaanid kodus sünkroonida nii arvutit kui ka nutitelefoni (tahvelarvutit), oleks lihtsaim lahendus ühenduda samasse WiFi võrku või luua ühendus Bluetooth mooduli kaudu. Kuid mitte kõigil arvutitel ja sülearvutitel pole selliseid mooduleid. Seetõttu peate esmalt veenduma, et need on olemas ja aktiivses olekus.
Kohustuslikud tingimused arvutile katkematu juurdepääsu tagamiseks
Kui mõtlete välja, kuidas arvutit telefoni kaudu kaugjuhtida, ei saa te ignoreerida mõnda olulist aspekti, mille teadmata on kõik katsed Interneti kaudu seadmeid siduda. Rääkimata RDP klientide aktiveerimisest ning ühenduse õigest seadistamisest arvutis ja nutitelefonis, peaksite meeles pidama, et mõlemad seadmed olid suhtlemise ajal Internetiga ühendatud.

Ja absoluutselt igat tüüpi ühenduste jaoks on vajalik, et arvuti või sülearvuti oleks sisse lülitatud. Lisaks on tungivalt soovitatav unerežiim (talveunerežiim) täielikult välja lülitada, mida tehakse lihtsalt toiteallika seadetes.
Kuidas juhtida arvutit telefoni kaudu WiFi kaudu?
VPN-võrkude kaudu ühenduse loomiseks Interneti kaudu juurdepääsu saamiseks on eeltingimus spetsiaalsete programmide olemasolu, mida nimetatakse RDP klientideks.
Tänaseks on sellist tarkvara välja töötatud päris palju ja peatume mõnel populaarsemal programmil eraldi. Kuid enamikul juhtudel puudutab see lähenemisviis peamiselt Android-seadmeid, mitte seotud operatsioonisüsteeme, nagu Mac OS x ja iOS või mis tahes versiooni Windowsi kombinatsioonid ja Windows Phone.
Juurdepääs süsteemile Bluetooth ühenduse kaudu
Nüüd vaatame, kuidas juhtida arvutit telefoni kaudu Bluetoothi kaudu. Saab kasutada ka Bluetooth-tehnoloogia kaudu kaugjuurdepääsu statsionaarsele terminalile või sülearvutile, kuid sellel on omad piirangud.
Esiteks puudutavad need nii sisseehitatud raadiosidemoodulite enda ulatust kui ka väiksemat ühenduse kiirust. Lisaks võib üsna sageli tekkida probleeme, mis on seotud sellega, et kaugjuurdepääs arvutile on võimatu ainult seotud seadmete ebaõige tuvastamise tõttu ning mõnikord võib nutitelefoni arvuti tuvastamine ja vastupidi puududa, isegi kui installitud sobiv tarkvara. Seetõttu pole see ühendusviis eriti populaarne.
Kuidas juhtida arvutit Windows Phone'i kaudu: lihtsaim sünkroonimismeetod
Kuna Windowsi ja Windows Phone'i operatsioonisüsteemid on omavahel seotud, siis alustame neist. Haldamise probleemi lahendamiseks peate esmalt konfigureerima arvuti juurdepääsuseaded ja aktiveerima sarnased seaded WP nutitelefonis.

Arvuti puhul kasutage selleks arvuti atribuutide jaotist, mis kuvatakse vastaval ikoonil "Töölaud" paremklõpsumenüüst, mille järel minge täiendavatesse süsteemiseadetesse ja määrake kaugjuurdepääsu vahekaardil eraldusvõime.

Kui rääkida küsimusest, kuidas arvutit telefoni kaudu juhtida, tuleb märkida, et nutitelefonis ei piisa ainult kaugarvuti leidmisest pärast otsimist, vaid peate sisestama ka selle IP-aadressi ja kasutama Ühenduse loomiseks Microsofti konto.

Ühenduse loomisel võite mõnikord saada sertifikaadi veateate (ja see pole haruldane). Sel juhul märkige ruut ignoreerimisrea kõrval (keela korduvad sertifikaadipäringud) ja klõpsake uuesti ühenduse nuppu. Kuid kõige kurvem on see, et Remote Desktopi tehnika töötab ainult Windows Phone 8.1 versioonis. Kõigi muude muudatuste jaoks peate kasutama kolmanda osapoole programme.
Parimad juhtimisprogrammid
Tohutu hulga utiliitide hulgas, mis võimaldavad teil telefoni kaudu arvuti juhtimise probleemi täiesti hõlpsalt lahendada, tasub mainida mitut kõige populaarsemat utiliiti, mis võimaldavad teil vajaliku ühenduse optimaalselt ja lihtsalt konfigureerida:
- Google Chrome'i klient;
- ühtne kaugjuhtimispult;
- VLC klient multimeediumisisu jaoks;
- TeamViewer jne.
Chrome RDP klient
See klient installitakse samaaegselt nii arvutisse kui ka nutitelefoni, kuid selle töötamiseks lauaarvutisüsteemis peab teil olema Google Chrome'i brauseri uusim versioon. Enamikul juhtudel sobib see utiliit ideaalselt küsimuse lahendamiseks, kuidas arvutit Android-telefoni kaudu juhtida.
Pärast installimist peate minema oma arvuti brauseris aadressile chrome://apps/, valima installitud lisandmooduli ja kasutama alustamisnuppu. Järgmisena valite kaugühenduse loa, mille järel programm ise installitakse võrgus.

Pärast käivitamist peate leidma spetsiaalse PIN-koodi ja jätkama nutitelefoni seadistamisega. Siin tuvastatakse töötavas rakenduses ühendatud arvuti automaatselt ja jääb üle ühenduse kinnitamiseks sisestada eelnevalt loodud kood, misjärel kuvatakse nutitelefoni ekraanile arvutis või sülearvutis praegu kuvatav.
Ühtne kaugjuhtimispult
Selle programmi kasutamiseks peate selle esmalt installima arvutisse, mis toimib serverina, ja nutitelefoni kui kliendi. Operatsioonisüsteem, milles utiliiti kasutatakse, ei oma tähtsust.

Pärast rakenduse käivitamist arvutis aktiveeritakse mobiilseadmes klient, kus valitakse serveri sektsioon. Otsing leiab automaatselt ühendatud arvuti ja jääb üle vaid sellega ühenduse luua.
Rakendus toetab ainult WiFi ja Bluetoothi ning ei sobi muude ühendusviiside jaoks. Lisaks on see saadaval tasuta versioonina koos põhifunktsioonide komplektiga ja tasulise versioonina koos täiustatud tööriistadega.
Multimeediumiklient VLC Direct Pro
Küsimuses, kuidas arvutit telefoni kaudu juhtida, saate kasutada ka VLC-klienti. Tõsi, piirangud kehtivad ainult selle kohta, et pääsete juurde ainult multimeediale ja seda ainult tingimusel, et arvutis käivitatakse samanimeline pleier.

Esialgu peaksite pleieri seadetes kõigi parameetrite kuvamise jaotises, mis asub peamises tööriistakomplektis, valima veebiliidese, mille järel saate sellega nutitelefonist või tahvelarvutist ühenduse luua. Kui mingil põhjusel ühendust ei teki, peate võib-olla sisestama arvuti IP-aadressi.
Mida valida Bluetooth-ühenduse jaoks
Bluetooth-ühendust kasutatakse üliharva (välja arvatud võib-olla ainult failivahetuseks), mistõttu pole mõtet sellel pikemalt peatuda (enamik toiminguid on sarnased eelmiste meetoditega).

Soovitatavatest programmidest võib eraldi välja tuua võimsaima programmi Monect PC Remote, millel on mitu töörežiimi ja mida saab kasutada isegi tänapäevaste arvutimängude jaoks, võttes arvesse nende eripära ja žanri (laskurid, lennusimulaatorid või võidusõit jne). , arvestamata muid võimalusi.
TeamViewer: installimine, konfigureerimine, kasutamine
Lõpuks on meil kõige populaarsem utiliit - tasuta programm TeamViewer. Nagu muudelgi juhtudel, installitakse rakendus nii arvutisse kui ka nutitelefoni, ainsaks erinevuseks on see, et arvutis tuleb installija käivitada administraatorina.

Installimisetapis peate märkima, et rakendus installitakse arvuti kaugjuhtimiseks, ja märkige ka ruut mitteäriliseks (isiklikuks) kasutamiseks. Kontrollimatu juurdepääsu aknas klõpsake lihtsalt nuppu Jätka, mille järel peate koos kinnitusega leidma arvuti nime ja parooli.


Oletame, et valitud on esimene variant. Pärast nende toimingute sooritamist ilmub aken, mis koosneb kolmest osast: teave teie ID ja parooli kohta, rida kaugarvutiga ühenduse loomiseks selle ID sisestamise teel, kõigi saadaolevate arvutite loend. Partneriga ühenduse loomiseks peate sisestama tema ID ja programmi küsitud parooli.
Märkus. Paroolid võivad pidevalt muutuda. Selle vältimiseks peaksite rakenduse seadetes määrama püsiva (staatilise) parooli.

Üldiselt eristub see konkreetne programm kasutajate arvustuste põhjal kadestamisväärse stabiilsuse, samuti lauaarvutisüsteemide või sülearvutite ning nutitelefonide või tahvelarvutite paigaldamise ja kasutamise lihtsuse poolest. Aga paraku on selles salvis kärbes. Paljud kasutajad märgivad, et kui ühendamiseks saadaolevate süsteemide loendis kuvatakse palju arvuteid, keeldub programm täielikult töötamast, väidetavalt pigem kommertskasutuse kui isikliku kasutamise tõttu (näiteks kui mängite meeskonnana mobiilseadmeid kasutades). Statsionaarsete süsteemide ühendamisel see nii ei ole. See on aga ainus, ehkki väga tõsine puudus.
Järeldus
See on kõik, mis puudutab arvutitega kaugühenduse loomist. Kaasaegsed telefonid ja tahvelarvutid, kui neile on installitud vastav tarkvara, teevad sellised protseduurid probleemideta.
Mida peaksin kasutama? Ma arvan, et see on ikkagi TeamViewer, kuna sellel programmil on kõige rohkem eeliseid ja ülaltoodud probleemid ühe terminaliga sidumisel puuduvad.
Kasutada saab ka muid programme. Kuid Chrome'i jaoks peate lisaks installima brauseri, Unified Remote ei toeta mõnda suhtlusviisi, VLC-klient pakub aktiivse mängija sisule ainult osalist juurdepääsu ja Bluetoothi ühendusi on soovitatav kasutada näiteks siis, kui soovite muuta oma nutitelefon tavaliseks arvuti või sülearvuti juhtpaneeliks ning kasutada nutitelefoni ka mängude juhtkonsoolina.
Tänapäeval pole selline funktsioon nagu teise arvuti juhtimine Interneti kaudu midagi üllatavat. Seal on palju tasuta kaugjuurdepääsusüsteeme, mis võimaldavad Interneti või kohaliku võrgu kaudu hõlpsalt teavet kasutajate vahel edastada ja erinevaid toiminguid teha mõnes teises seadmes.
See funktsioon on eriti vajalik näiteks siis, kui keegi, kes pole eriti kursis operatsioonisüsteemi sätetega, proovib parameetreid muuta. Et mitte raisata tohutult aega selgitustele, saate lihtsalt ja sekunditega ise vajalikud valikud paika panna. Sellised utiliidid on nüüd asendamatud kaugtöö tegemiseks, näiteks saate vältida aja raiskamist kontorisse reisimisele, kodust töö tegemisele, süsteemiadministraatoriks olemisele ja põhiarvuti haldamisele koduarvutist. Kõik andmed on igal hetkel kättesaadavad. Turvalisuse pärast pole vaja muretseda – kogu info allub usaldusväärsele krüpteerimisele, kõik andmed edastatakse rangelt konfidentsiaalselt. Selliseid kommunaalteenuseid saab kasutada ka suhtlemiseks, säästes raha kõneside pealt.
Teise arvuti juhtimiseks on palju programme, vaatleme viit kõige populaarsemat, teeme analüüsi ning märgime ära plussid ja miinused.
See programm on kasutajate seas võib-olla kõige populaarsem ja on pikka aega olnud liidripositsioonil. Põhimõtteliselt on selleks põhjust – funktsionaalsus on tõesti hea. Utiliit ei kaalu palju, laadib kiiresti alla ja on vabalt saadaval. Lisaks pole installimist vaja, saate kohe alustada ja töötada. Sellest lähtuvalt on liides ja funktsioonid ligipääsetavad ka kõige kogenematumale kasutajale. Pärast käivitamist ilmub aken selle arvuti ID ja parooliga ning aken teise seadme vastavate andmete sisestamiseks.

Rakendusel on palju eeliseid. Näiteks võimaldab see faile üle kanda, vestelda, ekraani jagada ja palju muud. Samuti saate seadistada seadmele 24/7 juurdepääsu režiimi; see funktsioon on kasulik süsteemiadministraatoritele. Väärib märkimist üsna suur töökiirus, võimalus töötada kõigil mobiiliplatvormidel ja operatsioonisüsteemidel. Samuti on palju rohkem lisafunktsioone, mis on kaugjuurdepääsu jaoks kasulikud.
Loomulikult pole puudustest pääsu. Loetleme mõned neist. Peaasi, et kuigi utiliit on vabalt saadaval, ei tohiks seda ärilistel eesmärkidel kasutada. Seda punkti arvesse võttes tekib palju raskusi. Näiteks võib töö blokeerida, kui programm hindab teie tegevust kommertslikuks. Funktsionaalsuse laiendamine pole enam tasuta. Samuti ei saa te 24-tunnist juurdepääsu tasuta seadistada. Rakenduse täielikuks kasutamiseks peate maksma ja summa pole nii väike.
Seega, hoolimata kõigist eelistest, ei sobi see rakendus alati pikaajaliseks kasutamiseks. Kuid kui teil on vaja teha mõni toiming kaugjuurdepääsu kaudu, on see ideaalne valik.
Kui soovite töötada pikka aega, peate kas maksma täisversiooni eest või olema valmis, et administraator lõpetab kasutamise igal ajal.
Kuni viimase ajani oli TeamViewer ilmselt ainus omataoline korralik programm. Või reklaamiti ja reklaamiti seda nii palju, et see lihtsalt varjutas kõik konkurendid. Tänapäeval on aga areenil teisigi kommunaalteenuseid, mis pole eelmisest kehvemad ja mõnes mõttes isegi paremad. Üks neist Supremodest.

Programm ei erine praktiliselt populaarsest TeamViewerist, seda on sama lihtne kasutada, sellel on lihtne ja arusaadav liides, see on kaasaskantav, ei vaja installimist ja on igal ajal valmis tööd alustama. Rakendus ei installi oma teenuseid. Tööruumi kuvamiseks teises arvutis, vestluse ja muude funktsioonide kuvamiseks on täisekraanirežiim. Tähelepanu väärib ka kiirus - see on suurem kui eelmisel utiliidil - failid edastatakse eriti lihtsalt ja kiiresti. Teine eelis, mida paljud kasutajad hindavad, on ainult numbritest koosnev parool, ükskõik kui kummaliselt see ka ei kõlaks. Mõni hülgas isegi populaarse konkurendi ja läks just selle punkti tõttu üle Supremole. ma seletan. Kellegi teise arvuti juhtimiseks peate hankima parooli ja edastama selle koos ID-numbriga teisele kasutajale. (Algoritm on mõlemas programmis sama.) Erinevus seisneb selles, et TeamViewer genereerib paroolid ladina tähestikust ja numbritest, samas kui Supremo piirdub numbritega. Muidugi tundub kohe, et see pole oluline, kuid need, kes seisavad silmitsi katsetega parooli eakatele sugulastele üle kanda, peavad seda argumendiks. Numbrite dikteerimine on palju lihtsam kui keerulise parooli dikteerimine. Eriti neile, kes SMS-i ei kasuta ega kujuta ette näiteks tähtede “J” ja “g” erinevusi. Ja see pole intelligentsuse, vaid vanuse küsimus.
Loomulikult on TeamVieweril ka paroolisüsteemi lihtsustamise jne sätted, kuid selles programmis on kõik lihtsustatud.
Utiliidi saate tasuta alla laadida otselingi kaudu arendaja ametlikult veebisaidilt. Faili suurus on 2-3 MB.
Supremo tööalgoritm (sarnane TeamVieweriga)
Teise arvuti kaugjuhtimiseks peab programm olema mõlemas seadmes.
- Käivitage utiliit ja klõpsake installijal, kinnitage litsentsinõuetega nõustumine.
- Järgmine samm on klõpsata kasutatavas arvutis "Start".
- Saate salakoodi ja ID, seejärel jagate neid sarnaselt mõtlevate kasutajatega.
- Teie “sõber” peab sisestama sinult saadud andmed reale “Partner ID” ja looma ühenduse.
- Seejärel peab ta sisestama parooli, samal ajal näete akent, mis palub teil toiming kinnitada (see kaob automaatselt kümne sekundi pärast). Pärast seda saab teie sõber täieliku juurdepääsu teie arvutile, nii visuaalse kui ka tehnilise.
Nüüd saab see teie nimel teha mitmesuguseid konfiguratsioone: tarkvara installimine ja desinstallimine, registri puhastamine, isiklike failide vaatamine jne. Tema ette ilmub teie monitoriga peidetud aken, mida ta saab sellel klõpsates laiendada. Soovitan kõik visuaalsed efektid (Aero, tapeet jne) välja lülitada, kuna arvutitevaheline edastuskiirus halveneb märgatavalt. Kirjavahetuse jaoks saate lubada vestluse, failide edastamiseks saate käivitada failihalduri.
Üsna mugav ja praktiline utiliit kasutamiseks, mis koosneb mitmest podcastist. Esimene osa on server, me installime selle kohe ja käivitame selle kellegi teise arvutis, teine on Viewer, mis võimaldab teil juhtida teist arvutit. Utiliit nõuab veidi rohkem teadmisi kui teised programmid. Serveriga töötamine polegi nii keeruline, kasutaja ID saab ise määrata, programm jätab andmed meelde ja ei nõua enam info uuesti sisestamist ja kinnitamist. Tasuta versioon isiklikuks kasutamiseks - LiteManager Tasuta.

Lisaks kaugreguleerimisele, vestlusele, andmete eksportimisele ja registri puhastamisele on mitmeid huvitavaid funktsioone: monitoride hõivamine, inventuur, kaugkustutamine. Tasuta kasutamine on saadaval kolmekümne arvutiga töötamiseks, programmi aja jooksul pole piiranguid, on konfiguratsioonifunktsioonIDühiskasutuseks. Tasuta ja äriliseks kasutamiseks.
Puudused praktiliselt puuduvad, kuid tasuta versiooni mõningaid ebamugavusi põhjustavad vähenenud võimalused enam kui kolmekümne arvutiga töötamisel. Üldiselt on programm administreerimiseks ja kaugjuhtimiseks üsna mugav ja tõhus.
Ammy admin
Utiliit on samuti identne TeamVieweri programmiga, kuid seda on palju lihtsam kasutada. Peamised funktsioonid on: Vestlus, failiedastus, kaugarvuti vaatamine ja haldamine. Kasutuslihtsus ei nõua tõsiseid teadmisi, saate seda kasutada nii kohapeal kui ka veebis.

Puuduseks võib tunduda piiratud tööaeg, mis äritegevuse eest tasutakse. Tõenäoliselt on parem mitte kasutada esitatud utiliiti tõsiste manipulatsioonide jaoks.
Üks algsetest tasulistest kaugarvutiga manipuleerimise programmidest, mis on loodud operatiivseks haldamiseks ja rõhuasetusega turvalisusele. Utiliit koosneb kahest osast: server ja klient. Programmi põhiülesanne on töötada IP-aadressiga, installimine on vajalik. Ilma erioskusteta on kõigist funktsioonidest raske aru saada, seega ei sobi see algajatele kasutajatele.

Ootuspäraselt töötab programm tänu graafikadraiverile suurel kiirusel, praktiliselt ilma viivituste ja hangudeta. Sisseehitatud Inteli AMT-tehnika võimaldab teil pääseda juurde kellegi teise arvuti BIOS-ile ja teha selle abil erinevaid toiminguid. Programmil pole peale töökindluse ja turvalisuse erakordseid funktsioone. Sisseehitatud põhirežiimid: vestlus, failide eksport, kaugjuhtimispult.
Vigu on mitmeid: mobiilse kliendi puudumine ja töö ilma IP-aadressita, tasuta versioon on saadaval vaid kuu aega, graafilised piirangud keelavad isikupärastamise (monitor võib pimedaks minna), utiliidiga töötamiseks on vaja kogemusi.
Seega võime järeldada, et kogenud kasutajad peaksid seda programmi kasutama arvutite kohalikus režiimis haldamiseks. Internetis surfamiseks peate suure tõenäosusega looma VPN-tunneli.
Põhimõtteliselt võite mainida veel vähemalt 5 programmi, kuid sellel pole mõtet: kõiki vajalikke funktsioone täidavad ülaltoodud utiliidid. Nende programmide funktsionaalsus ei ole väga erinev. Mõned on täiesti tasuta, kuid neil on oma puudused, teistel on täiustatud funktsioonid, kuid peate maksma. Lisaks on mõnel litsents aastaks, nii et pikaajaliseks kasutamiseks peate selle uuendama. Seega peaksite valima oma eesmärgi põhjal. Need programmid sobivad üsna hästi mitteäriliseks kasutamiseks. Võite isegi mitut korraga kombineerida.