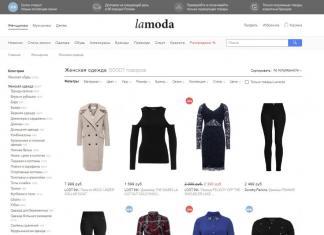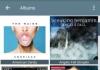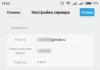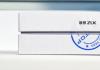Kuidas saada teada oma arvuti või sülearvuti omadused? Väga lihtne. Lisaks on arvuti või sülearvuti tehniliste parameetrite vaatamiseks palju võimalusi. Esiteks on Windows 7, 8 ja 10 sisseehitatud 4 tööriista, mille abil saate teada oma arvuti omadused. Teiseks on olemas spetsiaalsed programmid, mis näitavad absoluutselt kogu teavet arvuti või sülearvuti kohta. Seetõttu käsitleme allpool lihtsamaid viise, kuidas saate teada, milline videokaart, RAM, protsessor jne teil on.
Miks see vajalik on? Kõige sagedamini peate teadma oma sülearvuti või personaalarvuti omadusi:
- mängude installimine (et aru saada, kas need sobivad teie juhtumile või mitte);
- videokaardi draiveri värskendused (peate teadma selle mudelit);
- uue RAM-i ostmine (soovitatav on installida sama tase, mis teil juba on);
- vana arvuti või sülearvuti müük (et anda ostjale kogu vajalik teave).
Saate vaadata oma arvuti atribuute ilma eriprogrammide ja utiliitideta. Õnneks on Windowsil endal selleks palju lihtsaid tööriistu. Alustame ehk neist.
Allpool kirjeldatud meetodid on toodud näitena operatsioonisüsteemiga Windows 7. Kuid saate neid kasutada ka operatsioonisüsteemides Windows 8 ja 10.
Süsteemi info
Nii et Windows 7 arvuti omaduste väljaselgitamiseks tehke järgmist.

Nagu näete, on peamised omadused näidatud neil kahel vahekaardil. Kui vajate muid parameetreid, otsige neid teistest jaotistest.
Kontrollpaneel
Teine meetod on samuti väga lihtne. Arvuti omaduste vaatamiseks opsüsteemis Windows 7 minge Start - Control Panel - System (või paremklõpsake otseteel "Minu arvuti" ja minge "Atribuudid").

Ilmub uus aken, mis näitab teie protsessorit, installitud RAM-i hulka, Windowsi versiooni ja tüüpi. Teave on aga jällegi puudulik.

seadmehaldus
Teine viis Windows 7 arvuti atribuutide vaatamiseks on seadmehalduri kaudu. Selle avamiseks minge Start - Juhtpaneel - Seadmehaldur.

Ilmub järgmine aken, kus saate vaadata vajalikke tehnilisi parameetreid. Näiteks protsessor, videoadapter (nii nimetatakse videokaarti) jne.

DirectX-i diagnostikatööriist
Ja viimane viis sülearvuti või personaalarvuti atribuutide vaatamiseks sisseehitatud Windowsi tööriistade abil:


Kõigil neil meetoditel on üks ühine puudus - need näitavad arvuti kohta liiga vähe teavet. Lisaks on parameetrid hajutatud erinevatele vahekaartidele (peate neid otsima).
Seetõttu on allpool veel 3 kasulikku utiliiti, mille abil saate vaadata arvuti või sülearvuti süsteemiomadusi.
Programmid arvuti parameetrite vaatamiseks
Pean kohe märkima, et sellised utiliidid töötavad kõigis operatsioonisüsteemides - Windows 7, 8, 10 ja isegi XP. Lisaks ei huvita neid, mis marki sülearvuti teil on: Asus, Acer, Samsung, Dell, HP Pavilion, Lenovo jne. Ühesõnaga, need programmid on universaalsed. Seetõttu saate neid ohutult kasutada mis tahes arvutis või sülearvutis.
Piliform Speccy
Speccy on üks parimaid programme arvuti spetsifikatsioonide vaatamiseks. Lõppude lõpuks, ta:
- tasuta (on kaasaskantav versioon);
- toetab erinevaid arvuteid, sülearvuteid ja netbooke;
- täiesti vene keeles.
Ja mis kõige tähtsam, see utiliit näitab kõiki arvuti tehnilisi omadusi:
- protsessori mudel, sagedus, temperatuur;
- OS-i versioon;
- RAM-i maht ja sagedus;
- täielik teave emaplaadi kohta;
- videokaardi mudel;
- monitori eraldusvõime;
- kõvaketta täisnimi ja selle maht.

Ja seda kõike ühel vahekaardil. Ja vajadusel saad komponentide kohta täpsemat infot avades vasakpoolses menüüs soovitud jaotise.
AIDA64 Extreme
Veel üks suurepärane programm, mille abil saate vaadata sülearvuti või arvuti omadusi. See on tasuline, kuid on 30-päevane prooviperiood (enamikul juhtudel piisab sellest perioodist). Lisaks on olemas kaasaskantav versioon (ei vaja installimist).
Näitab absoluutselt kõiki arvuti parameetreid kuni väikseima detailini. Näiteks kui soovite osta täiendavat RAM-i, siis AIDA64-s saate selle kohta kõike teada: täisnimi, sagedus jne. Sarnast teavet kuvatakse protsessori, videokaardi ja monitori kohta.

Muide, see programm näitab muuhulgas ka komponentide temperatuuri (vahekaardil "Andurid"). See on väga kasulik, kui teie arvuti või sülearvuti hakkab ootamatult halvasti tõrjuma ja peate kontrollima, kas protsessor või videokaart kuumenevad.

PC viisard
Ja viimane programm selles loendis, mille abil saate vaadata oma arvuti omadusi opsüsteemides Windows 10, 8, 7, on PC Wizard. Funktsionaalsuse poolest on see üks võimsamaid ja võrdne tasulise AIDA64-ga. See näitab ka absoluutselt kõiki teie arvuti süsteemiomadusi.

Ainus negatiivne on see, et ta mõtleb liiga kaua. Programm on veidi aeglane, reageerib aeglaselt kasutaja toimingutele (mõnikord peate ootama 10 sekundit) ja see on tüütu. Kuigi kui seda kasutatakse harva, ei mängi see puudus mingit rolli.
Järelduse asemel
See on kõik. Nüüd teate, kust vaadata arvuti omadusi opsüsteemides Windows 7, 8 ja 10, aga ka 3 suurepärast programmi, mis näitavad kõigi komponentide kohta vajalikku teavet. Seega, kui teil on äkki vaja välja selgitada videokaardi täpne mudel, RAM-i omadused või protsessori temperatuur, valige lihtsalt sobiv meetod.
Teatud programmide, mängude käitamiseks või teatud protsesside tegemiseks peavad arvuti riist- ja tarkvara vastama teatud nõuetele. Et teada saada, kuidas teie süsteem nendele omadustele vastab, peate üle vaatama selle parameetrid. Uurime, kuidas seda Windows 7 arvutis teha.
Arvuti parameetrite vaatamiseks opsüsteemis Windows 7 on kaks peamist võimalust. Esimene on spetsiaalse kolmanda osapoole diagnostikatarkvara kasutamine ja teine hõlmab vajaliku teabe hankimist otse operatsioonisüsteemi liidese kaudu.
1. meetod: kolmanda osapoole programmid
Alustame arvutiparameetrite vaatamise võimaluste uurimist kolmandate osapoolte programmide abil, valides ühe populaarseima - AIDA64. Kasutades seda tarkvara näitena, käsitleme toimingute algoritmi.


2. meetod: süsteemi sisemine funktsionaalsus
Arvuti peamisi parameetreid saab vaadata ka kasutades eranditult süsteemi sisemist funktsionaalsust. Tõsi, see meetod ei suuda endiselt pakkuda nii suurt hulka teavet kui kolmanda osapoole spetsiaalse tarkvara kasutamine. Lisaks tuleb märkida, et vajalike andmete saamiseks peate kasutama mitmeid OS-i tööriistu, mis pole kõigile kasutajatele mugav.


Samuti saate tööriista abil määrata süsteemi kohta lisateavet "DirectX-i diagnostikatööriist".
- Numbrikombinatsioon Win+R. Sisestage väljale:
Klõpsake "OKEI".
- Avanevas aknas vahekaardil "Süsteem" saate vaadata mõningaid andmeid, mida nägime arvuti atribuutides, aga ka mõnda muud, nimelt:
- Emaplaadi tootja nimi ja mudel;
- BIOS-i versioon;
- Lehefaili suurus, sealhulgas vaba ruum;
- DirectX versioon.
- Kui lähete vahekaardile "Ekraan" Esitatakse järgmine teave:
- Videoadapteri tootja ja mudeli nimi;
- selle mälu suurus;
- Praegune ekraani eraldusvõime;
- Monitori nimi;
- Luba riistvaraline kiirendus.
- Vahekaardil "Heli" kuvatakse teave helikaardi nime kohta.
- Vahekaardil "Sisenema" annab teavet arvutihiire ja klaviatuuri kohta.





Kui vajate ühendatud seadmete kohta üksikasjalikumat teavet, saate seda vaadata, minnes aadressile "Seadmehaldus".


Teavet arvutiparameetrite kohta, mida ei saa ülalkirjeldatud tööriistadega vaadata, saab hankida spetsiaalse käsu sisestamisega "Käsurida".
- Klõpsake uuesti "Alusta" ja minge üksuse juurde "Kõik programmid".
- Avanevas loendis sisestage kataloog "Standard".
- Leidke üksus sealt "Käsurida" ja klõpsake sellel RMB. Avanevas loendis valige administraatorina aktiveerimise suvand.
- IN "Käsurida" sisestage väljend:
vajuta nuppu Sisenema.
- Pärast seda oodake mõnda aega, kuni "Käsurida" Süsteemiteave laaditakse alla.
- Andmed on laaditud "Käsurida", kattuvad suures osas arvuti atribuutides kuvatud parameetritega, kuid lisaks näete järgmist teavet:
- OS-i installimise kuupäev ja viimase laadimise aeg;
- Süsteemi kausta tee;
- Praegune ajavöönd;
- Süsteemi keel ja klaviatuuripaigutus;
- Kataloog, kus otsingufail asub;
- Installitud värskenduste loend.






Teavet Windows 7 arvuti parameetrite kohta saate kas kolmanda osapoole spetsiaalsete programmide või OS-i liidese kaudu. Esimene võimalus võimaldab teil saada rohkem teavet ja lisaks on see mugavam, kuna peaaegu kõik andmed on saadaval ühes aknas, minnes vahekaartidele või jaotistele. Kuid samal ajal on enamikul juhtudel süsteemitööriistade abil nähtavad andmed paljude ülesannete lahendamiseks üsna piisavad. Sel juhul ei pea te installima kolmanda osapoole tarkvara, mis süsteemi täiendavalt laadib.
Olete ostnud uhiuue arvuti või sülearvuti ja soovite kontrollida peamisi omadusi passis kirjutatuga; või Peate välja selgitama, milline videokaart on seadmesse installitud, või välja selgitama põhilised võrguparameetrid. Üldiselt, olenemata põhjusest, vaatleme selles artiklis mitmeid viise, mis aitavad teil välja selgitada arvuti peamised omadused.
Seda saab teha kas operatsioonisüsteemi sisseehitatud utiliitide või spetsiaalsete programmide abil.
Kontrollpaneel
Selle meetodi abil arvuti põhiomaduste vaatamiseks minge jaotisse "Start" - "Kontrollpaneel". Järgmisena minge jaotisse "Süsteem".
Järgmises aknas kuvatakse põhiteave arvuti kohta: protsessori tüüp ja sagedus, RAM-i maht, süsteemi bitimaht. Seejärel saate linki jälgida "Seadmehaldus".

Seadmehalduris saate vaadata, milline riistvara on teie arvutisse installitud, kuidas see töötab, eemaldada, värskendada või tagasi võtta draivereid.

Süsteemi info
Sisseehitatud utiliidi abil saate vaadata ka oma arvuti omadusi. "Süsteemi info". Selleks vajutage klahvikombinatsiooni Win + R ja sisestage aknas "Run" käsk msinfo32, klõpsake "OK".

Avaneb põhiaken. Vahekaardil "Süsteemi info" Näete süsteemi peamisi parameetreid.

Avage ka teised vahelehed. Kui avate “Komponendid” - “Ekraan”, näete installitud videokaardi parameetreid.

Avage “Komponendid” – “Võrk” – “Adapter” ja lugege ühendatud võrgu parameetrite kohta.

DirectX
Võite kasutada ka teist standardset utiliiti "DirectX". See on diagnostikatööriist, mis aitab teil hankida teavet installitud komponentide ja draiverite kohta ning probleemi korral annab sellest teada.
DirectX-i diagnostikatööriista avamiseks tippige Win+R ja sisestage reale käsk dxdiag, klõpsake nuppu OK.

DirectX-i esmakordsel kasutamisel kuvatakse teabeaken, mis palub teil kontrollida, kas draiverites on digitaalallkiri. Võite klõpsata "Jah".
Vahekaardil "Süsteem" näete, milline operatsioonisüsteem on teie arvutisse installitud, ja BIOS-i versiooni, protsessori tüüpi ja sagedust, RAM-i mahtu ja saalefaili.

Vahekaardil "Ekraan" kuvatakse installitud videokaardi parameetrid. Siin näete, millised draiverid on selle jaoks installitud. Kui mõned programmid töötavad väga aeglaselt või üldse mitte, pöörake tähelepanu DirectDraw, Direct3D või AGP tekstuurikiirenduse võimalustele – need peaksid olema lubatud.

Vahekaardil Heli kuvatakse teave kõlarite kohta. Kui teie hiir või juhtkang ei tööta, minge vahekaardile "Sisend" ja veenduge, et see oleks seal kuvatud. Vastasel juhul installige seade uuesti, järgides tootja soovitusi, või eemaldage USB-seade ja sisestage see uuesti.

Erinevad programmid
Samuti saate spetsiaalsete programmide abil teada saada oma arvuti omadused. Kõige levinum kasutajate seas on AIDA64. Võite kasutada ka PC Wizardi ja Everesti programme või tasuta CPU-ID ja CPU-Z programme.
Kasutage erinevaid meetodeid ja olen kindel, et saate oma arvuti või sülearvuti omaduste kohta palju uut teada.
Kasutajal võib olla vaja erinevatel juhtudel teada arvuti omadusi. Uue mängu või programmi installimisel näeme süsteeminõuete loendit, millele arvuti peab mugavaks tööks vastama. Draiverite värskendamine või versiooniuuenduse jaoks komponentide valimine on seadme tehnilisi parameetreid teadmata võimatu. Kui mõistate, kuidas vaadata Windows 10 arvuti omadusi, saate neid probleeme lahendada ilma välise abita.
Võimalus hankida vajalikku konfiguratsiooniteavet on ette nähtud operatsioonisüsteemis endas. Esiteks, teeme seda ilma programmideta, kasutades ainult Windowsi sisseehitatud tööriistu.
Süsteemi omadused
Arvuti lühiomadused on esitatud jaotises "Süsteemi atribuudid". Kümneses on see olemas vanas ja uues liideses.
- Avage klahvikombinatsiooni Win + X abil menüü Power User ja valige märgitud link meile vajaliku parameetrite jaotise juurde.

- Ilmunud aken sisaldab teavet, mis võimaldab teil teada saada protsessori mudelit ja sagedust, RAM-i suurust ja kasutatava OS-i bitisügavust.

- Klassikalise liidese fännid võivad selle teabe esitamiseks valida mõne muu valiku. Kasutame dialoogiboksi Käivita. Sisestage sellesse sõna "control" nagu ekraanipildil näidatud ja avage eelmistest versioonidest tuttav juhtpaneel.

- Otsime ekraanipildil näidatud jaotist ja läheme sellesse.

- Aken sisaldab sama üldist teavet kasutatava operatsioonisüsteemi konfiguratsiooni, versiooni ja bitisisalduse kohta. Kui olete kunagi mõelnud, kuidas sülearvuti operatsioonisüsteemi teada saada, siis siit leiate vastuse.

Nende meetodite abil saadud teave erineb ainult esitluse vormis, seega saab kasutada mis tahes võimalust.
seadmehaldus
Üksikasjalikum teave mõne komponendi kohta on saadaval seadmehalduris. See teave võib olla kasulik tarkvara süsteeminõuete kontrollimisel. Näiteks mängude installimiseks peate teadma oma videokaardi mudelit ja seeriat.
- Kiirlink haldurile juurdepääsuks asub kontekstimenüüs Start.

- Leiame videoadapterite jaotise, mis meid huvitab. Laiendage menüüd, et näha selles sisalduvaid kaarte.

See meetod sobib siis, kui peate välja selgitama konkreetse seadme mudeli või kasutatava draiveri versiooni.
Tegumihaldur
Teine süsteemiutiliit, mis võimaldab teil vaadata andmeid oluliste komponentide kohta, on tegumihaldur. Alates Windows 8-st paigutas Microsoft sellesse vahekaardi Performance. See kogub andmeid praegu kasutatavate seadmete kohta.
- Tegumihaldur avatakse, tippides aknas "Run" käsu "taskmgr".

- Teine meetod võib mõnele tunduda mugavam ja hõlmab tegumiriba kontekstimenüü avamist. See avaneb, paremklõpsates hiirega kõikjal, kus pole vahekaarte ega ikoone.

- Kui olete utiliidi valitud meetodil käivitanud, minge vahekaardile „Toimivus”. Vasakul küljel, mida tähistab number 1, kogutakse seadmed, millest andmeid loetakse. Kasutades näitena protsessori numbrit “2”, näeme selle mudelit ja sagedust. Number "3" tähistab piirkonda, mis sisaldab teavet tuumade arvu ja vahemälu suuruse kohta. Graafik näitab reaalajas kasutatud protsessori võimsust ja protsenti.

- Järgmine vahekaart annab meile teavet RAM-i kohta. Number "2" näitab installitud RAM-i koguhulka. Numbriga “3” näidatud alal näeme paigaldatud moodulite töösagedust ja nende vormitegurit.

Samamoodi saate vaadata Wi-Fi kasutusteavet ja GPU teavet.
DirectX
Kui tekib küsimus, kuidas teada saada, milline videokaart teie arvutisse on installitud, peaksite kasutama DirectX-i diagnostikatööriista. Selle süsteemiutiliidi toodetud andmed sisaldavad täielikku teavet multimeediumivõimaluste kohta.
- Nagu enamik Windowsi sisseehitatud jälgimis- ja diagnostikatööriistu, käivitatakse see dialoogiboksis Käivita sisestatud käsu abil. Tippige tekstiväljale "dxdiag".

- Avanevas diagnostikatööriista aknas nimetatakse esimest vahekaarti "Süsteem". Number "1" näitab teavet kasutatava OS-i kohta. Näidatud on versioon, bitisügavus ja järgu number. Sülearvuti kaubamärgi saate teada numbriga “2” tähistatud alal. Samal ajal peate mõistma, et seda müüakse ostjale arusaadava nime all ja tootesarja sisemisel tähistusel pole sellega midagi ühist. See ei näita sülearvuti turundusnime, vaid mudeli numbrit, mille all see tootjalt läbi käib. Numbriga “3” tähistatud teabeplokk võimaldab teil teada saada, millist protsessorit selles arvutis kasutatakse. Siin kuvatakse ka installitud mälu täismaht.

- Vahekaart "Ekraan" on pühendatud andmetele graafikakiirendi ja väljundseadmete kohta. Utiliidi aken ei skaleerita, seega peate kogu kuvatava teabe nägemiseks kerima plokke „Seade” ja „Draiverid”. “Kolmega” tähistatud väli sisaldab kasutatud liideste loendit.

- Mugavuse huvides esitame väljal „1” oleva teabe täieliku väljavõtte. Üleval näeme teavet kasutatud videokaardi tootja ja seeria kohta. Plokk “2” sisaldab teavet ekraani eraldusvõime ja monitori mudeli kohta. Selle nimes olev lühend PnP viitab Plug and Play standardile. Monitorid ei vaja eraldi draiveri installimist, seega pole siin võimalik täpset teavet selle tootja kohta näha.

- Järgmine vahekaart pakub huvi, kui otsime, kust helikaardi andmeid vaadata. See lõpetab teie töö diagnostikatööriistaga.

Mängurakenduste installimisel on sageli vaja dxdiagi toodetud teavet. Iga mäng sisaldab nõudeid graafikarežiimide ja sündmuste õigeks kuvamiseks vajaliku DirectX-i versiooni kohta.
Selle utiliidi töötas välja Microsoft, et aidata süsteemiadministraatoritel arvuti kohta kiiresti teavet koguda. See oli algselt kaasas 32-bitise Windows XP-ga. Selle OS-i 64-bitise versiooni väljalaskmisega ei loonud nad eraldi utiliiti. Tagasiühilduvus võimaldas seda juba kõrgema bitiga süsteemides käitada. Selle tulemusena kasutatakse seda ilma muudatusteta tänapäevases "kümnes".
- Süsteemi kohta teabe saamiseks avage "Run" ja sisestage tekstiväljale "msinfo32".

- Utiliidi peaaken sisaldab põhiteavet arvuti kohta. Ekraanipildil on need rühmitatud nummerdatud plokkideks. Esimene annab teavet OS-i versiooni ja järgu kohta. Teine on teave tootja ja sisemise nime kohta, mille all sülearvuti toodetakse. Kolmas sisaldab teavet protsessori tootja, selle kaubamärgi ja taktsageduse kohta. Neljandal on andmed RAM-i suuruse kohta. Lisaks saate uurida teavet BIOS-i/UEFI versiooni, süsteemifailide asukoha, virtuaalmälu ja OS-i versiooni kohta.

- Kui laiendate järgmisel ekraanipildil märgitud andmeplokki „Komponendid”, pääsete juurde üksikasjalikule teabele mõne arvuti riistvarakomponendi kohta. Näitena kuvatakse üksikasjalik teave videokaardi kohta. Arvestades eelmist utiliiti, oleme mõnda neist juba näinud.

See jaotis sisaldab ka teavet kõigi arvutiga sisemiste või ühendatud seadmete kohta.
Power Shell
Kogu arvuti kohta vajaliku teabe saame käsurea või PowerShelli abil.
- Avage Power User menüü ja minge ekraanipildil näidatud üksuse juurde.

- Sisestage käsk "systeminfo".
- Süsteem töötleb päringut ja edastab andmeid, mis on sarnased MSinfo utiliidi abil saadud andmetega. Lisaks antakse teavet installitud värskenduste ja praeguse võrguühenduse kohta.

Nüüd, kui teate, kuidas standardsete tööriistade abil vaadata Windows 10 arvuti omadusi, saate teha esialgse järelduse. Kasutajale kättesaadavad andmed on mõeldud igapäevasteks tegevusteks. Leiate kiiresti vajaliku teabe OS-i versiooni ja bitisügavuse, protsessori, graafikakiirendi ja RAM-i omaduste kohta. Sellest piisab tarkvara õigeks valimiseks ja installimiseks.
Spetsiaalne tarkvara
Nagu me juba aru saime, on Windowsi abil võimatu hankida üksikasjalikke riistvaraparameetreid. Siin vajame spetsiaalseid programme. Nende abiga saate kogu vajaliku teabe "välja tõmmata". Vaatame sellise tarkvara populaarsemaid ja sagedamini kasutatavaid versioone.
GPU-Z
Ajakohane tasuta utiliit, mis on loodud graafikaadapteri omaduste üksikasjalikuks uurimiseks. Saab töötada ilma paigalduseta.
- Programmi peaaken sisaldab teavet videokaardi kohta, alustades selle nimest ja lõpetades selle töösagedusega.

- Liides on tehtud täielikult inglise keeles, kuid venekeelsete vihjete võimalus on seadetes olemas. Kursori viimisel mis tahes huvipakkuva parameetri kohal kuvatakse teabega hüpikaken.

- Järgmisel vahekaardil on videokaardi andurite näidud, mis kajastavad neid võrgus. Koormust saate jälgida erinevate rakenduste käitamisel. Iga anduri aknas valitakse uuenduse prioriteet.

- Vahekaart "Täpsem" võimaldab teil uurida kaardi tööparameetreid erinevates laadimisrežiimides. Allosas saate rippmenüüst valida adapteri: sisseehitatud või integreeritud. Ülaosas muutuvad laadimisrežiimid.


Viimane vahekaart võimaldab teil saata andmeid videoadapteri töö kohta GPU-Z arendajatele, registreerides esmalt meili.
CPU-Z
Veel üks utiliit, mis ei vaja installimist. Analoogiliselt eelmisega on selge, et see on mõeldud protsessori kohta teabe hankimiseks. Praegune versioon on saadaval arendajate veebisaidil. CPU-Z-l on ingliskeelne liides, kuid tarkvaraportaalidest leiab venekeelsetele kasutajatele kohandatud versiooni.
- Akna esimene vahekaart sisaldab protsessori üldisi omadusi. Andmeid uuendatakse reaalajas. CPU-Z loeb neid süsteemianduritelt ja rühmitab need temaatilistele vahekaartidele.

- Siin kogume andmeid protsessori vahemälu kasutamise kohta erinevatel juurutustasanditel.

- Kolmas vahekaart sisaldab teavet emaplaadi kohta, mis on jagatud plokkideks. Mugavuse huvides on need ekraanipildil tähistatud numbritega. Plokis “1” on näidatud emaplaadi mudel, kiibistik ja Southbridge kaubamärk. Number “2” sisaldab teavet BIOS/UEFI kohta. Näidatud on installitud püsivara tootja, versioon ja väljalaskekuupäev.

- Mälu omadused kuvatakse kahel järjestikusel vahekaardil. “Mälu” sisaldab üldandmeid ja “SPD” analüüsitööriistu. See on kasulik emaplaadi erinevatesse pesadesse paigaldatud sulgude jõudluse võrdlemiseks. Teave võimaldab teil välja selgitada kasutatava RAM-i tüübi, selle töö sageduse ja režiimi.

- Siin on videokaardi üldised parameetrid.

- Viimane ülevaatamise vahekaart sisaldab testimis- ja võrdlustööriistu. Raamiga tähistatud alal saate valida võrdluseks protsessori ja käivitada testi. Noolega näidatud graafikud näitavad jõudlust ühe- ja mitmetuumalises režiimis. Praeguse CPU indikaatorid kuvatakse siniselt.

Tänu üksikasjaliku teabe struktureeritud väljundile on programm populaarne tavakasutajate ja ülekiirendamise fännide seas. Reaalajas töötamine võimaldab jälgida protsessori kiirendamisel tehtud muudatusi.
Piriform Speccy
Riistvara tuvastamise programmi arendab Piriform, ettevõte, mis on tuntud oma CCleaneri puhastusvahendi poolest.
- Installimise ajal ärge unustage hüüumärgiga tähistatud ala linnukest eemaldada, et mitte kogemata arvutisse optimeerijat lisada. Installiakna ülaosas saate kohe määrata liidese keele, milles programm töötab.

- Kui unustasite installimisetapis keelt muuta, tehakse seda seadetes, mis asuvad Piriform Speccy ülemisel paneelil menüüs “Vaade”. Siin saate määrata temperatuuri kuvamise režiimi, lülitades selle Fahrenheitilt Celsiuse kraadile.

- Käivitamisel skannib programm teie arvutit ja täidab akna üldise teabega. Tehnilised andmed sisaldavad teavet installitud operatsioonisüsteemi ja riistvarakonfiguratsiooni põhikomponentide kohta.

- Speccy jaotised on sarnaselt Windowsi kiirnavigeerimise alaga rühmitatud akna vasakusse serva. Andmed operatsioonisüsteemi kohta on suurusjärgu võrra suuremad kui kõik, mida saab sellest standardsete utiliitide abil välja pigistada. Vaadates jaotist "Minu arvuti", leiate OS-i versiooni ja biti sügavuse. Siia ühte aknasse kogutakse kogu teave, mida kasutaja võib vajada.

- Andmed protsessori kohta sisaldavad lisaks nimele ja sagedusele teavet tootmisprotsessi ja emaplaadi ühenduspistiku kohta. Teavet praeguse siini sageduse ja temperatuuri kohta loetakse otse anduritelt ja kuvatakse reaalajas. Iseenesest ei ütle need andmed midagi, kuid nende olemasolul saate kontrollida, kas indikaatorid on selle protsessori mudeli jaoks normaalsed.

- Jaotis "RAM" sisaldab teavet füüsiliste ja virtuaalsete komponentide kohta. RAM-i parameetrid hõlmavad kogu installeeritud võimsust, töösagedust ja mitme kanali tugiteavet. Mõlemat tüüpi mälukasutust kuvatakse reaalajas.

- Teave emaplaadi kohta sisaldab lisaks sellele, mida me juba teiste utiliitide kasutamise kaudu teame, süsteemi üldist temperatuuri.

- Teave süsteemidraivi kohta kuvatakse mugavalt. Programm loeb S.M.A.R.T ülddiagnostilisi andmeid ja kombineerib need temperatuurinäitajatega, annab üldise hinnangu seisundile. Tulemus on näidatud numbri "2" all. Esimeses teabeplokis sisalduv omadus on kasulik kasutajatele, kes usuvad müütidesse SSD-draivide kiire kulumise kohta. Kuvatakse salvestatud käivituste arv ja tõrgete vaheline koguaeg. Tahkisdraivi ressurss arvutatakse esimese väärtuse järgi mitusada tuhat korda. Tööaja garantii algab pärast 1 500 000 töötundi.

- Teave graafikakiirendi töö kohta võimaldab uurida jõudlusprofiilide parameetreid. Ekraanipildil näitab number "1" praegust profiili ja number "2" näitab maksimaalset profiili.

Programm annab kasutajale võimaluse sisemiste andurite jõudluse põhjal üksikasjalikult uurida arvuti ja esmaste diagnostikavahendite omadusi.
AIDA64 Extreme on veel üks multifunktsionaalne programm. Seal on kaasaskantav versioon, mida levitatakse ZIP-arhiivina. Jagamisvarana on AIDA-l 30-päevane prooviperiood.
Kogu kuu jooksul kaetakse mõned mõõdikud juhuslikult meeldetuletustega tarkvara prooviversiooni kasutamiseks. Kuna programmide poolt riistvaraanduritelt saadud teave jääb muutumatuks, muutub ainult esitusviis. Vaatame lähemalt selle programmi funktsioone ja selle erinevusi Piriformi tootest.

- Peaaken on jagatud kaheks piirkonnaks. Iga vasakpoolses puustruktuuris valitud suvand kuvatakse paremal hüperlingina.

- Programmil on rikkalikud sätted, mis võimaldavad teil keelata nende komponentide kuvamise, mis ei ole praegu prioriteetsed. Kokkuvõtliku teabe režiimis peate eemaldama linnukese nende jaotiste juurest, mille andmeid kasutaja ei vaja.

- Erinevalt Speccyst, mis on loodud amatööride huvides oma arvuti riistvarakomponentide vastu, teevad AIDA arendajad kõike professionaalsel tasemel. Iga komponent kuvatakse hüperlingina, millele klõpsates avaneb täiendav menüü. Ekraanipilt näitab seda emaplaadi jaoks. Lingid viivad allalaadimiseks tootja ettevõtte lehtedele tooteteabe või tarkvaraversioonidega.

- Sünteetiliste testide sisseehitatud funktsioon võimaldab kasutada kahte tosinat erinevat meetodit. Testi ajal töötab riistvara konfiguratsioon erinevate koormusparameetritega. Tulemus on antud võrreldes teiste protsessorite ja emaplaadi mudelitega. Kasutades noolega näidatud menüüd “Aruanne”, saab saadud andmed eksportida edasiseks uurimiseks HTML-vormingusse.

- Täiendavad testimisvalikud, sealhulgas üldine süsteemi stabiilsuse test, asuvad peaakna menüüs "Tööriistad".

Kõigi vaatamiseks ja analüüsimiseks saadaolevate parameetrite kohta pakub AIDA Extreme täpset ja üksikasjalikku teavet. Kasutaja ei saa mitte ainult andmeid uurida, vaid ka kohe külastada seadme tootja veebisaiti, et kontrollida saadaolevaid tarkvaravärskendusi. Riistvara konfiguratsiooni testimise võimalus muudab programmi kõigist kaalutletutest silmapaistvaks, muutes selle professionaalseks tööriistaks.
Lõpuks
Vajalike omaduste saamiseks kasutatava meetodi või programmi valik sõltub käsilolevast ülesandest. Lihtsaid andmeid saab hankida Windowsi võimaluste abil. Üksikasjalikku teavet protsessori või videokaardi kohta kuvavad kõige paremini spetsiaalsed CPU-Z ja GPU-Z. Täieliku süsteemiaruande saate tasuta Piriform Speccy abil. Tõsiste testimisega seotud ülesannete jaoks sobib AIDA64.
Video
Kirjeldatud diagnostikaprogrammide kasutamise funktsioonide paremaks mõistmiseks soovitame vaadata allolevat videot.
Paljud kasutajad mõtlevad näiteks kasutatud seadmeid ostes, kuidas arvuti või sülearvuti riistvara omadusi välja selgitada, et mitte hätta sattuda. Seda tehakse üsna lihtsalt, kasutades mitut põhimeetodit, mis on kasulikud igale kasutajale, olenemata olukorrast.
Kuidas vaadata arvutisätteid opsüsteemis Windows 7: lihtsaim meetod
Võtame aluseks Windows 7 süsteemi, kuigi antud juhul see üldiselt erilist rolli ei mängi.
Nii et Windows 7 vaatamise küsimuse lahendamisel on iga kasutaja jaoks kõige lihtsam ja ligipääsetavam meetod menüü kasutamine, mis avatakse arvutiikoonil paremklõpsates. Siin näete operatsioonisüsteemi RAM-i ja installitud muudatusi.

Kui teil on vaja kettaruumi hinnata, pole midagi lihtsamat, kui minna standardse "Exploreri" juurde, kus sama paremklõpsates ketta või partitsiooni tähel, avage vastav menüü. Kuid see on ainult esialgne teave.
Kus ma saan näha juhtpaneelil Windows 7 arvuti sätteid?
Samuti saate vaadet kopeerida juhtpaneelil, helistades sellele algsest käivitusmenüüst või konsooli "Käivita" kaudu (Win + R), kasutades käsku Control (see töötab kõigis Windowsi süsteemides).
Siin peate viitama jaotisele "Süsteemid ja turvalisus", kus esitatakse vajalikud parameetrid. Kui aga kõiki neid omadusi tähelepanelikumalt vaadata, on lihtne aru saada, et tegemist on sama menüüga, mis esimesel juhul välja kutsuti.
Kuidas teada saada BIOS-is installitud seadmete omadused
Kui te ei võta OS-i arvesse, saab küsimuse, kuidas Windows 7 või mõnel muul platvormil arvuti parameetreid teada saada, lahendada lihtsalt esmase BIOS-i sisend-/väljundsüsteemi sisestamisega.

Siin kuvatakse kõigi arvutis olevate seadmete peamised omadused, isegi kui need on välja lülitatud.
Süsteemi info
Mis on veel üks viis Windows 7-s kõige üksikasjalikuma teabe hankimiseks?

Selleks peate kasutama süsteemiteavet. Sellele jaotisele saate helistada samast "Juhtpaneelist", kuid lihtsaim viis on sisestada menüüsse "Käivita" rida msinfo32. Siin näidatakse mitte ainult põhiseadmete parameetreid, vaid ka BIOS-i, SMBIOS-i versioone, arvuti nime, süsteemi sihtkaustasid, draivereid jne.
Seadete määramine seadmehalduris
Kui see valik kasutajale mingil põhjusel ei sobi, saab Windows 7 arvutisätete vaatamise probleemi lahendada, helistades seadmehaldurisse. Saate sellele uuesti juurde pääseda tavalise juhtpaneeli kaudu, kuid veelgi lihtsam on sisestada käsk devmgmt.msc konsoolis Run.

Ja siin on teave juba rühmitatud seadme tüübi ja installitud draiverite järgi. Muide, siin saate jälgida seadmeid, millel on probleeme, vaadata kogu teavet installitud draiverite ja nende failide kohta, installida probleemseid komponente jne. Kõigi arvutisüsteemis olevate komponentide vaatamiseks peate kasutama kuva peidetud rida vaatemenüüs seadmed.
DirectX
Teine meetod Windows 7 arvutisätete vaatamise küsimuse lahendamiseks on DirectX-i silla dialoogiboksi kasutamine, mille enamik kasutajaid unustab või ei tea sellest üldse.

Sisenemiseks kasutage samas Käivita menüüs käsku dxdiag, misjärel suunatakse kasutaja põhiinfoaknasse. Selle lähenemisviisi hea külg on see, et siin saate mitte ainult välja selgitada süsteemi komponentide põhiparameetrid, vaid ka läbi viia mitmeid teste (näiteks saate kontrollida graafikakiirendit 3D või GPU parameetrite põhjal).
Kolmandate osapoolte kommunaalteenused
Lõpuks, kui kasutajale ei meeldi kõik ülalkirjeldatud võimalused, võite kasutada spetsiaalseid tarkvaratooteid, mis on spetsiaalselt välja töötatud mis tahes arvutiseadme süsteemiteabe hankimiseks.

Nende hulgas väärivad eriti tähelepanu sellised programmid nagu Everest, CPU-Z ja nende analoogid. Kõige huvitavam on see, et paljud selle klassi utiliidid on võimelised jälgima ka näiteks videokaardi keskprotsessori või protsessorisüsteemi temperatuurinäitajaid, reguleerima jahutitesse paigaldatud ventilaatorite kiirust, jälgima RAM-i kasutamist jne. Ja mõned võivad isegi riistvara kiirendada, mida väga sageli kasutavad overlockerid, kes ei soovi füüsiliste meetoditega installitud seadmete tööd segada, vaid kasutavad selleks eranditult tarkvaratooteid.
Järeldus
Arvuti parameetrite vaatamise probleemi Windows 7-s saab lahendada mitmel lihtsal viisil. Siin on küsimus teistsugune: millist teavet kasutaja installitud seadmete kohta vajab? Kõige üksikasjalikuma teabe saamiseks peate kahtlemata kasutama süsteemiteavet ja üldsätete vaatamiseks kasutama arvuti atribuute. Lihtsaima riistvaratesti jaoks sobib DirectX, kuid kui teete kiirendamist, ei saa te ilma kolmanda osapoole tarkvarata hakkama. Jah, ja peate valima ainult kitsalt keskendunud kommunaalteenused. Näiteks ventilaatori kiiruse juhtimiseks pole midagi paremat kui utiliit SpeedFan ja graafikakiirendite jaoks peate kasutama tippkoormusega testimisprogramme.