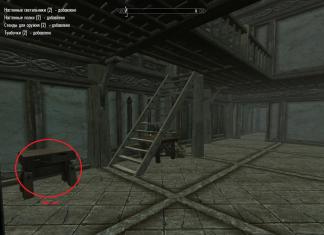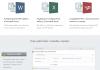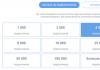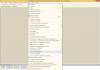Saate muuta taanet – lõikude vahelist kaugust – vasakul või paremal, samuti vahekaugust dokumendis. Samuti saate veerises suurendada või vähendada üksiku lõigu või lõikude rühma taanet.
|
Intervall |
|
|
Määrab lõigu ees oleva vahekauguse. |
|
|
Määrab lõigu järel vahekauguse. |
|
|
Interline |
Valige vallalineühekordseks vahekauguseks. Terve dokumendi jaoks üksiku ruumi kiireks esiletõstmiseks vaadake teemat Üksik tühik dokumendis. |
|
Kui soovite seada teksti reavahe pooleteisekordseks reavaheks, valige 1,5 rida. |
|
|
Teksti kahekordse reavahe määramiseks valige Kahekordne. Teavet selle kohta, kuidas kiiresti kogu dokumendile topeltvahesid määrata, leiate teemast Topeltvahed dokumendis. |
|
|
Rea suurima tähemärgi või graafika mahutamiseks vajaliku minimaalse reavahe määramiseks valige Minimaalne ja sisestage väärtus väljale tähenduses. |
|
|
Punktides väljendatud fikseeritud reavahe määramiseks valige täpselt. Näiteks kui teksti fondi suurus on 10 punkti, saate reavaheks määrata 12 punkti. |
|
|
Reavahe määramiseks kordajaks, mis on väljendatud arvuna, mis on suurem kui üks, valige Faktor ja sisestage väärtus väljale tähenduses. Näiteks kui seate reavaheks 1,15, suureneb reavahe 15 protsenti ja kui määrate reavaheks 3, suureneb see 300 protsenti (kolmekordne). |
|
|
Ära lisa |
Kui te ei soovi lõikude vahele lisaruumi, märkige ruut Ärge lisage lõikude vahele tühikut. |
Selles artiklis
Lõigu esimese rea taane

Taane kõik lõigu read, välja arvatud esimene
Saate luua taande, st lisada taande mitte lõigu esimesele reale, vaid järgmistele ridadele.
Wordi dokumendis tehtud valede tekstimuudatuste tõttu seisavad kasutajad sageli silmitsi suurte sõnadevaheliste tühikute probleemiga.
Põhimõtteliselt tuleks tühikute suurust muuta, sest tekst pole esteetiliselt ilus. Muidugi pole see peamine probleem dokumendi koostamisel, kuid paberile kirjutatu välimus ei ole ka artiklite kujundamisel viimane kriteerium. Mõelgem välja, kuidas eemaldada MS Wordis tohutud taanded.
Kuidas Wordis sõnadest sidekriipsu tühistada
Suurte lünkade ilmnemisel on mitu põhjust ja vastavalt sellele on igaühe jaoks erinevad lahendused. Vaatleme iga võimalust eraldi.
Põhjendus
See põhjus on teksti kirjutamisel kõige olulisem.
Kui valite laiema joonduse, joondatakse kõik sõnad vertikaalselt. Suured taanded ilmuvad seetõttu, et reas on liiga vähe sõnu ja need ulatuvad üle kogu lehe.
Nende vormindamise tagajärgede muutmiseks saate lihtsalt seada teksti joonduse vasakule. Kuid see valik sobib ainult siis, kui laiuse muutus pole teie dokumendi jaoks oluline.
Teksti vasakule joondamiseks peate tegema järgmised toimingud.

Erimärkide kasutamine lihtsate tühikute asemel
Probleem võib olla ka selles, et kasutaja on taande asemel pannud teatud märgid. See valik muudab sõnade vahelise kauguse suuremaks mitte ainult lõigu viimases lauses, vaid kogu teksti ulatuses. Kui soovite kindlaks teha, kas see on suurte lünkade põhjus, järgige neid samme.

Lõigu lõpu märk
Juhtub, et dokumendil on teatud vormingureeglid, näiteks joondamine. Sel juhul võib konkreetse rea lõpus tekkida pikk vahe. Esimene asi, mida peate tegema, on kõigi sümbolite kuvamise sisselülitamine, mis aitab tuvastada ikooni olemasolu "Lõigu lõpp".
Mittevajaliku märgi saab eemaldada käsitsi või kasutades kogu dokumendis otsingut ja asendamist. Seda protseduuri käsitleti selle artikli eelmises lõigus.
Mittevajalike ruumide olemasolu
Kuigi see on üsna lihtne viga, on see tavalisem kui mis tahes muu tühikuprobleem. Kui tühik paigutati kaks korda, tõstab redaktor selle automaatselt esile, aga kui tühikuid on rohkem, loeb programm, et need on tehtud tahtlikult. Enamasti tekib see olukord Internetist lehtede kopeerimisel või tekstifragmentide teisaldamisel muudest dokumentidest.
Esimene asi, mida peate tegema, on hakata vahekaardil „Lõige” näitama mitteprinditavaid märke. Kui on lisatühikuid, on sõnade vahel rohkem kui üks must täpp. Saate seda olukorda parandada, eemaldades käsitsi mittevajalikud märgid või kasutades kogu tekstis automaatset asendamist.

Kuidas reamurdda
Tühikute vähendamiseks tekstis reamurdmise abil peate tegema järgmist.

Meie artiklist leiate suurte lünkade ilmnemise põhjused ja mis kõige tähtsam, saate selle probleemi ise lahendada. Selleks, et teie tekst näeks ilus välja ja ei tõmbaks tähelepanu suurte sõnadevahedega, järgige ülalkirjeldatud punkte ja soovitud dokument muutub hõlpsasti loetavaks.
Microsoft Wordi dokumentides või teisisõnu Wordis on suured tühikud sõnade vahel üsna levinud. Paljud dokumendid nõuavad aga ranget vormindamist. Seetõttu on Wordis töötades kasulik teada, kuidas suuri ruume kiiresti ja lihtsalt eemaldada.
Wordis tühikute eemaldamise viisid
- Kõige tavalisem põhjus, miks Wordis sõnade vahel on suured tühikud, on teksti joondamine. Kui see ei ole teksti vormindamise eeltingimus, saate valida kogu teksti või selle fragmendi ja teha joonduse “Vasakule”. Selleks klõpsake vahekaardi "Kodu" nuppu, mille horisontaalsed jooned on joondatud vasakule.
- Teine võimalus täiendavate tühikute eemaldamiseks on kasutada funktsiooni Asenda. Wordi versioonides 2007 ja 2010. see asub vahekaardi Avaleht juhtpaneeli paremal küljel. Word 2003-s tuleb funktsioon "Asenda" välja kutsuda vahekaardi "Redigeerimine" kaudu. Kui klõpsate nupul "Asenda", ilmub teie ette dialoogiboks. Veergu "Otsi" peaksite panema kaks tühikut, veergu "Asenda" - ühe tühiku. Pärast seda klõpsake nuppu "Asenda kõik". Protseduuri tuleks korrata seni, kuni redaktor asendab kõik korduvad tühikud üksikute tühikutega ja kuvab teile asenduste tulemusel 0.
- Suured tühikud sõnade vahel Wordis võivad luua mitte ainult topelttühikuid, vaid ka muid nähtamatuid märke. Selleks, et need oleksid märgatavad, peate klõpsama nuppu "Kuva kõik märgid", mis on tähistatud kui "Pi" ja asub juhtpaneeli jaotises "Lõige" vahekaardil "Kodu". Kui kõik nähtamatud ikoonid on teile nähtavad, saate need ükshaaval kopeerida ja kleepida dialoogiboksi Asenda. Sel juhul kleepite kopeeritud märgi reale "Otsi" ja jätate rea "Asenda" tühjaks ja täitke see ühe tühikuga.
Kui sisestate Wordis teksti või allalaaditud faili, võite märgata, et sõnade vahel on suured tühikud. Ärge kartke, see on normaalne ja täielikult parandatav. Meie artiklis püüame välja selgitada, miks see nii juhtub ja kuidas Wordis suuri tühikuid eemaldada.
Põhjendus
Kui vaatame, kuidas Wordis suuri tühikuid eemaldada, siis esimene asi, millest peame rääkima, on joondamise probleem. Lõppude lõpuks on see kõige tavalisem. Kuigi selle olemus peitub pisiasjades ja kasutajad teevad vigu lihtsalt hooletusest. Aga kõigepealt asjad kõigepealt. Mõelgem välja, kuidas Wordis sõnade vahelt suuri tühikuid eemaldada, kui probleem on laiuse joondamises.
Lahendusi on kaks. Alustame sellest, mis osutub kõige lihtsamaks. Proovige joondust muuta – valiku "õigustatud" asemel valige "vasak". Muidugi on võimalik, et see meetod ei tööta. Lõppude lõpuks seisneb probleem sageli faili vormindamises. Või võib juhtuda, et see joondus teile ei sobi. Seejärel kasutage teist meetodit.
Teine meetod on see, et kasutame kiirklahve: CTRL+SHIFT+TÜHIK. Kes ei tea, annab nende klahvide kombinatsioon selle väga lühikese tühikuklahvi. Kõik, mida pead tegema, on asendada suured ruumid lühikestega.
Probleem mitteprinditava realõpu märgiga
Oleme juba välja mõelnud, kuidas Wordis suuri tühikuid eemaldada, kui põhjuseks on vale joondus. Kuid kuigi see probleem on kõige levinum, pole see ainus. Nüüd analüüsime olukorda, kus "sündmuse kangelane" on mitteprinditav "rea lõpu" tegelane.
Me ei torma selle üle, mis on mitteprinditav märk ja miks seda Wordis vaja on; parem on asuda otse asja juurde. Kõigepealt peate lubama nende samade sümbolite kuvamise. Selleks klõpsate vahekaardil "Kodu" vastavat nuppu, mis asub ülemisel paneelil. Küll aga näete selle asukohta pakutud pildil.
Sellel nupul klõpsates näete kõiki mitteprinditavaid märke, sealhulgas "rea lõppu". Just see sümbol teeb meile kahju. See näeb välja nagu kõver nool, mis osutab vasakule. Kõik, mida pead tegema, on see eemaldada. Pärast seda ruumid normaliseeritakse.
Nii olete õppinud, kuidas eemaldada Wordis suuri tühikuid, kui probleem seisneb mitteprinditavas "rea lõpu" märgis. Muide, see märk asetatakse siis, kui vajutate klahvikombinatsiooni SHIFT+ENTER, nii et olge ettevaatlik, et seda kogemata ei asetaks.
Vahekaardi probleem
Suurte tühikute põhjuseks võib olla ka tabel. Samuti ei hakka me uurima, mis see on. Tahan kohe öelda, et see märk on jällegi mitteprinditav ja see pannakse siis, kui vajutate TAB-klahvi.

Võib-olla olete juba arvanud, et kuna see märk pole prinditav, eemaldatakse see, nagu eelmises näites, mitteprinditavate märkide kuvamise teel. Täpselt nii see on. Lülitage ekraan sisse ja otsige tekstist paremale osutavaid lühikesi nooli. See on tabel. Nagu eelmisel korral, peate muutma kõik need nooled tühikuteks ja tekst näeb välja normaalne - suured tühikud kaovad.
Suurte ruumide asendamine lühikestega
Niisiis, oleme õppinud viimast, kolmandat viisi suurte tühikute eemaldamiseks Wordi tekstist. Aga mida teha, kui kogu tekstis on kujuteldamatult palju sakke. Nõus, vähesed inimesed soovivad neid ükshaaval eemaldada. Seetõttu tutvustame nüüd meetodit, mis aitab teil kõik need märgid koheselt vajalikeks lühikesteks tühikuteks muuta.

Tõenäoliselt on kõik Wordis kuulnud sõna "asendamine". See on funktsioon, mida me kasutame. Alustuseks kopeerige lõikepuhvrisse üks tabeldusmärk (CTRL+C). Pärast seda käivitage "Otsi ja asenda" (CTRL+H). Seal on kaks välja: "Otsi" ja "Asenda". Esimesele kohale asetage kopeeritud tabeldusmärk ja teisele tühik. Klõpsake nuppu "Asenda kõik" ja kõik suured ruumid asendatakse lühikeste tühikutega.
Kui tekstidokumenti ei trükitud teie, võite olla üllatunud selle kujundusest, näiteks suurte tühikute olemasolust. Nendega toimetulemiseks on vaja välja selgitada nende ilmumise põhjus, mille jaoks käsitleme järgmisena küsimust, kuidas Wordis sõnade vahel tühikuid eemaldada.
Sõnade vahele suurte tühikute tekkimisel võib olla palju põhjuseid ja levinuim neist on teksti joondamine. Selle joondusega venitatakse iga rida, mille jätk läheb järgmisele reale, laiuselt servast servani, s.t. Antud rea esimene ja viimane sõna surutakse vastu lehe äärise servi. Saate Wordis sõnadevahesid muuta, valides muu joondusmeetodi, näiteks joonduse vasakule. Joondusvalikud leiate vahekaardilt "Kodu" sektoris "Lõige".

Vaudres võivad sõnade vahel suured tühikud tekkida ka mitme tühiku järjestikuse seadmisel, kuid Word 2013-s loetakse topelt- või enamt tühikud veaks ja tõstetakse kohe esile. Saate Wordis eemaldada suured tühikud sõnade vahel, paremklõpsates esiletõstetud veal ja valides menüüst soovitatud automaatse parandamise valiku. Kuid see valik sobib ainult üksikjuhtudel, kuna esile tõstetakse ainult esimene tekstist leitud topeltruum või rohkem.

Kui tekstis on palju topelt- või rohkem tühikuid, on parem kasutada automaatkorrektsiooni. Vahekaardil "Kodu" leida punkt "Asenda" ja seada sisse asendus. Veerus "Leia:" tuleks määrata kaks tühikut ja veerus "Asendatud:"üks tühik, seejärel vajutage nuppu "Asenda kõik" ja korrake seda protseduuri, kuni asendamise tulemuseks on null objektid.

Noh, viimane põhjus, miks sõnade vahel on suur tühik, on peidetud märgid, näiteks vahekaardid. Kõigi peidetud sümbolite kuvamiseks lehel peate minema vahekaardile "Kodu" valige üksus "Näita kõiki tegelasi".