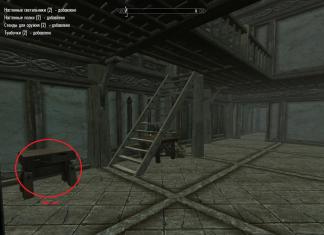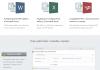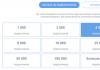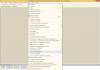Paljude aastate pärast mõtlesin, et kuidas ma arendaksin oma esimest Java programmi, kui alustaksin täna?
Javat tutvustati mulle ülikoolis ja selle meenutamine ajab külma higi välja. Lisaks uuele võõrale keelele pidin installima mingi JDK, seejärel IDE, seejärel looma esimese projekti ja lisama sellele käsitsi teeke. Tehes seda analoogselt valmisprogrammidega ja püüdes tundmatuid java.lang.ClassNotFoundException ja java.lang.NoSuchMethodException jms õudusi. Kui teadsin, kuidas töötada ainult Windowsi operatsioonisüsteemis ja Interneti-ühendus oli modemi kaudu telefoniliini kaudu.
Loodan, et see on huvitav nii neile, kes teevad esimesi samme javas, kui ka neile, kes mäletavad jdk 1.4. Proovime veebipõhist IDE Eclipse Che.
Lubage mul teha reservatsioon peamise tingimuse osas – nüüd peab teil olema stabiilne internetiühendus. Ja muidugi, pärast selle artikli lugemist ei saa te New Yorgis 180 000 dollari eest aastas Java-arhitektina tööd ega õpi Java keelt isegi 21 päevaga. Arendagem lihtsalt välja oma Tere-maailm mõne koodireaga kaasaegses keskkonnas, kuid veebiserveriga.
Cloud IDE ja Dockeri konteineri arendus
Avatud lähtekoodiga tarkvara Eclipse Che on järgmise põlvkonna IDE koostööks tarkvara arendamiseks. Meile "vanadele" pole nii tuttav, kuid see võimaldab teil kohapeal areneda ainult kaasaegse brauseri ja stabiilse juurdepääsuga võrgule. Che serverit saab käivitada kohalikus võrgus. Kiireks alustamiseks ei pea me isegi midagi installima!!!Minge Eclipse Che lingile. Seal on võimalik luua tasuta konto saidil codenvy.com. Saate selle registreerida oma e-postiga või kasutada OAuthi teenusepakkujaid: Github, Google või Microsoft võrgus.
Serveri poolel luuakse automaatselt Dockeri konteiner koos eelkonfigureeritud arenduskeskkonnaga. Kasutades konteineris olevat agenti, loob JavaScripti IDE sellega teie brauserist ühenduse.
Kui konteiner on loodud mallist “Java”, sisaldab see tavalist Ubuntu ehitust, mis tähendab, et saate installida oma tööks vajalikud paketid. Mall "Eclipse Che" põhineb Alipine'il - minimalistlikul Linuxi versioonil Dockeri jaoks ja teil pole seal sellist vabadust.

Millest ma siis räägin? Kui te ei tea, mis see on, ärge isegi muretsege selle pärast. Kõik töötab ja nii "kastist välja", las see tunduda esimesel sammul võlukuna! Aja jooksul, kui soovite, on seda kõike üsna lihtne välja mõelda.
Loome mallist "Java" uue "Tööruumi". Arendusruumi loomise ajal peate vaatama ehituskraana koomiksit.
Oracle JDK 8u45 ja Maven 3.3.9 on teie arenduskeskkonnas saadaval. Sama lihtne on alustada projektipõhist arendust Githubis.
Valmistame ette keskkonda projekti...

Sõltuvuste haldus ja ehitussüsteem
Java-maailma de facto standard on Maven ja sellel on ilmselt parim tugi erinevates IDE-des. Gradle on uuem projekt ja see väärib õigust saada teie valikuks nr 1. Kuid Java arendajana tööle minnes on Maveniga kokku puutumise tõenäosus palju suurem, eriti pärandprojektide puhul. Lisaks üritab ta Polygloti projekti kaudu ka nooremaks saada ja XML-vormingust eemalduda. Atom, Groovy, Clojure, Ruby, Scala, YAML - koostefaili kirjutamise aluseks. See on sama lugu, mis JVM-i programmeerimiskeelega. Vaatamata Groovy, Scala, JRuby, Jythoni, Clojure olemasolule, kogu nende jõule ja lakoonilisusele on Java keel elusolendidest kõige elavam. Ja ärge võrrelge Java isegi liidriga - programmeerimiskeel on elus ja, ehkki aeglaselt, areneb.Vaikimisi konsooli-java-lihtne projekt pakub meile meie lemmikut Hello Worldi.
Teen ettepaneku teha meie esimest sammu veidi keerulisemaks ja lisada projekti Apache Camel. Andmete allikad ja vastuvõtjad ning kogu tehnoloogiatega töötamise keerukus on selle komponentide sees Url-i süntaksi taha peidetud ja me ei sukeldu sügavale.
Kaameli maagia
Eclipse Che on loonud meile projektimalli, mida me nüüd redigeerime ja loome oma veebirakenduse.Apache Camel on avatud lähtekoodiga integratsiooniraamistik ja me vajame seda ainult lihtsa Hello Worldi jaoks. Lisame selle teegid faili pom.xml sõltuvusena kaameli tuumast ja sadamasilla veebiserveri komponendist.
Lambdade kompileerimiseks lisage samasse faili:
Pärast seda redigeerime faili /console-java-simple/src/main/java/org/eclipse/che/examples/HelloWorld.java ja samal ajal tunneme, kuidas see veebipõhine IDE töötab.
Pakett org.eclipse.che.examples; import org.apache.camel.builder.RouteBuilder; import org.apache.camel.main.Main; public class HelloWorld ( public static void main(String argvs) viskab erandi ( Main main = new Main(); main.addRouteBuilder(new RouteBuilder()) ( @Override public void configure() viskab erandi ( from("jetty:http:/ /0.0.0.0:8080") .process(exchange -> (exchange.getIn().setBody("Tere maailm");)); ) )); main.run(argvs); ) )
Näite käivitamiseks käsuga mvn clean install exec:java tuleb faili pom.xml lisada exec-maven-plugin
Käivitame projekti terminali käsuga
Mvn puhas install exec:java
Või saame muuta IDE-s klõpsamiseks käivitamise konfiguratsiooni.
Saate ühenduse luua meie veebirakendusega välismaailmast, kasutades reale "tomcat8" veerus "Serveri aadress" olevat aadressi. Kuidas seda teha, näete allolevast videost:

Meie programmi tulemus:
See näide loob Apache Cameli ja selle andmetee. Marsruut algab sadamasilla veebiserverist, mis kuulab http-päringuid pordis 8080. Päringu saamisel loome vastuse rea abil process(exchange -> (exchange.getIn().setBody("Tere maailm");)).
Ekraanisaade java koodi kirjutamise protsessist (ilma heli ja vandumiseta) Che-s ja programmi Hello World käivitamisest.
Pärast installimist veenduge, et java.exe ja javac.exe sisaldav kataloog oleks lisatud süsteemi PATH muutujale. Saate seda teha järgmiselt (Windowsis):
Start --> Seaded --> Juhtpaneel --> Süsteem --> Täpsemad --> Keskkonnamuutujad
(Start --> Seaded --> Juhtpaneel --> Süsteem --> Täpsemad --> Keskkonnamuutujad)
Otsige loendist üles muutuja PATH ja lisage sellele tee kataloogi, kus asuvad failid java.exe ja javac.exe. Näiteks mul on see tee - D:JavaToolsjdk_1.5bin. Kui teil PATH muutujat veel pole, looge see. Saate kontrollida, kas kõik on korras järgmiselt: käivitage käsurida ( Start -> Run, sisestage sõna cmd ja vajutage Enter) ja sisestage käsk java. Peaksite saama järgmise tulemuse:
| Kood |
| Kasutamine: java [-options] klass (klassi läbiviimiseks) või java [-options] -jar jarfile (jar-faili käivitamiseks) kus valikud hõlmavad järgmist: -klient, et valida "kliendi" VM -server, et valida "server" VM -hotspot on "kliendi" VM-i sünonüüm Vaikimisi VM on klient. … |
See tähendab, et virtuaalne masin leiti, kuid helistasite sellele valede argumentidega. Ei midagi, igal asjal on oma aeg :) . Kui saate sõnumi " 'java' ei tuvastata sisemise või välise käsuna, töötava programmina ega pakkfailina"Tähendab, et tegite midagi valesti.
Samuti on soovitatav luua muutuja nimega JAVA_HOME, on selle väärtuseks tee kataloogi, kuhu JDK installisite (näiteks D:JavaToolsjdk_1.5). Seda muutujat kasutavad rakendusserverid (Tomcat, JBoss jne), projekti koostamise utiliidid (ANT, Maven jne). See ei mõjuta rakenduste kompileerimist ja käivitamist käsurealt.
3. Looge fail mis tahes tekstiredaktoriga HelloWorld.java:
| Kood |
| avalik klass HelloWorld { { hw.showString(); } public void showString() { } } |
4. Kompileerige fail tippides
javac HelloWorld.java
olles selle failiga kataloogis.
5. Pärast kompileerimise õnnestumist ilmub teie kataloogi fail HelloWorld.class. Nüüd saate oma rakenduse käivitada, sisestades rea
java HelloWorld
Pange tähele, et pärast sõna java peate sisestama AINULT KLASSI NIMI (klassi laiendit pole vaja määrata).
Kui saate sellise veateate: ClassNotFoundException", siis peate määrama teise süsteemimuutuja - CLASSPATH. Seda tehakse täpselt samamoodi nagu eespool kirjeldatud. Muutuja väärtus peaks olema teede loend, mida Java käivitamisel klasse otsib. Näiteks see:
.;D:JavaMyProject1 klassid
Punkt on vajalik praeguse kataloogi kaasamiseks otsingusse.
Saate teha ilma süsteemimuutujaid määramata. Oletame, et installisite JDK kataloogi D:JDK ja lõite faili D:HelloWorld.java. Seejärel saate selle kompileerida ja käivitada järgmiselt:
D:JDKbinjavac.exe D:projektidHelloWorld.java
D: JDKbinjava.exe – klassitee D: HelloWorld
Lisamärkus pakettidega töötamise kohta
Praktikas paigutatakse klassid tavaliselt pakettidesse (nt. minu pakk):
| Kood |
| pakett mypack; avalik klass HelloWorld |
Sel juhul tuleb järgida järgmisi reegleid:
1. Java fail HelloWorld.java peab olema kataloogis minu pakk.
2. Kompileerimine toimub käsuga javac mypack.HelloWorld.java
3. Käivitamine toimub käsuga java mypack.HelloWorld(eeldades, et kataloog, kus mypack asub, lisatakse CLASSPATH-i).
Kuidas Java programmi kasutada?
Mul on mitu Java-programmi vajavat programmi. Installisin selle Java ja suhteliselt väikesest failist moodustati CommonFiles kaust peaaegu 125 MB sisuga. Mida edasi teha? Kuidas saan nüüd Javaga töötavat programmi käivitada?
FF | 3. märts 2013, kell 13:25
Ära selle pärast muretse. Kui Java on süsteemis, siis vajalikel juhtudel toimib kõik nii nagu peab.
anatool | 26. veebruar 2013, kell 17:42
Tegelikult pole Java for WINDOWS programm, vaid operatsioonikeskkond, virtuaalne masin, milles töötavad Java-keeles selle jaoks kirjutatud programmid. See tähendab, et see on omamoodi käsuteek, tõlk. On erinevaid versioone. Näiteks java sdk on mõeldud programmide kirjutamiseks JAVA-s.
Eugene | 26. veebruar 2013, 00:57
Kui Java on kaasaskantav, on see mõeldud kaasaskantavateks programmideks. Ma tean siiani üht sellist programmi – see on Java-PortableApps.com (x32 & x64). Peate installima teised Java kaasaskantavad programmid samasse kausta, kus asub kaust CommonFiles. Kui need on PortableApps.com programmid, installitakse iga programm oma kausta. Need programmid käivitatakse tavapärasel viisil, nagu kõik programmid, kuid Java-d ennast ei puudutata üldse. Kui Java kaasaskantavad programmid ei ole PortableApps.com, võivad nad pärast installimist nende käivitamisel nõuda Java allalaadimist. Kui Java on süsteemi installitud (mitte kaasaskantav), peaksid kõik programmid töötama.
proFFesr | 25. veebruar 2013, 08:07
Palju rakendusi ja veebisaite, mis töötavad ainult siis, kui teil on Java installitud. Java-d kasutatakse kõikjal: piltide vaatamine veebilehtedel, mängudes jne, see töötab ise selles rakenduses, milles seda vajatakse.
Oleg | 25. veebruar 2013, 06:24
Asjaolu, et paigaldus on suurenenud, on normaalne. Pärast taaskäivitamist peaksid Java-d nõudnud programmid tööle hakkama. Ilma täiendavate manipulatsioonideta.
Selles juhendis käsitleme kõike, mida peate enne õppima asumist teadma. programmeerimine sisse Java. Saate teada platvormi võimalustest, selle rakendusest ja sellest, kuidas Java õigesti õppima hakata.
Mis on Java programmeerimiskeel?
1991. aastal moodustas Sun Microsystemsi osakond "Roheline meeskond", mille juht James Gosling, lõi keele tarbeelektroonikaseadmete programmeerimiseks. Sel ajal nimetati seda Tamm (“tamm”). Miks "tamm"? Lihtsalt sellepärast, et see puu kasvas Goslingi kontori akna taga.
Roheline meeskond demonstreeris interaktiivses TV-s Tamme kasutamist. Kuid nende aastate digitaalse kaabeltelevisiooni jaoks oli see tehnoloogia liiga arenenud. Samal ajal kogus populaarsust Internet, mille jaoks uus programmeerimiskeel kõige paremini sobis.
Mõne aja pärast nimetati uus keel Jaava saare kohvi auks ümber roheliseks ja pärast seda - Java. Seetõttu on Java logol kohvikruus.
Java arendamise ajal oli C/C++ populaarne, nii et Gosling muutis keele süntaksi sarnaseks C/C++-ga ja rakendas " kirjuta üks kord – jookse ükskõik kuhu" 1995. aastal andis Sun Microsystems välja Java esimese ametliku versiooni. Ja samal ajal teatati, et Java lisatakse Netscape Navigatori brauserisse.
2010. aastal ostis Sun Microsystems koos Java programmeerimiskeelega Oracle Corporationi poolt.
Java versiooni ajalugu
- Juuni 1991 – arendusprojekti algus programmeerimiskeel Java.
- JDK 1.0 – jaanuar 1996.
- JDK 1.1 – veebruar 1997.
- J2SE 1.2 – detsember 1998.
- J2SE 1.3 – mai 2000. a.
- J2SE 1.4 – veebruar 2002.
- J2SE 5.0 – september 2004.
- Java SE 6. – detsember 2006.
- Java SE 7 – juuli 2011.
- Java SE 8. – 18. märts 2014.
- Java SE 9. – 21. september 2017.
Java programmeerimiskeele funktsioonid
Java on platvormideülene keel
Java kood kirjutatud ühel platvormil ( see tähendab operatsioonisüsteemi), saab käivitada ilma muutmiseta muudel platvormidel.
Java kasutatakse Java ( Java virtuaalmasin, JVM). JVM töötleb baitkoodi, mille järel töötleb protsessor JVM-ilt saadud koodi. Kõik virtuaalmasinad töötavad sarnaselt, nii et sama kood töötab kõigis operatsioonisüsteemides samamoodi, mis teebki Java platvormideüleseks programmeerimiskeeleks.
Objektorienteeritud programmeerimiskeel
Programmeerimisstiile on erinevaid ja üks populaarsemaid on objektorienteeritud programmeerimine. Selle lähenemise korral jagatakse keeruline probleem objektide loomise teel väiksemateks. Tänu sellele saab koodi uuesti kasutada.
Objektorienteeritud funktsioone leidub paljudes programmeerimiskeeltes, sealhulgas Java, Python ja C++. Kui kavatsete programmeerima õppida tõsiselt, tasub oma õppeplaani lisada objektorienteeritud lähenemisviisid.
Java on kiire
Varased versioonid programmeerimiskeel Java on sageli kritiseeritud aegluse pärast. Kuid tänaseks on olukord dramaatiliselt muutunud. JVM-i uued versioonid töötavad palju kiiremini ja neid tõlgendavad protsessorid muutuvad üha kiiremaks.
Tänapäeval on Java üks kiiremaid programmeerimiskeeli. Hästi optimeeritud Java-kood töötab peaaegu sama kiiresti kui madala taseme programmeerimiskeeled, nagu C/C++, ja palju kiiremini kui Python, PHP jne.
Java on turvaline platvorm
Java on:
- turvaline platvorm rakenduste arendamiseks ja käivitamiseks;
- pakub tööriistu automaatseks mäluhalduseks, mis vähendab koodi haavatavust;
- tagab turvalise andmeedastuse.
Ulatuslik põhiraamatukogu
Üks põhjusi, miks Java on nii laialt levinud, on selle tohutu standardteek. See sisaldab sadu klasse ja meetodeid erinevatest pakettidest, mis muudavad arendajate elu lihtsamaks. Nt,
java.lang on stringide, massiivide jms täiustatud funktsioonid.
java.util – teek andmestruktuuride, regulaaravaldiste, kuupäeva ja kellaaja jms töötamiseks.
kava.io – failide sisestamise/väljundi, erandite käsitlemise jms teek.
Java platvormi rakendus
Enne Java õppimist programmeerimine nullist, peate teadma, et sellel platvormil töötab üle 3 miljardi seadme üle maailma. Milleks seda täpselt kasutada saab:
- Androidi rakendused – Androidi rakenduste arendamiseks kasutatakse Java programmeerimiskeelt sageli koos Androidi SDK-ga ( inglisekeelsest tarkvaraarenduskomplektist - tarkvaraarenduskomplekt).
- Veebirakendused – Java abil luuakse veebirakendusi serveriprogrammide, Strutsi raamistiku ja JSP abil. Mõned populaarsed Java keeles kirjutatud veebirakendused on: Google.com, Facebook.com, eBay.com, LinkedIn.com.
Väärib märkimist, et need saidid ei ole tingimata kirjutatud ainult Java keeles ja võivad kasutada ka muid programmeerimiskeeli.
- Tarkvaraarendus– Java keeles on kirjutatud sellised programmid nagu Eclipse, OpenOffice, Vuze, MATLAB ja paljud teised.
- Suurandmete töötlemine – "suurte andmete" töötlemiseks saate kasutada Java keeles kirjutatud Hadoopi raamistikku.
- Kauplemissüsteemid– platvormi kasutamine Oracle Extreme Java kauplemisplatvorm, saate kirjutada programme kauplemiseks.
- Manustatud seadmed– tänapäeval põhinevad Oracle'i Java Embedded tehnoloogial miljardid seadmed, nagu telerid, SIM-kaardid, Blu-ray-mängijad jne.
Samuti programmeerimine sisse Java kasutatakse mängude, teaduslike rakenduste ( näiteks loomuliku keele töötlemiseks) ja paljudes muudes valdkondades.
Java terminoloogia, mida peaksite teadma
Java on tehnoloogiate kogum ( programmeerimiskeel ja arvutiplatvorm), mis on loodud tarkvara loomiseks ja käitamiseks. Termin Java viitab aga sageli programmeerimiskeelele endale.
Programmeerimiskeel Java on platvormideülene objektorienteeritud üldotstarbeline programmeerimiskeel, millel on laialdased võimalused.
Java 9 on selle kirjutamise ajal Java uusim versioon.
Java EE, Java Me ja Java SE – need nimetused tähistavad vastavalt Java Enterprise Edition, Micro Edition ja Standard Edition.
Java EE on suunatud rakendustele, mis töötavad serverites. Java ME on mõeldud piiratud võimsusega seadmetele, nagu manustatud seadmed. Java SE on Java standardväljaanne üldprogrammide kirjutamiseks.
Kui olete uus Java programmeerimine, soovitame alustada Java SE-ga.
JVM – Java virtuaalmasin (" Java virtuaalne masin") on programm, mis võimaldab arvutil Java keeles kirjutatud programme käivitada.
JRE – Java Runtime Environment (“ Java käitusaeg") sisaldab JVM-i, seotud teeke ja muid programmide käitamiseks vajalikke komponente. Kuid JRE-l pole kompilaatorit, silurit ega muid arendustööriistu.
JDK – Java arenduskomplekt Java arendaja) sisaldab JRE-d ja muid arendustööriistu, nagu kompilaatorid, silujad jne.
Kuidas Java oma operatsioonisüsteemis käivitada
Java käivitamine Mac OS-is
Siin on, mida teha Java jaoks programmeerimine nullist ja platvormi installimine opsüsteemi Mac OS X või macOS:
- Laadige alla Java uusim versioon ( JDK) koos Java SE allalaadimislehed.
- Topeltklõpsake allalaaditud DMG-failil ja järgige installija juhiseid.
- Installimise kontrollimiseks avage terminal ja sisestage järgmine käsk:
javac – versioon
Kui Java on õigesti installitud, kuvatakse ekraanil programmi versioon ( näiteks javac 1.8.0_60).
Järgmine samm on IDE installimine ( integreeritud arenduskeskkond) Java koodi kirjutamiseks ja käitamiseks. Installime IntelliJ IDEA tasuta versiooni ja käivitame sellel Java. Selleks peate tegema järgmist.
- Minema IntelliJ allalaadimisleht ja laadige alla tasuta Community Edition.
- Avage allalaaditud DMG-fail ja järgige installijuhiseid. Kiireks juurdepääsuks saate IntelliJ IDEA teisaldada rakenduste kausta.
- Avage IntelliJ IDEA. Valige suvand "Ära impordi sätteid" (" Ärge importige seadeid") ja klõpsake nuppu "OK". Pärast seda nõustuge Jetbrainsi privaatsuspoliitikaga, klõpsates nuppu "Nõustu".
- Nüüd saate liidest enda jaoks kohandada. Võite ka selle sammu vahele jätta ja jätta kõik vaikeseadeks. Kui te pole kindel, jätke see samm vahele, klõpsates nuppu „Jäta kõik vahele ja määra vaikeseaded” (“ Jätke kõik vahele ja määrake vaikeseaded»).

- Programm näitab teile tervituslehte. Klõpsake nuppu "Loo uus projekt" (" Looge uus projekt»).
- Järgmises aknas valige vasakpoolses paanis "Java" ja klõpsake programmi akna ülaosas "New", et valida "JDK". Siin peate valima asukoha, kuhu JDK installisite, ja seejärel klõpsake nuppu Edasi.

- Teil on võimalus luua projekt malli järgi (“Loo projekt mallist”). Me ignoreerime seda ja klõpsame nuppu "Järgmine".
- Järgmises installietapis programmeerimiskeel Java sisestage projekti nimi ja klõpsake nuppu "Lõpeta".
- Vasakpoolsel paneelil näete oma projekti. Kui paneel pole nähtav, minge menüüsse Vaated > Tööriistaaknad > Projekt.
- Valige Tere > Uus > Java ja andke klassile nimi. Me nimetasime seda Esimeseks.

- Äsja kirjutatud programmi käivitamiseks valige Käivita > Käivita... Klõpsake nuppu Esiteks ( ehk meie loodud faili nimi


Kuidas Java Linuxis käivitada
Näidete esitamiseks programmeerimistunnid nullist Java Linuxis vajab JAVA SE arenduskomplekti ( JDK) ja IDE projektide arendamiseks. Java kasutamise alustamiseks järgige samm-sammult juhiseid.
Installige Java
- Avage terminal ja tippige Java installimiseks järgmine käsk:
sudo add-apt-repository ppa:webupd8team/java
sudo apt värskendus; sudo apt install oracle-java8-installer
- Nõustuge litsentsilepingu ja kasutustingimustega, klõpsates vastavalt "OK" ja "Jah".
- Olete Java installinud. Installimise õnnestumise kontrollimiseks sisestage terminali järgmine käsk:
java – versioon
Kui kuvatakse praegune versioon, oli installimine edukas. Kui ei, siis kontrollige Oracle'i abileht.
IntelliJ IDEA installimine
- Minema .

- Laadige alla tasuta kogukonna väljaanne, klõpsates nuppu "Laadi alla".
- Pärast allalaadimist muutke terminalis kataloogi allalaadimiste kataloogi ja ekstraktige Java tar-fail kausta /opt järgmise käsuga:
sudo tar xf
- Pärast lahtipakkimist muutke kataloog IntelliJ IDEA programmi prügikasti kaustaks:
cd /opt/
/bin - IDE käivitamiseks sisestage järgmine käsk:
- Valige "Ära impordi seadeid" (" Ärge importige seadeid") ja klõpsake nuppu "OK". Pärast seda nõustume Jetbrainsi privaatsuspoliitikaga, klõpsates nuppu "Nõustu".
- Nüüd lõigust programmeerimiskursused Java, saate liidest enda jaoks kohandada. Programmile kiireks juurdepääsuks looge oma töölauale otsetee. Pärast seda klõpsake IDE käivitamiseks kõigis järgmistes etappides nuppu "Järgmine".
- Programm näitab tervituslehte. Klõpsake "Loo uus projekt" (" Looge uus projekt»).
- Järgmises aknas valige vasakpoolses paanis "Java" ja veenduge, et projekti SDK real on valitud Java. Kui ei, siis valige koht, kuhu installisite JDK: /usr/lib/jvm/java-8-oracle.

- Klõpsake kaks korda nuppu "Järgmine" ja looge projekt.
- Järgmises etapis sisestage projekti nimi ja klõpsake nuppu "Lõpeta". Nüüd näete vasakpoolsel paneelil oma projekti. Kui see paneel pole nähtav, minge menüüsse Vaated > Tööriistaaknad > Projekt.
- Lisage uus Java klass. Valige vasakpoolsel paanil paremklõpsuga src ja valige Uus > Java klass. Sisestage klassi nimi. Klassi nimes ei tohiks olla tühikuid.

- Kirjutage Java kood ja salvestage projekt.
- Programmi käivitamiseks minge Run > Run... Klõpsake HelloWorld ( Projekti nimi) – programm kompileerib faili ja käivitab selle.

Java käivitamine Windowsis (XP, 7, 8 ja 10)
Java valdamiseks programmeerimise põhitõed ja platvormi Windowsis käitamisel vajate projektide arendamiseks JAVA SE arenduskomplekti (JDK) ja IDE-d. Järgige allolevaid samm-sammult juhiseid.
Java installimine
- Minema allalaadimisleht Java Standard Editioni arenduskomplekt.
- Klõpsake tabeli ülaosas jaotises Java SE Development Kit nuppu "Nõustu litsentsilepinguga" (" Nõustuge litsentsilepinguga"). Seejärel klõpsake lingil Windows (x64), kui teil on 64-bitine operatsioonisüsteem, või Windows (x86), kui teil on 32-bitine OS.

- Pärast allalaadimist käivitage installifail ja järgige ekraanile ilmuvaid juhiseid. Klõpsake " Edasi" Valige kõik funktsioonid, vajutades " See funktsioon installitakse kohalikule kõvakettale" ja kopeerige installi asukoht ( see on kollaselt esile tõstetud) Notepadis, seejärel klõpsake uuesti Edasi».

- Installiprotsessi ajal palutakse teil installida JRE. Installimise lõpetamiseks klõpsake nuppu "Järgmine" ja seejärel "Lõpeta".
- Nüüd peate muutma muutujat PATH. Minema Juhtpaneel > Süsteem ja turve > Süsteem. Valige vasakpoolsel paanil " Süsteemi täiendavad parameetrid".

- Klõpsake " Keskkonnamuutujad". Peatükis " Süsteemi muutujad" Otsige üles muutuja PATH ja klõpsake järgmises aknas "Muuda".

- Valige kogu tekst jaotises " Muutuv väärtus" ja kopeerige see eraldi tekstifaili. See muudab redigeerimise ja vigade kontrollimise lihtsamaks. Vaadake, kas kopeeritud tekst sisaldab rida: C: ProgramData Oracle Java javapath; . Kui jah, siis võite liikuda järgmise sammu juurde. Kui ei, siis kleepige muutuja algusesse varem kopeeritud paigalduskoht ja lisage rea lõppu bin järgmiselt: C : Program Files (x 86) Java jdk 1.8.0_112 bin ; Pange tähele, et teie JDK versioon (jdk 1.8.0_112) võib erineda. Kopeerige muutuja väärtus ja kleepige see väljale PATH.

- Klõpsake " Okei muudatuste salvestamiseks.
- Et kontrollida, kas platvorm on õigesti paigaldatud programmeerimise sissejuhatus Java, avatud käsurida tippides Windowsi otsinguribale cmd või käsu "Käivita..." kaudu ( Aknad – R). Sisestage käsk java -version. Kui kuvatakse Java praegune versioon, oli installimine edukas. Kui ei, siis kontrollige Oracle'i abileht.
IntelliJ IDEA installimine
- Minema IntelliJ IDEA allalaadimisleht.
- Laadige alla tasuta kogukonna väljaanne, klõpsates nuppu "Laadi alla".

- Pärast allalaadimist käivitage installifail ja järgige ekraanil kuvatavaid juhiseid. Seejärel looge 64-bitise versiooni jaoks töölaua otsetee ja lisage seoseid .java laiendiga. Klõpsake nuppu "Järgmine" ja jätkake installimisega.

- Pärast installimist avage IntelliJ IDEA, klõpsates töölauaikoonil.
- Valige "Ära impordi seadeid" (" Ärge importige seadeid") ja klõpsake nuppu "OK". Pärast seda nõustume Jetbrainsi privaatsuspoliitikaga, klõpsates nuppu "Nõustu".
- Nüüd saate liidest enda jaoks kohandada. Samuti saate selle sammu vahele jätta ja jätta kõik vaikeseadeks, klõpsates nuppu "Jäta kõik vahele ja määra vaikeseaded".
- Programm näitab tervituslehte. Klõpsake "Loo uus projekt" (" Looge uus projekt»).

- Järgmises aknas valige vasakpoolsel paanil "Java" ja klõpsake JDK valimiseks programmi akna ülaosas "New". Siin peate valima asukoha, kuhu Java installimise ajal JDK installisite, ja seejärel klõpsake nuppu "Järgmine".
- IntelliJ IDEA leiab JDK ja tunneb selle ära. Muid valikuid pole vaja märkida, klõpsake lihtsalt nuppu "Järgmine".
- Järgmisel ekraanil sisestage projekti nimi: HelloWorld ja klõpsake nuppu Lõpeta. Kui programm ütleb, et kataloogi pole olemas, klõpsake nuppu OK. Kui te vasakpoolset paani ei näe, valige Vaated > Tööriistaaknad > Projekt.
- Klassi nime määramiseks valige vasakpoolsel paanil kaust src. Paremklõpsake sellel, minge Uus> Java ja määrake klassi nimi. Klassi nimes ei tohiks olla tühikuid.

- Kirjutage kood ja salvestage Java projekt programmeerimise tund.
- Programmi käivitamiseks minge menüüsse Run > Run... Klõpsake HelloWorldil – programm kompileerib faili ja käivitab selle.

Sinu esimene Java programm
Kasutajatele uue programmeerimiskeele tutvustamiseks kasutavad nad programmi Hello World ("Tere, maailm!"). See on lihtne programm, mis kuvab sõnad Tere, maailm! Selles jaotises õpetame teile, kuidas seda programmi IntelliJ IDEA abil Java keeles kirjutada.
- Avage IntelliJ IDEA.
- Avage Fail > Uus >
- Klõpsake nuppu Start ( Jookse). Kui kõik on korras, näete ekraanil Hello, World!.
Kuidas Java õppida?
Ametlik Java dokumentatsioon
Java omav ettevõte Oracle avaldab kvaliteetseid õpetusi. Ametlik dokumentatsioon hõlmab kõiki Java funktsioone ja seda uuendatakse regulaarselt.
Märkus: ainus negatiivne on see, et ametlik Java dokumentatsioon ei ole alati kirjutatud kõige lihtsamas keeles.
Kui sa tõesti tahad õppida programmeerimine sisse Java, osta hea raamat. Loomulikult ei jõua ühe päevaga 1000 lehekülge läbi lugeda. Aga hea õpetus aitab sul programmeerimist õppida.
Java: täielik juhend (10. väljaanne)

Suurepärane raamat neile, kes alles alustavad Java õppimist. Uusim väljaanne sisaldab kõiki Java 8 väljalase funktsioone.
Raamat hõlmab kõike, mida peate Java programmeerimise kohta teadma, sealhulgas süntaksit, märksõnu ja programmeerimise põhialuseid, samuti Java API raamatukogu, Java aplette ja palju muud.
Java filosoofia (4. väljaanne)

Kui vahetate mõne muu programmeerimiskeele pealt Java-le, on see raamat teie jaoks. Kui alustate nullist, on kõige parem seda lugeda koos teisega.
Java 8. Taskujuhend: esmaabi Java programmeerijatele

See raamat sisaldab selgeid vastuseid küsimustele, mis tekivad J ava programmeerimine nullist. See hõlmab lühidalt kõiki Java põhikontseptsioone (sh Java 9). Kas te ei soovi õiget rida otsides sadu lehekülgi lehitseda? Osta see raamat.
Järelduse asemel
Kui hakkate Java-t õppima, ei saa te valesti minna – see on paljulubav programmeerimiskeel, mis on täis väga erinevaid võimalusi.
Enne Java õppimise alustamist on siin mõned näpunäited:
- Ärge lugege õpetlikke artikleid ja näiteid nagu romaani. Ainus viis heaks programmeerijaks saada on kirjutada palju koodi.
- Kui vahetate mõne muu programmeerimiskeele ( Oletame, et me pole veel hääletanud
Hea halb
Java ei ole tänapäeval Mozilla Firefoxi brauseri populaarseim pistikprogramm, mis on vajalik Java sisu õigeks kuvamiseks Internetis (mis, muide, on praktiliselt kadunud). Sel juhul räägime probleemist, kui Java Mozilla Firefoxi brauseris ei tööta.
Java ja Adobe Flash Playeri pistikprogrammid on Mozilla Firefoxi jaoks kõige problemaatilisemad pistikprogrammid, mis enamasti keelduvad brauseris töötamast. Allpool vaatleme peamisi põhjuseid, mis võivad pistikprogrammi jõudlust mõjutada.
Põhjus 1: brauser blokeerib pistikprogrammi töötamise
Java pistikprogrammi ei teata kõige positiivsemast küljest, kuna selle olemasolu brauseris kahjustab tõsiselt nii veebibrauseri kui ka arvuti turvalisust tervikuna. Sellega seoses hakkasid Mozilla arendajad suhteliselt hiljuti oma veebibrauseris Java toimimist blokeerima.
Kõigepealt kontrollime, kas Java on Mozilla Firefoxis üldse lubatud. Selleks klõpsake brauseri menüünupul ja minge jaotisse "Lisad" .

Minge akna vasakpoolses osas vahekaardile "Pluginad" . Veenduge, et parameeter oleks sisestatud Java pistikprogrammist paremale "Alati olemas" . Vajadusel tehke vajalikud muudatused ja sulgege seejärel pistikprogrammide haldusaken.

2. põhjus: Java aegunud versioon
Probleemid Javaga võivad olla põhjustatud sellest, et teie arvutisse on installitud pistikprogrammi vananenud versioon. Sel juhul, kui te pole veel suutnud pistikprogrammi funktsionaalsusega seotud probleemi lahendada, peaksite kontrollima selle värskendusi.
Selleks avage menüü "Kontrollpaneel" ja seejärel avage jaotis "Java" .

Avanevas aknas minge vahekaardile "Uuendus" ja seejärel klõpsake nuppu "Uuendage kohe" .

Süsteem hakkab värskendusi otsima. Kui teie Java versioon vajab värskendust, palutakse teil värskendus installida. Vastasel juhul ilmub ekraanile teade, mis näitab, et teie arvutisse on installitud tarkvara uusim versioon.

Põhjus 3: pistikprogramm ei tööta korralikult
Järgmine viis Javaga seotud probleemide lahendamiseks on tarkvara täielikult uuesti installida. Täieliku eemaldamise korral soovitame teil programmi desinstallida mitte tavapärasel viisil "Juhtpaneeli" - "Programmide desinstallimise" kaudu, vaid kasutades spetsiaalset utiliiti Revo Uninstaller, mis võimaldab teil Java arvutist tõeliselt täielikult eemaldada, tuvastades täielikult. kõik selle tarkvara failid, mis on süsteemi jäänud.
Käivitage Revo Uninstaller. Veenduge, et teil oleks selle käitamiseks administraatori õigused.
Leidke installitud programmide loendist Java, paremklõpsake sellel ja valige "Kustuta" .

Alustuseks käivitab Revo Uninstaller pistikprogrammi sisseehitatud desinstalliprogrammi, mis võimaldab teil Java esmalt standardsel viisil desinstallida.

Kui desinstallimine on lõppenud, palub Revo Uninstaller teil käivitada järelejäänud Javaga seotud failide skannimine. Soovitame seadistada täpsema skannimisrežiimi ja seejärel alustada toimingut, klõpsates nuppu "Skanni" .

Skannimisprotseduur algab ja võtab veidi aega. Kui see on lõpetatud, kuvatakse otsingutulemused süsteemiregistris ekraanil esimesena. Pange tähele, et ainult paksus kirjas esile tõstetud klahvide kustutamine on tüütu.

Edasi minnes kuvatakse ekraanil ülejäänud kaustad ja failid. Vaadake loend üle ja valige kaustad, mida soovite kustutada. Kõigi kaustade valimiseks klõpsake nuppu "Vali kõik". Lõpetage protseduur, klõpsates nuppu "Kustuta" .

Pärast desinstalliprotseduuri lõpetamist taaskäivitage arvuti, et süsteem lõpuks tehtud muudatused aktsepteeriks. Pärast selle valmimist võite alustada uusima distributsiooni allalaadimist arendaja ametlikult veebisaidilt.
Laadige alla allalaaditud distributsioon ja installige oma arvutisse Java. Taaskäivitage Mozilla Firefox, et pistikprogramm hakkaks brauseris töötama.
Põhjus 4: Firefoxi uuesti installimine
Kui Java uuesti installimine tulemusi ei anna, aitab Mozilla Firefoxi brauseri täielik uuesti installimine tõenäoliselt probleemi lahendada ülalkirjeldatud viisil.
Kui olete Firefoxi desinstallimise lõpetanud, taaskäivitage kindlasti arvuti ja seejärel laadige arendaja ametlikult veebisaidilt alla distributsiooni uusim versioon.
Pange tähele, et Mozilla Firefox loobub järk-järgult Java toetamisest ja seetõttu ei saa ükski artiklis kirjeldatud meetod teid igal ajal aidata, kuna äkki ei toeta brauser selle pistikprogrammiga töötamist.