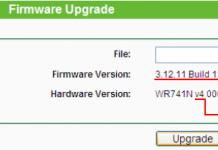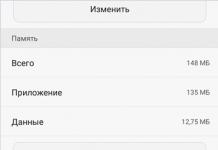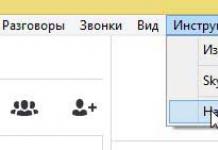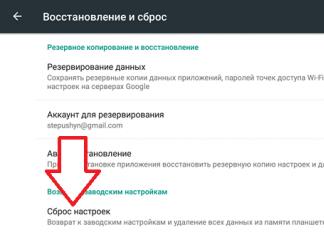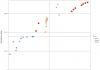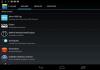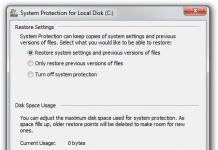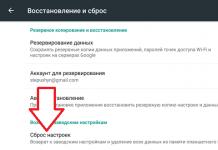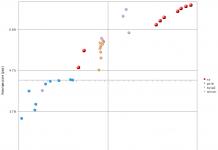Kuningas astus paleesse.
Valvur küsis: "Parool?"
Ja kuningas vastas: "Kurat!"
Salm läheb kolmandasse klassi!..
Unustasite oma parooli Administraator. Mida teha?
Internetis on palju nõuandeid selle kohta, mida teha, kui olete oma parooli unustanud. Administraator, – nõuanded alates kahjulikust kuni kasutuni.
Näiteks ei soovita ma tungivalt parooli lähtestamist Administraator failid kustutada SAM* (\WINDOWS\system32\config\). Pärast seda on võimalikud suured probleemid, sealhulgas uuesti installimine OS! Reeglina pole süsteemi võimalik käivitada, laadimisel kuvatakse aken lsass.exe – süsteemiviga teatega "SAM-i lähtestamine ebaõnnestus järgmise vea tõttu: Süsteemiga ühendatud seade ei tööta. Vea olek: 0xc0000001. Süsteemi sulgemiseks ja turvarežiimis taaskäivitamiseks klõpsake nuppu OK, üksikasju vaadake sündmuste logist." Pärast nupu vajutamist Okei arvuti taaskäivitub ja nii edasi lõpmatuseni.
Samuti on nõuanne: kustutage fail login.scr (\WINDOWS\system32\) ja faili cmd.exeümber nimetada login.scr. Pärast taaskäivitamist, väidetavalt 15 (!) minuti pärast peaks see (?!) avanema, millesse peate sisestama Avastaja, peale seda saad väidetavalt õigustega sisse logida Administraator.
Sellest ei tule midagi välja!...
Parooli taastamine
Selle protseduuri lõpuleviimiseks peate olema oma kontoga sisse logitud. Administraator või rühma liige Administraatorid(Kui võrku, võivad võrgupoliitika sätted selle protseduuri keelata).
Klõpsake nuppu Start -> Seaded -> Juhtpaneel ->;
– vahekaardil Kasutajad valige nimi, mille parooli soovite muuta ja klõpsake nuppu Parooli lähtestamine;
– sisestage ja kinnitage uus parool (parooli muutmiseks) või jätke väljad tühjaks (parooli lähtestamiseks) -> OK.
Märkmed
Parooli lähtestamine sisseehitatud konto abil Administraator(V )
Käivitamisel/taaskäivitamisel vajutage F8;
- V Menüü Windows Advanced Boot Options vali ;
– valige sisseehitatud konto Administraator (Administraator), mis ei ole vaikimisi parooliga kaitstud (saate valida mis tahes administraatorite grupi liikme konto, mille parooli teate/või ei oma);
- aknas Töölaud selle sõnumiga Windows töötab sisse Turvarežiim, vajutage Jah;
- pärast laadimist Töölaud klõpsa Start -> Juhtpaneel -> Kasutajakontod;
– klõpsake selle konto ikooni, mille parooli soovite lähtestada;
– valige menüüst vasakpoolne üksus muuda salasõna;
- aknas Konto parooli muutmine<Имя_учетной_записи> sisestage ja kinnitage uus parool (parooli muutmiseks) või jätke väljad tühjaks (parooli lähtestamiseks);
- vajuta nuppu Muuda salasõna;
- Sulge aken kasutajakontod;
- Sulge aken Kontrollpaneel;
- taaskäivitage.
Lähtestage oma parool kasutades Windows
Klõpsake Start -> Run... -> Run a program ->cmd-> OK;
- avanevas aknas Käskude tõlk pärast süsteemiviipa sisestage kontrolli kasutaja paroole2
– avaneb aken kasutajakontod;
- põllul Selle arvuti kasutajad valige vajalik konto;
– tühjendage märkeruut Nõua kasutajanime ja parooli –> OK(või allpool jaotises Kasutaja parool<Имя_пользователя> klõpsa Muuda parooli... –> aknas Muuda salasõna sisestage ja kinnitage uus parool (parooli muutmiseks) või jätke väljad tühjaks (parooli lähtestamiseks) –> OK –> OK –> OK);
- ilmuvas aknas Automaatne sisselogimine sisestage ja kinnitage uus parool (parooli muutmiseks) või jätke väljad tühjaks (parooli lähtestamiseks) -> OK;
– sisestage käsurea aknas väljuda
- taaskäivitage.
Sisseehitatud konto parooli lähtestamine Administraator
Kui sisseehitatud konto Administraator arvuti on ka "ohutult" unustatud parooliga, saate kasutada hädaolukorra taastamise alglaadimiskettaid nagu Windows miniPE väljaanne või ERD komandör.
1. Plaat Microsoft Windowsi miniPE väljaanne sisaldab vähendatud versiooni Windows XP.
Laadimiseks miniPE sisse vaja BIOS installige alglaadimine CD-ROM"ah, pane see salve CD-ROM"ja alglaadimisketas koos miniPE ja taaskäivitage;
- kui see laeb miniPE, vajuta nuppu miniPE(alternatiiv nupule Alusta) -> Programmid -> Süsteemi tööriistad -> Parooli uuendamine;
– avaneb aken ;
– klõpsake nuppu Valige Windowsi kaust(paremalt alumine);
- aknas Sirvige kausta määrake kausta asukoht Windows ja vajutage Okei;
- vajuta nuppu Uuenda olemasoleva kasutaja parooli;
– ripploendis Konto valige soovitud konto;
– tekstiväljal uus salasõna Sisestage uus parool;
– kinnitage see väljal Kinnita salasõna(jätke uus parool meelde!);
– klõpsake allolevat nuppu Installige;
– ilmub aken Teave sõnumiga Parooli uuendamine NT-de jaoks on edukalt tehtud!;
- klõpsake Okei;
- Sulge aken Parooli uuendamine XP-põhiste süsteemide jaoks;
- vajuta nuppu miniPE -> Taaskäivitamine;
- pärast taaskäivitamist installige sisse BIOS kõvakettalt käivitamine;
– saate süsteemi käivitada uue parooliga Administraator.
2. ERD komandör on buutitav hädataasteketas, näiteks Windows miniPE.
Kettalt käivitamisel ERD komandör valige alglaadimismenüüst ;
– kohaliku võrgu lähtestamise vahelejätmiseks (ja laadimise kiirendamiseks!) klõpsake nuppu Jäta võrgukonfiguratsioon vahele;
- aknas Tere tulemast ERD komandöri vali OS taastamiseks klõpsake nuppu Okei;
- pärast laadimist ERD komandör klõpsa Start -> System Tools -> Lukksepa viisard -> Järgmine;
– ripploendi järgmises aknas Konto valige soovitud konto;
- põllul uus salasõna sisestage uus parool, kinnitage see väljal Kinnitage parool -> Järgmine -> OK;
- vajuta nuppu Start –> Logi välja –> Taaskäivita –> OK;
– pärast taaskäivitamist saate sisse logida uue parooliga Administraator.
Märkmed
1. Igasugust (!) teavet saab kasutada nii hea kui kurja jaoks: kõik sõltub sellest, kes ja mis eesmärgil seda teavet kasutab... Loodan, et vajate seda teavet hea eesmärgi nimel: unustasite parooli oma ( !), ärge installige uuesti!..
2. Parooli kasutamine suurendab turvalisust. Kui töötab mitu, on isiklikud sätted, programmid ja ressursid paremini kaitstud, kui sisselogimisnimele või konto nimele on määratud parool.
3. Sisseehitatud konto Administraator kohal tervitusaknas Tere tulemast ainult siis, kui muid kontosid pole (välja arvatud konto Külaline) või kui see on sisse laaditud .
4. lsass.exe [LSA Shell (Ekspordi versioon); 11,5KB] – Turvakonto haldur(kettaaadress – \WINDOWS\system32\)
Eesmärk: on kohalik turbe autentimisserver (turvamehhanismi protsess Microsoft Windows), luues teenuse kontrollimise eest vastutava protsessi Winlogon. See protsess kasutab autentimispakette nagu Msgina.dll. Kui autentimine õnnestub, siis protsess lsass.exe loob kasutaja juurdepääsuloa, mida kasutatakse kesta käivitamiseks. Teised initsialiseeritud protsessid pärivad selle märgi.
Salvestab kohaliku konto turvateavet. Vastutab kohaliku turvalisuse ja sisselogimispoliitika eest. Programm on vajalik stabiilseks ja ohutuks tööks, mistõttu ei ole soovitatav selle tööd katkestada.
Seaded: Start -> Seaded -> Juhtpaneel -> Haldustööriistad -> Teenused -> Turvakontode haldur -> Atribuudid.
Käivitamise tüüp - Automaatne. Logi sisse kontoga.
Sõltuvused: Sõltub Kaugprotseduuri kõne (RPC). Alates Turvakonto haldur oleneb Hajutatud tehingute koordinaator. Kui see teenus ebaõnnestub, taaskäivitub see. Selle teenuse puhul ei toetata taastetoiminguid.
Mõnikord nime all lsass.exe võrguuss või troojalane peidab end. Kõige kuulsamad võrguussid Sasser, Nimos Ja Lovgate sisaldavad käivitatavat faili nimega lsass.exe.
5. Võite proovida parooli murda spetsiaalsete programmide abil (pikk ja tüütu protsess!).
6. Lähtestage parool, kasutades parooli taastamise/lähtestusdisketti – vt.
Valeri Sidorov
Administraatori parooli lähtestamiseks opsüsteemis Windows 7, ilma et saaksite OS-i sisse logida "Külalise" või lihtsa "Kasutaja" konto kaudu, peate: kaasas olema töötav alglaadimisketas (installi) või USB-mälupulk, järgige allpool kirjeldatud juhiseid.
Parooli lähtestamine buutiva CD või USB-mälupulga abil

Parooli lähtestamine Windowsi sisselogimise ajal
Tuleb märkida, et kui teil on võimalus Windowsi sisse logida kontoga "Külaline" või "Kasutaja", saate sel viisil administraatoriõigustega arvutis iga kasutaja parooli lähtestada.
 Laadimine... Avaldatud: 17.03.2016
Laadimine... Avaldatud: 17.03.2016 Kuidas lähtestada Windows 7 parool ilma programmideta
dontfear.ru
Kuidas Windows 7 unustatud parooli lähtestada
Kui te ei saa Windows 7-sse sisse logida, kuna unustasite või kaotasite oma konto parooli, aitab see artikkel teid. See sisaldab kõiki tõhusaid viise "seitsmes" mis tahes konto (isegi administraatori) parooli kustutamiseks, lähtestamiseks või asendamiseks ning annab soovitusi, kuidas end kaitsta, kui parool tulevikus kaob. Kõik kirjeldatud meetodid kasutajakonto avamiseks on täiesti ohutud, kui järgite juhiseid ja teete kõike hoolikalt.
Unustatud parooli lähtestamine Ophcracki abil
Ophcrack on ainulaadne utiliit, mis võimaldab taastada juurdepääsu mis tahes kontole Windows 7-s vaid mõne minutiga. Lisaks töötab see OS-i mis tahes väljaandes, alustades XP-st, ja saab töötada käivitatavast USB-mälupulgalt. Programmi töömehhanism erineb mõnevõrra sarnaste rakenduste paroolivaliku algoritmidest ja sisaldab mitmeid komponente:
- LM-räsi algoritm - Windows 7 paroolid salvestatakse selles vormingus, mille märkide arv ei ületa 15;
- Rainbow tabelid – mehhanism, mis on loodud krüptitud paroolide taastamiseks, kasutades keerulist pöörddekrüpteerimise protsessi räsi.
Samuti saab programm lahti lukustada keerukaid paroole, ekstraheerides need registrifailidest ja seejärel täiesti uute andmetöötlusmeetoditega dekrüpteerides, mis vähendab riistvararessursside koormust ja suurendab suurusjärkude võrra äraarvamise kiirust.
Alglaaditava mälupulga kasutamine Ophcrackiga
Allolev algoritm on asjakohane arvutite puhul, millele ei pääse järgmistel põhjustel.
- ühe konto parool on kadunud, kuid teisi kontosid pole;
- Selles arvutis ei ole võimalik ühelegi kasutajaprofiilile juurde pääseda.
Kui teil tekib sarnane juhtum, peate järgima juhiseid, mis taanduvad järgmisele: looge Ophcracki eriversioonil põhinev buutitav USB-draiv ja käivitage sellelt meediumilt, et taastada juurdepääs oma kontole. Üksikasjalikumalt näevad need juhised välja järgmised:


Kogenematutel kasutajatel on soovitatav valida OphCracki esimene (graafiline) töörežiim: Ophcrack Graphic mode. Kuid tuleb arvestada, et graafilises režiimis ei pruugi programm käivituda, kuid tekstirežiimis töötab see laitmatult, kuigi nõuab teatud oskusi konsooliprogrammide käsitlemisel.
Kui kaalume järgmises jaotises üksikasjalikumalt töötamist liidesega programmis, siis peatume üksikasjalikumalt selle konsooliversiooni kasutamisel. Kuigi ainsaks eripäraks on siin akende ja nuppude puudumine. Pärast utiliidi konsooliversiooni käivitamist tuvastab see automaatselt kõigi kontode paroolid ja kuvab need jaotises "Tulemused".

Parooli eemaldamine Windowsist
Mida teha, kui unustasite administraatorikonto parooli? Siin aitab ka Ophcracki programm, kuid ainult siis, kui selle allalaadimiseks on võrguühendus olemas. Vaatleme toimingute jada:

Mõne sekundi või minuti pärast, olenevalt parooli tähemärkide kombinatsiooni keerukusest, kuvatakse see väljal “NT Pwd”.

Süsteemi taastamise tööriistade kasutamine
Mida peaksite tegema, kui teil pole juurdepääsu Internetile või teisele arvutile, kuid peate oma kontole sisse logima? Probleemi aitab lahendada buutitav USB-draiv või ketas, mis sisaldab arvutis kasutatava Windows 7 operatsioonisüsteemi jaotust.
Sel juhul lähtestatakse Windows 7 administraatori parool järgmiselt.

Seega on unustatud parooli lihtne taastada nii mitu korda kui soovite, kuid pakutud meetodi kasutamine teiste inimeste arvutites ei toimi, kuna mõnele kontole juurdepääsu saamiseks on vaja parooli muuta.
Flash-draivi loomine, et koheselt lähtestada konkreetse konto parool
Kui te ei soovi unustatud parooliga olukorda korrata, on parem teha selle lähtestamiseks diskett. Disketti all peame silmas välkmälu, sest diskettide ja ketaste kasutamine pole viimastel aastatel aktuaalne olnud.

Selle tulemusel genereerib viisard alglaadimisketta, mis on vajalik selle konto avamiseks, mille parool on kadunud.

Kui te ei saa mingil põhjusel Windows 7-sse sisse logida, klõpsake nuppu Lähtesta parool, sisestage loodud ketas või mälupulk ja järgige juhiseid. mis taandub nupule Edasi klõpsamisega.
Pärast süsteemi uuesti installimist, parooli muutmist või uue konto loomist tuleb parooli lähtestamise ketas uuesti luua.
Teades, kuidas lähtestada Windows 7 administraatori parool ja omades võtmefailiga mälupulka, pole unustatud parool enam probleemiks.
Video teemal
Hea reklaam:
UstanovkaOS.ru
Lähtestage unustatud Windows 7 parool ilma uuesti installimata
Parooli lähtestamiseks ja Windowsi registri võrguühenduseta redigeerimiseks (ilma operatsioonisüsteemi ennast laadimata) peame alla laadima ühe allpool esitatud utiliidikomplektidest.
Kuidas luua buutivat CD-d. Protsess on väga lihtne. Pakime soovitud arhiivi programmiga lahti ja saame ISO-pildi. Sisestage draivi tühi CD-R ja kirjutage pilt kettale (valige kirjutamisprogrammis üksus, näiteks "Kirjuta ketas pildilt"). Selle tulemusena peaksite põletatud plaadil nägema mitut faili, mitte ainult ühte laiendiga .iso
Kuidas luua buutivat mälupulka. Protsess on veidi keerulisem. Esmalt pakkige arhiiv lahti välkmäluseadme juursektsiooni. Pole probleemi, kui teised failid ja kaustad on juba olemas. Nüüd muudame flaka alglaaditavaks. avage käsurida (Win+R - cmd), kirjutage käsk: F:syslinux.exe –ma F ("F" asemel on teie USB-mälupulga partitsiooni täht). Vajutage "Enter". Kui veateateid ei kuvata, tähendab see, et kõik läks hästi.
Järgmises etapis käivitame arvuti loodud buutivalt CD-lt või USB-seadmelt (Minu jaoks vajutan lihtsalt pärast POST BIOS-i läbimist klahvi F8, ilmub aken alglaadimismeediumi valikuga. See võib teie puhul olla erinev. Kõik sõltub emaplaadi tootjast ja mudelist). Valige allalaaditud utiliidis sektsioon, kuhu on installitud Windows (süsteem) ja tee süsteemikausta, järgige programmi edasisi juhiseid. Kõik standardsed sammud on esile tõstetud [nurksulgudega]. Enamikul juhtudel peate vaiketoimingute tegemiseks lihtsalt vajutama klahvi "Enter".
Standardelemendid, mis tuleb valida utiliidi kõigil etappidel:
- Süsteemiregistri tee: C:\windows\System32\config
- Parooli lähtestamine
- Muutke kasutajaandmeid ja paroole
- Sisestage kasutajanimi, mille parooli lähtestame
- Kustuta (tühi) kasutaja parool
- Järgmisena sisestage hüüumärk (!)
- Seejärel vajutage klahvi Y
Muudatuste tegemiseks peate Windowsi õigesti sulgema. Pärast parooli lähtestamist ei ole teil enam juurdepääsu krüptitud andmetele (EFS), kui olete need loonud (ainus viis selle taastamiseks on parool meeles pidada). Ma ei soovita selle utiliidiga parooli muuta. Mõnikord see ei tööta. Kuid parooli kustutamine (Blanking) peaks igal juhul aitama.
Teine viis.
Nõuab Windowsi installiketast. Töötab ainult Windows 7 ja Vista OS-iga. Ma lihtsalt "unustasin" oma parooli ja muutsin seda selle meetodi abil. Kõik töötab lihtsalt hästi. Siin on pildid - näpunäited esimese nelja sammu jaoks (kvaliteet on kohutav, teen hiljem):




- Samm 01. Käivitage arvuti installikettalt. Pärast failide kopeerimist palutakse meil valida keelevalikud. Jätke kõik nii nagu on ja klõpsake nuppu Edasi
- Samm 02. Uues aknas klõpsake nupu "Install" asemel vasakus alanurgas nuppu System Restore, mille järel Windows otsib taastamiseks installitud süsteeme
- Samm 03. Ilmuda võib aken tekstiga “Problems detected in the boot options...”. Me lubame (vajutage nuppu Ei). Valige uues aknas meie süsteem ja klõpsake nuppu Edasi
- Samm 04. Ilmub aken mitmesuguste süsteemikomponentide ja taastamisvõimaluste loendiga. Meil pole neid vaja. Vaadake allosa ja klõpsake käsurida
- Samm 05. Sisestage käsureale tekst (tehke utiliidi Sticky Keys varukoopia): kopeerige c:\windows\system32\sethc.exe c:\ ja vajutage sisestusklahvi
- Samm 06. Kirjutame edasi (kleepuva utiliidi asemel sisestage käsurida):
kopeeri c:\windows\system32\cmd.exe c:\windows\system32\sethc.exe vajutage Enter, Y ja Enter uuesti
- Samm 07. Asendasime vajaliku utiliidi. Sulgege käsurea aken ja klõpsake taustaaknas nuppu Reboot (käivitage nüüd kõvakettalt nagu tavaliselt)
- Samm 08. Pärast kasutaja ja parooli valikuga sisselogimisakna ilmumist vajutage 5 korda tõstuklahvi. Ilmuma peaks käsurea aken (mida me tahtsimegi)
- Samm 09. Sisestage käsureale järgmine käsk, asendades nõutud andmed: net user User NewPassword ja vajutage sisestusklahvi
- Samm 10. Sulgege käsurea aken ja valige taustaaknas paremas alanurgas Reboot. Parool on muudetud. Nüüd tagastame failid oma kohtadele...
- Samm 11. Järgige samme 01–04, viienda sammu asemel sisestage tekst:
kopeeri c:\sethc.exe c:\windows\system32\sethc.exe vajutage sisestusklahvi, seejärel klahvi Y ja uuesti sisestusklahvi
- Samm 12. Teostame toimingud täpselt nagu sammus 07... Pärast mida sisestame uue parooli ja rõõmustame :-)
Märkus. Kui kasutajanimi koosneb kahest sõnast, tuleb see sammus 09 sisestada jutumärkidesse, näiteks: "Kasutajanimi"
Tean teist meetodit, mis sarnaneb teisega, kuid see hõlmab töötamist Windows 7 süsteemiregistriga. See on kõige keerulisem, mistõttu otsustati seda selles artiklis mitte kirjeldada (eriti kuna see nõuab ka süsteemi olemasolu paigaldusketas)
rapidsoft.org
Kuidas taastada Windowsi parool ilma installikettata
Kui te ei mäleta oma Windowsi parooli või peate kiiresti sisse logima teise arvutisse, kuid seal on parool ja seda pole võimalik teada saada, lugege artiklit ja kasutage mälupulka (ketast) ja programmi parooli lähtestamiseks.
Abiks võivad olla ka eelnevalt kirjutatud juhised: "Kuidas lähtestada oma konto parool operatsioonisüsteemis Windows 10" – neid juhiseid kasutades saate oma parooli lähtestada või muuta ilma kolmanda osapoole tarkvarata (kirjeldatakse ka juurdepääsu taastamist, kui logite sisse kasutades Microsofti konto); Parooli lähtestamine Windowsi installiketta abil - kui teil on süsteemi installiketas, saate seda meetodit kasutada; Kuidas Windowsis parooli lähtestada - kirjutasin selle juhise, kui mul oli vaja XP-s parool lähtestada ja selles artiklis kirjeldatud utiliit ei aidanud, proovisin seda XP, 7 ja 10 puhul, see eemaldab kohalike kontode parooli, ja kui allolevad juhised teid ei aita, proovige seda .
Alglaadimisketta või välkmäluseadme loomine:
Alglaaditava välkmäluseadme (ketta) loomiseks vajame teist arvutit, välkmäluseadet ja programmi Offline NT Password & Registry Editor.
Avage võrguühenduseta NT parooli- ja registriredaktori veebisait, valige Bootdisk
Kerige alla, leidke allalaaditavad failid ja nii ketta kui ka välkmäluseadme jaoks laadige alla arhiiv koos nimega cd alguses
pakkige arhiiv lahti, sees on pilt, mille soovite mälupulgale põletada.
Arhiiv pakitakse lahti igas arvutis erinevalt, olenevalt sellest, milline arhiveerija on teie süsteemi installitud. Näiteks avasime allalaaditud arhiivi (klõpsasime sellel brauseris hiire vasaku nupuga).
Sees on üks fail, valige see ja klõpsake ülal "Extract all files".
Faili ekstraktimise koha valimiseks klõpsake nuppu "Sirvi".

Valige "Töölaud" või mõni muu kaust, kust seda faili on hiljem lihtne leida, ja klõpsake "OK".

Järgmises aknas klõpsake "Extract".

Nüüd tuleb ekstraktitud pilt kirjutada kettale või mälupulgale. Selleks kasutame tasuta utiliiti Rufus, mille abil saate pildi kettale, mälupulgale või SD-kaardile kirjutada. Laadige programm alla => ühendage mälupulk (või sisestage salvestamiseks ketas) => käivitage Rufus (seda pole vaja installida, käivitamisel avage see lihtsalt allalaadimiste hulgast, topeltklõpsates hiire vasakut nuppu) = > klõpsake kohta, kus draiviga ketas on joonistatud, ja valige salvestamiseks pilt.

See tähendab, et kui klõpsate joonistatud kettaga nuppu, ilmub teie ette aken, kust peate leidma lahti pakitud pildi. Näites pakkisime selle töölauale lahti, avanevas aknas valige töölaual soovitud pilt ja klõpsake nuppu "Ava". Seejärel peate programmis Rufus klõpsama nuppu "Start". Teid hoiatatakse, et kõik mälupulgal olevad andmed kustutatakse (kui teil on seal midagi vajalikku, saate ikkagi kõik tühistada ja andmed salvestada).

Kui sinine joon jõuab lõppu ja ütleb "Valmis", klõpsake "Close" => tõmmake välkmälu (ketas) välja ja ühendage see arvutiga, mille parooli soovite lähtestada.

Windowsi parooli lähtestamine:
Kui teil on juba käivitatav välkmälu (ketas) käepärast, sisestage see arvutisse ja tehke kõik vastavalt juhistele:
1. Lülitage arvuti välja ja kui lülitate selle sisse, valige alglaadimine mälupulgalt (kettalt). Minu sülearvutis tuleb USB-lt alglaadimise valimiseks vajutada arvuti sisselülitamisel klahvi Esc => ilmuvas aknas valige mälupulk ja vajutage sisestusklahvi. Iga arvuti alglaadimismenüü kutsutakse välja erinevalt, nii et selle lõigu alguses viivad punasega esiletõstetud sõnad artiklile, mis sisaldab iga seadme kiirklahvide loendit, leidke loendist oma seade ja valige alglaadimine mälupulgalt. või ketast.

2. Kui allalaadimisviis on õige, laadib tarkvara alla ja teil palutakse valida parooli lähtestamiseks jaotis (saadaolevaid näete kirjelduses). Kui jaotises Võimalikud Windowsi installid leitud on Windowsi partitsiooni kõrval 1, vajutage lihtsalt sisestusklahvi. Kui on mõni muu number, vajutage seda numbrit klaviatuuril ja vajutage sisestusklahvi.
Märkus 2017: sõber unustas hiljuti oma parooli, tal on väga vana arvuti ja mingil põhjusel see utiliit ei laadinud, pidin Windows PE abil parooli lähtestama, protseduur on lihtne ja seda kirjeldatakse juhendis Kuidas lähtestada parool Windowsis.

3. Teilt võidakse küsida registri teed või mitte. Kui näete seda nagu pildil, vajutage lihtsalt sisestusklahvi ja kui ei, minge järgmise üksuse juurde;
4. Siinkohal peate valima, et soovite programmi oma parooli lähtestamiseks kasutada. Vaikimisi on valitud 1 parooli lähtestamine - vajutage lihtsalt sisestusklahvi (teine valik soovitab kasutada taastekonsooli);

5. Vaikimisi on valitud 1 Redigeeri kasutajaandmeid ja paroole, midagi muuta pole vaja, vajuta Enter.

6. Näete kõigi selle operatsioonisüsteemi kasutajate loendit, seega peate otsustama, keda soovite lähtestada, ja sisestama selle. Kui kasutaja on kirjutatud vene keeles, paneb programm iga tähe asemele punkti ja RID veerus oleva kasutajanime asemel peate kirjutama soovitud kasutaja reale ilmuvad numbrid ja tähed. Näiteks selle kasutaja nimi, kelle parooli tahan lähtestada, on “Mina” ja see kuvatakse loendis ühe punktina => selle ees on RID veerus olevad numbrid 03e8 => kirjutame 03e8 alates klaviatuuri ja vajutage sisestusklahvi. Samuti on tippkasutaja sisseehitatud administraatori konto, praegu on see keelatud, kuid saate selle lubada ja pärast juba administraatorina süsteemi sisse logimist muuta mis tahes kasutaja paroolid vajalikeks (selle lubamiseks, sisestage selle ees olevad numbrid veerust RID ja vajutage sisestusklahvi ).

7. Vaikimisi on valitud 1 üksus Kustuta kasutaja parool ja kui vajutate lihtsalt sisestusklahvi, lähtestatakse valitud konto parool. Kui soovite oma parooli lähtestada, vajutage sisestusklahvi. Kui soovite lubada keelatud administraatorikonto ja valisite selle eelmises lõigus, vajutage klaviatuuril klahvi 2 ja sisestusklahvi (st valige Unlock ja lubage kasutajakonto ning vajutage sisestusklahvi).

8. Nüüd peate sellest menüüst väljuma, vajutage q ja sisestusklahvi

9. Sisestage y ja vajutage salvestamiseks sisestusklahvi

Kui seal on kirjas Edit Complete, saate arvuti turvaliselt taaskäivitada ja sisse logida ilma paroolita või kui olete sisseehitatud administraatori konto lubanud, logige selle all sisse ja tehke juhtpaneeli kaudu suvalise kasutaja jaoks muudatusi. See on tänaseks kõik, kui tead muid viise parooli lähtestamiseks või on mingeid täiendusi - kirjuta kommentaar! Edu sulle :)
Loe ka:
Kuidas muuta arvuti Wi-Fi pääsupunktiks;
LastPassi paroolihalduri juhend;
Kuidas installida kahte (või enamat) Windowsi versiooni
vynesimozg.com
Kuidas lähtestada Windows 7/8/10 administraatori parool?
Mis puudutab Windowsi kasutaja parooli lähtestamist, siis see tähendab, et unustatud parool kustutatakse või asendatakse uuega, mis võimaldab juurdepääsu kontole taastada. Windowsi parooli ära arvamine (või tehnilises mõttes "toore jõuga") on palju keerulisem toiming. See viiakse läbi selliste programmide abil nagu Ophcrack, LCP, SAMInside jne ning vana parooli pole alati võimalik usaldusväärselt ära arvata, kuid ainult siis, kui parool on piisavalt lühike või see on olemas nn vikerkaare tabelites. ”. Veelgi enam, isegi sellistel juhtudel võib see nõuda väga võimsat arvutit ja palju aega. Mõnikord on parooli jõhker sundimine ainus viis juurdepääsu taastamiseks failidele, mis on krüptitud Windowsi sisseehitatud EFS-failisüsteemiga.
See artikkel keskendub ainult Windowsi parooli lähtestamise (kustutamise või asendamise) toimimisele. Allpool kirjeldatud meetodeid kasutatakse kõige sagedamini administraatori parooli lähtestamiseks, kuid need sobivad ka tavaliste õigustega kasutajatele.
Hoiatus Windowsi sisseehitatud failide krüpteerimissüsteemi (EFS) kasutajatele. Kui kontol, millel teete muudatusi allpool kirjeldatud meetodite abil, on sellega seotud krüptitud failid (ja krüpteerimissertifikaadi varukoopiat pole), kaob juurdepääs nendele failidele isegi siis, kui mäletate hiljem selle parooli. konto.
1. meetod: Utilman.exe asendamine cmd.exe-ga, et käivitada käsk net user
See meetod tundus mulle üsna lihtne ja ka veidi naljakas. Utilman.exe on Windowsi utiliit, mis käivitab lukustuskuval juurdepääsetavuse funktsioonid (jutustaja, ekraaniklaviatuur, luup jne). Nimetatakse Utilman.exe vasakpoolses alanurgas oleva väikese nupu järgi. Kui me "petame" Windowsi, tehes süsteemifailides väikseid muudatusi ja asendades Utilman.exe käsureaprogrammiga cmd.exe, saame käivitada käsuakna otse lukustuskuval! Ja siis sisestame sinna lihtsa käsu net user User Password, mis lähtestab soovitud kasutaja parooli.


See, kuidas te selle muudatuse täpselt teete, pole tegelikult oluline, kuid tõenäoliselt vajate ühte järgmistest.
- mis tahes installi-DVD või USB-mälupulk operatsioonisüsteemidega Microsoft Windows 7, 8, 10 (olenemata sellest, milline süsteem teil on);
- mis tahes alglaadimisketas Windows PE või Windows Live CD/DVD/USB-ga;
- mis tahes alglaadimisketas mis tahes operatsioonisüsteemiga, mis toetab NTFS-failisüsteemi, näiteks miniatuurne SliTaz Linux.
Näitan teile, kuidas Utilman.exe asendada Windows 7 installiketta abil. 8 või 10 puhul on sammud väikese erinevusega täiesti sarnased.

Nüüd saate määratud parooliga oma kontole sisse logida.
Pärast ülaltoodud toimingute sooritamist peaksite Utilman.exe oma kohale tagastama. Selleks peate installikettalt taaskäivitama ja minema käsureale (punkti 5 juurde), seejärel käivitama käsu:
teisaldage D:\Utilman.exe D:\windows\System32\Utilman.exe
ja kinnitage asendus. (Kuid saate faili Utilman.exe Windowsist endalt tagastada, kuid peate vahekaardil Turvalisus muutma omanikku ja juurdepääsuõigusi, nii et parem on teist korda installikettalt käivitada).
Mida peaksin tegema, kui mul pole Windowsi installiketast?
Kui teil pole installiketast, saate selle pildi Internetist alla laadida ja kettale või mälupulgale kirjutada. Tasub teada, et DVD-d saab salvestada tavaõigustega kasutajakontolt, kasutades programmi InfraRecorder Portable (ehk kui arvutis on avatud mitteadministraatori konto, pole vaja teist arvutit kasutada). Pildi kirjutamiseks mälupulgale peavad teil olema administraatori õigused, st teisel arvutil. Salvestada saab Windows 7 USB DVD allalaadimistööriista, Rufuse või UltraISO abil.
Lisaks saate ülalkirjeldatud toiminguid teha mõne teise operatsioonisüsteemiga, mis käivitub Live CD/DVD/USB režiimis. Üks selline süsteem on SliTaz Linux, mille pilt võtab enda alla alla 40 MB. Selleks kirjutage pilt Rufus programmi abil mälupulgale (või mis tahes ketta kirjutamisprogrammi abil kettale) ja käivitage meediumilt. Valige süsteem, keel ja klaviatuuripaigutus ning teie ette ilmub graafiline kest. Lihtsuse huvides saate käivitada PCMani failihalduri (Applications – System), mis näeb välja väga sarnane Windows Exploreriga. Teie draivid kuvatakse vasakul. Otsige üles oma süsteemiketas, minge Windows\System32, teisaldage Utilman.exe turvalisse kohta (näiteks draivi juur), tehke failist cmd.exe koopia samas kataloogis ja nimetage see koopia ümber Utilman.exe-ks. Käivitage operatsioonisüsteem ja järgige punktides 8 ja 9 kirjeldatud samme. Ärge unustage muudatusi ennistada.
2. meetod. Võrguühenduseta NT parooli ja registriredaktori kasutamine
Tuleb märkida, et Windows salvestab kasutaja mandaadid registrifaili nimega SAM, mis asub aadressil C:\windows\System32\config\
Eelmise meetodi puhul lähtestati administraatori parool käsu net user console abil ilma kolmandate osapoolte programmide osaluseta. Teisisõnu tegi Windows ise SAM-failis muudatusi, nii et arvan, et esimene meetod on teistest parem. Siiski on programme, mis võimaldavad teil parooli lähtestada, tehes vajalikud muudatused otse SAM-failis. Üks selline programm on võrguühenduseta NT parool ja registriredaktor. See programm põhineb Linuxil ja on täiesti tasuta. Programmil puudub graafiline liides (sellel ja muudel põhjustel soovitan seda kasutada kogenud kasutajatel ning algajatel soovitan pöörata tähelepanu meetodile nr 3).
Võrguühenduseta NT parooli- ja registriredaktori kasutamiseks peate pildi alla laadima arendaja veebisaidilt (kirjutamise ajal on uusim versioon 140201) ja kirjutama selle kettale või looma käivitatava USB-mälupulga.
Pildi saate plaadile kirjutada mis tahes plaadi kirjutamise programmiga, kuid kui teil sellist programmi pole, saate kasutada programmi InfraRecorder Portable (ei vaja administraatoriõigusi).
Alglaaditava USB-mälupulga loomiseks vajate administraatori õigusi. Veenduge, et teie välkmäluseadme failivorming on FAT või FAT32 (kui mitte, siis vormindage see). Laadige arhiiv alla, pakkige selle sisu mälupulga juure lahti. Seejärel käivitage administraatorina käsuviip ja käivitage seal käsk:
J:\syslinux.exe -ma J:
J on teie välkmäluseadme täht. See on kõik, teie mälupulk on muutunud buutitavaks!
Administraatori (või tavakasutaja) parooli lähtestamiseks võrguühenduseta NT parooli ja registriredaktori programmi abil peate tegema järgmist.

Nüüd käivitage oma aknad. Kui kõik läks hästi, pääsete soovitud kontole ilma paroolita.
3. meetod: administraatori parooli eemaldamine tasulise Passware Kit Forensic programmi abil
Samuti on tasulisi programme, mis võimaldavad eemaldada Windowsi kasutaja parooli. Üks neist programmidest on Passware Kit Forensic, mis maksab veidi alla 1000 dollari (programmi enda ja selle võtme saate Internetist alla laadida, kui otsite Passware Kit Forensic 13.5.8557).
See tööriist võimaldab teil murda enam kui 200 failitüübi paroole. Windowsi parooli murdmiseks saab programm luua ja põletada alglaadimisketta (või mälupulga). Negatiivne külg on see, et selleks on vaja Windowsi installiketast (õigemini sellel olevat faili boot.wim). Ja pluss on see, et saate luua mugava graafilise liidesega meediume kasutaja parooli lähtestamiseks.
Windowsi administraatori/kasutaja parooli lähtestamiseks Passware Kit Forensicu abil tehke järgmist.

Pärast taaskäivitamist saate oma kontole sisse logida ilma paroolita.
SoftLakeCity.ru 
0X80070005 kuidas parandada Windows 7
Numbrid, suur- ja väiketähti kasutavad paroolid on kahtlemata üks turvalisemaid viise teabe kaitsmiseks, kuid sellise parooli meeldejätmine on sageli keeruline. Muidugi võite selle paberile üles kirjutada, kuid siis pole garantiid, et keegi kasutab parooli ilma konto omaniku teadmata, seega on parem see, kuigi keeruline, tähekombinatsioon meeles pidada ja numbrid.
Kolm võimalust Windows 7 parooli lähtestamiseks
Aga mis siis, kui parooli on võimatu meeles pidada? Kas Windows 7-s on paroolide lähtestamiseks mingeid viise? Muidugi on ja isegi mitte üks, vaid kolm. Enne nende kasutamist tasub aga meeles pidada, et sellised toimingud võivad kaasa tuua riistvara garantii kaotamise või isegi arvuti kahjustamise. Seega pole ebaõigete tegude tulemusena kellelegi pretensiooni esitada. Kui see teid siiski ei hirmuta, lugege edasi, et saada teavet selle kohta, kuidas Windows 7 parooli lähtestada.
1. meetod: lähtestage parool utiliitide abil
Windowsi operatsioonisüsteem kasutab turvakontohaldurit, mis kaitseb teavet üsna usaldusväärselt. Kui teil on vaja oma parool lähtestada ja seda muuta, selle asemel, et proovida olemasolevat taastada (mis on iseenesest väga aeganõudev ja tänamatu ülesanne), võite kasutada spetsiaalselt välja töötatud utiliite. Tasub tõesti kontrollida, kas arvuti toetab failide laadimist CD-lt või DVD-lt, aga ka mälupulgalt, sest töötav OS loomulikult paroolimällu sisse tungida ei luba.
Praegu on selliseid kommunaalteenuseid kümmekond, kuid kõige populaarsem on . Töö algab utiliidi vajaliku versiooni allalaadimisest ja pildi kettale kirjutamisest või multiboot-mälupulga loomisest. Oluline on käivitada loodud pilt arvutis irdkandjalt. Sellel programmil ei ole graafilist liidest, kuid see on väga lihtne ja hõlpsasti kasutatav.


Põhimõtteliselt ei nõua see protseduur kasutajalt midagi, peate lihtsalt vajutama sisestusklahvi, kuid mõnikord peate siiski valima lisavalikud, mis aitavad utiliidi käivitada. Sellistel juhtudel valige kõigepealt selle partitsiooni number, millele on installitud Windows 7. Viga on raske teha, kuna selle partitsiooni suurus on suurim, kuid isegi vea ilmnemisel saate lihtsalt tühistada toimingud ja tehke kõik sammud uuesti - selles etapis ei tee utiliit süsteemis olulisi muudatusi.


Võimalik, et peate määrama tee kaustani (X:|Windows|System32|config), kuhu on salvestatud turvakontohalduri (SAM) failid, ja valima esimese valiku Parooli lähtestamine, mis võimaldab teil paroole lähtestada.


Seejärel tuleb jällegi valida esimene alamelement Redigeeri kasutajaandmeid ja parooli ning valida kasutajanimi või selle identifikaator vormingus 0xabcd, kus abcd on esimeses veerus näidatud RID. Viimane (RID) on vajalik, kui kasutajanimi on kirjutatud kirillitsas, mida registris ei kuvata.


Eelviimane samm on valida toiming, mis tuleb selle kasutaja puhul sooritada – lähtestada (punkt 1) või muuta parool (punkt 2). Väljuge parooli muutmise režiimist vajutades! (hüüumärk) ja sisestusklahvi.


Ja viimane on kokkulepe muudatustega. Selleks vajutage Q, seejärel Enter, Y ja Enter uuesti. Järgmisena tühistate utiliidi edasised toimingud (klahv N), eemaldate välise andmekandja ja taaskäivitage süsteem (kombinatsioon Alt+Ctrl+Del).


See oli esimene ja kõige levinum parooli lähtestamise meetod, mille puhul võivad raskused tekkida ainult kõvakettale sobivate draiverite puudumisel.
2. meetod: lubage peidetud administraatorikonto
Sellise probleemi lahendamiseks nagu unustatud parool on veel kaks võimalust ja selleks on vaja vaid alglaadimisketast Windows 7. Keerulisem meetod on registri redigeerimine administraatori konto all, tavakäivitusrežiimis peidetuna. Vaikimisi pole administraatori kontol parooli, kuid administraatoril on laialdased redigeerimisvõimalused mis tahes muude operatsioonisüsteemi kontode jaoks.


Sel viisil paroolide lähtestamiseks tuleb käivitada installikettalt ja vajutada Shift+F10 kombinatsiooni, mis avab käsurea. Reale peate kirjutama regedit ja vajutage registriredaktori lubamiseks sisestusklahvi.


Ülesande täitmise algoritm on järgmine: esmalt käivitage menüü Fail ja alammenüü Laadi taru, seejärel peate avama selle partitsiooni kaustas |Windows|System32|config, kuhu Windows 7 on installitud, avama SAM-faili ( arutati sama turvakontohaldurit, mida juba mainitud) ja sisestage laaditud taru nimi (taru), seda võib nimetada kuidas iganes soovite.

Pärast seda tuleb valida sektsioon HKEY_LOCAL_MACHINE|taru_nimi|SAM|Domains|Account|Users|000001F4 ja topeltklõpsata klahvil F. Need toimingud avavad redaktori, kus rea 038 esimeses numbris (see on number 11), asendage see numbriga 10. Oluline on asendada ainult see number, muutmata midagi muudel ridadel või 38. kohal.




Nüüd saate arvuti taaskäivitada ja administraatorina sisse logida. Windowsi juhtpaneeli jaotises Kasutajahaldus saate muuta mis tahes konto sätteid, muuta ja lähtestada paroole.

3. meetod. Süsteemifailide asendamine
Teine võimalus on süsteemifailide asendamine. Näiteks saate asendada tuntud programmi sethc.exe failid teiste kasulikumatega. Kuigi väide, et programm sethc.exe on kõigile teada, on pisut vale. Vähesed inimesed teavad programmi enda nime (programmeerijad ja administraatorid ei arvesta), kuid selle tulemus – kleepuvate klahvide aken, mis ilmub, kui vajutate kiiresti rohkem kui 5 korda klahvi Shift – on paljudele tuttav.

Selle konkreetse programmi faile, mis on praktiliselt kasutu, saab asendada mõne muu cmd programmi failidega. exe. See programm võimaldab teil pääseda juurde Windowsi käsureale, kuid te ei saa faile otse töötavas operatsioonisüsteemis asendada. Enne töö alustamist käivitage installikettalt ja vajutage klahvikombinatsiooni Alt + F10.

Seejärel tuleb määrata draiv, millele on installitud operatsioonisüsteem Windows 7. Lihtsaim ja kiireim viis selleks on vaadata dir system käsu abil juurpartitsiooni sisu, millisel draivi C suure tõenäosusega näidatakse. nagu D, kuid see pole alati nii.

Pärast ketta nime määramist peate süsteemifailid asendama. Kõigepealt peaksite kopeerima algse süsteemifaili sethc.exe ketta juurpartitsiooni või mõnda teise ketta asukohta, kustutama selle käsurealt ja kirjutama selle asemele cmd-faili. exe.
Tegelikult näeb see välja selline:
Pärast failide asendamist süsteem taaskäivitub ja teil peab olema aega Windows 7 laadimise ajal käsureale helistamiseks. Seda saab teha kiirelt ja korduvalt vajutades mis tahes klahvi – Shift, Ctrl või Alt. Tavaliselt vajutavad kõik klahvi Shift, kuna see on suurim, kuid kõik sõltub individuaalsetest eelistustest ja harjumustest. Ilmuvale käsureale peate sisestama selle kasutaja nime, kelle andmeid soovite redigeerida, ja uue parooli:
- neti kasutaja kasutajanimi uus parool

Huvitav on see, et käsureal saate muuta palju rohkem parameetreid, kuid seda saate teha alles pärast Microsofti ametliku spikri lugemist, pidades meeles, et redigeerimine võib põhjustada pöördumatuid toiminguid ja põhjustada riistvaratõrkeid.
Kui peate failid tagasi asendama vaikeprogrammiga sethc.exe, käivitage uuesti CD-lt, DVD-lt või multiboot-mälupulgalt, avage konsool ja kirjutage käsureale järgmine tekst:
Kuigi vajadus uuesti töötava kleepuva võtmega juhtimisprogrammi järele on tühine. Seetõttu on parem jätta käsurea kõne nende toimingute alla.
Nüüd on teil teavet selle kohta, kuidas parooli lähtestada operatsioonisüsteemis Windows 7. Lisaks ülaltoodud paroolide lähtestamise ja uutega asendamise meetoditele on veel mitmeid võimalusi, kuid need pole endiselt nii populaarsed ja nõuavad eriteadmisi ja -oskusi. arvutitarkvaraga töötamine. Seega on parem valida üks neist kolmest ja veelgi parem omada tugevaid paroole, mida on lihtne meelde jätta, või kasutada spetsiaalseid paroolihalduri programme.
Paljud personaalarvutite kasutajad on kokku puutunud probleemiga, et nad ei saa süsteemi sisse logida, kuna nad unustasid varem seatud parooli. Või seadis laps oma parooli ilma teie osaluseta ja nüüd, kui teil on hädasti arvutit vaja, olete hingetu masina ees jõuetu ja te ei suuda seda ikkagi ümber veenda. Emotsioonide edasiseks väljendamiseks pole vaja haamri järele joosta. Parooli eemaldamiseks arvutist on mitu võimalust.
Alustame probleemi lahendamise mehaanilisest viisist. Seda nõutakse, kui see oli parooliga kaitstud. Kui aga õnnestus siiski haamri järele joosta, siis pange see maha ja ärge enam puudutage, vajate ainult kruvikeerajat.
Arvuti üldise parooli lähtestamiseks peate lähtestama BIOS-i sätted. Selleks, kui süsteemiüksuse toide on välja lülitatud, eemaldage sellelt kaitsekate ja leidke emaplaadil aku, millel on suure tahvelarvuti kuju.
See vastutab BIOS-is sisalduva teabe salvestamise eest. Tõmmake see aku kruvikeerajaga ettevaatlikult üles ja eemaldage see pesast. Oodake 20-30 minutit ja sisestage see tagasi. Lülitage arvuti sisse ja kohe, kui alglaadimine algab, minge otse BIOS-i (erinevatel emaplaatidel on erinevad klahvid, peamiselt Delete või F2 enne süsteemi käivitamist) ja vajutage sätete salvestamiseks klahvi F10.
Lihtsaim viis parooli eemaldamiseks arvutist on sisse logida administraatorina. See töötab ainult Windows XP-s ja uuemates operatsioonisüsteemides on see lünk suletud.
See meetod põhineb asjaolul, et tavakasutaja ei määra Windowsi installimisel parooli, mis on administraatori parool. Selle protseduuri läbiviimiseks peate vajutama ja hoidma all klahvi F8 niipea, kui operatsioonisüsteem hakkab laadima. Ilmub must ekraan koos mitme valikuga edasiseks toimimiseks.

Peate kasutama klaviatuuri nooli, et valida "Turvarežiim", seejärel vajutage sisestusklahvi. Järgmisena suunatakse teid installitud kasutaja valimise menüüsse.
Pange tähele, et lisaks ühele või mitmele kasutajale, kes alglaadimise ajal alati kohal olid, ilmus kasutaja "Administraator".
Sellel ikoonil peate süsteemi sisenemiseks klõpsama. Seejärel minge juhtpaneeli kaudu menüüsse, kus on loetletud kasutajakontod. Siin saate luua uue konto arvuti administraatori õigustega. Süsteemi edasine taaskäivitamine võimaldab teil vastloodud kontole sisse logida.

Windows XP-s on parooli arvutist eemaldamiseks veel üks meetod. Pärast allalaadimist peate ootama, kuni ilmub aken, milles palutakse teil oma kasutajanime ja parooliga sisse logida. Pärast seda, kui vajutate korraga CTRL+ALT+DELx2 korda, ilmub sel juhul aken, kus administraatoril tuleb täita vorm ning sisestada nimi ja parool. Sisestage ülemisse lahtrisse administraator ja jätke teine tühjaks. Kui teie arvuti on täielikult käivitatud, peaksite muutma või lihtsalt kustutama selle konto parooli, millele pole juurdepääsu. Kasutage menüüd "Start", logige sisse juhtpaneelile ja valige seal vahekaart, mis näitab kasutajakontosid. Otsige üles konto, millel on praegu parool, ja kustutage see. Taaskäivitage arvuti ja saate Windowsi ilma vahejuhtumiteta sisse logida.

Kuid paroolide väljajätmist muudeti Windows 7-s, kus eelnevalt käsitletud meetoditega pole paroolita kontole sisselogimine võimalik. Kuid probleemile, kuidas eemaldada parool arvutist, kuhu on installitud Windows 7, peab olema lahendus. Muidugi on, kuid ainult siis, kui on olemas taasteketas. Peate selle BIOS-i alt käivitama, valima operatsioonisüsteemi ja seejärel minema vahekaardile "Süsteemi taastamine".
Taasteakna sätetes saame käsurealt juurdepääsu juhtimisele, seejärel sisestage "regedit" ja vajutage sisestusklahvi.
Otsige üles kaust HKEY_LOCAL_MACHINE, valige see ja klõpsake vahekaardil "Fail" nuppu "Laadi taru". Järgmisena avage alamjaotis HKEY_LOCAL_MACHINE\888\Setup ja topeltklõpsake nuppu CmdLine, mille võtmevälja tuleb muuta. Sellele parameetriväljale peate sisestama cmd.exe ja salvestama. SetupType'i võtme jaoks sisestage tähis 2 ja salvestage kõik muudatused partitsiooni 888 jaoks. Nüüd valige vahekaardil "Fail" "Unload hive", eemaldage ketas ja taaskäivitage arvuti. Pärast süsteemi taaskäivitamist sisestage uus võrgukasutaja sisselogimine ja parool.
Seega selgub, et täiuslikult kaitstud operatsioonisüsteemi pole olemas. Ikka leidub inimesi, kes suudavad takistustest mööda minna. Kuid siiski, ärge unustage oma paroole mitte kunagi!
Tahaksin märkida, et ülaltoodud meetodid ei ole alati tõhusad, kuid 95% juhtudest on need rakendatavad. Kui juhtub, et te ei saa nende soovituste abil oma parooli lähtestada, kirjeldage oma probleemi kommentaarides ja ma aitan teil probleemiga toime tulla. Lisateavet
Tere, sõbrad! Selles artiklis me mõistame kuidas lähtestada Windows 7 administraatori parool. On olukordi, kus arvuti jõuab teieni seitsmenda käe kaudu, on administraatori konto parooliga. Tema kohta pole keegi teada, aga see on väga vajalik. Seetõttu peate sel eesmärgil kasutama erinevaid utiliite. Siin ma räägin ja näitan teile, kuidas lähtestada mis tahes konto parool opsüsteemides Windows 8 ja Windows 7. Proovisin seda programmi ka Windows XP-s. Kõik töötab. Kui vajate seda kiiresti, vaadake lõpus olevat videot
Parooli lähtestamiseks vajame ettevalmistatud ketast või mälupulka. Minu puhul mälupulk, kuna kõigil arvutitel pole optiliste ketaste lugemiseks draive (minu kodus arvutil seda pole).
Kui kellelgi on ketas mugav, siis pilt on allpool
- cd110511.iso [~ 4590 KB]
Kuidas kirjutada pilt plaadile tasuta ja venekeelse utiliidi Ashampoo Burning Studio 6 abil - .
Käivitava välkmäluseadme ettevalmistamiseks laadige alla allolev arhiiv
Kui teil on raskusi arhiivide lahtipakkimisega, lugege.
Laadis arhiivi alla ja pakkis lahti.
Sisestage mälupulk arvutisse.
Mälupulgal olevat teavet ei pea teise kohta kopeerima, sellega ei juhtu midagi.
Peate sellesse kirjutama käsu:
E:\syslinux.exe E:
Muutke E-täht täheks, mille mälupulk võttis.
Selle protseduuri edukat läbimist on näha joonisel.
Kui saate tõrkeid või ilmub käsureale midagi ebamugavat, proovige sama käsku atribuudiga -ma (nagu seda on kirjeldatud readme.txt juhistes) või vormindage mälupulk enne ettevalmistamist
j:\syslinux.exe -ma j:
See loob mälupulgal peidetud faili (joonisel esile tõstetud).
Välkmälu on administraatori parooli lähtestamiseks valmis.
Proovisin Windows XP-s parooli lähtestada. Kuni ma välkmälu FAT-vormingus vormindasin, andis see vea.
Lihtsaim viis seda teha on arvuti sisselülitamisel käivitada alglaadimismenüü. Kaasaegsetes süsteemides tehakse seda klahvi F8 vajutamisega. Sama nupuga pääseme turvarežiimi. Vaadake sarnast joonist allpool. Valige meie mälupulk ja vajutage sisestusklahvi
Kui F8 teie jaoks ei tööta, saate seda teha
- Lugege emaplaadi juhiseid
- Vaade: arvuti käivitumisel näidatakse tavaliselt seda klahvi või kombinatsiooni
- Minge BIOS-i ja seadistage käivitama kettalt või mälupulgalt
Vajutage q, et kerida ekraani allossa
Administraatori parooli lähtestamiseks Windowsis (meie puhul Windows 8) peate vajutama 1 ja sisestusklahvi.
Seejärel peate valima kasutaja, kelle parooli peate lähtestama. Valik tehakse veerus RID oleva väärtuse abil. Veerus Admin näete, millised kirjed on selles arvutis administraatorid. Sisseehitatud administraatoril on siin kasutajanimi - 4<8=8AB@0B>@.
Peame salvestama selle arvuti administraatori RID väärtuse. 01a4 või 03у9
Samuti näitab see, et enne RID väärtust tuleb sisestada “0x”.
Taaskäivitamiseks peate vajutama CTRL+ALT+DELETE. Nüüd saate Windowsi sisse logida administraatori kontoga ilma paroolita.
Järeldus
Selle programmi autor väidab, et selle abiga saate lähtestage Windows 7 administraatori parool, Windows XP. Noh, meie omakorda testisime seda Windows 8 64-bitises versioonis. Kõik töötab. Peamine asi, mida meeles pidada, on see, et parooli lähtestamisel ei ole teil juurdepääsu krüptitud kasutajateabele. Aga kuna kõik ja mitte kõik pole siin krüpteeritud, saab kõik korda.
Sõbrad! Kommentaaride põhjal otsustades ei sobi see meetod kõigile. On veel üks viis. Palun proovige seda.