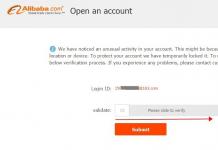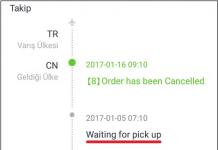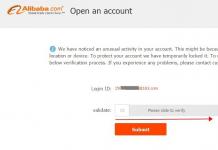Selline programm nagu NVIDIA GeForce Experience on vastavate videokaartide omanike jaoks alati ustav kaaslane. Küll aga võib veidi masendav olla, kui järsku tuleb silmitsi seista tõsiasjaga, et tarkvara ei taha täita üht oma kõige olulisemat funktsiooni – draiverite värskendamist. Peame välja mõtlema, mida sellega teha ja kuidas programm uuesti tööle saada.
GeForce Experience on lai tööriistakomplekt kaubamärgiga videokaardi ja arvutimängude koostoime teenindamiseks. Peamine funktsioon on jälgida tahvli uute draiverite ilmumist, alla laadida ja installida. Kõik muud võimalused on perifeersed.
Seega, kui süsteem lakkab täitmast oma põhiülesannet, tuleks hakata probleemi kõikehõlmavalt uurima. Alates mängude protsessi salvestamise funktsioonidest, arvutiseadete optimeerimisest jne. väga sageli lakkavad ka need töötamast või kaob neis tähendus. Näiteks miks nõuda programmilt arvuti jaoks uue märulifilmi parameetrite reguleerimist, kui põhipidureid ja jõudluse langusi korrigeerib ainult videokaardi plaaster.
Probleemi allikaid võib olla päris palju, tasub aru saada kõige sagedasematest.
Põhjus 1: programmi aegunud versioon
Kõige tavalisem põhjus, miks GF Exp keeldub draivereid värskendamast, on see, et programmil endal on aegunud versioon. Enamasti taanduvad tarkvara värskendused draiverite allalaadimise ja installimise protsessi optimeerimisele, nii et ilma õigeaegse uuendamiseta ei suuda süsteem lihtsalt oma funktsiooni täita.
Tavaliselt värskendatakse programmi ennast käivitamisel automaatselt. Kahjuks ei pruugi see mõnel juhul juhtuda. Sellises olukorras peaksite proovima arvuti taaskäivitada. Kui see ei aita, peaksite tegema kõik käsitsi.


Pärast installimise lõpetamist peaksite proovima programmi uuesti käivitada. See peaks korralikult töötama.
Põhjus 2: installiprotsess ebaõnnestus
Sellised probleemid võivad ilmneda ka siis, kui süsteem jooksis draiveri värskendamise käigus ühel või teisel põhjusel kokku. Paigaldamine ei lõppenud korralikult, mõned asjad installitud, mõned mitte. Kui kasutaja pole varem valikut valinud "Puhas installimine", siis rullub süsteem tavaliselt tagasi eelmisele tervele olekule ja probleemi ei teki.
Kui see valik valiti, eemaldab süsteem algselt vanad draiverid, mida kavatseb värskendada. Sel juhul peab süsteem kasutama rikutud installitud tarkvara. Tavaliselt on sellises olukorras üks esimesi parameetreid seatud allkirjadele, et tarkvara on arvutisse installitud. Seetõttu ei diagnoosi süsteem draiverite värskendamist või väljavahetamist, arvestades, et kõik lisatud on ajakohane.

Puhastatud arvutisse installimine reeglina probleeme ei tekita.
Põhjus 3: draiveri rike
Probleem sarnane ülaltooduga. Ainult sel juhul ebaõnnestub juht töö ajal mis tahes tegurite mõjul. Sel juhul võib tekkida probleem versioonisignatuuri lugemisel ja GE Experience ei saa süsteemi värskendada.
Lahendus on sama – eemaldage kõik, seejärel installige draiver koos kogu seotud tarkvaraga uuesti.
Põhjus 4: probleemid ametlikul saidil
Samuti võib juhtuda, et NVIDIA veebisait on praegu maas. Enamasti juhtub see tehnilise töö käigus. Muidugi ei saa ka siit draivereid alla laadida.
Selles olukorras on ainult üks väljapääs - peate ootama, kuni sait uuesti töötab. See ebaõnnestub harva pikka aega, tavaliselt ei kulu ootamiseks rohkem kui tund.
Põhjus 5: kasutaja tehnilised probleemid
Viimane asi, mida tuleb arvesse võtta, on teatud hulk probleeme, mis tulevad kasutaja enda arvutist ja mis ei võimalda draivereid korralikult värskendada.
- Viiruse aktiivsus
Mõned viirused võivad teha registris pahatahtlikke muudatusi, mis võivad omal moel mõjutada draiveriversiooni tuvastamist. Selle tulemusena ei saa süsteem installitud tarkvara asjakohasust kindlaks teha ega värskenda.
- Aegunud videokaart
Mõned NVIDIA videokaartide vanemad versioonid võivad kaotada toe ja seetõttu ei kuvata draivereid lihtsalt enam.
Lahendus: kas leppige selle faktiga või ostke praeguse mudeli uus videokaart. Teine võimalus on loomulikult eelistatavam.
Järeldus
Lõpuks tasub öelda, et videokaardi draiverite õigeaegne värskendamine on väga oluline. Isegi kui kasutaja arvutimängudele liiga palju aega ei pühenda, panevad arendajad sageli igasse uude plaastrisse, olgugi et väikesed, kuid omal moel olulisi seadme optimeerimise elemente. Seega hakkab arvuti peaaegu alati tööle, võib-olla märkamatult, aga siiski paremini.
Videokaardi draiveri installimisel ilmneb kasutajatel tõrge: "NVIDIA tarkvara ei saa installida." Sellest artiklist saate teada, kuidas seda viga vältida ja NVIDIA tarkvara edukalt installida.
Draiveri uuesti installimine
Mõnikord takistab tarkvara installimine. Need võivad olla kolmanda osapoole failid või eelmine draiver. Kui teil tekib NVIDIA tarkvara installimisel see tõrge, on probleemi lahendamiseks kaks võimalust: puhas installimine ja käsitsi installimine.
Nõuanne! Arvutisse installitud videokaardi mudeli väljaselgitamiseks vajutage Win + R ja käivitage käsk dxdiag
Vahekaardil "Ekraan" näidatakse videokaardi mudel.
Puhas install
Laadige oma videokaardi draiveri installifailid alla NVIDIA ametlikult veebisaidilt:

Nõuanne! Täiustatud turvakontrolliga tulemüür või viirusetõrje võib installifaile blokeerida. Taastage kaitse vaikeseaded või peatage nende töö installimise ajal.
Käsitsi paigaldamine
Kui veateade kuvatakse pidevalt, proovige draiver käsitsi installida. Selle jaoks:
- Kustutage eelmine versioon. Avage "Explorer" - "Programmi desinstallimine või muutmine". Valige "NVIDIA Graphics Driver" ja klõpsake "Desinstalli".

- Kasutage programmi desinstallimiseks tavalist desinstalliprogrammi.

- Kui protseduur on lõpetatud, taaskäivitage arvuti.

- Draiver võib enda järel jätta ainult tühja kausta C:\Program Files\NVIDIA Corporation
- Minge seadmehaldurisse (leiate selle kontekstimenüüst, mille avamiseks paremklõpsate nuppu Start).
- Leidke "Ekraani adapterid" ja paremklõpsake videokaardil - valige "Uuenda draivereid .."

- Klõpsake "Otsi draivereid sellest arvutist" ja valige kaust, kuhu see käivitamisel lahti pakiti (tavaliselt on see C:\NVIDIA draiv). Klõpsake nuppu Edasi.

- Oodake mõni minut.
Kui proovite installida (värskendada) Nvidia draivereid spetsiaalse utiliidi Nvidia Experience abil, võib kasutaja selle värskendusega seoses ilmneda tõrge, millega kaasneb teade, et sihtdraiverite installimine ebaõnnestus. Enamikul juhtudel põhjustab tõrge "NVIDIA tarkvara ei saa installida" viirusetõrjeprogrammi tegevusest, mis blokeerib draiverite installimise, samuti mitmetest põhjustest, mis on loetletud allpool. Selles artiklis analüüsin selle probleemi iseärasusi ja esitan võimalused selle lahendamiseks.
Üks levinumaid vigu
NVIDIA probleemi põhjused
Nvidial on Windowsi OS-i looja Microsoftiga üsna keerulised suhted, mis ei mõjuta alati soodsalt Nvidia toodete stabiilsust Windowsi keskkonnas.
Eelkõige on laialt levinud probleem Nvidia draiverite värskendamisel utiliidi Nvidia Experience abil, mis esineb peaaegu kõigis Windowsi OS-i kaasaegsetes versioonides (eriti vea 28 kujul).
Samal ajal tuuakse esile mitmeid põhjuseid, miks Nvidia Experience'i alt Nvidia draiverite värskendus on ebastabiilne ja veateate "NVIDIA tarkvara installimine nurjus". Need põhjused on:
 Kuidas parandada "NVIDIA tarkvara installimine nurjus"
Kuidas parandada "NVIDIA tarkvara installimine nurjus"
Funktsiooni "NVIDIA tarkvara installimine nurjus" lahendamiseks on mitu peamist viisi, analüüsime neid kõiki allpool.
Meetod number 1. Deaktiveerige viirusetõrje ja tulemüür
Enamasti on veas süüdi viirusetõrje, mis blokeerib Nvidia Experience programmi korrektse töö.
- Rikke parandamiseks minge programmide desinstallimiseks.
- Klõpsake otsinguriba tüübis nuppu "Start". appwiz.cpl ja vajutage sisestusklahvi.
- Leidke sealt oma viirusetõrje ja eemaldage see.
- Samuti lülitage välja süsteemi tulemüür, taaskäivitage arvuti ja proovige uuesti teha vajalik värskendus.
Kui see meetod ei aidanud, proovige desinstallida kogu Nvidia tarkvara ja seejärel installida draiverid uuesti. Sellise sammu teostamiseks vajame spetsiaalset tarkvara Revo Uninstaller, Driver Fusion, Display Driver Uninstaller, Driver Sweeper või muid samaväärseid tarkvarasid, mis võimaldavad teil Nvidia tarkvara arvutist täielikult eemaldada.
Tehke järgmist.


- Kasutage programmi Revo Uninstaller ja eemaldage kõik Nvidiaga seotud failid ja registrikirjed;
- Minge Nvidia veebisaidile (NVIDIA GeForce Experience'i veebisaidiga ühenduse loomine ebaõnnestus) ja laadige alla oma graafikakaardi draiver. Käivitage see käivitamisel, märkige allosas valiku "Puhas installimine" kõrval olev ruut ja viige läbi standardne installimine.
Meetod number 3. Spetsiaalne tarkvara värskenduste jaoks
Teine mugav lahendus probleemile, kui NVIDIA tarkvara ei saa installida, on kasutada spetsiaalset tarkvara, et värskendada arvutit, DriverPack Solutioni taset, Driver Easy ja muid analooge. Need programmid määravad kindlaks, milliseid teie arvuti draivereid tuleb värskendada, ja viivad seejärel läbi määratud värskenduse.

Kasutage draiverite värskendamiseks DriverPack Solutionit
Meetod number 4. Värskendage draivereid seadmehalduri abil
Käivitage seadmehaldur (klõpsake otsinguriba tüübil nuppu "Start". devmgmt.msc ja vajutage sisestusklahvi). Leidke seal vahekaart "Ekraani adapterid", laiendage seda. Hõljutage kursorit oma graafikakaardi kohal, paremklõpsake ja valige Värskenda draiverit.

Tehke näidatud toiming
Seejärel valige suvand otsida selles arvutis draivereid ja määrake tee kaustani, kus tavaliselt asuvad Nvidia draiverid. Kõige sagedamini see
C:\NVIDIA\DisplayDriver\XXXXX\WINDOWS VERSION\Rahvusvaheline\Display.Driver
- kus XXX on draiverite versioon;
- WINDOWS VERSION – teie arvutisse installitud selle OS-i versioon;
Meetod number 5. Graafikakaardi sisselülitamine
Kui keelasite videokaardi mingil põhjusel kogemata või tahtlikult, ei saa te selle jaoks draivereid installida. Avage ülalkirjeldatud viisil seadmehaldur, hõljutage kursorit loendis oma graafikakaardi kohal, paremklõpsake ja valige Luba seade.

Eelneva väljalülitamise korral lülitage seade sisse
Järeldus
Enamikul juhtudel ilmneb viirusetõrje töö tõttu häire "NVIDIA tarkvara installimine ebaõnnestus", mis blokeerib vajalike draiverite õige installimise. Probleemi lahendamiseks on soovitatav mitte ainult viirusetõrje eemaldada, vaid ka Nvidia tarkvarast täielikult lahti saada, et see seejärel uuesti installida, kasutades valikut "Puhas installimine". Ülaltoodud näpunäidete kasutamine võimaldab teil normaliseerida utiliidi Nvidia Experience tööd ja nautida taas Nvidia stabiilset funktsionaalsust oma arvutis.
Lisaks videokaardi füüsilistele kahjustustele juhtub, et probleemid tekivad draiveritega. Need kas lakkavad korralikult töötamast või ei installi neid üldse, andes tõrketeate "Nvidia tarkvara installimine ebaõnnestus". Videokaardi draiveriprobleemide põhjuseid saab lahendada mitmel viisil.
Võimalikud põhjused
Kui Nvidia videokaardile pole draivereid installitud, on probleem tavaliselt järgmistel põhjustel:
- ei sobi biti sügavus süsteemid;
- enne allalaadimist on kasutaja vale määratletud mudel videokaart ja teise jaoks allalaaditud draiverid;
- konflikt videodraiverite ja muu riistvara vahel;
- vana versioonid;
- kahjustatud videoadapter;
- viirused.
Kontrollige süsteemi bittisust
Kõigepealt peate kontrollima operatsioonisüsteemi (OS) bittisust. Näiteks 32-bitise Windowsi jaoks mõeldud videokaardi draiver ei tööta 64-bitise Windowsiga.
Kuidas seda teha operatsioonisüsteemides Windows 7, 8, 10:
Vigane videokaardi mudel
See juhtub, et kasutaja tuvastas videoadapteri mudeli valesti. Erineva mudeli allalaaditud videodraiver ei suhtle installitud kaardiga ja graafikadraiveri installimine ebaõnnestub. Et täpselt teada saada, kuidas mudel on installitud ilma sülearvutit või arvutit (PC) lahti võtmata, peate tegema järgmised toimingud:

Konflikt mõne teise seadme või vana versiooniga
Sageli tekivad konfliktid vanade ja uute videodraiverite vahelise ühildumatuse tõttu. Vana eemaldamiseks toimige järgmiselt.

Pärandversioonid
Viirused süsteemis
Kui draivereid ei installita või protsess võtab liiga kaua aega, võib arvuti olla viirustega nakatunud. Sel juhul soovitatav kontrollida mis tahes viirusetõrjeprogrammiga operatsioonisüsteem ja kõik viiruste failid.
Seejärel peaksite need karantiini panema ja kustutama. Taaskäivitage arvuti ja proovige tarkvara uuesti installida.
Videokaarti ei toetata
Kui graafikadraiver videoseadet ei toeta, võite proovida selles olevat koodi muuta. Esiteks peab kasutaja välja selgitama videokontrolleri ID.
Videokontrolleri ID leidmine
ID määramiseks peaksite:

Pakkige utiliit lahti
Nüüd peab kasutaja alla laadima fail lahti pakkida ja minge sellesse kataloogi. Tavaliselt toimub lahtipakkimine draivil C, NVidia Display Driver kataloogis. Peaksite selle kataloogi avama ja faili leidma nvamn.
inf.
Seda tuleb parandada.
Parandage fail nvamn.inf
Teeme mõned kohandused:

Paigaldamine
Kui õige identifikaatori asendamise protseduur on lõpule viidud, saate installida videodraiveri:

Sagedased talitlushäired
Draivereid ei pruugita värskendada ebaõige paigalduse, töö käigus tekkinud rikete tõttu ning videokaart võib olla vananenud ja tootja seda enam ei toeta.
Kui arendajad lõpeta toetamine uuendused, kuvatakse tavaliselt ekraanile veakood 28. See näitab, et seade on aegunud. Sel juhul peaksite otsima vanemad graafika draiverid ja installima need.
Kood 43
Kuid pärast draiverite installimist võib ilmneda viga koodiga 43. See tähendab, et fail võib olla katki või valesti installitud. Sellest veast vabanemiseks vajate:

Pikk paigaldus
Kui draiveri installimine võtab kaua aega, siis soovitatav puhastada arvuti viiruste eest, kasutades viirusetõrjeutiliiti, või proovige videokaarti välja vahetada, see võib olla hakanud ebaõnnestuma. Enne mis tahes draiveri installimist peaksite veenduma, et vanad on eemaldatud.
Kui ükski näpunäidetest ei aidanud, on kõige parem operatsioonisüsteem uuesti installida.
Paljud kasutajad kogevad videokaardile draiverite installimisel sageli palju probleeme. Üks neist on draiveri installimise võimatus. See probleem on üsna tavaline, kuid ka kiiresti lahendatav.
Täna selgitame üksikasjalikult välja, kuidas lahendada probleem, mis on tingitud NVIDIA videokaardi draiveri installimise võimatusest opsüsteemis Windows 7.
Probleemi ilming
Kui näete sellist akent, mis hoiatab, et NVIDIA draiveri installimist ei saa jätkata, aitab see materjal teid vastavalt. Nii et alustame.

Kuidas videokaardi ID teada saada

Juhi lahti pakkimine
Järgmine samm on vaadata, kus me NVIDIA draiveri lahti pakkisime, mis oleks pidanud sel hetkel alla laadima. Käivitage see ja vaadake - vaikekataloog: ketas C, kaust NVIDIA ekraanidraiver ja nii edasi. Leidke kettalt see kaust "C", jõuame draiveri põhikataloogi, kuid peame minema kausta "Ekraani draiver". Siin vajame faili nvamn pikendusega inf .

Sellisel juhul on laiend nähtav, kuid mõnikord laiendust ei kuvata - olenevalt seadetest "Failid ja kaustad". Kuid see pole tegelikult nii oluline.
Nvamn-faili redigeerimine

Summeerida

Nagu artikli alguses mainitud, on videokaardile draiverite installimisel palju probleeme, kuid selles juhendis oleme kaalunud ja lahendanud kõige tavalisema, mis on seotud videokaardi tuvastamise võimatusega. Lahendus osutus üsna lihtsaks, kuid väga tõhusaks.