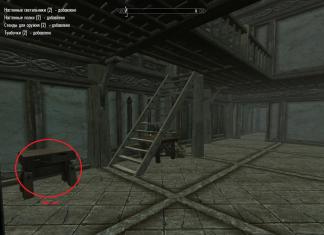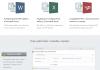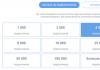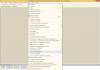Küsimus, kuidas puhastada arvutit nii, et see ei aeglustuks, kerkib sageli üle 2–3-aastase seadme keskmise kasutaja jaoks.
Arvuti ja sülearvuti aeglustumisel on üsna palju põhjuseid ning nendest vabanemiseks peate kasutama mitmeid tehnikaid - mitte liiga keerulisi ega aeganõudvaid.
Kogenud spetsialisti jaoks piisab süsteemi normaalse kiiruse kontrollimiseks ja taastamiseks 10–20 minutist (harvadel juhtudel, sõltuvalt vana arvuti viirusetõrje kiirusest ja teabega ummistunud kõvaketta mahust, kuni 30–60 minutit).
Kuid isegi tavakasutaja jaoks ei kesta kogu töö rohkem kui tund.
Selle tulemusena saate tasuta ja teenindusega ühendust võtmata aega raiskamata üsna kiiresti töötava arvuti.
Või veenduge, et selle seadme konfiguratsiooni ja valitud programmi (mängu) abil pole võimalik töö (mängu) protsessi aeglustada.
Hinnangu tegemiseks WhySoSlow kasutamine
Arvuti aeglustumise põhjuste hindamine selle hilisemaks puhastamiseks saab läbi viia spetsiaalselt selleks otstarbeks loodud programmi WhySoSlow abil, mille nimi on tõlgitud inglise keelest - "Miks nii aeglane?"
Selle aruanded võimaldavad teil tuvastada peamised probleemid ja saada nõuandeid nende kõrvaldamiseks.
Tõsi, venekeelset versiooni veel pole, kuid programmi saab tootja kodulehelt täiesti tasuta alla laadida.
Rakenduse peaakna avamisel näete oma operatsioonisüsteemi ja arvuti funktsioone koos nende seisukorra hinnanguga.
Roheline märk tähendab, et sellel parameetril on normaalväärtus ja see ei mõjuta süsteemi jõudlust.
Hall linnuke valitud üksuse kõrval näitab võimalikku probleemi.
Hüüumärk näitab täpselt, et süsteem on aeglustunud, tõenäoliselt selle komponendi tõttu.
Rakendus jälgib protsessori koormust, kiirust ja temperatuuri, võrdleb neid standardnäitajatega ja hoiatab lubatavate piiride ületamise eest.
Näiteks WhySoSlow teatab ülekuumenemisest kiiremini kui ventilaatori müra või arvuti aeglane töö.
See tähendab, et probleemi saab ennetada enne, kui see kasutajat segab. Siin on näha ka mälu, operatsioonisüsteemi tuuma ja kõvaketta parameetrid.
Automaatse laadimise kohandused
Käivitusloend on üks esimesi kohti, kust otsida arvutit aeglustavaid rakendusi.
Sageli on isegi viiruslikke ja pahatahtlikke programme, nagu Hiina Tencenti brauseriviirus või Mail Ru Updater protsess, mis laadib süsteemi mittevajalikku teavet.
Avanevas aknas näete kõiki automaatselt käivituvaid rakendusi - nende vastas on loendis märkeruudud, mille eemaldamisega saate operatsioonisüsteemi pisut leevendada.

Põhireeglid rakenduste valimisel, mis peaksid käivituma samaaegselt Windowsi alglaadimisega:
- Viirusetõrje tasub nimekirja jätta. Vähemalt üks neist, mis on arvutis peamine. Kahe viirusetõrjeprogrammi samaaegne käivitamine on ebasoovitav, nagu ka mitme sellise rakenduse korraga omamine arvutis;
- Süsteemi kiirendamiseks mõeldud rakendused muudavad selle töö enamasti aeglasemaks, eriti vanemates arvutites;
- Torrent-klientide ja sõnumsideprogrammide automaatkäivitus võib aeglustada vähem võimsa arvuti või sülearvuti kiirust. Parim on lisada need ainult juhtudel, kui need on tõesti vajalikud;
- Rakendused, mille nimed on kasutajale tundmatud ja pealegi on loetamatud lühendid, on tõenäoliselt viiruslikud ja tuleks keelata.
Viiruse puhastamine
Viirusprogrammi tegevus, olenemata selle eesmärgist (kasutajaandmete varastamine, teatud saitidele ülemineku tagamine või lihtsalt süsteemi kahjustamine), vähendab oluliselt süsteemi kiirust.
Samas on viiruse töö enamasti nähtamatu – välja arvatud mõned rakendused, mis kuvavad ekraanile teateid arvuti blokeerimisest või installivad samal ajal lisatarkvara.

Levinud viiruse tunnuseks on see, et süsteem käivitub aeglaselt, üle 2-3 minuti ja käivitusloendis või töötavates protsessides on tarbetuid rakendusi (mida kutsutakse käivitades “Task Manager” klahvidega Ctrl, Alt ja Del ).
Ja nendest vabanemiseks peaksite:
- Käivitage viirusetõrje, lubades täieliku skannimise režiimi. Olenevalt programmi tüübist ja arvuti võimsusest võtab see aega 20 minutist 1–2 tunnini. Curelt viirusetõrje suudab süsteemi skannida kuni 8 tundi.
Kuid nende töö käigus saate kiiruse suurendamiseks kasutada muid meetodeid; - Tühjendage käivitamisel kahtlaste programmide märge ja eemaldage sellised rakendused installitud programmide loendist menüüs „Programmid ja rakendused” (vanema Windowsi puhul jaotises „Programmide lisamine või eemaldamine”).
Nõuanne! Kui viirusetõrje ei leia pahavara, võite proovida installida uus.
Ja mis kõige parem – viiruste arvutisse sisenemise vältimiseks:
- Kasutage ainult kvaliteetset viirusetõrjetarkvara. Parim on olla tasuline või äärmuslikel juhtudel vabalt levitatud - kuid mitte "jagamisvara", mille enamik funktsioone on blokeeritud kuni litsentsitud versiooni ostmiseni;
- Püüdke mitte külastada kahtlasi saite, eriti neid, mille ohtude eest teie viirusetõrje hoiatab.
Ärge laadige mitteametlikest allikatest alla programmide ja mängude installifaile. Eriti kui näiteks allalaaditud torrentide loend sisaldab arhiive, kus viirused on kõige sagedamini peidetud.
Katkiste draiverite väljavahetamine
Teine põhjus süsteemi normaalse töö häirimiseks on sobimatud draiverid, mis erinevad konkreetse välisseadme või isegi emaplaadi kui terviku jaoks mõeldud ametlikest draiveritest.
See juhtub peamiselt juhtimistarkvara installimisel mitte ametlikelt saitidelt ning enamasti puudutab see graafika-, võrgu- ja helikaarte.

Probleemi saate tuvastada "Seadmehalduris", mis avaneb menüüst "Arvuti" või "Start".
Puuduv või talitlushäire juht on tähistatud kollase kolmnurgaga.
Ja probleemist endast teatatakse selle seadme atribuutide aknas selliste teadete kujul nagu "seade ei tööta korralikult" või "seade on peatatud".
Samas menüüs saate draivereid värskendada või uuesti installida.
Peaksite need alla laadima tootjate ametlikelt lehtedelt. Lisaks aitab rakendus AIDA64 teil määrata, milline programm peaks asendama juba installitud draiveri.
Kõvaketaste tõrkeotsing
Levinud probleem, mis mõjutab programmi käivitamise või toimimise kiirust, on kõvaketas, mis on andmeid täis või lihtsalt kahjustatud.
Esiteks ilmneb probleem siis, kui HDD (enamasti C) süsteemisektsioon on täidetud teabega, mida näitab selle punane värv.

Püütakse HDD-d taastada
Kui süsteemi või programmi hangumise põhjuseks on ketta talitlushäire, mida saab märgata selle liiga valju heli ja hiirekursori seiskumise tõttu arvuti kasutamise ajal, saate probleemi lahendada spetsiaalsete programmide (nt MHDD või MHDD) abil. HDAT2.
Need aitavad parandada nn halbu sektoreid.

Kui selline taastamine ei aita, peaksite pöörduma spetsialisti poole.
Kui ketast ei saa parandada, peate ostma uue seadme.
Ketta puhastamine
Tavalise süsteemikiiruse jaoks on soovitav, et süsteemikettale jääks vabaks vähemalt 3–5 GB.
Ruumi säästmine saalefaili keelamisega pole soovitatav - kõige parem on ketas puhastada, selleks on vaja:
- Minge menüüsse "Arvuti";
- Paremklõpsake süsteemiketta nimel ja avage selle atribuudid;
- Tühjendage ruut "Ruumi säästmiseks tihenda ketas";
- Klõpsake nuppu "Disk Cleanup";
- Valige kuvatavast loendist failid, mida tuleb kustutada, ja kinnitage puhastamine.

Enamikul juhtudel vabaneb puhastamise tulemusel kõvaketta süsteemisektsioonis 500 MB kuni 2-3 GB.
Ja kuna see kõvaketta osa on tavaliselt väike, vahemikus 30–40 GB, on ruumi säästmine kasulik ja aitab töökiirust suurendada.
Probleemide lahendamine programmidega
Rakenduste kokkusobimatus ei väljendu püsivas süsteemi külmutamises, vaid ainult ajutises aeglustumises teatud programmi käivitamisel.
Probleemi näide on kahe või enama viirusetõrjeprogrammi samaaegne töötamine.
Seda ei tohiks lubada – eriti kui arvuti pole piisavalt võimas ja viirusetõrje, vastupidi, on ressursinõudlik (näiteks Kaspersky Internet Security 2016 üksi vajab töötamiseks 1–2 GB muutmälu).

Kui me räägime brauseritest, näiteks Google Chrome ja Mozilla Firefox, võib süsteemi külmumise ja aeglustumise põhjus olla üks valesti installitud pistikprogrammidest.
Mõnikord võivad need installida pahavara (viirused), et kontrollida Interneti-juurdepääsu.
Kontrollides pistikprogrammide ja laienduste loendit ning eemaldades mittevajalikud (mida kasutaja ei installinud ja mis sageli põhjustavad aeglasemat sirvimist), kõrvaldavad need brauserite kasutamisel ühe levinuima probleemi.

Kui konkreetne programm või mäng aeglustub, võivad külmumise põhjused olla erinevad:
- Rakenduse kokkusobimatus seadmega;
- Juhtide puudumine;
- CPU ülekuumenemine.
Kuid isegi kui rakenduse aeglase töötamise konkreetset põhjust ei õnnestunud tuvastada ja kõrvaldada ning üldiselt töötab süsteem normaalselt, lahendatakse probleem tavaliselt mõne muu programmi abil.
Pealegi on enamikul neist analoogid, mis on vähem ressursimahukad ja sobivad teatud operatsioonisüsteemidele.
Elektrooniliste komponentide ülekuumenemise põhjuste kõrvaldamine
Protsessori ülekuumenemine põhjustab sageli sülearvutite aeglustumist, kuid võib mõjutada ka lauaarvuti süsteemi kiirust.
Ülekuumenemise tagajärjel lakkavad varem normaalselt töötanud mängud käivituma.
Mõnel juhul võib arvuti isegi mõni aeg pärast tööle hakkamist välja lülituda.
Tähtis!Ülekuumenemise põhjus on enamasti lihtne - õhuvahetuse puudumine seadme sees.
See ilmneb järgmiste tegurite mõjul:
- Ummistunud või ummistunud ventilatsiooniavad. See on eriti oluline sülearvutite puhul, mille ventilatsioon toimub põhja kaudu. Avade blokeerimise vältimiseks kasutage spetsiaalset alust.
Statsionaarses arvutis tuleks õhu sisse- ja väljalaskeavasid perioodiliselt puhastada; - Probleemid toiteallika või protsessori ventilaatoriga. Mõnikord aitab rootori määrimine, millele labad on kinnitatud, muudel juhtudel - täielik asendamine;
- Termopasta on aegunud või seda on ebapiisav kogus. Probleemi kõrvaldab uue pastakihi pealekandmine kesk- või graafikaprotsessorile.
Arvuti külmumise ja aeglustumise põhjuse saate kindlaks teha spetsiaalsete programmide - näiteks AIDA64 - abil.
Protsessori temperatuur on nähtav ka BIOS-is, mille menüüsse saab siseneda arvuti buutimisel (vajutades Del, F1, F2 või F10, olenevalt tootja versioonist ja margist).
Selle standardväärtus on 20–40 kraadi. Athloni protsessorite puhul on lubatud kuumutamine kuni 60–80 kraadi.
Täiendav märk ventilaatoriprobleemidest on mürataseme tõus võrreldes tavapärasega.
Sel juhul on kõige parem puhastada see nii kiiresti kui võimalik, enne kui rike mõjutab mitte ainult arvuti kiirust, vaid ka süsteemi üksikute elementide seisukorda.

Olenemata põhjusest tuleb arvuti suure tõenäosusega lahti võtta. Kui garantii kehtib, võtke ühendust teenindusega, mis seda arvuti- või sülearvutimudelit teenindab.
Pärast garantiiaja lõppu saab kõiki töid teha iseseisvalt – välja arvatud juhul, kui arvuti muidugi ei tööta ega kuulu organisatsiooni.
Sellisel juhul teostab selle hooldust spetsialist või kogu teenindus.
Riistvara puhastamine
Arvuti komponentide perioodiline mehaaniline puhastus tasub läbi viia vähemalt kord 1–2 aasta jooksul ja kui süsteem külmub või töö ajal on kõrge müratase.
Tolmu tuleks eemaldada ainult ligipääsetavatest kohtadest ning töökvaliteedi parandamiseks on soovitav kasutada spetsiaalset harja ja tolmuimejat - kas auto või tavalist, kuid eemaldatud düüsidega ja “ märgpuhastus” režiim on välja lülitatud.
Lauaarvuti puhastamise peamised etapid:
- Süsteemiüksuse katte eemaldamine ja kõigi juhtmete eemaldamine (ühendused monitoriga, toiteallikaga ja välisseadmetega);
- Toiteallika lahtiühendamine kõigist arvutikomponentidest (emaplaat, disketiseadmed, kõvakettad);
- Ploki külili asetamine mugavamaks protseduuriks;
- Pühkige tolm vaheldumisi harjaga ja imege tolmuimejaga;
- Toiteploki lahtivõtmine (selle ventilaatoriga seotud probleemide korral) ja tolmust puhastamine samal meetodil;
- Kõikide elementide ja kaablite kokkupanek ja ühendamine.
Enamasti aitab arvuti kiirust suurendada puhastusprotsess, mille üksikasjad leiate veebist illustreeritud juhiste ja isegi video kujul.
Ja isegi kui süsteem ei aeglustu ja kiirus ei vähene, kuid ventilaatorid on senisest mürarikkamad, tuleks süsteemiploki sisemust aeg-ajalt siiski puhastada.

Kui teil on vaja sülearvutit tolmust puhastada, võite silmitsi seista paljude probleemidega.
Mõned mudelid võimaldavad tolmu eemaldada suhteliselt lihtsalt - lihtsalt eemaldage põhjast kate ja pühkige see samamoodi ära ja eemaldage see tolmuimejaga.
Kuid kui kogenematu kasutaja jaoks on sülearvuti lahtivõtmine keeruline, on soovitatav pöörduda spetsialistide poole.
Pealegi paiknevad sülearvuti osad kompaktsemalt ja nende täielikuks tolmust puhastamiseks võib olla vaja arvuti täielikult lahti võtta.
Viimased 10 aastat pole arvuti olnud luksus, vaid eluliselt vajalik. Üha enam teenuseid lülitub Internetti ja inimesed peavad seda seadet valdama. Aja jooksul koguneb arvutisse teatud hulk faile, mida süsteem ega inimene enam ei kasuta, kuid mis võtavad ruumi ja raskendavad arvuti tööd. Erinevate külmumise ja koormuse vältimiseks peate oma süsteemi regulaarselt puhastama.
Miks on vaja arvutit prügist puhastada?
Kaasaegsed arvutid on varustatud tohutu mahutavusega kõvaketastega, kuid isegi need saavad ühel hetkel täis ja tuleb hakata kustutama mittevajalikke faile. Arvuti prügist puhastamine on kohustuslik protseduur nii kodu- kui ka tööarvuti puhul, sest need segavad masina normaalset tööd ja aeglustavad otsingut kõvakettalt. Eemaldamisprotsessi peamine raskus pole mitte oluliste süsteemikirjete kustutamine, vaid ainult prügi kustutamine.
Enamik mittevajalikke dokumente ilmub programmide, mängude installimisel, arvuti hakkab süsteemi aeglasemalt laadima ja aknaid avama. Mõni tarkvara installib isegi automaatselt süsteemi täiendavaid utiliite, kui kogenematu kasutaja unustas installimise ajal ruudud eemaldada. Kõik see viib arvuti jõudluse halvenemiseni. Kui kõvaketas on kriitiliselt täis, hakkab ilmuma spetsiaalne aken, mis viitab vajadusele kettaruumi vabastada. Mittevajalike failide korrapärasel puhastamisel on järgmised positiivsed küljed:
- arvuti kasutamine on palju kiirem;
- teil on rohkem ruumi oluliste dokumentide ja failide jaoks;
- programmid avanevad ja süsteem käivitub kiiremini;
- Vähem on oht, et tekib kriitiline viga, mis sulgeb rakenduse või mängu valel ajal.
Puhastusmeetodid
Süsteemi puhastamiseks ei ole vaja iga faili käsitsi otsida ja prügikasti kaudu kustutada. On olemas spetsiaalsed tööriistad, mis automatiseerivad protsessi ja nõuavad minimaalset kasutaja sekkumist. Arvuti tarbetutest failidest saab puhastada süsteemifunktsiooni abil, see asub kõvaketta enda atribuutides. Teine meetod on spetsiaalselt selleks otstarbeks välja töötatud spetsiaalse tarkvara installimine, näiteks Cсleaner, Uninstall Expert.
Kuidas ise oma arvutit mittevajalikest failidest puhastada
Suurem osa "prügist" kogutakse inimese vastumeelsuse tõttu vabaneda failidest, mida ta enam ei vaja. Keegi laadis sarja alla, vaatas ära ja jättis kettale. Iga kasutaja, kes teab, kuidas liikuda kaustast kausta ja mäletab, mida nad hiljuti alla laadis või installis, saab oma arvuti käsitsi prügist puhastada. Kõige tähtsam on see, et ärge kustutage midagi oma süsteemidraivi Windowsi kaustast või Program Files. Nende puhastamiseks tarbetutest failidest on parem kasutada spetsiaalseid utiliite.
Eemaldage oma töölaualt rämps
Aja jooksul koguneb ekraanile tohutul hulgal otseteid ja dokumente, mida enam vaja ei lähe ja tekitavad ainult kaose. See ei mõjuta otseselt süsteemi tööd, kuid hõlbustab vajalike rakenduste leidmist. Valige lihtsalt failid, mida te ei vaja, ja lohistage need prügikasti. Kui panite sinna kogemata midagi vajalikku, saate selle dokumendi taastada. Kui kõik mittevajalik saadetakse prügikasti, ärge unustage seda tühjendada. Paremklõpsake sellel ja valige Cleanup.
Torrentid ja mittevajalikud videod
Teisel kohal arvuti mälumahu osas on videofailid (esimene on kaasaegsed mängud). Enamik kasutajaid unustab pärast sarja või filmi vaatamist need kustutada. Sõltuvalt pildi kvaliteedist võib selline fail hõivata 700 megabaiti kuni 30 gigabaiti. Arvuti filmidest tühjendamiseks ja ruumipuuduse kõrvaldamiseks vajate järgmist.
- minge failiga kausta;
- vali see hiire vasaku nupuga;
- hoidke all Shift nuppu ja vajutage Del;
- film kustutatakse jäädavalt.
Tasuta filme levitavad teenused kasutavad torrentisüsteemi, st. Allalaadimise kiirus sõltub inimeste arvust, kes on selle juba alla laadinud ja levitamiseks jätnud. Väga mugav süsteem, mis säästab teid allalaadimise ajal ühenduse katkemisest ja võimaldab selle protsessi peatada. Aja jooksul koguneb teile suur hulk neid torrent-faile, mida saab kustutada. Need leiate Torrenti programmi logoga märgatava rohelise ikooni järgi. Saate need ohutult "lammutada".
Täiendavad järjehoidjad brauseris
Kõik kaasaegsed Internetis surfamise programmid toetavad huvitavate lehtede salvestamise funktsiooni. Neid nimetatakse "järjehoidjateks" ja need võivad asuda brauseri enda spetsiaalsetes kaustades või otse kiirpääsupaneelil. Kui te ei tühjenda mittevajalikke linke, võib programm muutuda "nüriks" ja akende laadimine võtab kaua aega. Puhastamiseks vajate:
- hõljutage kursorit soovimatu järjehoidja kohal;
- paremklõps;
- Valige "kustuta järjehoidja".
Kasutamata programmid
Inimesel on äärmiselt raske kontrollida kõiki kaustu tarbetute failide suhtes ja neid puhastada. Selleks on loodud spetsiaalsed utiliidid, mis skannivad kõvaketta sisu ja tuvastavad vanimad, kõige vähem kasutatud failid, mida saab puhastada. Windowsis on sisseehitatud kettapuhastusutiliit, kuid saate kasutada ka täiustatud rakendusi, näiteks CCleaner, Revo desinstaller. Programm kogub kõik aegunud failid ja registrikirjed ning pakub teile nende kustutamist. Saate teha kõike automaatselt või käsitsi.
Duplikaatide leidmine ja eemaldamine
Operatsioonisüsteem ja mõned programmid loovad mõnikord teatud toimingute jaoks failidest koopiad, kuid ei kustuta neid. Need andmed ummistavad teie arvuti ja võivad OS-i tööd negatiivselt mõjutada, seega tuleks need puhastada. Nendel eesmärkidel sobib hästi rakendus CCleaner. Laadige programm alla ja installige, käivitage see töölaua otsetee kaudu. Protseduur viiakse läbi järgmiselt:
- Liidese vasakpoolses menüüs peate valima "Teenus".
- Järgmisena valige kõrvalolevas loendis „Otsi duplikaate”.
- Peaksite seadma mittevajalike failide otsimise kriteeriumid. Kui te neid ei tea, on soovitatav kõik 4 märkeruutu lihtsalt lubada.
- Märkige kindlasti rea "Süsteem" kõrval olev ruut, et programm kogemata olulisi andmeid Windowsist ei kustutaks.
- Kui kaust sisaldab olulisi faile, saate selle lisada vahekaardil „Erandid”.
- Järgmisena klõpsake nuppu "Otsi", tulemused kuvatakse tähestikulises järjekorras.
- Valige failid, mida soovite hävitada, ja klõpsake nuppu "Kustuta valitud".
Üks ketastest valiti sellele operatsioonisüsteemi installimiseks. Seda nimetatakse süsteemiks, mida rohkem rämpsu, prügi või äkki viirust sellel on, seda halvemini teie Windows töötab. Regulaarne puhastamine tagab süsteemi stabiilse töö ja kiirendab seda, seega peaksite regulaarselt puhastama, reeglina on see maht nimega "C". Sellel peaks alati olema mäluvaru, juhuks, kui mõni programm loob ootamatult oma töö jaoks ajutisi dokumente. Hetkel peetakse optimaalseks vähemalt 20 GB vaba ruumi.

Jääkfailide eemaldamine TEMP-laiendiga arvutist
Programmide, failide, lehtede laadimise kiirendamise süsteem brauseris (Chrome, Opera, Yandex) loob ajutisi dokumente ja jätab mõned andmed meelde. Aja jooksul võib suur osa neist koguneda ja kettaruumi võtta. Saate need ise puhastada Windowsi kaustas, seejärel Temp ja lihtsalt kasutada kombinatsiooni Shift + Del, et need kõik kahetsuseta hävitada. Teine võimalus on programm CCleaner. See teeb kõik teie eest automaatselt, vajate:
- Laadige alla ja installige utiliit.
- Valige vasakpoolses menüüs "Analysis" ja käivitage see.
- Rakendus ise kogub kõik andmed, analüüsib kaustade sisu, peate neid lihtsalt kontrollima (juhul, kui midagi olulist kogemata loendisse sattus).
- Kinnitage mittevajalike dokumentide tühjendamine.
Ketta puhastamine tavaliste Windowsi tööriistade abil
Operatsioonisüsteemi arendajad teadsid, et aja jooksul koguneb arvutisse prügi, mistõttu nad lõid mittevajalike failide kustutamiseks natiivse funktsiooni. Ketta puhastamiseks peate tegema järgmist.
- Minge jaotisse "Minu arvuti" või avage File Explorer.
- Paremklõpsake soovitud kettal.
- Klõpsake kontekstimenüüs nuppu "Atribuudid".
- Selles aknas all paremal on jaotis "ketta puhastamine".
- Ilmub aken, kus saate valida täiendavaid eemaldamisvalikuid.
- Seejärel klõpsake "Ok" ja Windows kustutab failid ise. See võib hävitada ajutisi dokumente, andmeid Internetist, Chrome'ist, Mozilla brauseri vahemälust ja vajadusel ka süsteemidokumente.
Kuidas kustutada ajutisi faile pärast süsteemi värskendamist
Windowsi jaoks antakse regulaarselt välja lisandmooduleid, mis installitakse olemasolevate failide peale. Selleks luuakse spetsiaalsesse kausta varukoopiad, mis muutuvad seejärel kasutuks ja ummistavad ainult ketta. Nende failide õigeks puhastamiseks võite kasutada utiliiti PatchCleaner. See aitab avastada kasutamata mittevajalikke dokumente, mida nimetatakse orvuks.
Rakendus saadab süsteemile päringu ja saab vastuse, millised andmed on kasutusel, võrdleb neid kausta Installer andmetega ja määrab jõudeelemendid. Enne kasutamist on soovitatav luua taastepunkt, et vea ilmnemisel saaks kõik kustutatud dokumendid tagastada. Peate lihtsalt rakenduse käivitama, seejärel klõpsama nuppu "Kustuta" ja kõik mittevajalikud süsteemivärskendusfailid hävitatakse.
Prügi eemaldamine Windowsi süsteemi registrist
Olulised Windowsi tööparameetrid on salvestatud registrisse, see vastutab paljude programmide piisava toimimise eest. Seda on raske ise puhastada, mitte iga kasutaja ei saa kindlaks teha, milline neist kirjetest on tarbetu ja milline on oluline. Nendel eesmärkidel on parem kasutada programmi CCleaner. Ta suudab läbi viia andmete põhjaliku analüüsi ja tuvastada registrikirjete duplikaatfailid, katkised ja lihtsalt aegunud failid. Enne puhastamist on soovitatav luua OS-i taastepunkt. Sa vajad:
- Käivitage CCleaner ja klõpsake jaotist "Registry".
- Seejärel klõpsake nuppu "Otsi probleeme".
- Järgmisena kuvatakse kahjustatud või mittevajalike dokumentide loend.
- Klõpsake nuppu "Paranda valitud". Süsteem palub teil teha registrist varukoopia ja see protseduur on soovitatav lõpule viia. Windowsi talitlushäirete korral saate kaotatud registrikirjed taastada.
Kuidas puhastada käivitamist mittevajalikest programmidest
Äsja installitud operatsioonisüsteem käivitub kiiresti, ilma probleemideta. Aja jooksul installib kasutaja lisatarkvara, mis hakkab koos OS-iga automaatselt laadima, aeglustades seda. Te ei vaja kõiki neid utiliite, nii et saate need keelata ja vajadusel käsitsi käivitada. Saate automaatkäivitust ise või spetsiaalsete utiliitide abil puhastada. Kui valisite esimese võimaluse, peate tegema järgmist.
- Vajutage klahvikombinatsiooni win+R.
- Avaneb käsurida, kuhu peate kirjutama "msconfig" (ilma jutumärkideta).
- Valige ülemisest menüüst vahekaart "Käivitamine".
- Loetelu saab olema pikk ja mõned nimed jäävad teile ebaselgeks, kuid mõnda saab intuitiivselt välja lülitada, näiteks erinevate teenuste agendiprogrammid, pleierid videote, muusika jne esitamiseks.
Windowsi versiooni 8 ja uuemate kasutajate jaoks on arendajad seda ülesannet lihtsustanud. Kui vajutate klahvikombinatsiooni Ctrl+alt+del, avaneb menüü, kus peate valima "tegumihaldur". Ülemises menüüs on kohe saadaval vahekaart nimega “Startup”, kus saab kõik mittevajalikud rakendused keelata. Samuti saate vaadata nende rakenduste loendit ja keelata need utiliidi Ccleaner kaudu. Klõpsake jaotist "Teenus" ja minge täiendavas loendis jaotisse "Käivitamine". Seal saate puhastada ka kõik mittevajalikud rakendused.

Kontrollige oma arvutit viirusetõrjeprogrammiga
Pahavara kujutab tõsist ohtu igale arvutile. Viirusi pole lihtne puhastada, seetõttu tuleb kasutada spetsiaalseid viirusetõrjeprogramme. Nad pääsevad teie arvutisse kahtlaste utiliitide installimise, häkitud mängude või brauseri kaudu. Kõige tüütumad on sinu brauseris settivad “ussid”, mis avavad sinu eest tarbetuid vahelehti, lisavad sinu lehtedele erinevaid reklaame, nilbeid või šokeerivaid kuulutusi.
Te ei saa oma arvutit viirustest käsitsi puhastada, seega peaksite valima ühe toote, mis teeb seda tõhusalt, ilma süsteemi kahjustamata. Tasuliste valikute hulgas on väga populaarne Kaspersky viirusetõrje ning brauseri ja registri puhastamiseks kasutatakse Malwarebyte'i. Need kaks utiliiti skannivad teie arvuti automaatselt ja pakuvad teile kõigi potentsiaalselt ohtlike dokumentide puhastamist. Teilt ei nõuta mingeid lisatoiminguid.
Enne mälupulga, CD või DVD kasutamist (kui keegi teine neid kasutab) on soovitatav andmeid viirusetõrjega kontrollida. See kaitseb teie arvutit nende andmekandjate kaudu siseneva pahavara eest. Kui te ei soovi Kaspersky eest maksta, võite leida tasuta alternatiivi. Kuidas puhastada arvuti mittevajalikest failidest ilma raha investeerimata ja neutraliseerida viiruseid:
- Dr.Web;
- 360 Total Security;
- Avast viirusetõrje (tasuta);
- AviraFree viirusetõrje;
- AVG viirusetõrje.
Video
Kahjuks vähendab tähelepanematus personaalarvuti jõudluse suhtes seda enamikul juhtudel olematuks, mis loomulikult mõjutab seadme jõudlust ja funktsionaalsust. Töö kvaliteet ja kõigi protsesside korrektne teostamine arvutis sõltuvad võõrkehade ja muu prahi segamise määrast. Probleemi saate lahendada Windowsi jõudlusega; peate lihtsalt puhastama arvuti kõvaketta.
Miks puhastada kõvaketast?
Kõige tavalisem viis operatsioonisüsteemi optimeerimiseks on kõvaketta puhastamine tarbetutest ja isegi kahjulikest failidest. Need võivad olla koopiad, aktiivsete programmide aruanded, ajutised failid, brauseriprogrammide vahemälu jne. Kõvaketta liigse segaduse tõttu täitub vahemälu üle ja tekib maksimaalne juurdepääs kõvakettale RAM-ile. Lisaks lakkab operatsioonisüsteem korrektselt töötamast ning andmete ja vajalike klastrite otsimine võtab mitu korda kauem aega. Seetõttu tuleb plaati teatud ajavahemike järel puhastada.
Teed, kus saate ajutisi faile käsitsi kustutada:
Standardset Windowsi kettapuhastustööriista kasutatakse ka ketta puhastamiseks ajutistest ja kasutamata failidest. Klõpsake "Start" -> "Kõik programmid" -> "Tarvikud" -> "Süsteemi tööriistad". Seejärel käivitame programmi. Valime vajaliku ketta, eemaldame / asetame indikaatorid täpselt nende failide kategooriate vastas, mida tuleb puhastada (kustutada), ja jätkame selle puhastamist.
 Lihtsaim ja usaldusväärseim viis optimeerimiseks
Lihtsaim ja usaldusväärseim viis optimeerimiseks
Kuidas puhastada ketast rämpspostist Windows 7-s CCleaneri abil
CCleaner on lihtne ja äärmiselt tõhus programm süsteemi puhastamiseks ja optimeerimiseks. Üks parimaid programme töökindluse ja kasutusprofiili laiuse poolest. Sellel on palju eeliseid: käivitamise/töö kiirus, kvaliteetne otsing ja ajutiste ja mittevajalike süsteemifailide eemaldamine, samuti üsna tõhus registrivigade parandamine. Samuti on tasuline ja tasuta versioon. Tasuta versioonis on funktsionaalsuse kadu aga minimaalne.
 Programmi peamenüü. Valitud alade tühjendamine
Programmi peamenüü. Valitud alade tühjendamine
Programmi funktsioonid
- puhastussüsteemi praht;
- registri puhastamine;
- veebisaidi ajaloo tühjendamine;
- otsida ja hävitada ajutisi faile;
- süsteemi taastepunktide haldamine;
- mittevajalike programmide eemaldamine käivitamisest;
- tugi Windowsi operatsioonisüsteemidele. Mac OS X, Android (mobiiliversioon);
CCleaner töötab ainult arvelduskontoga. PRO versioon töötab kõigi administraatorikontodega.
Kasutamise ajal ilmnevad probleemid registri puhastamisega: programm teeb vigu ega vii puhastusprotsessi lõpuni. See on vastuolus Google Chrome'i brauseriga, ei tühjenda brauseri ajaloo sisu ja hävitab kõik seaded. Muud tüüpi probleemid on väikesed. Sellel on sarnaste teenuseprogrammide edetabelis kõrge koht ja arendaja ametlikul veebisaidil on sellel suurepärased ülevaated.
Video: kuidas CCleanerit kasutada
Puhastamine Advanced SystemCare'i kaudu
Programm on põhivõimaluste pakett silumiseks, parandamiseks, taastamiseks ja lihtsalt süsteemi rikete jälgimiseks. Esitatakse kahes versioonis: tasuline ja tasuta. Tasuta versioon ei tööta reeglina alati korrektselt, eriti kuna see ei sisalda kõiki IObiti pakutavaid süsteemikaitse komponente. Tasuta versiooniuuendus nurjub paljudes arvutites või ei toimu üldse. Programm erineb aga liidese funktsionaalsuse ja täitmise vormi poolest järsult kõigist teistest paremuse poole. Seega, kui kasutaja on tõsiselt huvitatud tootlikkuse tõstmisest, tasub kasutada Advanced SystemCare’i.
 Optimeerimise peamenüü
Optimeerimise peamenüü
Peamised tarkvarafunktsioonid
- kõvaketta puhastamine prahist;
- registri optimeerimine;
- tuvastatud süsteemivigade kõrvaldamine;
- kaitse nuhkvara ja muu pahavara eest;
- automaatse laadimise seaded;
- spetsiaalne mängurežiim;
- sisaldab rohkem kui 15 erinevat kommunaalteenust;
- sisaldab venekeelset liidest.
 Arvutisüsteemi tarbetutest failidest puhastamise protsess
Arvutisüsteemi tarbetutest failidest puhastamise protsess
Sageli aeglustab programm ise taustal optimeerimise ajal süsteemi oluliselt, takistades teistel rakendustel korralikult töötamast. Uus versioon on sageli operatsioonisüsteemiga vastuolus. Tarkvara võib talitlushäireid teha ka pärast seda, kui see on tööolekusse tagasi viidud.
Red Buttoniga organiseerimine
Tweaker on programm, mis on loodud peidetud süsteemifunktsioonide juhtimiseks. Sageli on tweaker juhtpaneel teistele programmidele, mis vastutavad operatsioonisüsteemi konfigureerimise eest. See tähendab, et tweaker on OS-i reguleerimise tööriist.
Red Button on selline programm. Sellel pole oma klassis praktiliselt mingeid analooge ja seda on lihtne kasutada: programmi tööks on vaja vajutada ühte nuppu.
 Programmi komponentide ja funktsioonide seadistamine
Programmi komponentide ja funktsioonide seadistamine
Algselt loodi programm lihtsa ja lihtsa lahendusena süsteemi optimeerimiseks amatöörkasutajatele. Kõik, mida pead tegema, on vajutada suurt punast nuppu. Tulemus tuleb iseenesest. See on programmi lihtsus.
Red Buttoni uusimad versioonid on hiljuti tasutud. Programmil on analooge, mille hindu on nüüd nii palju kui võimalik tõstetud. Läbivaatuste kohaselt pole programm eriti usaldusväärne ja selle töös pole midagi ebatavalist. Red Button on lihtsaim levinud tööriist süsteemi optimeerimiseks ja puhastamiseks.
Red Buttoni tweakeri funktsioonid:
Programm, nagu paljud sarnased, jälgib arvuti olekut ja selle jõudlust. Uue versiooni võimalused võimaldavad teil kõvaketta ja arvuti infoga tööd paremini korraldada kui teised programmid. See koosneb mitmest komponendist, millest igaüks vastutab konkreetse funktsiooni eest.
Põhijooned
mittevajalike failide eemaldamine (Disk Cleaner);
defragmentimine (Disk Defrag ja Registry Defrag);
registri puhastamine (Registry Cleaner);
kõvaketta vigaste sektorite parandamine (Disk Doctor);
Interneti optimeerimine (Internet Optimizer);
failide täielik kustutamine (Track Eraser);
kustutatud failide taastamine (File Recovery);
identsete failide otsimine (Duplicate File Finder);
süsteemiteenuste keelamine (teenuste haldur);
käivitamise seadistamine (Startup Manager);
protsesside seadistamine (Task Manager);
teave kõvakettal olevate failide kohta (Disk Explorer);
süsteemiteave (System Information);
Ja muud.
 Programmi ingliskeelne versioon. Peamenüü RAM-i optimeerimiseks ja puhastamiseks (süsteemi oleku ülevaade)
Programmi ingliskeelne versioon. Peamenüü RAM-i optimeerimiseks ja puhastamiseks (süsteemi oleku ülevaade)
Kettapuhastaja kasutamine
Mugav programm süsteemi puhastamiseks ja optimeerimiseks, vabastades kõvakettal vaba ruumi. Erinevalt paljudest analoogidest on seda väga lihtne kasutada. Seda eristab läbiviidud protseduuride kvaliteet ja töö usaldusväärsus. Programmi peamine tööriist on süsteemi skannimine halva jõudluse põhjuste tuvastamiseks. Pärast skannimist soovitab programm automaatselt puhastusmeetodeid, mis välistavad selle töö negatiivsed tagajärjed.
Programmi põhitööriistale on lisatud ka registripuhastuskomponendid, millel on optimeerimisele positiivne mõju. Pole vaja keskenduda ainult arvuti failisüsteemile. Arvuti nõuetekohast toimimist mõjutavad veel paljud tegurid. Disk Cleaner võtab seda arvesse.
Auslogics BoostSpeed optimeerimistarkvarapaketi osana täidab see programm teatud funktsioonide komplekti, mida kasutaja vajab. Kõigi paketi võimaluste kasutamiseks saab kasutaja ise mitmekülgselt kasutada korraga mitut utiliiti.

Video: ülevaade Auslogics BoostSpeed tarkvarapaketist
Rakendus sisaldab tööriistu süsteemi peenhäälestamiseks selle optimeerimiseks. Laialt kasutatavate programmide analoog kasutaja nõutavate funktsioonide pädeva rakendamisega. Lisaks põhifunktsioonidele konfigureerib programm kasutajate võrguühendusi ja tühjendab süsteemimälu. Sealhulgas kõvaketta vaba ruumi vabastamine.
 Süsteemi oleku jälgimine ja soovitused teatud programmitööriistade kasutamiseks
Süsteemi oleku jälgimine ja soovitused teatud programmitööriistade kasutamiseks
Video: TuneUp Utilities installimine ja ülevaade
RevoUninstaller
Programm sisaldab mitmeid juhtmooduleid, mis jagavad programmi funktsionaalsuse mitmeks osaks. Seda tehti programmi kasutamise hõlbustamiseks. Teostatud ülesannete valikut laiendatakse moodulite lisamisega, kuid programmi põhiülesanne on arvutisse installitud programmide desinstallimine. Kasutaja ei saa paljusid rikkis rakendusi passiivselt või käsitsi desinstallida. See programm on selliste juhtumite jaoks olemas.
 Programmi peamenüü. Automaatkäivituse puhastamine ja programmide mõju RAM-i koormusele
Programmi peamenüü. Automaatkäivituse puhastamine ja programmide mõju RAM-i koormusele
Programm töötab ka brauseriprogrammide ajalooga, MS Office'i komponentide ajalooga ja kustutab süsteemifailidega töötamise ajaloo.
Utiliit on saadaval tasuta versioonis. Selle põhiülesanne on süsteemi jõudlust negatiivselt mõjutavate programmide eemaldamine ja keelamine. Segase süsteemi tagajärjeks on programmide olemasolu, mis häirivad süsteemi tööd. See utiliit tuleb toime OP-i ummistavate programmide negatiivse mõjuga.
Kasutaja saab valida kasutamata komponendid, mis tuleks keelata.
 Süsteemi jõudluse ja koormuse skeem (optimeerimise peamenüü)
Süsteemi jõudluse ja koormuse skeem (optimeerimise peamenüü)
Ummistunud RAM ja kõvaketas
Allpool on toodud mitu tõhusat meetodit, mis kindlasti säästavad kasutajat RAM-i laadimise ja segase kõvakettaga seotud probleemidest. RAM-i mitte ummistamiseks peate brauseriprogrammis õigeaegselt sulgema ja minimeerima vahelehed, sulgema ka süsteemis endas olevad rakendused ja ka arvuti perioodiliselt taaskäivitama. Nii saate lahti rippumisprotsesside probleemidest, mida tegumihalduris ei kuvata.
Programmide installimine peaks toimuma põhioperatsioonisüsteemist vabas sektoris eelnevalt valitud kaustas. Lihtsamalt öeldes tuleks kõik kõrvalprogrammid hoida süsteemipiirkondadest võimalikult kaugel. Seda tehakse selleks, et mõned kõrvalpäringud ja protsessid ei mõjutaks nende piirkondade küsitlemise protsesse.
Usaldusväärse viirusetõrje kasutamine säästab kasutajat ketta ummistumise eest. Paljud pahavarad on loodud täitma kogu vaba kettaruumi soovimatute failidega, mis häirib süsteemi normaalset tööd.
Kõvaketta failisüsteemi olekule tähelepanu pööramine on iga kasutaja jaoks oluline ülesanne. Programmide ja rakenduste õige toimimine sõltub selle ülesande täitmisest. Ja muidugi arvuti jõudlus ise. Ilma õige jõudluseta muutub iga seade kasutuks riistvarahunnikuks. Ja selle vältimiseks on oluline meeles pidada olemasolevaid meetodeid ja tehnikaid mälu puhastamiseks, opsüsteemi optimeerimiseks ja mahalaadimiseks.
Pärast mitmenädalast Windowsi töötamist koguneb märkimisväärne hulk ajutisi faile (rakenduste vahemälud, installijate ja desinstallitud programmide jäänused, Interneti-brauseri ajalugu). Kui te perioodiliselt sellistest objektidest lahti ei saa ja süsteemiketta suurus on piiratud 20–50 GB-ga, hakkab operatsioonisüsteem töötama aeglasemalt, kuna failid on killustatud - osad neist asuvad mitu kohta või isegi mitukümmend kohta. Eriti nukraks läheb olukord siis, kui vaba ruumi on jäänud mitusada megabaiti – arvuti töötab sellistel juhtudel väga aeglaselt.
Selles artiklis selgitame välja, kuidas puhastada arvuti rämpsfailidest, kasutades konkreetsete programmide näidet, mis töötavad kõigis Windowsides.
Kasutame sisseehitatud OS-i tööriistu
Kõigepealt peate kasutama Windowsi arendajate pakutavat tööriista - see on OS-i integreeritud puhasti. See ei tööta pehmelt öeldes väga hästi. Prügist vabanemiseks ei tohiks pidevalt kasutada sisseehitatud programmi, kuid see on siiski parem kui mitte midagi.
- Avage aken Run, vajutades Win + R.
- Sisestage tekstireale "cleanmgr.exe" ja klõpsake "OK".
Käsk sisestatakse ka Start-i. Samas Startis saate kirjutada "cleanup" ja käivitada rakenduse "Disk Cleanup".
- Valime ketta, mille kavatseme prügist vabastada (reeglina on see süsteemi partitsioon C).
- Pärast kümnesekundilist skannimist kuvatakse otsingutulemustega aruanne.
- Märgistame vajalikud valikud märkeruutudega (soovitav on märkida kõik ruudud) ja vajutada “OK”.

- Kinnitage toiming, klõpsates nuppu "Kustuta failid".

Selle tulemusena vabaneb arvuti mitmesajast gigabaidist prügist, kuid mitte kõigest. Ajutiste failide põhjalikuks puhastamiseks peaksite kasutama spetsiaalseid rakendusi.
CCleaner
Kõige populaarsem Windowsi tasuta puhastusvahend, mis töötab arvutis, millel on mis tahes Windowsi operatsioonisüsteemi versioon.
- Käivitame programmi ja märgime ruudud teatud andmete kustutamise eest vastutavate üksuste ees.
- Kui soovite eemaldada jälgi kolmandate osapoolte utiliitide (kontor, mängijad, arhiivid) toimimisest, minge vahekaardile "Rakendused" ja märkige ajalugu, vahemälu ja muud jäljed selle kohta, millised programmid tuleb kõrvaldada. Kuigi CCleaner on algselt konfigureeritud nii, et see eemaldaks võimalikult palju prügi ilma Windowsi faile mõjutamata.
- Klõpsake nuppu "Analüüs" ja oodake.
- Kui skannimine on lõppenud, kuvatakse tulevase puhastamise tulemus, ilma et saaks midagi eemaldamisloendist välja jätta.

- Klõpsake nuppu "Puhastus", et utiliit kustutaks kogu arvutis oleva prügi .
Koos failisüsteemiga ummistub ka süsteemiregister. CCleaner võimaldab teil rämpsvõtmeid ohutult eemaldada. Tänu sellele väheneb registri suurus ja sellele juurdepääsu kiirus suureneb, ehkki veidi.
- Minge vahekaardile "Register" ja klõpsake "Otsi probleeme".

- Pärast analüüsi lõpetamist eemaldage vajadusel kahtlased kirjed kustutatud kirjete loendist ja klõpsake arvuti optimeerimiseks nuppu "Paranda". . Kuigi te ei pea seda tegema, hoolitsesid arendajad, et nende toode ei kahjusta Windowsi.
- Salvestame kustutatud võtmete varukoopia arvutisse ja teostame puhastamise, klõpsates nupul “Märgitud parandamine”.
Wise Disk Cleaner
Sarnane rakendus ketta defragmentimise funktsiooniga. Wise Disk Cleanerit on sama lihtne kasutada kui CCleanerit.
- Kontrollime skannimise kategooriaid märkeruutudega (need kõik laienevad ja sisaldavad palju skanneri peenhäälestamiseks vajalikke elemente).
- Klõpsake "Otsi".

- Pärast puhastustulemuste saamist klõpsake prahi eemaldamiseks nuppu "Puhastus".

- Arvuti sai lahti mitmesajast ebavajalikust dokumendist.
Erinevalt CCleanerist saate siin eemaldada üksused, näiteks brauseri paroolid. Peate märkima kustutatavad ruudud ja klõpsama puhastusnuppu.
Tark registripuhastaja
Registri puhastamine on ka oluline kriteerium Windowsi kiireks tööks mis tahes arvutis, seega keskendume selle puhastamiseks kõige populaarsemale tööriistale. Kuigi Registry Cleaneriga töötamine pole keerulisem kui eelmiste toodetega.
- Käivitage programm, klõpsake nuppu "Skanni", tutvuge tulemustega ja eemaldage prügi.

Puhas meister
Kõige populaarsem Androidi puhastaja on Microsofti operatsioonisüsteemiga arvutisse portinud. Kuigi programmi liidest pole vene keelde tõlgitud, ei tekita selle toimimine küsimusi.
- Käivitame rakenduse, mille järel see skannib süsteemi automaatselt.

- Vaatame tulemused läbi, lisades mõned rakendused eranditele igaveseks või eelseisvaks puhastamiseks ja klõpsake nuppu "Puhasta kohe".
Olge ettevaatlik ja jälgige hoolikalt kustutatavaid faile, hoolimata utiliidi kõrgest turvalisuse tasemest - see on endiselt täiesti uus ja võib tahtmatult kustutada olulise süsteemifaili või programmi korrektseks tööks vajaliku faili.
(Külastatud 7 620 korda, täna 1 külastust)
Igaüks kogub oma töö käigus suurel hulgal prügi. Siia kuuluvad tmp kataloogifailid, programmide poolt loodud, kuid kasutamata registrikirjed, logid, logid Kõik see aitab vähendada arvuti kiirust. See artikkel annab teavet selle kohta, kuidas kiirendada rakenduse reageerimisaega ja muuta OS-iga töötamine mugavamaks.
Kui te neid toiminguid regulaarselt ei tee, aeglustub kontekstimenüüde, kaustade avamise ja programmide käivitamise kiirus. Kõvaketta vaba ruum väheneb kogu aeg, mis toob kaasa külmumise või isegi operatsioonisüsteemi laadimise võimatuse.
Windowsi sisseehitatud tööriistad
Lugu programmidest, mis võivad teie arvutit puhastada, peaks algama sisseehitatud utiliidiga. See töötab vähem tõhusalt kui kolmandate osapoolte tooted. Tähelepanu tasub pöörata kasutajatel, kes töötavad harva arvutiga, samuti neil, kellel pole tarkvara installimise õigusi või võimalust. Utiliit on vaikimisi kaasas kõigi Windowsi kaasaegsete versioonidega. Selle käivitamiseks mis tahes OS-is sisestage akna "Run" sisestusväljale rida "cleanmgr". Nüüd jääb üle vaid klõpsata nuppu "OK". Ekraanile ilmub utiliidi põhiaken. See peab näitama, millise partitsiooniga programm jätkab tööd.
HDD analüüs jätkub mitu minutit. Selle kiirust mõjutavad kõvaketta suurus, defragmentimise protsent ja aeg, mis on möödunud viimasest sarnase toimingu käivitamisest. Kui skannimine on lõppenud, esitab utiliit pealiskaudse aruande ja palub teil valida kustutatavad failirühmad. Iga üksuse kõrval on märkeruut ja selle vastas on kirjas hõivatud teabe megabaitide arv.
Kõigi rühmade nimede kõrval olevate ruutude märkimiseks. Klõpsake "OK" ja kinnitage oma kavatsus. Kõvaketta partitsioonidest ebavajaliku teabe eemaldamiseks peate utiliidi peaaknas klõpsama nuppu "Süsteemifailide puhastamine". Ülalkirjeldatud lähenemisviisi kasutades peate kõigi toimingute tegemiseks kulutama kuni 10 minutit. Nagu varem mainitud, on Windowsi standardtööriistad ebaefektiivsed, mis tähendab, et skannimise ajal ei leidnud utiliit kogu prügi.

Kolmanda osapoole tooted
Üks populaarsemaid programme arvuti jõudluse optimeerimiseks on CCleaner. Paljud kasutajad eelistavad seda, kuna saate seda tööriista kasutada sõna otseses mõttes paari klõpsuga. Rakenduse liides on võimalikult lihtne ja selge, nii et isegi kogenematu kasutaja ei pea kasutusjuhendit uurima.
Paigaldamine
CCleaner on täiesti tasuta toode, nii et peaksite selle alla laadima ainult ametlikust allikast. Lisaks võimalusele hankida utiliidi uusim versioon, teate kindlasti, et te ei nakata oma arvutit viirusega. Programm vajab installimist enne arvuti puhastamist. Pärast installiprogrammi käivitamist hoiatab Windows kasutajat ülemaailmsest veebist alla laaditud käivitatavate failide ohu eest. Tehke järgmist.
- Valige "Jah".
- Ekraanile ilmub aken. Selles peate valima keele, mida eelistatakse liideses kasutada.
- Pärast nupul "Järgmine" klõpsamist on kasutajale kättesaadavad eelseaded. Kõik parameetrid on selged kõigile kasutajatele, kes on vähemalt korra Windowsi programmid installinud.
- Nüüd jääb üle vaid klõpsata nupul "Install" ja oodata, kuni protsess on lõpule viidud. Paigaldamine on kiire. Selleks kulub üks või kaks minutit.

Kuidas arvutit puhastada: ajutiste dokumentide kustutamine
Programmi peaaknas on kiri "Puhastamine". Pärast sellel klõpsamist teostab utiliit analüüsi, mille funktsioon on sarnane sisseehitatud tööriistas korraldatavaga. Vasakpoolsed veerud näitavad failirühmade nimesid, mis hiljem kustutatakse. Mõned neist on vaikimisi märgitud. Märkige ruudud mittevajalike failide kõrval. Klõpsake "Analysis" ja oodake, kuni rakendus andmeid kogub. Funktsiooni valmimisaega mõjutab süsteemis oleva prügi hulk.
Pärast skannimist ilmub ekraanile üksikasjaliku aruandega aken. Selles saate vaadata kõigi kustutatavate dokumentide asukohta ja vabastatavate andmete hulka. Arvuti puhastamiseks klõpsake vastavat nuppu. Operatsioonisüsteemi tööks olulisi faile ei kustutata. Kui te aga ei soovi oma brauseri ajaloost või Windowsi tõrkelogidest lahti saada, tasub kõigepealt aruannet uurida ja hoolikalt üle vaadata lipuga märgitud gruppide nimed.

Süsteemi register
Üldiselt sõltub arvuti kiirus registris olevast prügist vähe. Kuid selles esinev häire mõjutab konkreetsete programmide stabiilsust negatiivselt. Sektsioonid ja kirjed tuleks puhastada, kui normaalselt töötavad utiliidid hakkasid ootamatult üles ütlema. Kui installiprotsessi käigus ilmnenud vigade tõttu pole uusi rakendusi võimalik installida, on mõistlik register optimeerida:
- Klõpsake programmi vasakpoolses plokis ikooni pealkirjaga "Registry".
- Kastidest märke tühjendamata klõpsake nuppu "Otsi".
- Utiliit alustab skannimist, mis kestab mitu minutit.
- Kui see on lõpetatud, klõpsake nuppu "Paranda".
- CCleaner pakub andmetest varukoopia loomist, mille see hiljem kustutab.
- Pärast valimist ilmub ekraanile aken üksikasjaliku teabega kustutatavate partitsioonide ja võtmete kohta. Selles on nupp "Paranda", millele peaksite klõpsama.

Teenindus
CCleaneri utiliidi jaotis "Tööriistad" pakub kasutajale mitmeid tööriistu operatsioonisüsteemi sätete, installitud rakenduste ja kõvaketta partitsioonide manipuleerimiseks. Selle jaotise peamised omadused, millele tasub tähelepanu pöörata, on programmid ja käivituskirjete haldamine.
See hõlmab neid rakendusi, mis töötavad kas Windowsiga või pärast kasutaja sisselogimist. Käivitamisel tuleks puhastada mittevajalikud või harva kasutatavad programmid. On ebatõenäoline, et saate selle meetodi abil oma arvutit kiirendada, kuid OS-i alglaadimisaeg väheneb märgatavalt. Rakenduse desinstallimise funktsioon on täiesti sarnane tavalise Windowsi tööriistaga. CCleaneri eelisteks on suurem nähtavus ja kiire juurdepääs funktsionaalsusele.

Revo desinstaller
Revo Uninstaller erineb enamikust programmidest, mille eesmärk on arvuti kõvakettalt prügi eemaldamine. Kui enamik utiliite kustutab juba kogutud andmed, siis Revo Uninstaller võitleb arvuti segaduse ühe põhjusega – tarkvara ebaõige eemaldamisega. Rakendus jälgib oma töö ajal programmide tegevust, jätab meelde, millised failid iga konkreetse järel loodi ning millised andmed registrisse kirjutati ja seal muudeti.
Programmi Revo Uninstalleri abil eemaldades saab kasutaja olla 100% kindel, et arvutisse pole jäänud sellega seotud prahti. Enne kõnealuse rakendusega varustamist installitud utiliidid desinstallitakse ka ilma sabata. See on võimalik tänu sisseehitatud komplekssele analüüsisüsteemile. Kasutaja peab lihtsalt klõpsama üksusel "Desinstalli" ja pärast skannimist kontrollima kõiki pealdisi. Kõik, kellele meeldib programmide toimimist täielikult kontrollida, saavad üksikasjalikku aruannet uurida. See salvestab kõik kustutatavate failide ja registrisätete teed.
Järeldus
Pidage meeles: arvuti ühekordsest puhastamisest ei piisa. Iga Windowsi versioon vajab regulaarset hooldust. Mida rohkem programme on operatsioonisüsteemi installitud, seda sagedamini arvutiga tööd tehakse, seda harvem peaks olema hooldus.