Здравствуйте! О чем я сегодня хотел с вами поговорить, так это о внешних жестких дисках и причинах, почему внешний жесткий диск не определяется. Да, на сегодня именно эти устройства пользуются большой популярностью среди пользователей. И это в общем-то вполне понятно: в маленькую коробочек можно уместить до 1-2 Терабайт информации! Так вот: купив новый внешний жесткий диск, вы первым делом подключаете его к компьютеру, но увы! — ваш ПК «не видит» нового подключения.
Я расскажу вам о нескольких способах действия.
Первый способ.
- Заходим в меню «Пуск», выбираем пункт «Панель управления».
- Далее идем по схеме: «Настройки системы и безопасности» — «Администрирование» — «Управление компьютером».
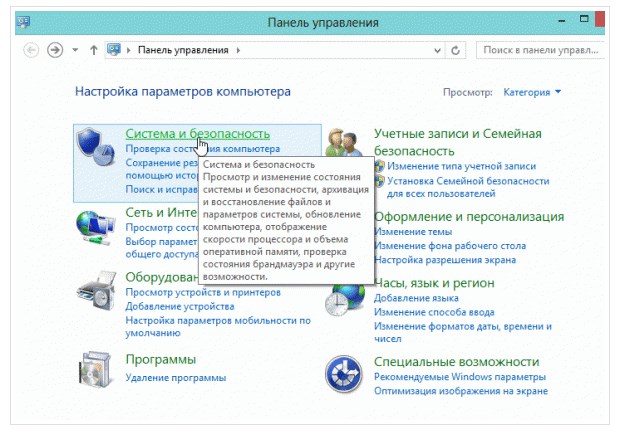
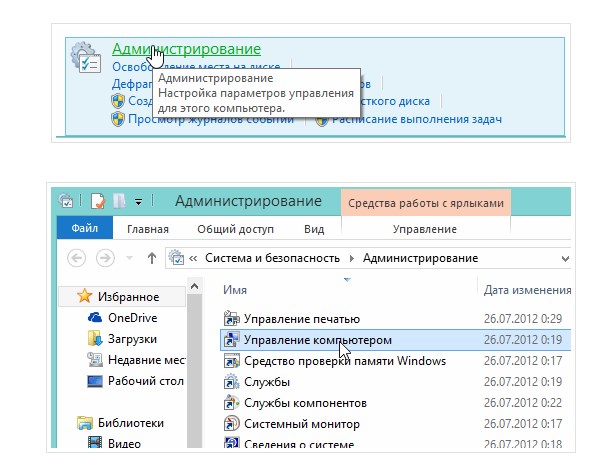
- Смотрим на колонку в левой части открывшегося окна. Нас интересует меню «Управление дисками». Вот давайте-ка в него и зайдем.
- Тут перед вами должны отобразиться абсолютно все диски ПК (и внешние тоже). Обычно компьютер не распознает подключенный внешний диск по той причине, что он обозначен не той буквы. То есть надо просто поменять обозначение внешнего диска, и ПК сможет его распознать.
- Нажмите на внешний диск правой кнопкой мышки и выберите пункт «Изменить букву диска». Выберите ту букву, которая не используется в обозначении имеющихся дисков.
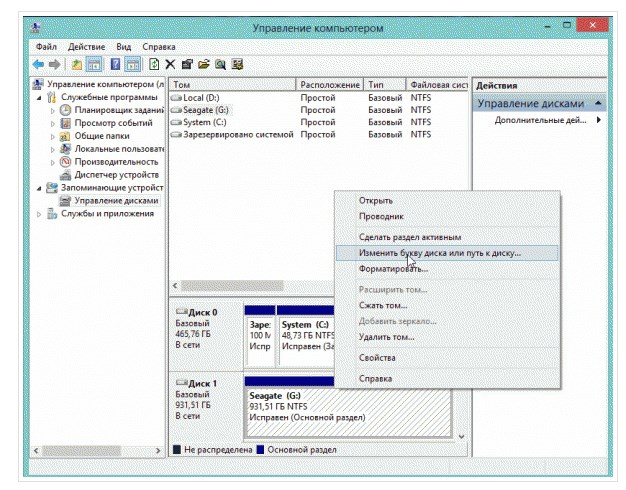
Второй способ
Еще одна причина, по которой компьютер может «не замечать» внешних жестких дисков - это то, что он не отформатирован. Именно поэтому он и не будет отображаться в меню «Мой компьютер».
В таком случае в предыдущем (первом способе) вы не сможете просто изменить букву диска, потому что такого попросту не будет! Тогда кликните правой кнопкой мыши по внешнему жесткому диску и выберите пункт «Создать простой том…».
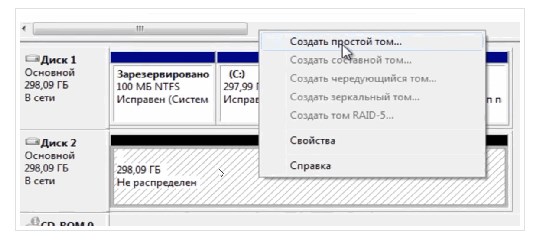
Третий способ
Если ваш новый внешний жесткий диск не отображается ни в меню «Мой компьютер», и в графе «Управление дисками», а при подключению к другому ПК или ТВ вполне себе работает - значит, дело в драйверах.
- Проверяем USB-порт на работоспособность. То есть, подключите к нему любое другое устройство и проверьте, будет ли оно работать. Если смартфон или флэшка работают - значит, порт ПК не виноват…
- Заходим в меню «Пуск», далее — «Панель управления». Выбираем пункт «Система и безопасность», потом — «Диспетчер устройств».
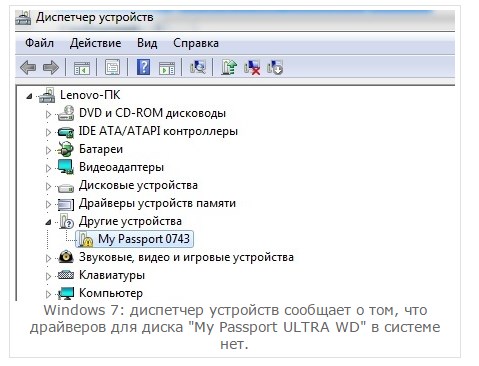
- Как видно на скриншоте выше, на ПК не отображается внешний диск, так как система не располагает необходимыми драйверами. Здесь можно воспользоваться одним из способов, чтобы разрешить эту проблему:
- Жмем в «Диспетчере устройств» на команду «Обновить конфигурацию оборудования». Как правило, после нажатия должна начаться установка необходимых драйверов в автоматическом режиме.

- Можно поискать «дрова» самому, воспользовавшись помощью специальных программ.
- И, наконец, можно переустановить операционную систему. Хотя этот способ, думаю, лучше всего выбирать, когда уже ничего не помогает…

Что делать, если старый внешний жесткий диск не определяется?
До сих пор я говорил о способах действия, которые касаются новых внешних дисков. А что же делать владельцам старых? То есть все было прекрасно, ваш внешний жесткий диск работал, а в один прекрасный день ПК отказывается его определять…
Если еще вчера хорошо работавший жесткий диск без видимых причин в один не очень прекрасный момент перестает работать, это подобно катастрофе. Вспоминая хранящуюся на нем информацию, вдруг начинаешь понимать, что там ничего ценного нет - все данные бесценны. Верно кто-то подметил, что если комп не видит внешний жесткий диск, то это словно конец света. Хотя далеко не всегда все так плачевно.
Главное - не поддаваться на провокации, а внимательно подумать, почему не работает внешний жесткий диск? Что именно изменилось с момента последнего запуска? Правильные ответы на эти вопросы позволяют почти в половине случаев самостоятельно восстановить работоспособность носителя. Далее мы поговорим об основных причинах, из-за которых комп
Пожалуй, в своей жизни каждому человеку приходилось хоть раз попадать ситуацию, когда сложнейший механизм переставал работать из-за вышедшей из строя малозаметной детали. Эта участь не обошла стороной и жесткие диски, причем как внешние, так и внутренние. В настоящее время популярны USB-винчестеры, но существуют и с интерфейсом SATA, значительно превосходящие первых по быстродействию. Любой внешний винчестер подключается к компьютеру через разъем соответствующего порта. Здесь и заключается одна из самых банальных причин, почему комп не видит внешний жесткий диск. Есть два типа USB-разъемов: одни распаяны на материнской плате и выводятся с обратной стороны системного блока, а другие вмонтированы в корпус с выводом на лицевую панель. Очевидно, что большинство пользователей подключают винчестер к самым доступным разъемам, то есть, на передней панели корпуса. А так как лишь у немногих компьютер собран в надежном корпусе, то не стоит удивляться, что китайские производители сэкономили на элементах разъема. К примеру, скользящие контакты могут оказаться недостаточно подпружиненными, их площадь уменьшенной в целях экономии, а используемые материалы слишком изнашиваемыми. Из этого следует, что иногда, подключив интерфейсный провод винчестера к порту на не видит внешний жесткий диск. Проблема в контактах разъема. Решить можно двумя способами:
- подключать к портам на материнской плате;
- приобрести качественный USB удлинитель - это дешевле, чем замена корпуса.
Следующая причина - недостаток питания. Стандарт USB 2 предполагает максимальный ток в 500 мА на порт. Поэтому если подключено слишком много USB устройств, то винчестеру может не хватить мощности для работы. Решение: убираем все «лишнее» (веб-камеры, USB-модемы и пр.) или покупаем концентратор с блоком питания. Кроме того, разъемы на передней панели соединяются с материнской платой жгутами тонких проводов, в которых также есть своя потеря напряжения. Стоит запомнить, что эти разъемы подходят, прежде всего, для маломощных устройств (флешки, телефоны).
Если по-прежнему не работает жесткий диск, то нужно проверить настройки БИОС: не запрещены ли в нем USB-порты. Для устройств, использующих «карман» (mobilrack), полезно проверить состояние внутренних шлейфов и разъемов - возможно, причина именно в них.
После этого следует поверить программную часть компьютера. Хотя внешние винчестеры рассчитаны на работу «из коробки», обычно не требуя каких-либо специальных драйверов, тем не менее, в системе нужно установить пакет программ для чипсета. Это особенно важно для поколений до Windows Vista. Также может наблюдаться конфликт конфигурации подключенных устройств, в такой ситуации часто компьютер вообще не может полностью загрузиться.
Конечно же, возможна внутренняя поломка самого винчестера. Самостоятельно восстановить его удается далеко не всегда, поэтому нужно узнать, где находится ближайший сервисный центр.
Внешние жёсткие диски (портативные HDD) становятся с каждым днём всё популярнее. Оно и понятно, огромный объём памяти и сравнительно небольшие размеры – вот основные плюсы таких устройств. Да и в подключении к компьютеру они ничем не отличаются от обычной флэшки.
Но не всегда всё так хорошо и замечательно. Зачастую пользователи съёмных USB-накопителей сталкиваются с одной очень важной проблемой: Не определяется жёсткий диск! То есть, пользователь подключает устройство к компьютеру, но ничего не происходит, компьютер его просто не видит. И причин тому может быть несколько, рассмотрим самые распространённые.
Сначала определим, в чём же проблема?
В жёстком диске или в самом компьютере. Ну, конечно же, первым делом попробуйте подключить диск через другой USB-порт. Бывает, помогает. 😉
Если есть такая возможность, попробуйте подключить свой портативный HDD к другому компьютеру. Если диск определится, тогда очевидно, что проблема в вашем компьютере.
Начнём с самого простого:
1)
Проверим драйвер
съёмного диска. Для этого необходимо зайти в Диспетчер устройств
. Если у вас установлена операционная система Windows 8, тогда его можно легко найти через поиск. Или
Пуск
→
Панель управления
→
Оборудование и звук
→
Диспетчер устройств
.
В диспетчере выбираем пункт Дисковые устройства и находим свой диск. Нажимаем правой кнопкой мыши и выбираем «Обновить драйвер»
. Можно попробовать удалить драйвер, перезагрузить компьютер и снова установить.
2)
Следующая причина – неправильно присвоена буква
внешнему диску. Когда я столкнулся с такой проблемой, буква диску вообще не присваивалась, пришлось указать вручную. Решается довольно просто. Идём по следующему пути:
Пуск →
Панель управления
→
Система и безопасность
→
Администрирование
→
Управление компьютером
.
Выбираем Управление дисками
и находим свой диск. Нажимаем на нём правой кнопкой мыши и кликаем «Изменить букву диска или путь к диску…»
Выбираем любую свободную букву.

3) В том случае, когда компьютер отказывается определять и флэшки и жёсткие диски, необходимо проверить поддержку USB в BIOS , возможно, она была отключена. К счастью, такое бывает нечасто. Да и не каждый пользователь сам рискнёт настраивать что-то в Биосе. Но об этом будет отдельная статья.
4) Ещё один вариант – это проблема с блоком питания компьютера. Либо к компьютеру подключено слишком много оборудования, либо, если компьютер не новый, блок питания просто устарел – в обоих случаях он не справляется с диском.
Ну а что, если диск не определяется и на другом компьютере?
Возможно, проблема опять же в питании . Если вы подключали диск через удлинитель, то попробуйте это сделать напрямую с помощью USB-кабеля, который был в комплекте при покупке.

В том случае, если диск имеет второй разъём или же собственный блок питания — подключите их.
Но бывает, что проблема заключается в механическом повреждении портативного HDD. Такой вариант можно предположить, если при подаче питания на диск, он не издаёт характерных звуков. Устройство просто не работает. Конечно, в данном случае необходимо обратиться в сервисный центр и ни в коем случае не пытаться самостоятельно разбирать и чинить. Это может плохо кончиться. 😉
Надеюсь, что эта статья поможет вам решить проблему неопределяющегося диска. Удачи! 🙂
Привет друзья, сегодня не очень обычная статья для моего блога. Я создаю эту запись — для себя на будущее, и возможно, кому-то из Вас эта информация — как восстановить внешний жесткий диск, тоже будет полезной. Мне принесли внешний жесткий диск 3Q на 500 Gb. Диск без физических повреждений, провод хороший, лампа при подключении загорается, но компьютер его не видит. Что делать???
Я узнал, при каких обстоятельствах внешний жесткий диск работал последний раз нормально. Как выяснилось — этот жесткий диск последний раз работал при переписывании файлов на макинтош, после этого перестал читаться на других компьютерах. Как я это понимаю, из-за различия в файловой системе между компьютерами от яблочной компании (apple) и другими фирмами производителями, на некоторых жестких дисках слетает сам раздел, т.е. название тома (например F:).
Для того, чтобы исправить досадную ситуацию, с нерабочим внешним жестким диском его надо протестировать. А где же брать эти программы для тестирования??? Не поверите, но Бил Гейтс и компания Майкрософт, как это не удивительно, позаботились об этом в Windows 7. Я сейчас работаю на этой системе, и соответственно искал пути решения для нее.
Какие мои действия по восстановлению работоспособности (оживлению) внешнего жесткого диска? Сначала я подключил жесткий диск к своему нетбуку, лапочка на диске загорелась, он определился в трее как внешнее Atapi Bridge устройство, но мой компьютер его невидит как физический диск.
Нажимаю правой кнопкой мышки на иконку мой компьютер -> управление.
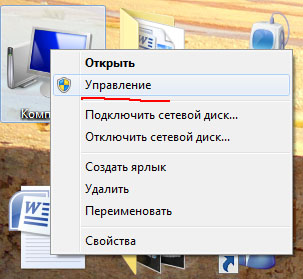
Загружается панель управления компьютером, я нажимаю на управление дисками, далее жду пока загрузиться информация обо всех внешних и внутренних носителях информации на моем компьютере.
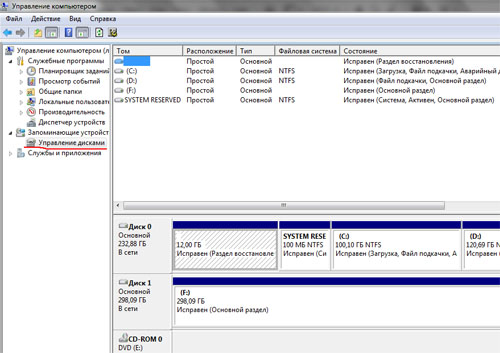
Теперь всё очень просто, ищу среди определившихся свой жесткий диск на 500 Gb. И вижу, что на нем не обозначен Том диска, нажимаю на изображение жесткого диска правой кнопкой мышки и создаю новый Том (F:). Форматирую свой диск, учитывая, что прежняя информация мне была не нужна! Всё и задача решена! И внешний жесткий диск снова в рабочем состоянии.
Если же Вам нужно сохранить информацию, то можно с помощью инструментов windows 7 для начала запустить проверку диска. Каждую функцию управления дисками описывать не буду, скажу, что для меня самого это было открытие — реально действующий набор инструментов для спасения внешнего жесткого диска.
Желаю Вашим жестким дискам — долгой и безошибочной работы!
Обычно в качестве подозреваемых в этом деле выступают сбои в работе ПО, неправильные настройки операционной системы, устаревшие драйверы, неисправности USB-портов компьютера, переходников или самих накопителей.
В зависимости от причин в каждом случае проблема проявляет себя по-разному. Бывает, что компьютер вообще никак не реагирует на флешку или жёсткий диск. В иных ситуациях раздаётся звук подключения нового устройства, но значок накопителя так и не появляется в проводнике. А иногда компьютер просто зависает сразу после контакта с USB-девайсом.
Что делать, если компьютер с Windows не видит флешку или внешний жёсткий диск
Для начала разберитесь, с чем именно возникает проблема: с компьютером, переходником (если подключение происходит через кабель) или накопителем. Попробуйте подключить USB-устройство через другие порты. Если не поможет и вы используете кабель, попробуйте заменить его на запасной. В случае неудачи проверьте, открывается ли накопитель на прочих компьютерах.
Если на другом ПК устройство работает или у вас нет возможности это проверить
Подключите жёсткий диск или флешку к своему компьютеру и выполняйте следующие действия по порядку. Если не поможет первое, переходите к следующему и так далее.
Если другой ПК тоже не видит накопитель или все вышеперечисленные советы не помогли
В таком случае, скорее всего, проблема в самом накопителе.
Если у вас флешка, а не жёсткий диск, вы можете воспользоваться специальными утилитами для исправления программных ошибок. Такое ПО обычно можно найти на сайте производителя. К примеру, программа JetFlash Online Recovery - для накопителей фирмы Transcend. А USB Flash Drive Online Recovery - для флешек бренда ADATA. Но учтите, что в процессе восстановления эти утилиты стирают все данные c флешек.
Если ничего из перечисленного не помогло, то, вероятно, дело в физической неисправности жёсткого диска или флешки. Тогда лучше показать устройство специалисту или вернуть в магазин по гарантии.
Что делать, если Mac не видит флешку или внешний жёсткий диск
На компьютерах Apple процедура проверки несколько иная, но происходит примерно по такому же алгоритму. Будем считать, что вы уже пробовали перезагружать компьютер, отключать и подключать флешку, а также убедились в надёжности подключения. Если это не помогло, нужно сделать следующее:
Откройте встроенный инструмент для работы с дисками («Программы» → «Утилиты» → «Дисковая утилита») и проверьте, отображается ли там проблемная флешка. Если накопитель всё-таки виден, попробуйте его, нажав кнопку «Стереть», и подключите заново. Имейте в виду, что все данные с флешки будут при этом безвозвратно удалены.
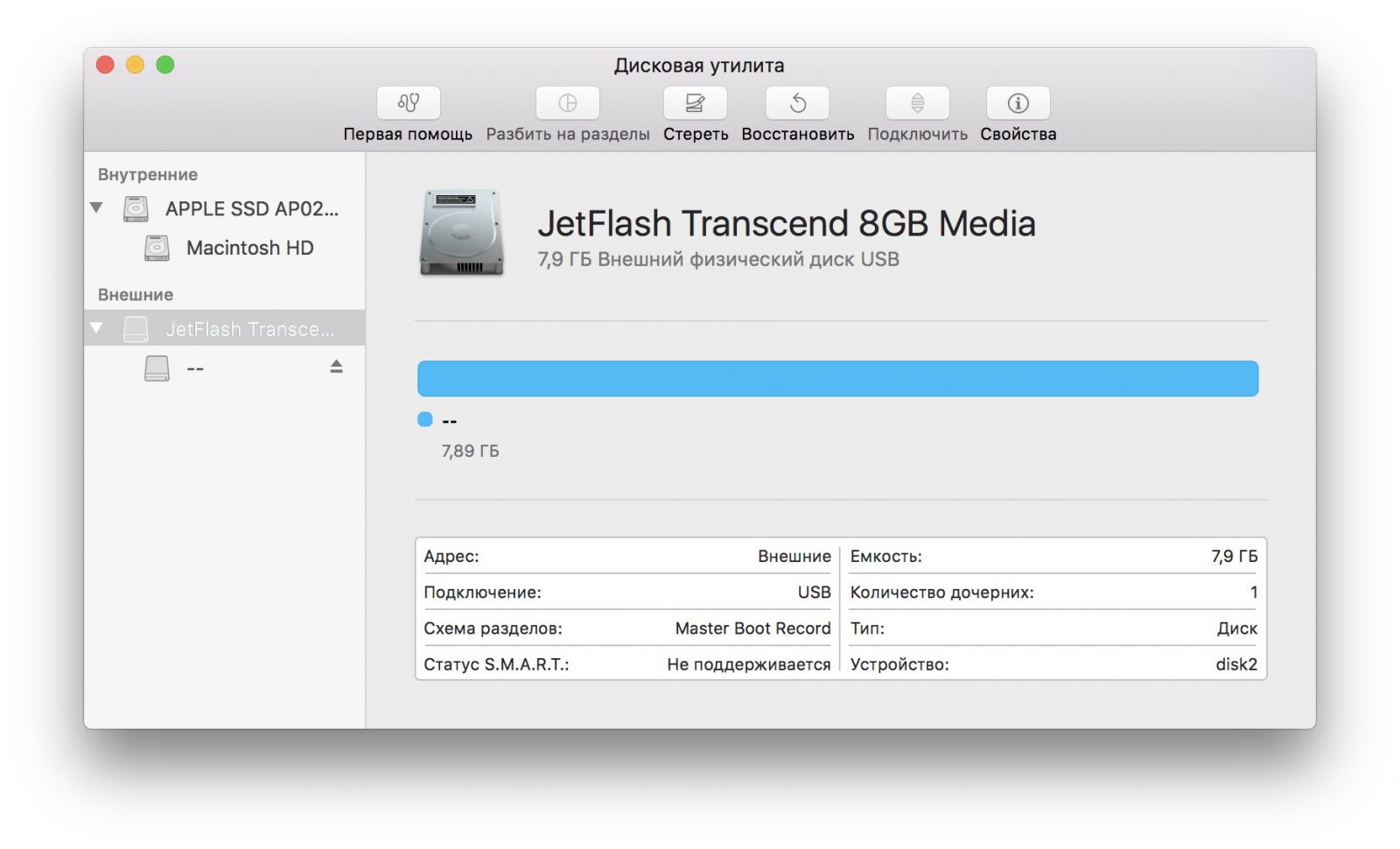
Специальная программа для диагностики Mac предоставляет подробные сведения обо всех программных и аппаратных компонентах компьютера, включая USB-устройства. Откройте меню Apple, затем, удерживая клавишу Option, нажмите «Информация о системе» и перейдите в открывшемся меню в раздел USB.
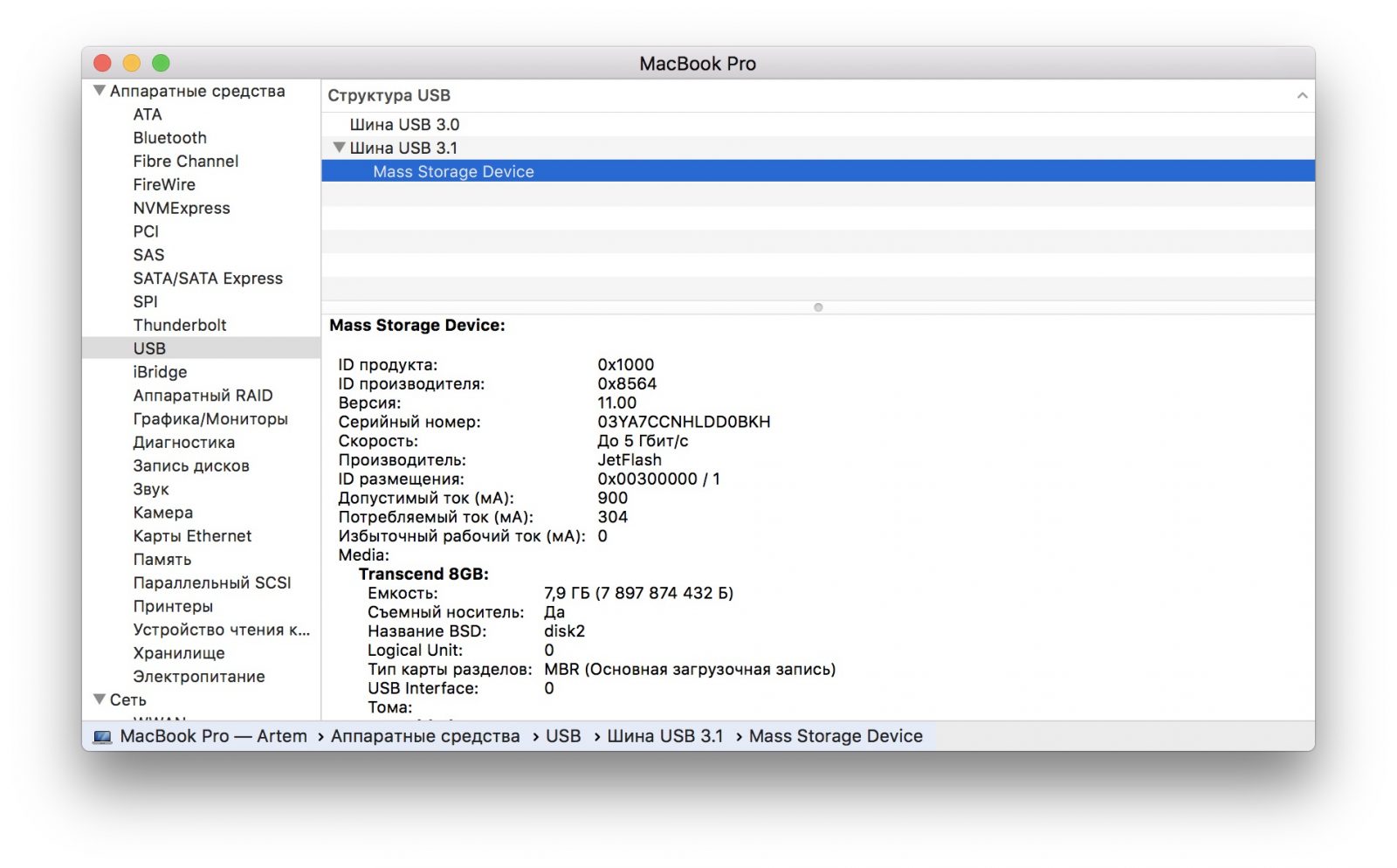
Если флешка там есть, значит, проблема кроется в ПО и диск можно попробовать восстановить, обратившись к рекомендациям производителя. Если же никакой информации о флешке нет, тогда дело в физической неисправности, а вам стоит обратиться в магазин или сервисный центр, если ремонт имеет смысл.


























