Сейчас при общении на форумах и в специализированных чатах часто можно услышать слово веб-интерфейс
.
Например, наиболее часто употребимые варианты: веб-интерфейс роутера, модема, сайта, почты или облачного хранилища. Но вот что это такое — уверенно ответит не каждый. А ведь все не так уж сложно и заумно.
Мы с Вами отлично знаем что такое программа и даже начинающий более-менее внятно скажет что это — это определенный выполняемый на конкретном компьютере для получения определенного результата. Так вот сейчас прогресс дошел до того что многие программы, приложения и даже игры выполняются не на Вашем ПК, а на удаленном сервере. Чтобы увидеть результат — надо подключиться к серверу. это можно сделать с помощью программы-клиента или онлайн-сервиса. Вот как раз для того, чтобы человек мог пользоваться онлайн-сервисом и используется Веб-интерфейс (от англ. Web Interface). В народе его чаще принято называть «Личный кабинет», что не всегда правильно.
Как Вы могли заметить само название состоит из двух слов. Слово «Веб» подразумевает, это либо элемент глобальной сети Интернет, либо он работает с помощью специального веб-сервера в локальной сети. Слово Интерфейс означает дружественную человеку среду, оболочку или, простыми словами, внешность сервиса — окна, кнопки, поля, текстовая или графическая информация. Давайте рассмотрим самые часто встречающиеся примеры подробнее.
Веб-интерфейс роутера или модема
Каждое управляемое сетевое устройство — это фактически самостоятельный компьютер и он имеет свою операционную систему. Правда, не такую многофункциональную, как Windows, а узкоспециализированную, рассчитанную на соедтнение с сетью провайдера и раздачу Интернета подключенным клиентам. В начале, для управления ею использовалась командная строка и протокол Telnet. Но затем, по мере развития оборудования, для того, чтобы пользователю было проще ею управлять, на роутере или модеме сделали отдельный сервер на котором, в свою очередь, работает дружественная пользователю командная web-оболочка. Вот так выглядит вход в веб-интерфейс Вай-Фай роутера:

А вот так — статусная страница маршрутизатора или модема:
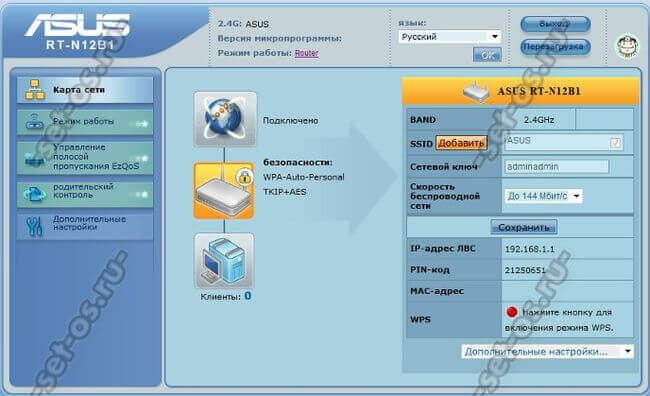
Здесь же будет и главное меню из которого есть доступ к настройке любой опции устройства.
На сегодняшний день у любого современного управляемого сетевого устройства есть свой web-интерфейс управления. Яркий тому пример — видео-камеры, коммутаторы, модемы и маршрутизаторы D-Link, Asus, Zyxel, TP-Link и т.п.
Веб-интерфейс электронной почты
На сегодняшний день электронная почта — это самый популярный онлайн-сервис в Интернете, который популярнее даже социальных сетей.
Лет 15-20 назад, без специальной программы-клиента работа с емайлом не представлялась возможным. Чтобы уйти от этого анахронизма были разработаны специальные станицы-оболочки из которых можно делать всё то же самое, что и из клиентского приложения: отправлять и принимать письма, обрабатывать их, сортировать и перенаправлять. Сначала на это перешли крупнейшие сервисы типа Майл.ру, Яндекс и GMail, а затем уже даже и мелкие корпоративные серверы. Вот так, к примеру, выглядит онлайн-оболочка одного из популярнейших почтовиков России:

Она то и называется «веб-интерфейс почты». Здесь есть папки для входящей, исходящей, нежелательной и удаленной корреспонденции. Отсюда Вы можете отправлять и принимать письма.
Вход в почтовый веб-интерфейс закрыт паролем, который Вы указали при регистрации ящика.

Облачный веб-интерфейс
Последние несколько лет в глобальной паутине активно развиваются облачные хранилища данных, а проще говоря — облака. Каждый желающий при регистрации получает там определенный кусочек пространства бесплатно и хранить там информацию разного типа: программы, документы, видео, фото или музыку. Доступ к ней можнл получить из любого места в мире при условии что там есть выход в Интернет. Если предоставляемого бесплатного объёма мало — можно докупить еще. Это очень удобно и потому облака становятся всё популярнее и популярнее. Для работы с информацией у каждого пользователя есть личный кабинет с необходимым набором инструментов для манипуляций с файлами — создание, просмотр, редактирование, копирование и удаление. Это и есть веб-интерфейс облака. Вот наглядный пример — облако@mail.ru :

Так же, в числе популярных в России, можно выделить Google Drive, Яндекс Диск, DropBox.
Веб-интерфейс хостинга
Этот вид командной оболочки больше знаком веб-мастерам и все тем, кто работает с сайтами — создаёт, администрирует, продвигает и т.п.
Каждый сайт в Интернете работает на специальном www-сервере, который, в свою очередь, крутится на специализированной компьютерной платформе — хостинге, разработанную и настроеную под размещение сайтов. Управление этой платформой осуществляется через специальный веб-интерфейс, который ещё называют Хостинг-Панель. Вот пример такой системы — веб-интерфейса DirectAdmin:

У хостеров так же популярны такие оболочки, как CPanel, Plesk и ISPmanager. Некоторые крупные компании разрабатывают для этих целей свой отдельный программный комплекс.
С помощью такого веб-интерфейса можно управлять работой сервера, мониторить его состояние, смотреть логи и сохранять резервные копии.
Такие типы маршрутизаторов перед настройкой лучше подключить непосредственно к компьютеру, а не подключаться с помощью вай фай соединения.
Схема подключения изображена на рисунке ниже:

Желтым цветом указан кабель интернета WAN, LAN – это порт, с помощью которого происходит подключение к персональному компьютеру.
Важно! После того как маршрутизатор будет соединен с компьютером, на ПК необходимо будет установить автоматическое получение адреса в настройках сетей. Зайдите в центр управления сетями, нажмите на сеть маршрутизатора и откройте окно свойств протокола Интернета.
Выставьте автоматическое получение IP.

В строке поиска введите адрес 192.168.1.1 и в открывшемся диалоговом окне введите имя администратора сети и пароль доступа к ней. Для устройств Asus это admin и admin.
После выполнения этих действия откроется окно управления конфигурацией маршрутизатора:

Помните! Подключаться к панели настроек необходимо после соединения маршрутизатора с компьютером. В ином случае, при попытке доступа через wifi вы можете получить сообщение о том, что браузеру не удалось подключиться к удаленному серверу.
Роутер Zyxel Keenetic
Особенность серии роутеров Zyxel Keenetic заключается в их мощных технических характеристиках. Благодаря им маршрутизатор имеет широкий диапазон действия.
Однако, такие роутеры довольно дорогие. Их цена варьируется от 1500 до 5000 рублей.
Для корректной работы устройства необходимо настроить его работу с помощью панели управления маршрутизатором.
Следуйте инструкции:
- Для начала убедитесь, что прошивка роутера обновлена до последней версии. Текущую установленную версию можно посмотреть на нижней панели устройства.
Новое ПО поможет пользователю избежать проблем во время настройки и дальнейшей эксплуатации устройства. Загрузить актуальную версию прошивки можно с официального сайта компании-производителя роутера; - В адресной строчке браузера введите адрес 192.168.0.1 и нажмите на Ентер;
- В окне введите логин и пароль, чтобы авторизоваться как администратор роутера и получить доступ ко всей информации и настройкам. Пароль – 1234, логин – admin. Помните, что регистр имеет значение.

Роутеры Ростелеком
Компания «Ростелеком» уже несколько лет предоставляет своим пользователям собственные брендированные роутеры.
Как правило, их выпускают известные на рынке производители: D Link, QTech, Sagemcom или Huawei.
Более 80% роутеров для российской компании выпускает производитель Sagemcom. Рассмотрим подробнее, как войти в настройки такого роутера:
- Подключите компьютер к роутеру через вай фай;
- В браузере введите адрес веб-интерфейса маршрутизатора 192.168.1.1 и нажмите на Ентер;
- Во всплывающем окне введите пароль - admin или логин – admin. Если эти данные не подходят, попробуйте авторизоваться с помощью логина superadmin и пароля Is$uper@dmin. Таким образом вы зайдете в панель управления как суперпользователя.

Если не удается подключиться к веб-адресу роутера
Если после ввода IP адреса 192.168.1.1 или 192.168.0.1 появляется указанное на рисунке окно браузера, это свидетельствует о том, что необходимо провести дополнительную настройку маршрутизатора.

Существуют две возможные причины ошибки подключения:
- Роутер неправильно подключен к компьютеру (в случае, когда соединение осуществляется не через вай фай, а через порты компьютера и маршрутизатора);
Правильная схема подключения роутера к компьютеру указана на рисунке 6 статьи. Само подключение к компьютеру или ноутбуку будет выглядеть следующим образом:

Если все подключено верно, на роутере засветиться один из индикаторов, который отвечает за работу порта LAN.

- Другая причина ошибки подключения веб-адреса – на компьютере выставлены неправильные настройки сети.
После правильного подключения маршрутизатора к компьютеру на панели задач ПК откройте окно текущих подключений:

Компьютер должен быть подключен к маршрутизатору. Если статус соединения установлен как «Без доступа к Интернету», необходимо провести настройки сети.
Для этого следуйте инструкции:
- Зайдите в центр управления сетями и общим доступом. Для этого нажмите правой кнопкой мыши на значке текущих подключений и выберите соответствующий пункт меню, как показано на рисунке ниже:

- Перейдите в окно изменения параметров сетевого адаптера;
- Выберите значок подключения по локальной сети и откройте окно его свойств;

- В списке выберите протокол соединения с сетью 4 версии и выберите его свойства;
- В открывшемся окне поставьте галочки возле опций получения IP и DNS адресов, как указано на рисунке;

- Сохраните все изменения и попробуйте зайти в панель настроек маршрутизатора еще раз (используя браузер).
Привет друзья!. Сегодня расскажу вам как зайти в роутер или на настройки роутера. Скажу вам честно, я и сам раньше думал, что существует только один адрес админки роутера, но оказалось все не так. Кстати, вот еще одна статья на тему , читайте на здоровье. Я уверен, что если вы искали эту статью то решили сами настроить свой роутер, а то не хочется платить денег мастеру за настройку его. Ведь дел там всего то на пять минут. Давайте же начнем по порядку.
Как зайти в роутер
- Подключение всех кабелей
. Чтобы зайти на роутер нам нужно подключить кабель который идем между компьютером и роутером. В комплекте у вас должен идти провод обжатый с двух сторон пластиковыми фишками, он нам и нужен. Подключаем его к роутеру в любое гнездо (LAN
) кроме WAN. Не забудьте подключить роутер в резетку. Если все исправно то мы увидим что возле штекера загорится зеленая лампочка. Мы могли бы соединиться с роутером и через wifi соединение, но не все роутеры поддерживают первичную настройку через wifi? поэтому мы подключаем кабель. После подключения кабеля может выскочить , но вы не волнуйтесь, она потом пропадет.


- Потом узнаем адрес админки роутера
. Сделать это можно перейдя по адресу 192.168.1.1
или 192.168.0.1
ну или же 192.168.1.72
или 192.168.1.253
Так же можете посмотреть свой ип адрес админки роутера под нижней части его. Там всегда приклеивают наклейку на которой указан MAC адрес устройства и адрес админки. Если же вам не удалось зайти через оперу или другой браузер то мы сможем это сделать вручную. Для этого бежим в Далее находим Сеть и интернет
и переходим в этот раздел.Кликаем на Центр управления сетями и общим доступом
и там же выбираем в правом меню Изменения параметров адаптера
.Там увидите все соединения которые есть на вашем пк. Нам нужно выбрать Подключение по локальной сети
и кликнуть по ней правой кнопкой мыши и выбрать состояние
.
 После выбираем кнопочку Сведения
и там у нас откроется окошко в котором будет указан адрес админки. Обозначается он как Шлюз по умолчанию IPv4
его то нам и нужно вводить в нашем браузере и тогда вы сможете зайти в роутер
.
После выбираем кнопочку Сведения
и там у нас откроется окошко в котором будет указан адрес админки. Обозначается он как Шлюз по умолчанию IPv4
его то нам и нужно вводить в нашем браузере и тогда вы сможете зайти в роутер
.
- Вход в админку и пароли. По умолчанию чтобы войти в админку роутера нужно ввести логин и пароль. Логин у нас всегда Admin а пароль либо Admin либо просто оставляйте пустое окошко . Еще можете попробовать пароль 1234 ,а если не получится, значит у вас б/у роутер и на нем ранее был установлен другой пароль. Нам нужно его сбросить, как это сделать читайте дальше.
- Сброс пароля на роутере
мы сможем нажав на кнопку reset
, и держать ее нужно секунд 15-20
. Находится эта кнопка на задней панеле роутера (см рисунок). После сброса пароля у нас уже подойдут логин и пароль который я писал выше.
 Вот и все ребята! Теперь вы знаете как зайти в роутер и на его настройки (админку). Если вам моя статья помогла — напишите об этои в комментариях, и не забудьте нажать на социальные кнопочки. Я вам за это буду очень благодарен. Не забудьте на досуге прочитать про то
Вот и все ребята! Теперь вы знаете как зайти в роутер и на его настройки (админку). Если вам моя статья помогла — напишите об этои в комментариях, и не забудьте нажать на социальные кнопочки. Я вам за это буду очень благодарен. Не забудьте на досуге прочитать про то
Здравствуйте друзья, в этой статье я подробно отвечу на вопрос — как зайти в настройки роутера. Такой вопрос у вас может возникнуть по нескольким причинам: Вы купили роутер и решили его настроить самостоятельно, чтобы не тратить время и свои деньги на специалиста или Вы сменили провайдера и хотите перенастроить свой любимый роутер на новый интернет.
В первую очередь для ответа на вопрос — как войти в настройки роутера, нам нужно соединить наш компьютер и роутер по средством кабеля. Ищем провод обжатый с двух сторон пластиковыми фишками, которой идет в комплекте с роутером (патч-корд). Далее, соответственно, включаем наш компьютер и роутер, подключив его к питанию.
Затем вставляем один конец провода в сетевую карту а другой в один из портов LAN на роутере, не спутайте с портом WAN(Internet). Если роутер исправен и порт целый, то на против него загорится индикаторная лампочка, что свидетельствует о том, что физически соединение с роутером установлено. Почему мы используем именно соединение через провод, а не сам wifi, да именно потому, что к сожалению не все роутеры дают возможность соединяться, при первичной настройке, с ними по беспроводной сети. И что бы не мучиться лучше сразу произвести подключение через провод.

Узнаем IP-адрес подключения к роутеру
Следующим этапом ответа на вопрос — как войти в настройки роутера, будет выяснения ip-адреса по которому нам нужно подключиться к роутеру. Обычно у большинства моделей всех роутеров это следующие адреса: 192.168.0.1 или 192.168.1.1 . Вводим эти адреса в адресную строку своего браузера(программа через которую вы просматривает интернет страницы, например Google Chrome, Opera, Mozilla FireFox, Internet Explorer).

Если не заходит в настройки роутера по этим двум адресам, то есть способ узнать его вручную. Для этого заходим в меню «Пуск», далее в «Панель управления».
Затем ищем «Сеть и интернет» и заходим в этот раздел.
Кликнем на «Центр управления сетями и общим доступом» и там нажимаем на меню справа «Изменения параметров адаптера».
Перед нами все Ваши сетевые подключения. Ищем «Подключения по локальной сети» ,нажимаем на его значок правой кнопкой мыши и выбираем «Состояние».

Затем кликнем на кнопку сведения и вот он наш искомый адрес, называется как «Шлюз по умолчанию IPv4″, его и следует вводить в адресной строке браузера, для подключения к Вашему роутеру.

Ввод пароля на вход в роутер
Третий и последний пункт ответа на вопрос — как войти в настройки роутера это авторизация на панель управления роутера. Если вы правильно выполнили действия перед этим этапом то у вас в браузере должно выскочить окно с запросом логина(User Name)и пароля(Password). Вводим логин и пароль, который указан в инструкции. Если же инструкции нет, то пробуйте ввести стандартный логин — admin (или с заглавной). Пароль либо пробуем оставлять пустым, на некоторых моделях не нужно вводить пароль, либо вводим стандартные: admin, 1234,password, 123, 12345 и другие.
Сброс настроек роутера не заводские
Если же стандартные пароли не подходят или вы забыли пароль, то необходимо сбросить настройки на заводские. Как сбросить настройки роутера? — спросите Вы меня. Для этого нам понадобиться ручка или зубочистка. Далее берем роутер и разворачиваем тыльной стороной там где порты, ищем маленькое отверстие с кнопкой под названием «Reset».
Современные домашние роутеры (они же маршрутизаторы) — это достаточно простые в настройке устройства. Производители позаботились о том, чтобы с устройством мог справится любой пользователь. В этом материале мы расскажем о том, как подключить роутер к компьютеру и зайти в его настройки с помощью браузера.
Доступ к настройкам роутера выполняется через так называемый «Веб-интерфейс». Веб-интерфейс это небольшой сайт, который расположен непосредственно на самом и предназначен для удобного редактирования его настроек. Как и любой другой сайт, веб-интерфейс открывается при помощи веб-браузера. Для этого подойдет любой веб-браузер. Вы можете использовать Internet Explorer, Opera, Mozilla Firefox, Google Chrome или любой другой, который вам больше нравится. Но, для того чтобы зайти в настройки роутера, его нужно сначала правильно подключить к компьютеру. Если у вас уже все подключено и работает, то этот шаг можно пропустить.
Итак, для подключения маршрутизатора вам понадобится некоторый минимальный набор оборудования.
- Роутер и а даптер питания . Адаптер нужен для подключения роутера к сети электропитания. Если устройство новое, то с этим не будет никаких проблем, поскольку адаптер всегда есть в комплекте. Если устройство ранее уже использовалось, то нужно убедиться, что имеющийся адаптер точно подходит.
- Обжатый сетевой кабель . Сетевой кабель нужен для подключения маршрутизатора к компьютеру. В комплекте большинства моделей этот кабель также присутствует. Если же его нет, то его можно приобрести отдельно, либо сделать самостоятельно из куска сетевого кабеля.
- Сетевая карта . Современные материнские платы всегда оснащаются интегрированной сетевой картой. Поэтому с этим также не должно возникать проблем. Но, в большинстве случаев для работы сетевой карты нужно установить драйверы. Об этом нужно позаботиться до подключения маршрутизатора.
- Кабель от И нтернет провайдера . В принципе, в настройки роутера можно зайти и не подключая кабель от Интернет-провайдера, но в этом случае вы сможете настроить только локальную сеть (без доступа к Интернету).
После того как все необходимое собрано, можно приступать непосредственно к подключению роутера к компьютеру. Данный процесс достаточно прост и состоит из нескольких шагов.
- Подключение к компьютеру с помощью сетевого кабеля . Для начала вам нужно соединить компьютер и маршрутизатор при помощи сетевого кабеля. Для этого воткните одну сторону сетевого кабеля в сетевую карту компьютера, а другую сторону в любой из LAN портов на роутере. Данные порты обычно пронумерованы (1, 2, 3, 4) и выделены одним цветом (чаще всего желтым).
- Подключение кабеля от Интернет провайдера . Дальше нужно подключить кабель от Интернет провайдера к внешнему порту роутера. Данный порт обычно обозначен как «WAN» или «Internet» и помечен отдельным цветом (чаще всего синим).
- Подключение питания . Дальше нужно подключить питание роутера с помощью адаптера. Если на устройстве есть отдельная кнопка включения, то ее нужно нажать.
Обычно, выполнения этих действий уже достаточно, чтобы компьютер и роутер обнаружили друг друга и автоматически настроили работу локальной сети. Но, если этого не произошло, то нужно проверить настройки на компьютере. Для этого нужно выполнить следующие шаги:
- Открыть окно «Сетевые подключения» . Для этого проще всего нажать комбинацию клавиш Windows-R и выполнить команду «ncpa.cpl».
- Перейти в свойства сетевого подключения . Для этого нужно кликнуть по сетевому подключению и выбрать пункт «Свойства».
- Перейти в свойства протокола IP v 4 . Для этого нужно выделить протокол IP версии 4 и нажать на кнопку «Свойства».
- Включить автоматическое получение IP и DNS . После чего закрыть все окна с помощью кнопки «ОК».
После переключения на автоматическое получение IP и DNS локальная сеть между роутером и компьютером должна заработать, а значит теперь можно будет зайти в настройки роутера с помощью браузера.
Заходим в настройки роутера с помощью браузера
После того, как все настроено, вы можете зайти в настройки роутера. Для этого откройте любой браузер и воспользуйтесь адресной срокой, которая находится в верхней части окна. Эта строка используется для ввода адреса сайта. В нашем случае в эту строку нужно ввести .
Не стоит переживать, если вы не знаете IP-адрес вашего роутера. В этом случае для того чтобы зайти в настройки вам нужно попробовать один из популярных IP-адресов, которые чаще всего используются. Это IP-адреса :
- 192.168.0.1 (чаще всего используется в моделях TP-Link и D-Link)
- 192.168.1.1 (чаще всего используется в моделях Asus и Netgear)

Просто введите в адресную строку браузера 192.168.0.1 и нажмите на клавишу ввода. Если вы увидите с требование ввести логин и пароль. Значит, вы угадали и 192.168.1.0 это IP-адрес вашего роутера. Если же браузер сообщит о том, что такая веб-страница не доступна или не существует, то это значит, что ваша модуль доступна по адресу 192.168.1.1. Введите IP-адрес 192.168.1.1 в адресную строку браузера, и вы увидите предложение ввести логин и пароль.
Вот таким не сложным перебором вариантов вы найдете IP-адрес, который используется вашим роутером.
Получаем доступ к настройкам роутера
После ввода IP-адреса маршрутизатора вы увидите сообщение с требованием ввести и пароль. Это сообщение может выглядеть по-разному. Некоторые устройства показывают веб-страницу с формой для ввода логина и пароля, другие же просто открывают всплывающее окно с полями «логин» и «пароль». После ввода правильного логина и пароля перед вами .

Ввод логина и пароля требуется для того чтобы защитить локальную сеть от взлома и изменения настроек без вашего ведома. Поэтому если вы не знаете логина и пароля, то вы не сможете зайти в настройки роутера. В этом случае вам придется сбрасывать настройки к стандартным и настраивать все заново.
Если вы не меняли логин и пароль, то вы можете зайти в настройки роутера, используя стандартную пару логина и пароля. Для разных моделей используются разные комбинации стандартных логинов и паролей. Узнать ваш стандартный логин и можно в инструкции. Также стандартная пара логин/пароль часто указывается на наклейке с нижней стороны роутера.

Если инструкции к роутеру нет, то ее можно поискать в Интернете. В крайнем случае, можно попробовать одну из стандартных комбинаций логина и пароля :
- Логин: admin, пароль: admin;
- Логин: admin пароль: пустая строка (пароль не используется, только логин);
- Логин: admin, пароль: 1234;
- Логин: admin, пароль: 12345;
- Логин: admin, пароль: password;
Перечисленные комбинации логинов и паролей часто применяются производителями роутеров в качестве стандартной комбинации. Поэтому перебрав эти варианты вы имеете хорошие шансы войти в настройки роутера, не прибегая к .


























