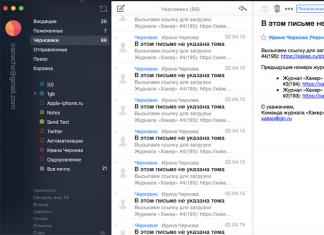Нередко у начинающих пользователей возникает такой вопрос: как уменьшить масштаб экрана? Это может быть связано как с самой операционной системой, так и с ее различными приложениями. В первом случае необходимо производить одни манипуляции, а в приложениях нужны будут немного другие. Большинство пользователей это с успехом применяют, но не всегда знают все возможные способы решения такой проблемы.
В операционной системе
Масштаб изображения на рабочем столе можно изменить двумя способами. Первый из них состоит в том, что корректируются Не совсем удобное решение, поскольку требует определенных знаний и сноровки. Не у каждого пользователя есть такой богатый опыт, который позволяет с легкостью решить эту задачу. Намного проще произвести такую процедуру, как уменьшить масштаб экрана, при помощи контекстного меню. Аналогично можно и увеличить масштаб изображения. При этом присутствуют следующие ограничения: по максимуму - это наибольшее а по минимуму - это 640 х 480 пикселей (минимально допустимый режим работы адаптеров VGA). Теперь разберемся с тем, как уменьшить масштаб экрана. Для этого в любой незанятой точке рабочего стола вызываем Чтобы это сделать, достаточно нажать соответствующую клавишу или кликнуть правой кнопкой мышки. В открывшемся списке выбираем «Разрешение экрана». Откроется окно, в котором будет присутствовать с ползунком. Передвигая ползунок вниз, можно уменьшать разрешение. Чтобы изменения вступили в силу, нужно нажать «Ок». А для увеличения достаточно ползунок перетянуть вверх и сохранить изменение настроек ранее изложенным способом.

В различных приложениях
Сейчас существует множество приложений, которые успешно применяются во время работы в операционных системах «Виндовс». Именно такое разнообразие привело к тому, что эта платформа на сегодняшний день является наиболее распространенной в мире. Среди них можно выделить множество браузеров, текстовых редакторов, графических пакетов. Несмотря на такое разнообразие, принципы масштабирования в каждом из них абсолютно идентичные. Например, зажав специальную клавишу «Ctrl» и вращая колесо мыши в одну сторону, можно увеличить картинку. А вот если сменить направление, то изображение будет становиться более мелким. Вторая комбинация состоит в использовании все той же клавиши «Ctrl» и «+» (для увеличения) или «-» (для уменьшения картинки). Еще один способ заключается в использовании ползунка масштаба. Он находится в правом нижнем углу экрана. Перетягивая его правой кнопкой мышки, можно выполнять те же самые действия. Но наиболее легкой в использовании является комбинация, включающая колесико мыши и «Ctrl». Простота и доступность - вот основные ее преимущества.

Заключение
В рамках данной статьи были описаны различные методики того, как увеличить и как уменьшить масштаб экрана. Причем указаны способы как для самой операционной системы, так и для большинства приложений. Несмотря на то что софт у этой платформы достаточно разнообразный, принципы масштабирования в нем идентичные. И это значительно упрощает процесс работы. Используя приведенные в данном материале рекомендации, можно существенно повысить производительность.
Порой бывает такое, что текст на экране компьютера совершенно не читабелен для пользователя даже с отличным зрением. Так строятся некоторые веб документы и книги, не прошедшие вёрстку перед распространением в сети либо скопированные файлы. Причин может быть множество, но методы устранения такого дефекта вы сможете узнать в данной статье: увеличение масштаба экрана, управление размером текста и картинок в браузерах. Также вы увидите наглядное пособие по закреплению такого экрана в браузере и всех веб документах, которые открываются через него. Вам не понадобится дополнительных утилит или программ – всё происходит прямо в вашей системе.
Как увеличить экран на компьютере: разрешение
Если текст и иконки на рабочем столе вдруг стали расплывчатыми и маленькими, то у вас наверняка проблемы с разрешением экрана. Это легко решается в настройках системы.
- Кликните правой кнопкой мыши по рабочему столу. Из выпадающего списка выберете строку “Разрешение экрана”.
- Обратите своё внимание на пункт “Разрешение” в появившемся окне. Нажмите на установленное значение рядом.


- Здесь вы можете регулировать разрешение с помощью ползунка. Вам не стоит устанавливать разрешение больше или меньше требуемого – нужно конкретное значение. Обычно возле вашего нужного параметра стоит приписка “(Рекомендуется)”.
- Поставьте ползунок именно на то значение.


- Нажмите “Применить”, чтобы увидеть результат. Если он вас не удовлетворил, то вернитесь в меню и попробуйте поставить другое разрешение.
- Также вы можете нажать на ссылку “Какие параметры монитора выбрать”, чтобы узнать больше о том, что такое разрешение.
- Нечеткость текста и изображений пропадет, когда вы установите нужное значение, а размеры экрана станут средними.


Как увеличить экран на компьютере: масштаб в браузере
Есть два способа увеличения экрана в браузере: временный и постоянный. К сожалению, задать масштаб браузера навсегда можно только в Google Chrome. Ниже вы найдете инструкцию к обоим методам.
Как увеличить масштаб в браузере временно
- Зайдите в свой браузер и найдите иконку настроек. Как правило, оно отображается в виде трех точек в правом или левом верхнем углу.


Сразу же вы увидите пункт “Масштаб”.
- 100% – это стандартный вид страницы.
- Если вы будете увеличивать это значение, то экран увеличится.
- Если же его уменьшать, то и экран, соответственно, уменьшится.
Запомните, что здесь действует прямо пропорциональное соотношение.


Как увеличить масштаб в браузере навсегда
Чтобы при каждом запуске новый масштаб у вас сохранялся, нужно поставить этот параметр в настройках. Учтите, что данное увеличение у вас будет действовать и во всех веб документах, которые вы откроете в данном браузере. Поэтому вы будете отлично видеть текст и картинки в pdf и doc файлах.
- Откройте меню браузера и нажмите на строку “Настройки”.


- Листайте страницу в самый низ, пока не увидите ссылку “Открыть дополнительные настройки”. Нажмите на нее, чтобы увидеть больше.
- Вам нужна строка “Вид страниц”. Здесь вы можете регулировать не только масштаб, но и шрифт. Поставьте то значение в процентах, которое удобно для вас.
- Закройте настройки. Теперь вы всегда будете видеть окно браузера увеличенным.


Как быстро увеличить экран на компьютере
Есть ещё один быстрый способ увеличивать масштаб абсолютно в любом браузере, программе, документе или картинке.
- Откройте требуемый файл.


- Зажмите на своей клавиатуре клавишу CTRL и знак +. Минус и плюс вы найдете в верхнем правом углу клавиатуры. Регулируйте увеличение так, как вам нужно.
- Не забывайте, что в системе Windows есть инструмент “Экранная лупа”, которая увеличивает текст и детали в определенном месте экрана. Возможно, данная функция вам пригодится.


Очень часто во время работы с новым приложением пользователи задаются вопросом о том, как уменьшить масштаб экрана. Различные способы будут описаны в рамках этой статьи. А вот привести к увеличенному отображению элементов интерфейса могут различные случайные действия плохо подготовленного пользователя.
Способы
Существуют такие варианты того, как уменьшить масштаб экрана:
С помощью клавиатуры.
С использованием клавиатуры и мышки.
С применением визуального интерфейса приложения.
Используя «ползунок» масштабирования.
Каждый метод будет детально рассмотрен в этом небольшом обзоре. Также будут даны рекомендации относительно использования на практике каждого из них.

Применяем только клавиатуру
Одним из основных способов того, как изменить масштаб экрана,является применение специальных сочетаний клавиш. Как правило, для этих целей используются кнопки "Ctrl" и «-» или «+». Первое сочетание позволяет уменьшить на 10 процентов изображение. А вот во втором случае картинка увеличится на то же самое значение. Этот способ является универсальным и работает на большинстве современных приложений. Единственный его недостаток — это необходимость запомнить две простых комбинации клавиш, чтобы по мере необходимости их использовать.
Применяем сочетание клавиатуры и мышки
Как уменьшить масштаб экрана другим способом? Сделать это можно с помощью мышки и клавиатуры. Этот вариант универсальный и работает практически во всех приложениях на сегодняшний день. Порядок его выполнения такой:
Зажимаем на клавиатуре клавишу «Ctrl». Она находится в нижнем ряду текстовых клавиш рядом с «Alt» и «Shift».
Если нужно увеличить изображение, то колесико на манипуляторе крутим от себя. Для достижения противоположного эффекта изменяем направление вращения скроллинга на противоположное.
Как было отмечено ранее, это универсальный способ, и он прекрасно функционирует в большинстве современных приложений. Единственный его недостаток — это то, что мышка должна быть с колесом прокрутки (его также называют скроллингом). Но сейчас сложно найти манипулятор, у которого нет этого дополнительного элемента. Как результат, проблем с этим способом не должно возникнуть у большинства пользователей.
Напоследок стоит отметить то, что этот метод можно использовать на ноутбуке даже в том случае, когда к нему не подключена мышка. Достаточно лишь зажать все ту же кнопку «Ctrl» и полосу прокрутки тачпада. Если провести по ней сверху вниз, то картинка на экране уменьшится. А вот для получения противоположного результата достаточно изменить направление, и масштаб на дисплее увеличится.

Еще один способ - используем меню
В большинстве современных приложений есть специальный пункт меню, который позволяет как увеличить масштаб экрана, так и уменьшить. Тут сразу же возникает первая оговорка, которая заключается в том, что не в каждом прикладном продукте есть такая опция. Для офисных пакетов и графических редакторов алгоритм использования такой:
В главном меню находим пункт «Вид».
В появившемся перечне выбираем «Масштаб».
Откроется окно масштабирования. В отличие от двух предыдущих способов, в этом случае можно задать только те значения, которые предусмотрены разработчиками.
А вот для браузеров порядок немножко другой:
В основном меню интернет-просмотрщика находим пункт «Масштаб».
Рядом с ним будут находиться цифры, которые можно изменить с шагом 10.
Не всегда четко задан пункт меню «Масштаб». В некоторых браузерах, например в программном продукте от «Яндекса», стоит просто число, и нужно догадаться, что это масштаб изображения.

«Ползунок»
Еще один способ того, как поменять масштаб экрана, основан на таком элементе визуального интерфейса, как «ползунок». Его можно найти в правом нижнем углу приложения. Это горизонтальная черточка, по краям которой расположились знаки «-» и «+». Также на ней находится маркер (это может быть кружок или квадрат, например), перемещая который по горизонтальной линии то в одну, то в другую сторону, можно увеличивать или уменьшать картинку на дисплее. В отличие от всех ранее приведенных способов, которые дискретно изменяют масштаб (например, кратно 10 процентам), в этом случае все происходит более плавно: можно установить любое значение с шагом 1%. Но есть и существенный недостаток у этого метода. Работает он только тогда, когда есть «ползунок». А его можно встретить не во всех офисных приложениях или графических редакторах.

Что лучше?
Последние два способа, как показывает опыт, для начинающего пользователя достаточно сложные. Поэтому лучше всего на практике использовать любой из первых двух. С позиции простоты лучше, конечно же, второй из них. Поэтому при возникновении вопроса о том, как уменьшить масштаб экрана, просто зажмите клавишу «Ctrl» и прокрутите в нужном направлении колесико манипулятора. Это наиболее простой вариант.
Теперь вам известно, как изменить масштаб экрана. Всего доброго!
При работе с компьютером важно подстроить использование «под себя»: установить только то, что вам нужно, избавиться от отвлекающих факторов и приложений. Размер дисплея – важнейшая настройка, благодаря которой глаза будут уставать меньше, а продуктивность повысится. Чтобы разобраться, как уменьшить масштаб экрана, необходимо ознакомиться со способами, доступными ниже – они подойдут как для ноутбуков, так и для компьютеров разных моделей.
Для смены величины дисплея не нужно устанавливать дополнительных программ. Это легко сделать с помощью обычных настроек.
Этот метод считается достаточно сложным, но только на первый взгляд. Понять, как уменьшить масштаб экрана на компьютере или как уменьшить разрешение сможет каждый пользователь – даже новичок. Достаточно всего лишь прочитать данную инструкцию.
Для Windows 7
Шаг 1. Нажмите на кнопку «Пуск». Перейдите в «Панель управления». Там выберите раздел «Оформление и персонализация» – он находится в правой колонке.
Шаг 2. Найдите кнопку «Экран». Перейдите в «Разрешение экрана». Там вы можете выбрать дисплей, ориентацию и тот масштаб, который подойдёт именно вам. Windows подскажет рекомендуемое разрешение экрана – 1920 х 1080, но лучше ориентироваться на тот размер, что удобен лично вам.
Вот видео, отлично демонстрирующее, как уменьшить экран (поменять расширение экрана) на Windows 7:
Для Windows 10
Шаг 1. Нажмите на кнопку «Пуск». Перейдите в «Параметры» (для этого нужно выбрать изображение колеса). В высветившемся меню нажмите на первую кнопку («Система»). По умолчанию вы попадаете на вкладку, где с помощью некоторых действий дисплей можно уменьшить («Экран»).
Шаг 2. На начальном этапе настроек вы можете выбрать ориентацию дисплея (по умолчанию стоит «Альбомная»), настроить яркость. Чтобы понять, как увеличить размер шрифта на экране компьютера, далеко ходить не нужно – функция доступна на этой же вкладке (по умолчанию стоит «100%»).

Шаг 3. Для расширенных настроек нажмите «Дополнительные параметры» внизу. Теперь вам будет доступно изменение следующих функций:
- разрешение экрана;
- параметры цвета (управление и калибровка);
- сопутствующие настройки (ClearType, уменьшить размер шрифта).

Если вам придётся сменить материнскую плату или обновить программное обеспечение, размер экрана ноутбука или компьютера, скорее всего, вернётся к изначальным параметрам. В таком случае рекомендуется повторить вышеописанные действия ещё раз.
Второй способ: использование клавиатуры
Многие пользователи прибегают к следующему методу, при котором придётся применять клавиатуру. Способ считается самым лёгким, так как уменьшить или изменить экран можно мгновенно – требуется всего лишь запомнить сочетание клавиш.

Одновременное нажатие Ctrl и «+» увеличивает дисплей на 10%, а Ctrl и «-» – уменьшает на такое же количество. Используйте комбинацию клавиш до тех пор, пока результат вас не удовлетворит. Сочетание Ctrl + 0 вернёт первоначальный размер отображения. Теперь вы знаете, что настроить экран монитора с помощью клавиатуры – просто.
Как изменить размер экрана в разных браузерах и приложениях
В программе Microsoft Word пользователь сталкивается со такой проблемой: сочетание Ctrl и клавиши «+» (или клавиши «-») не работает. Поэтому приходится думать, как уменьшить размер экрана во время работы на компьютере по-другому. Решений несколько:
- отыщите кнопку Ctrl, зажмите и крутите колесико мышки, чтобы изменить масштаб. При вращении в свою сторону изображение уменьшается, а в другую, противоположную вам – увеличивается;
- используйте ползунок масштабирования.
В некоторых программах его расположили в абсолютно разных местах – иногда противоположных. К примеру, разработчики Microsoft Word оставили ползунок в правом нижнем углу (строка с процентами), а создатели браузера Chrome разместили панель в правом верхнем углу. Чтобы увеличить или дисплея, нужно нажать на три точки в углу (клавиша «Настройка и управление Google Chrome»), а затем найти в списке вкладку «Масштаб».

Как сделать комфортный масштаб в других браузерах, если тяжело найти информацию о том, как настроить отображение? В Mozilla Firefox настройки отображения находится в том же месте (три горизонтальных полоски), а в Microsoft Edge вы вновь столкнетесь с тремя точками. Так как изменить масштаб экрана теперь не представляет сложности. А если нужно перевернуть экран, читайте о том, как это сделать . Перейдём к следующему вопросу.
Изменение размера значков
Величина иконок легко меняется, если она вас не устраивает или для ваших глаз такого размера слишком мало. Для этого необходимо нажать на свободное место настроенного дисплея и выбрать вкладку «Экран» (или «Параметры экрана», если вы пользуетесь Windows 10). В «семёрке» вероятно сразу же установить необходимые надстройки, а в «десятке» придётся нажать на ещё одну клавишу – «Дополнительные параметры».
Потом незначительно прокрутите вниз и нажмите на «Дополнительные изменения размера текста и других элементов». Далее нажмите на те элементы, которые требуют уменьшения или увеличения. Готово! Надстройка установлена.
Вышеуказанными методами можно легко изменить дисплей и его расширение. Не нужно настраивать дополнительные программы; менять размер, сильно сократить его или сделать маленькое расстояние между иконками можно, используя только стандартные настройки на вашем ноуте или компьютере.
Размер стандартного изображения определяется техническими характеристиками монитора и возможностью видеокарты. На каждом компьютере есть функция, позволяющая увеличивать и уменьшать любое изображение на экране. Существует несколько универсальных способов как увеличить масштаб экрана.
Изменение при помощи клавиатуры
На клавиатуре зажимаем клавишу «Ctrl» и прокручиваем колесо мышки. Большой плюс данного способа в том, что, не делая лишних манипуляций руками вы можете как увеличивать, так и уменьшать изображение. Этот метод работает одинаково с левой и правой клавишей «Ctrl».

Уменьшить или увеличить масштаб на экране с помощью клавиатуры можно при помощи одновременного нажатия клавиш «Ctrl», «-» или «+». Данная комбинация работает с обоими клавишами «Ctrl», «-», «+» на основной и цифровой клавиатуре. Это удобно в том случае, когда нужно ступенчато изменить размер изображения. При использовании колесика мышки, размер изменяется мгновенно от максимального к минимальному, поэтому сложно поймать нужный размер, когда необходимо небольшое изменение.

Изменение программным способом
Во множестве программ и приложений имеются функция изменения масштаба. Как уменьшить экран работая в браузере, когда изображение целиком не помещается на мониторе. Зайдите во вкладку «Меню» в программе и найдите там функцию «Масштаб». Изменяя числовое значение в меньшую сторону, вы уменьшите изображение на экране.
Как увеличить экран работая в Word, когда размер текста вас не устраивает. В таком случае в программе найдите и откройте закладку «Вид» и найдите там функцию «Масштаб». Подымая числовое значение, вы увеличите текст на экране, не изменяя свойств документа.
Изменение размера изображения всего компьютера
В Windows имеется функция изменения масштаба, которая распространяется на все открывающиеся окна, ярлыки и программы. Для того чтобы выполнить данную операцию щелкните правой клавишей мышки на рабочем столе. Откроется контекстное меню, где выбираем «Разрешение экрана». Другим путем попасть туда можно через кнопку «Пуск» → «Панель управления» → «Экран» → «Настройка разрешения экрана». В данном окне при помощи ползунка можно увеличивать или уменьшать разрешение и это изменение будет распространятся на все без исключения окна в вашем компьютере.
Здесь были перечислены универсальные способы того как увеличить или как уменьшить размер экрана на компьютере. Это основные принципы, по которым можно изменить разрешение и размер изображения на всех компьютерах с различными операционными системами.