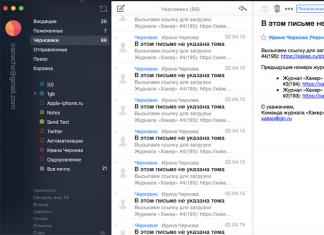Инструкция
Повысить быстродействие системы можно, если установить для жесткого диска режим DMA (прямого доступа к оперативной памяти). Вызывайте контекстное меню щелчком правой клавиши по пиктограмме «Мой компьютер» и выбирайте пункт «Свойства». Переходите во вкладку «Оборудование» и нажмите «Диспетчер устройств». Раскройте список «IDE ATA/ATAPI контроллеры».
Проверьте режим работы каждого устройства: вызывайте контекстное меню, активируйте опцию «Свойства» и переходите во вкладку «Дополнительные параметры». Параметр «Режим передачи» установите «DMA, если возможно».
Чтобы оптимизировать поиск и запись файлов, проведите дефрагментацию диска. Щелкните правой клавишей по иконке «Мой компьютер» и выбирайте команду «Управление». В списке «Запоминающие устройства» отметьте пункт «Дефрагментация диска». Проведите дефрагментацию всех логических дисков. Во время этого процесса обращаться к запоминающим устройствам нельзя.
В Windows XP системные файлы по умолчанию записываются в буфер жесткого диска, что ускоряет обращение к ним. В Windows Vista и Windows 7 эту опцию нужно установить вручную. Щелчком правой клавиши по значку жесткого диска вызывайте выпадающее меню и выбирайте пункт «Свойства».
Переходите во вкладку «Политика» и поставьте флажок в чекбокс «Разрешить кэширование записи на диск». Надо иметь в виду, что при сбое электропитания данные могут быть утеряны или повреждены. Для повышения надежности работы компьютера лучше использовать ИБП (источник бесперебойного питания).
Если на вашем компьютере в фоновом режиме запущено несколько программ, работа системы существенно замедляется. Нажмите Win+R и в строку «Открыть» введите команду msconfig. Перейдите во вкладку «Автозагрузка» и снимите флажки рядом с теми программами, которыми пользуетесь только время от времени. Подтвердите, нажав ОК. Изменения вступят в силу после перезагрузки.
По умолчанию файл подкачки размещается на том же логическом диске, что и система. Постоянное обращение к жесткому диску за информацией из виртуальной памяти его работу . Щелкните по пиктограмме «Мой компьютер» правой клавишей мыши и выбирайте команду «Свойства». Переходите во вкладку «Дополнительно» и в разделе «Быстродействие» нажмите «Параметры».
Опять выбирайте вкладку «Дополнительно» и жмите «Изменить» в разделе «Виртуальная память». Отметьте диск, на котором установлена система, и переведите радиокнопку в положение «Без файла подкачки». Чтобы подтвердить выбор, нажмите «Задать».
Если объем оперативной памяти на вашем компьютере не менее 1 Gb, вы можете вообще обойтись без файла подкачки. Если же виртуальная память вам нужна, отметьте другой логический диск и задайте размер файла подкачки. Нажмите «Задать» и перезагрузите компьютер, чтобы изменения вступили в силу.
При длительном использовании ноутбука порой жесткий диск начинает работать значительно медленнее, чем сразу после покупки. Программы начинают стартовать только чрез несколько секунд после запуска. Фильмы также запускаются не сразу. Ждать даже несколько секунд изрядно надоедает. В таких случаях поможет дефрагментация диска . После этой процедуры жесткий диск будет работать значительно быстрее.
Инструкция
Перед началом дефрагментации разложите все файлы по папкам. Важно, чтобы все файлы были разложены по соответствующим типам. (папка «Видео» , клипами и другими файлами; папка «Музыка» с музыкальными треками и т.д). В каждой основной папке вы можете создавать еще несколько папок так, как вам удобно, но должны быть одинаковыми. Например, папка «Музыка» будет основной для музыкальных треков, а в ней вы можете создать еще папки, к примеру, «техно», «рок» и т.д.
Нажмите «Пуск». Выберите вкладку «Все программы». В списке всех программ найдите вкладку «Служебные». Из списка служебных программ выберите «Дефрагментация диска ».
Появится меню программы, в котором будут отображаться все жесткие диски, которые подключены . Сначала выберите системный диск, на который установлена операционная система Windows. Напротив такого системного диска вы увидите значок корпорации Майкрософт. Щелкните по системному диску правой клавишей мыши. Теперь снизу программы выберите команду «Дефрагментация диска ». Начнется процесс дефрагментации диска . Учтите, что скорость дефрагментации зависит от мощности , типа и емкости жесткого диска , и может быть очень длительным. Во время дефрагментации диска не запускайте никаких программ, не работайте на нем.
Несмотря на то, что загрузка и отклик операционной системы Windows 7 во многом превосходят ее предшественницу Vista, ее стандартные настройки являются далеко не самыми оптимальными для работы. Однако, ускоряя работу «семерки», необходимо учитывать, что некоторые вносимые в ее настройки изменения приводят ухудшению функциональности и внешнего вида системы. Вашей задачей является выбор такой конфигурации, которая обеспечит вам оптимальное соотношение между производительностью, функциональностью и внешним видом. Далее мы рассмотрим несколько способов ускорить работу ряда системы Windows 7, а также ряда ее утилит.
Windows 7: оптимизация загрузки системы
Известно, что наибольшее раздражение у пользователя вызывает долгая загрузка операционной системы. Несмотря на то, что «семерка» оптимизирована разработчиками таким образом, что ее загрузка происходит на 10-20 секунд быстрее Vista, пользователи всегда стремятся сделать ее еще более быстрой. Многоядерные процессоры позволяют ускорить загрузки системы еще больше, для чего необходимо выполнить ряд настроек. Открываем утилиту msconfig, набрав ее название в строке меню Пуск. В открывшемся окне нам необходима вкладка Загрузка, где необходимо нажать на кнопку Дополнительные параметры.
 Поставьте галочку возле пункта Число процессоров и в выпадающем меню выберите максимальное число ваших ядер. После того, как вы нажмете ОК для сохранения настроек, перезагрузите системы, и вы увидите, насколько более быстрой стала загрузка Windows 7.
Для ускорения загрузки системы следует учитывать и то, что ее скорость напрямую зависит от числа процессов и приложений, запускаемых вместе со стартом Windows. Поэтому, снова открыв утилиту msconfig, перейдем на другую ее вкладку Автозагрузка.
Поставьте галочку возле пункта Число процессоров и в выпадающем меню выберите максимальное число ваших ядер. После того, как вы нажмете ОК для сохранения настроек, перезагрузите системы, и вы увидите, насколько более быстрой стала загрузка Windows 7.
Для ускорения загрузки системы следует учитывать и то, что ее скорость напрямую зависит от числа процессов и приложений, запускаемых вместе со стартом Windows. Поэтому, снова открыв утилиту msconfig, перейдем на другую ее вкладку Автозагрузка.
 Многие приложения Windows прописываются в автозагрузку системы незаметно от пользователя. Когда таких программ становится слишком много, загрузка начинает значительно тормозить. Поэтому внимательно проанализируйте список представленных во вкладке автозагрузка приложений и снимите галочки со всех программ, которые вам не нужны. В идеале следует оставить галочку только напротив названия вашего антивируса.
Точно также ускорить загрузку Windows позволит отключение всех ненужных служб, которые тормозят не только запуск, но и работу. Их отключение мы рассмотрим ниже.
Многие приложения Windows прописываются в автозагрузку системы незаметно от пользователя. Когда таких программ становится слишком много, загрузка начинает значительно тормозить. Поэтому внимательно проанализируйте список представленных во вкладке автозагрузка приложений и снимите галочки со всех программ, которые вам не нужны. В идеале следует оставить галочку только напротив названия вашего антивируса.
Точно также ускорить загрузку Windows позволит отключение всех ненужных служб, которые тормозят не только запуск, но и работу. Их отключение мы рассмотрим ниже.
Оптимизация работы служб в Windows 7
Во всем семействе OS Windows имеется множество служб, предназначенных для взаимодействия с внутренним оборудованием, драйверами и некоторыми опциями системы. Многие посторонние программы также добавляют в систему свои службы. Работая в фоновом режиме, многие службы заметно снижают производительность системы, при этом, нисколько не улучшая ее функциональность. Более того, ряд служб Windows 7 является пагубным для общей безопасности системы. К таким службам, в первую очередь, относится по умолчанию запущенный Удаленный реестр, позволяющий злоумышленнику вносить в систему любые изменения в систему. Открыть утилиту управления службами можно двумя способами: перейти по пути Панель управления – Администрирование – Службы или ввести в строку меню Пуск services.msc. После запуска данного приложения перед вами откроется окно со списком всех служб.
После запуска данного приложения перед вами откроется окно со списком всех служб.
 Чтобы отключить ту или иную службу, необходимо щелкнуть по ней левой кнопкой, после чего откроется окно.
Чтобы отключить ту или иную службу, необходимо щелкнуть по ней левой кнопкой, после чего откроется окно.
 Нажмите на кнопку Остановить, чтобы прекратить работу службы и измените тип запуска на Отключена, чтобы предупредить ее дальнейшее включение при последующем запуске системы. После этого нажмите Применить и ОК, служба больше не будет мешать работе вашего компьютера.
При работе со списком служб следует быть особенно внимательным, так как отключение нужного процесса может привести к частичной потере работоспособности системы: может прекратить работу определенное оборудование или приложение. Если вы внесли изменения в свойства нескольких десятков служб одновременно, найти нужную службу, требующуюся для работы той или иной программы, будет нелегко.
Ниже мы приведем список служб, которые можно отключить практически на любом компьютере, будь то одиночная машина или часть локальной сети.
Нажмите на кнопку Остановить, чтобы прекратить работу службы и измените тип запуска на Отключена, чтобы предупредить ее дальнейшее включение при последующем запуске системы. После этого нажмите Применить и ОК, служба больше не будет мешать работе вашего компьютера.
При работе со списком служб следует быть особенно внимательным, так как отключение нужного процесса может привести к частичной потере работоспособности системы: может прекратить работу определенное оборудование или приложение. Если вы внесли изменения в свойства нескольких десятков служб одновременно, найти нужную службу, требующуюся для работы той или иной программы, будет нелегко.
Ниже мы приведем список служб, которые можно отключить практически на любом компьютере, будь то одиночная машина или часть локальной сети.
- Удаленный реестр позволяет вносить изменения в реестр системы удаленным пользователям. Из соображений безопасности эту службу следует отключить в обязательном порядке.
- Автономные файлы отвечает за реализацию API автономных файлов. Не нужна подавляющему большинству пользователей. Отключаем.
- Служба ввода планшетного ПК необходима для работы пера и аналогичных устройств ввода на планшетах. Отключаем.
- Служба регистрации ошибок Windows отвечает за ведение журнала ошибок системы. Если в случае возникновения проблем с ПК вы имеете привычку анализировать записи журнала с целью выявления причин возникновения ошибок, оставьте тип запуска службы в Авто. Если вы практически никогда не интересуетесь тем, что фиксируется в журнале работы системы, службу можно отключить.
- Модули ключей IPsec для обмена ключами… - обеспечивает работу с ключами IKE и работу протокола IP с проверкой подлинности. Отключаем.
- Клиент отслеживания изменившихся связей. Служба отслеживает связи файлов, находящихся в пределах NTFS- системы. После отключения ваш компьютер будет работать быстрее.
- Поиск Windows необходим для индексации находящихся на компьютере файлов с целью обеспечения работы поиска. Если вы не пользуетесь встроенным поиском системы, службу можно отключить.
- Parental Control. Данная служба попала в Windows 7 из версии Vista и нужна лишь для совместимости с ней. Отключаем.
- Агент политики IPSec. Практически никогда не используется на домашнем ПК. Отключаем.
- KtmRm для координатора распределенных транзакций. Если ознакомиться с описанием службы, станет ясно, что запускать ее не рекомендуется, если вы не уверены в том, что она вам нужна. Отключаем.
- Вспомогательная служба IP. Не используется на домашнем компьютере. Отключаем.
- Диспетчер печати. Если вы не пользуетесь принтером, отключайте эту службу. Если время от времени вы печатаете документы, попробуйте установить запуск Вручную. Если в этом случае печать не будет работать, измените тип запуска на Авто. Будет ли работать ваш принтер или нет при типе запуска Вручную, зависит только его драйверов.
- Вторичный вход в систему необходим для запуска процессов от имени другого пользователя. Отключаем из соображений безопасности.
- Факс. Отключаем если вы не отправляете и не получаете факсы.
- Защитник Windows защищает от шпионских программ. Можно отключить, если вы планируете установить в систему альтернативную систему защиты.
- Брандмауэр Windows. Можно отключить, если вы установили в систему сторонний брандмауэр.
- Политика удаления смарт-карт. Если вы не пользуетесь смарт-картами, служба вам не нужна.
- Служба инициатора Майкрософт iSCSI. Если вы не пользуетесь устройствами с интерфейсом iSCSI, можно установить для службу тип запуска Вручную.
- Обнаружение SSDP необходимо для устройств, использующих протокол SSDP. Можно отключить.
- Адаптивная регулировка яркости необходима только владельцам ПК с встроенным датчиком света для автоматической регулировки яркости монитора.
- Браузер компьютеров требуется для обнаружения рабочих машин в локальной сети. Одиночному компьютеру служба не нужна. Отключаем.
- Сервер. Служба требуется только компьютерам, использующимся для организации общего доступа к файлам или принтера. Отключаем.
- Служба поддержки Bluetooth. Отключайте, если у вас нет Bluetooth.
Уменьшение времени выключения: оптимизация Windows 7
Время выключения системы также можно уменьшить, однако сделать это можно только при помощи несколько варварского способа – уменьшения времени, которое дается процессу на завершение запущенных программ. Если система не успеет завершить их работу, они будут остановлены принудительно. Снова откройте реестр и найдите там ветку HKEY_LOCAL_MACHINE -> System -> CurrentControlSet -> Control. Найдите там параметр WaitToKillServiceTimeout и измените его значение с 12000 на 2000.
Найдите там параметр WaitToKillServiceTimeout и измените его значение с 12000 на 2000.

Функция ReadyBoost
В Windows 7 реализована опция использования flash накопителей дополнительно к ОЗУ для кэширования данных. Это позволяет ускорить операции чтения и записи данных, а также увеличивает производительность системы. Для использования опции ReadyBoost необходимо наличие USB накопителей или flash карт, подключаемых к ПК при помощи картридера. Вставьте накопитель в USB порт компьютера и в окне Автозапуска выберите пункт Ускорить работу системы используя Windows ReadyBoost. Укажите лимит места, доступный для использования. Для сохранения настроек нажмите кнопки Применить и ОК.
После этого на USB носителе будет создан файл ReadyBoost.sfcache. Ни в коем случае не вынимайте флешку из компьютера!
Укажите лимит места, доступный для использования. Для сохранения настроек нажмите кнопки Применить и ОК.
После этого на USB носителе будет создан файл ReadyBoost.sfcache. Ни в коем случае не вынимайте флешку из компьютера!
Оптимизация работы жесткого диска в Windows 7
Данная функция действует в семействе систем Windows, начиная с версии XP, имеется она и в «семерке», однако если в XP эта опция была включена по умолчанию, в Windows включать ее надо самостоятельно. Щелкнете правой кнопкой по значку Мой компьютер и откройте Диспетчер устройств. Найдите в списке Дисковые устройства, щелкнете правой кнопкой по названию HDD и выберете Свойства. Появится окно, где нам требуется вкладка Политика. Ставим галочку у пункта «Отключить очистку буфера…». Здесь же в Диспетчере устройств находим в списке ветку IDE ATA/ATAPI контроллеры, где в свойствах всех каналов ATA во вкладке Дополнительные параметры устанавливаем галочку возле пункта Задействовать/Включить DMA (Enable DMA).
Здесь же в Диспетчере устройств находим в списке ветку IDE ATA/ATAPI контроллеры, где в свойствах всех каналов ATA во вкладке Дополнительные параметры устанавливаем галочку возле пункта Задействовать/Включить DMA (Enable DMA).

Ускорение копирования и перемещения файлов
Одной из новых опций Windows 7 является удаленное разностное сжатие, предназначенное для вычисления различий между двумя объектами, что позволяет сократить объем передаваемых данных, однако требует больше времени на калькуляцию. Отключить эту опцию можно в утилите Компоненты Windows. Найдите в Панели управления значок Программы и компоненты и откройте в списке слева Включение и отключение компонентов Windows. Возле пункта Удалённое разностное сжатие следует убрать галочку.
Отключение проверки цифровой подписи драйверов
Данная настройка позволит значительно сократит время, необходимое для установки драйверов. Найдите с помощью меню Пуск утилиту gpedit.msc. Затем в пункте Конфигурация пользователя перейдите по пути Административные шаблоны -> Система -> Установка драйвера. Кликните Цифровая подпись драйверов устройств и в открывшемся окне выберет пункт Отключить, нажмите Применить и ОК.
Затем в пункте Конфигурация пользователя перейдите по пути Административные шаблоны -> Система -> Установка драйвера. Кликните Цифровая подпись драйверов устройств и в открывшемся окне выберет пункт Отключить, нажмите Применить и ОК.

Ускорение просмотра эскизов
Для увеличения скорости просмотра миниатюр внесите необходимые настройки в реестр. Откройте ветку HKEY_CURRENT_USER -> Control Panel -> Mouse. Измените параметр MouseHoverTime на 100 или ниже.
Измените параметр MouseHoverTime на 100 или ниже.

Ускорение работы меню Пуск
При открытии меню Пуск система тратит некоторое время на определение и подсветку недавно установленных программ. Если вы не нуждаетесь в данной опции, то можете отключить ее, сократи время открытия меню. Кликните правой кнопкой на кнопку Пуск и выберете в появившемся меню Свойства. Во вкладке Меню нажмите на кнопку Настроить. В появившемся окне со списком настроек уберите галочку с элемента «Выделять недавно установленные программы».
Во вкладке Меню нажмите на кнопку Настроить. В появившемся окне со списком настроек уберите галочку с элемента «Выделять недавно установленные программы».
 Перед открытием меню Пуск возникает небольшая пауза, уменьшить которую можно изменив соответствующий параметр реестра. Для этого первоначально запустим реестр, введя в строку меню Пуск слово regedit и нажав Enter.
Перед открытием меню Пуск возникает небольшая пауза, уменьшить которую можно изменив соответствующий параметр реестра. Для этого первоначально запустим реестр, введя в строку меню Пуск слово regedit и нажав Enter.
 В открывшемся редакторе реестра найдите ключ HKEY_CURRENT_USER -> Control Panel -> Desktop и измените значение ключа MenuShowDelay с 400 до 50. После этого пауза при открытии меню заметно сократится.
В открывшемся редакторе реестра найдите ключ HKEY_CURRENT_USER -> Control Panel -> Desktop и измените значение ключа MenuShowDelay с 400 до 50. После этого пауза при открытии меню заметно сократится.


Отключение ненужных визуальных эффектов
Если ваш компьютер оснащен не очень мощной видеокартой или использует для работы с графикой решение, встроенное в материнскую карту, то заметное снижение производительности могут оказать визуальные эффекты Aero. Особенно часто с этой проблемой сталкиваются владельцы недорогих лэптопов, преимущественно предназначенных для офисной работы. В Панели управления щелкнете по значку Система и в открывшемся окне выберете Дополнительные параметры системы. Перед вами появится окно, где следует перейти на вкладку Дополнительно. Нажмите кнопку Параметры в разделе Быстродействие. Откроется окно со списком спецэффектов, многие из которых заметно влияют на производительность системы.
Нажмите кнопку Параметры в разделе Быстродействие. Откроется окно со списком спецэффектов, многие из которых заметно влияют на производительность системы.
 Вам предстоит настроить систему так, чтобы обеспечить оптимальное соотношение между внешним видом и быстродействием. На слабых компьютерах можно отключить все эффекты, выбрав пункт «Обеспечить наилучшее быстродействие». Сделав активным пункт «Особые эффекты», вы можете самостоятельно выбрать, какие именно эффекты вам нужны. Большинство пользователей предпочитает не отключать пункт «Сглаживать неровности экранных шрифтов».
Вам предстоит настроить систему так, чтобы обеспечить оптимальное соотношение между внешним видом и быстродействием. На слабых компьютерах можно отключить все эффекты, выбрав пункт «Обеспечить наилучшее быстродействие». Сделав активным пункт «Особые эффекты», вы можете самостоятельно выбрать, какие именно эффекты вам нужны. Большинство пользователей предпочитает не отключать пункт «Сглаживать неровности экранных шрифтов».
Windows 7 использует жесткий диск для выборки документов и данных приложений, а также для временного хранения данных в страничном файле. Поэтому оптимизация работы жесткого диска может значительно повысить общую производительность системы Windows 7. В следующих нескольких разделах приводятся некоторые советы касательно того, как это можно делать.
Изучение показателей производительности жесткого диска
Если необходимо добавить в систему еще один жесткий диск, начинать следует с его проверки, а именно - с изучения его теоретических показателей производительности. Наиболее важно обратить внимание на три следующих вещи: скорость работы этого жесткого диска, размер поддерживаемого им кэша и время поиска нужной дорожки.
Скорость работы жесткого диска
Под скоростью работы жесткого диска подразумевается то, насколько быстро вращается шпиндель диска, и потому она измеряется в количестве оборотов в минуту (об/мин). В целом, чем выше значение оборотов в минуту, тем лучше производительность диска. В большинстве жестких дисков скорость вращения составляет 7200 об/мин, хотя в более старых дисках она может быть всего 5400 об/мин. Более старых дисков следует избегать, поскольку их показатели производительности выглядят значительно ниже, а стоимость не намного отличается от стоимости дисков с 7200 об/мин. Кроме того, доступны также диски со скоростью вращения 10 000 об/мин, которые существенно повышают производительность.
Кэш жесткого диска
Под кэшем жесткого диска подразумевается встроенная в него область оперативной памяти. Эта память применяется для хранения часто используемых фрагментов данных. В случае обнаружения необходимых данных в кэше жесткого диска ЦП удается экономить время, поскольку это позволяет ему загружать данные прямо в память вместо того, чтобы просить жесткий диск извлекать их с поверхности диска. Чем больше размер кэша жесткого диска, тем больше данных в нем может храниться, и, следовательно, тем выше вероятность того, что ЦП удастся найти необходимые данные в кэше; в результате общая производительность жесткого диска будет выше. Недорогие жесткие диски обычно поставляются с кэшем объемом 2 Мбайт, в то время как у типичных дисков объем кэша, как правило, составляет 8 либо 16 Мбайт. У некоторых высококлассных дисков объем кэша может достигать 32 Мбайт.
Для любого существующего диска процесс оптимизации представляет собой тот же процесс обслуживания и потому требует реализации соответствующего плана. Например, для жесткого диска такой план может подразумевать выполнение следующих действий:
- наблюдение за объемом свободного пространства на диске, чтобы его не становилось слишком мало;
- периодическое удаление с диска любых ненужных файлов;
- удаление любых неиспользуемых программ и устройств;
- частое выполнение проверки всех разделов на ошибки;
- регулярное проведение дефрагментации разделов. Отключение сжатия и шифрования
Отключение сжатия и шифрования
В случае использования на диске разделов с файловой системой NTFS, Windows 7 позволяет осуществлять сжатие файлов для экономии места, а также шифрование файлов в целях безопасности. (“Преобразование разделов FAT16 и FAT32 в NTFS ”.) Однако с точки зрения производительности технологии сжатия и шифрования лучше без надобности не применять, поскольку обе эти технологии замедляют доступ к диску из-за процессов, связанных с процедурами сжатия/восстановления и шифрования/дешифрования.
Отключение индексирования содержимого файлов
В Windows 7 существует фоновый процесс, который называется индексатором и индексирует содержимое диска на лету по мере добавления или удаления данных. Это значительно ускоряет работу средств поиска в Windows 7 (в том числе и средства мгновенного поиска), поскольку позволяет Windows 7 знать о том, как выглядит содержимое каждого файла. Однако для улучшения общей производительности, особенно на тех дисках, на которых редко выполняется поиск по файлам, индексирование содержимого лучше отключить (к утрате возможности выполнения поиска по свойствам файлов это не приводит). Необходимые для этого шаги перечислены ниже.
- Выберите в меню Пуск пункт Компьютер.
- Щелкните правой кнопкой мыши на нужном диске и затем выберите в контекстном меню пункт Свойства. Windows 7 отобразит ведомость свойств данного диска.
- На вкладке Общие снимите отметку с опции Разрешить индексировать содержимое файлов на этом диске в дополнение к свойствам файлов.
- Щелкните на кнопке ОК.
Включение функции кэширования записей
Также следует проверять, что на диске включена функция кэширования записей. Когда эта функция включена, Windows 7 не производит сбрасывание измененных данных на диск до тех пор, пока система не освободится, что, естественно, повышает степень производительности. Единственный недостаток состоит в том, что при возникновении сбоев электропитания или серьезных сбоев в работе системы данные останутся незаписанными на диск, т.е. все внесенные изменения утрачиваются. Однако вероятность возникновения подобных ситуаций минимальна, поэтому функцию кэширования записей рекомендуется оставлять включенной, каковой она и является в Windows 7 по умолчанию. Для проверки, действительно ли это так, служат следующие шаги.
- Щелкните на кнопке Пуск, введите в поле поиска слово диспетчер и затем щелкните в списке результатов поиска на варианте Диспетчер устройств.
- Разверните узел Дисковые устройства.
- Дважды щелкните на нужном жестком диске, чтобы отобразить ведомость его свойств.
- На вкладке Политика удостоверьтесь в том, что опция Разрешить кэширование записей для этого устройства отмечена.
- Для получения максимальной производительности установите отметку рядом с опцией Отключить очистку буфера кэша записей Windows для этого устройства. (Важно обратить внимание, что эта опция доступна только на определенных жестких дисках, которые ее поддерживают.)
- Щелкните на кнопке ОК.
Активизация опции Отключить очистку буфера кэша записей Windows для этого устройства"указывает Windows 7 использовать более жесткий алгоритм кэширования записей. Однако неожиданное отключение электроэнергии в таком случае практически наверняка приведет к потере данных. Поэтому активизировать эту опцию следует только при условии, что в системе имеется источник бесперебойного питания.
Винчестер можно отнести к тем комплектующим частям компьютера, которые не поддаются улучшению производительности, в отличие от, например, процессора: его можно разогнать. Однако существует определенное программное обеспечение и инструменты операционной системы, которые могут да ответ на вопрос: как ускорить жесткий диск . И хоть это больше относится к оптимизации, система при этом будет быстрее загружаться и откликаться на команды пользователя.
Активация некоторых функций, предусмотренных в операционных системах действительно способна увеличить производительность жесткого диска , при этом стоит учитывать один нюанс: при внезапном выключении компьютера, пользователь рискует потерять некоторые данные, записанные на винчестер. Поэтому, при включении некоторых параметров лучше всего изначально приобрести бесперебойный блок питания, который в случае внезапного отключения света оставит компьютер в рабочем состоянии. Чтобы выставить подобные функции необходимо:
- кликните ПКМ по «Мой компьютер»;
- выберите строку «Диспетчер устройств»;
- в левом окне проводника раскройте список дисковых устройств и установите на нем курсор;
- нажмите по нему ПКМ и откройте окно «Свойства», после чего перейдите на вкладку «Политика»;
- переставьте буллит на пункт «Оптимизировать для выполнения», а затем, когда нижеуказанные пункты будут активны, установите на них галочки (показано на скриншоте);

- подтвердите внесенные изменения нажатием на кнопку «Ок».
Для того, чтобы перепроверить включение этих опций необходимо последовательно перейти по строкам, IDE контроллеров и просмотреть, установлены ли галочки в закладке «Дополнительные настройки» на пункте «Включить DMA». Если такой не стоит, значит ее необходимо поставить вручную.
Переразметка жесткого диска
Иногда на системном диске (как правило, он обозначается буквой С) недостаточно места для записи временных файлов ОС. Это может быть связано с тем, что пользователь помещает на рабочий стол, каталог «Документы» и др. множество информации, которая переполняет раздел. Вследствие этого компьютер будет заметно тормозить, может не запускаться онлайн видео и т.п. Поэтому всю пользовательскую информацию в этом случае нужно скопировать в иной раздел. Если же все удалено с диска С, а места все-равно очень мало, лучше расширить его физический размер за счет иных разделов. Это можно сделать, как при помощи стандартных инструментов, так и с помощью сторонних программ, например Acronis Disc Director.
Дефрагментация
При записи информации на винчестер, этого не происходит последовательно, а кусками закидывается в разные места, хотя они и должны находиться как можно ближе друг к другу. Если старые файлы удаляются, а на их место записываются новые, это приводит к большему разбросу, что соответственно замедляет работу винчестера в целом. Для того, чтобы это устранить, в операционной системе Windows имеется служебный инструмент «Дефрагментация». С его помощью все кусочки перемещаются ближе друг к другу, что соответственно упрощает их поиск. Для окрытия данной утилиты необходимо пройти по пути: «Пуск» — «Все программы» — «Средства администрирования» — «Оптимизация дисков».

После нажатия на кнопку «Анализировать» следует дождаться его окончания и если процент фрагментации достигнет отметки более 10, в этом случае необходимо кликнуть «Оптимизировать».
Проверка на битые сектора жесткого диска
Причиной наиболее распространенной поломки и нестабильной работы является появление не записываемых блоков, так называемых битых секторов. Дело в том, что он работает по принципу, аналогичному пластинке, и если на ней появлялись царапины, воспроизведение заедало и лишь перенос иглы устранял эту проблему. В компьютерной комплектующей части дело обстоит иначе, если игла попадает на такое место, происходит зависание , вся записанная информация на подобных участках, как правило, в дальнейшем не будет открываться. Для проверки диска можно воспользоваться встроенной утилитой операционной системы. Для этого откройте «Мой компьютер» и на одном из разделов кликните «Свойства». После этого, в новом отобразившемся окне перейдите на вкладку «Сервис», выберите «Выполнить проверку», установите на двух пунктах галочки и кликните «Запуск». Система перепроверит раздел и в случае наличия бед блоков проведет лечение, если это возможно.
Лайкнуть
Лайкнуть
Твитнуть
Сегодня я расскажу о «двойной» оптимизации: о том, как наиболее эффективно провести дефрагментацию жесткого диска в операционных системах Windows Vista и 7 и как дефрагментировать их реестр для еще более шустрой работы компьютера. Совмещение этих методов дает вполне осязаемый результат.
Устаревшую Windows XP рассматривать не буду, потому что материалов на эту тему написано много. А вот с Вистой и Windows 7 есть небольшие пробелы, которые я постараюсь заполнить. Методика должна быть правильной также для Windows 8, но требует проверки.
Что такое дефрагментация?
Об этом я уже писал не раз и не два в статьях на смежную тему. Вкратце: это оптимизация расположения файлов на жестком диске для более быстрой работы с ними. Я специально не делал дефрагментацию около месяца на своем ноутбуке, чтобы получить вот такой скриншот (из программы Defraggler):

Как видно на картинке, 16% файлов располагаются не оптимально, поделенными на кусочки (красные отметки). Зеленые полосы - места на карте диска, где файлы располагаются упорядоченно, без дробления на части.Также есть фиолетовая область - это расположения MFT, Главной Файловой Таблицы, где хранится вся информация о папках, файлах, их свойствах, сопутствующей служебной информации и даже содержимое самых маленьких файлов. Светло-коричневой полосой обозначен файл подкачки - что это такое, написано Но это в данном случае не столь важно.
Между всеми данными находятся промежутки свободного места. Если при записи файл окажется больше размера промежутка - его часть придется записать где-то в другом месте. То есть неоптимальное распределение свободного места создает проблемы, тормозя процесс записи данных на жесткий диск.
В идеале после процесса дефрагментации, т.е. упорядочивания расположения файлов, карта расположения данных должна выглядеть примерно так:

Благодаря дефрагментации механизмам жесткого диска будет легче и быстрее «навестись» на участок, где находится файл, и прочитать его.
В принципе, если вы не хотите вникать во весь этот процесс, для обычной дефрагментации достаточно оставить компьютер включенным на ночь: в Vista и 7 на 1:00 ночи запланирована регулярная дефрагментация. Естественно, в это время компьютером лучше не пользоваться.
О программах для дефрагментации
В интернете просто море программ для дефрагментации жесткого диска - как платных, так и бесплатных. Их использование, за исключением нескольких разработанных профессионалами программ, предположительно может нанести вред.
Prefetcher
Причин так полагать несколько. Самая весомая: в Windows существует механизм под названием Prefetcher , который следит за тем, что и когда читается с жесткого диска при загрузке Windows и программ, затем пытается оптимизировать расположение этих данных. Чем более оптимально будут находится файлы, требуемые для загрузки, тем быстрее Windows загрузится и покажет пользователю Рабочий стол. Возникает проблема: неизвестно, как взаимодействуют с Prefetcher’ом сторонние программы дефрагментации. Взаимодействуют ли вообще? Вдруг Prefetcher в очередной раз аккуратно расположит файлы для быстрой загрузки, а якобы «самый лучший» дефрагментатор их куда-то переместит? А вдруг он вообще отключит Prefetcher? Кто тогда будет следить за загрузкой Windows и программ, оптимизируя часто используемые данные? Аналогов Prefetcher’у не существует, между прочим.
Известно точно, что программа Rexco Perfect Disk использует layout.ini, где хранится информация, собранная Prefetcher’ом, но это серьезный платный (25$) продукт для дефрагментации, идущим с большим количеством документации в комплекте.
Дефрагментация реестра
После очистки диска дефрагментируем реестр. Для этого потребуется программа Auslogics Registry Defrag. Она бесплатна для домашнего использования.
Скачать можно по этой ссылке (5 Мб).
Во время установки, дабы не мусорить в браузере, рекомендую снять эти галочки:

После установки обязательно перезагрузите компьютер. Потом закройте все программы, имеющие значки в трее (возле часов). Антивирус тоже отключите. В идеале никаких посторонних программ во время дефрагментации реестра не должно быть запущено.
Запустите Auslogics Registry Defrag и нажмите кнопку Анализ . После ожидания можно запустить дефрагментацию:

После перезагрузки компьютера появится черный экран с белым текстом:

После чего, спустя некоторое время, компьютер снова перезагрузится, вы вернетесь на Рабочий стол с окном отчета:

Что мы получили в итоге: файлы, в которых собственно и располагается реестр, будут дефрагментированы, как и данные внутри них. Между прочим, это единственный наиболее быстрый способ дефрагментировать файлы реестра.
Если что-то пошло не так: да, не у всех эта программа работает. Не советую использовать на Windows 8 и 10. Бесплатной альтернативы не нашел.
Дефрагментация жесткого диска: стандартный способ
После реестра дефрагментируем все файлы на жестком диске. В Windows Vista и 7 есть несколько способов запуска этого процесса. Самые простые из них:
- Оставить компьютер включенным на ночь - в 1:00 ночи запустится дефрагментация, если это потребуется (на основе анализа программой дефрагментации будет сделан вывод: надо ли оптимизировать жесткий диск или оставить его в покое).
- Мой компьютер - правой кнопкой по жесткому диску - Свойства - вкладка Сервис - Выполнить дефрагментацию - дальше все будет понятно.
- Меню Пуск - Все программы - Стандартные - Служебные - Дефрагментация диска.
Как ни странно, это все, что нужно для дефрагментации жесткого диска.
Дефрагментация жесткого диска: улучшенная оптимизация
У вышеупомянутых стандартных методов есть один недостаток: нельзя настроить так, чтобы после дефрагментации (которая в особо запущенных случаях может занять компьютер на три-четыре часа) компьютер автоматически выключался. Также неплохо бы дефрагментировать раз и навсегда файлы любого размера, а не только меньше 64 Мб, как это настроено по умолчанию.
Придется совершить три простых действия:
1.
Открываем Блокнот (Пуск - Все программы - Стандартные)
2.
Вставляем две строчки:
3. Сохраняем документ с именем файла «дефрагментация.bat» (без кавычек). Вместо слова «дефрагментация» может быть что угодно, главное - чтобы заканчивалось на.bat
Таким образом, вы создали пакетный файл. Команды, записанные в нем, выполняются по очереди:
defrag /C /H /U /W запустит дефрагментацию (команда defrag) на всех винчестерах по очереди (ключ /C), с нормальным приоритетом вместо низкого (ключ /H), с отображением прогресса в процентах (ключ /U), с дефрагментацией файлов любых размеров (ключ /W).
shutdown /f /s завершает работу Windows с принудительным закрытием всех программ (ключ принудительного завершения /f я вписал на случай, если какая-либо программа зависнет).
То есть сначала пройдет дефрагментация, затем компьютер выключится.
Запускается файл нажатием правой кнопкой мыши по нему и выбором пункта Запуск от имени администратора :

Вы увидите это:

В окне будет видна информация о процессе дефрагментации. Если возникнет необходимость прервать оптимизацию - просто закройте окно.
Совет: антивирус на время дефрагментации лучше выключить. Это ускорит процесс из-за снижения нагрузки на диск.
Итог
Благодаря совмещению родственных действий - дефрагментации реестра и жесткого диска - Windows будет загружаться и работать шустрее. Насколько быстрее он заработает, предсказать невозможно. Дело в том, что каждый компьютер - уникальный набор компонентов и программ, влияющих друг на друга, поэтому оценка может быть лишь благоприятной, без цифр, процентов, графиков и т.п.
Как часто следует проводить дефрагментацию? Я полагаю, что дефрагментацию реестра следует делать раз в три месяца, чаще нет смысла. Дефрагментацию жесткого диска - от недели до месяца. Все зависит от того, как часто вы записываете данные на него. В принципе, как я уже говорил, можно не беспокоиться об этом, лишь изредка оставляя компьютер или ноутбук включенным на ночь. Windows Vista, 7 и 8 сами позаботятся о компьютере. Можно, конечно, пользоваться предложенным мною методом через пакетный файл. Не забывайте, что дефрагментацию реестра придется делать отдельно.Еще парочка интересных моментов:
1. Если у вас SSD диск, то дефрагментация не нужна и даже вредна для срока жизни такого диска. Для ускорения работы SSD диска важно количество свободного места - для нормальной работы необходим минимум 10%, еще лучше - целых 20% свободного пространства.
2. Если у вас ноутбук, то позаботьтесь о том, чтобы во время дефрагментации он был раскрыт и стоял на ровной гладкой поверхности - жесткий диск будет сильно греться из-за высокой активности, не следует вызывать перегрев.На этом все. Если вам что-то неясно - спрашивайте в комментариях. А я в этот поздний час после написания статьи пойду спать, оставив ноутбук делать дефрагментацию.
Всем желаю быстрых дисков и скоростной Windows!
Похожие записи:
Лайкнуть
Лайкнуть