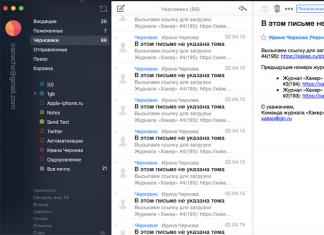Здравствуйте дорогие друзья, сегодня хотел бы Вам рассказать как установить Windows на SSD накопитель и произвести иго важную, первоначальную настройку.
Твердотельные накопители с каждым днем приобретают все большую популярность, благодаря своим феноменальным скоростям работы по сравнению с жесткими дисками.
Пол года назад, я собрал для себя системный блок, с хорошими производительными комплектующими, но ssd не купил, о чем сейчас жалею!
Тогда они стоили в два раза дешевле, но кто же знал что все обернется так, падение рубля, рост цен и прочая политическая клоунада, но сейчас не об этом.
Ну все же я не стерпел и купил ssd, не удержался от соблазна. Данный диск я решил использовать как системный, то есть, на нем установлена операционная система и программы. Все остальные данные хранятся на жестком диске.
Товарищи, скажу вам, это бомба! Загрузка системы от нажатия на кнопку включения до загрузки рабочего стола занимает семь, десять секунд, а на HDD было минуты полторы.
Программы открываются и работают намного быстрее. Фотошоп с кучей плагинов открывается за пару секунд, раньше приходилось ждать около десяти. В общем плюсов очень много, всем советую!
Установка Windows 7 на SSD
Первым делом подключаем накопитель к компьютеру. О том как это сделать я не буду рассказывать, там все просто! Главное, чтобы Ваша материнская плата поддерживала SATA III , к которому и нужно подключить, иначе на SATA II вы не добьетесь максимальной производительности от данного типа накопителей.
Далее, необходимо в BIOS установить для нашего SSD режим работы AHCI . Так как BIOS у всех разный, то настройки будут соответственно немного не совпадать. Например, у меня необходимо перейти во вкладку Configuration , потом выбрать SATA Controller working mode , и в раскрывающемся списке выбрать AHCI . Далее следует нажать F10 , для сохранения внесенных изменений.
Теперь можно начинать установку Windows 7 на SSD. Она такая же как и обычная установка, о которой я подробно писал в своей статье .
Настройка SSD под Windows 7
В принципе, после инсталляции, система будет нормально работать, но нам необходимо продлить жизнь твердотельного накопителя, отключить некоторые функции системы, неблагоприятно сказывающиеся на работе самого SSD.
Для этого необходимо скачать программу SSD Mini Tweaker 2.4 для x32 и x64 разрядных систем . Запустите программу, и в открывшемся окне поставьте все галочки как на картинке ниже:

Отключение дефрагментации на SSD по расписанию

Нажмите на кнопку Настроить расписание . Откроется окно настройки где необходимо нажать на кнопку Выбрать диск :

В появившемся окне снимите галочку с нашего SSD диска и нажмите Ок .

Отключение индексирования содержимого файлов на твердотельном накопителе.
Нажмите на надпись Отключите индексирование содержимого файлов на диске . В появившемся окне, снимите галочку и нажмите Ок .

Появится окно подтверждения изменения атрибутов. Поставьте флажок как на рисунке ниже, и нажмите Ок .

После этого может выскочить сообщение, что у вас недостаточно прав на совершение данной операции для некоторых файлов. Нажмите Пропустить для всех! Из-за нескольких системных файлов ничего не произойдет.
По завершению всех вышеописанных настроек нажмите Применить изменения , закройте программу и перезагрузите компьютер.

Ну вот и все, теперь Вы знаете как установить Windows на SSD , а так же произвести его первоначальную настройку.
Если у Вас есть какие-либо замечания, предложения или вопросы по данной статье, то пишите в комментариях, постараемся разобраться.
Даже в очень мощных ПК основным тормозом долгое время оставались жесткие диски (HDD). Причина этого явления состоит в том, что принцип работы такого диска связан с вращением шпинделя, а скорость вращения нельзя увеличить выше некоторого предела. Проявляется это в виде задержек при доступе к данным. Современные твердотельные накопители (SSD) свободны от этого недостатка, но для получения максимальной производительности SSD-диски требуют некоторой оптимизации. В статье рассматриваются вопросы, посвященные настройке SSD-диска при работе в ОС Windows 7.
Целевое использование SSD-дисков
Если учесть, что стоимость SSD пока еще существенно превышает стоимость HDD (хотя и наблюдается тенденция к ее снижению), то основной областью применения SSD остаются носители, на которые устанавливают операционную систему. Быстродействие именно системного раздела обычно определяет общую скорость работы ПК, включая скорость загрузки и выключения, время выполнения большинства функций ОС во время работы ПК, которые подчас даже незаметны пользователю. Тем более что для такого применения не требуется SSD большой емкости, обычно хватает не более 80 Гб, а цена такого накопителя не сильно скажется на кошельке пользователя.
Необходимость в оптимизации SSD
Современные ОС, не исключая Windows 7, разрабатывались с учетом их работы с SSD, но многие функции ОС, предназначенные для HDD, все еще допускались и для твердотельных накопителей, хотя не давали прироста производительности, а подчас и снижали ее. Это такие функции, как индексация, дефрагментация, PreFetch, SuperFetch, ReadyBoot и некоторые другие.
SSD, в отличие от HDD, имеет хоть и большое, но ограниченное количество циклов записи, что определяет его «время жизни» и надежность всей системы в целом. Чтобы добиться максимального эффекта и максимального времени жизни такого накопителя, требуется произвести оптимизацию (настройку) как самого SSD, так и Windows.
Оптимизация SSD
Прежде, чем устанавливать Windows 7 на SSD, необходимо выполнить следующие настройки:
- Убедиться в том, что в SSD зашита самая свежая версия микропрограммы. Узнать текущую версию прошивки можно с помощью утилиты CrystalDiskInfo. Затем нужно зайти на сайт производителя SSD и сравнить текущую версию с последней указанной на сайте. Если будет обнаружена необходимость обновления прошивки, то знать об этом нужно до установки ОС, иначе после обновления все данные будут потеряны! Прошивку нужно обновлять в соответствии с инструкцией производителя;
- Переключить SATA-контроллер диска в режим AHCI. Этот режим позволяет использовать самые новые технологии повышения быстродействия дисков, в частности и SSD. В этом режиме поддерживаются такие технологии, как:
- Hot Plug, обеспечивающую «горячую замену» и установку накопителя (без выключения ПК);
- NCQ, поддерживающую очереди команд большой глубины;
- TRIM, существенно увеличивающую производительность SSD-накопителей и их срок службы.
Переключение в этот режим производится через BIOS, но это только в случае, если производить его перед установкой Windows. Переключаться в AHCI-режим, когда ОС уже установлена — значит получить неприятный эффект — загрузить ОС не удастся;
- В тех случаях, когда «семерка» уже установлена, переключиться в этот режим также можно, если уметь редактировать системный реестр. Для этого нужно пройти по ветке HKEY_LOCAL_MACHINE\System\CurrentControlSet\services\msahci , найти параметр Start и задать его значение, равное 0. Затем перезагрузить ПК, зайти в BIOS и сменить режим SATA-контроллера на AHCI. После перезагрузки Windows 7 обнаружит новое устройство и выполнит его установку;
- Устанавливая ОС, желательно около 15-20% всей емкости SSD оставлять неразмеченной. Эта область будет использоваться при постепенном износе накопителя.
SSD-диск и оптимизация ОС Windows 7
При оптимизации нужно иметь в виду, что некоторые действия будут требовать редактирования системного реестра. Поэтому перед выполнением оптимизации следует создать точку восстановления или копию реестра. Также перед оптимизацией желательно определить индекс производительности Windows 7, чтобы после нее можно было увидеть результат проведенных настроек.
Настройка SSD-диска при работе в Windows 7 состоит в выполнении следующих действий:
- Отключить индексацию для SSD диска. Для этого щелкаем Пуск – Компьютер. Затем щелкаем правой кнопкой по системному диску и выбираем Свойства. В появившемся окне есть опция «Разрешить индексировать содержимое файлов на этом диске в дополнение к свойствам файла», нужно с нее снять галочку;
- Отключить автоматическую дефрагментацию SSD-диска. Самый простой способ для этого – набрать в поисковой строке (по кнопке «Пуск») слово «дефрагментация» и нажать ОК. Будет выдано окно, в котором единственное, что нужно сделать – это снять галочку с пункта «Выполнять по расписанию» и нажать ОК;
- Отключить ведение журналов файловой системы NTFS. Для этого нажать «Пуск» и в поисковой строке ввести cmd. Появится окно для ввода командной строки (необходимы привилегии администратора), в котором нужно ввести команду вида fsutil usn deletejournal /D C: (если системным является диск C:) и нажать Enter;
- Отключить спящий режим. Если ОС расположена на SSD-диске, то ее загрузка и без спящего режима будет очень быстрой, поэтому в нем нет никакой необходимости. Чтобы это сделать, нужно поступить так же, как в предыдущем пункте, но потом ввести строку -powercfg –h off и нажать Enter;
- Отключить файл подкачки. Это действие желательно выполнять при наличии 64-разрядной ОС и размере оперативной памяти 4 Гб и более. Для этого необходимо пройти по пути Компьютер — Свойства — Дополнительные параметры системы — Дополнительно — Быстродействие Параметры — Дополнительно — Виртуальная память — Изменить. Снять галочку с опции автоматического выбора размера и поставить галочку на опции «Без файла подкачки»;
- Если файл подкачки все-таки используется, то отключить выгрузку из оперативной памяти кодов ядра и драйверов. Если они будут оставаться в оперативной памяти, то снизится количество записей на SSD и улучшится реакция системы на действия пользователя. Для этого нужно открыть раздел реестра KEY_LOCAL_MACHINE\SYSTEM\CurrentControlSet\Control\Session Manager\Memory Management , найти в нем параметр DisablePagingExecutive и сменить его значение на 1.
Оптимизация с помощью SSD Tweaker
Многие пользователи ПК не обладают достаточной подготовкой, чтобы заняться ручной настройкой Windows 7 под SSD. Именно для них разработана утилита SSD Tweaker. Она существует в нескольких версиях – бесплатной и платной. В бесплатной версии некоторые функции отключены, но и без них можно добиться оптимального взаимодействия Windows 7 и SSD, причем сделать это как вручную, так и автоматически.
Привет! Реши подготовить статью, в которой рассказать о том, как правильно установить Windows 7 на SSD накопитель, и как после установки настроить Windows 7 на SSD накопителе, что бы он работал долго и без проблем. Я недавно покупал ноутбук, взял Asus K56CM и сразу купил к нему SSD накопитель OCZ Vertex 4 на 128 Гб, уж очень я хотел ощутить всю скорость работы, которую дает SSD.
В нашем случае, модель ноутбука/компьютера и SSD накопителя не имеет значения, моя инструкция можно сказать универсальная. Я напишу, что нужно сделать сразу после установки SSD накопителя в компьютер и как настроить операционную систему после установки на SSD.Если вы впервые столкнулись с SSD, то вам наверное интересно, почему такое внимание к настройке операционной системы под эти накопители по сравнению с обычными жесткими дисками. Я сейчас все объясню простыми словами.
SSD накопители имеют по сравнению с жесткими дисками ограниченное врем работы на отказ. Проще говоря, у них есть определенное число перезаписи. Я сейчас не буду говорить какое это число, оно разное и что правда а что нет, понять сложно. Вот например к моему OCZ Vertex 4 в характеристиках было написано, что время работы на отказ 2 млн. часов. А операционная система во время работы очень много записывает, удаляет и снова записывает разные временные файлы и т. д. Такие службы как дефрагментация, индексация и т. д. служат для ускорения работы системы на обычных жестких дисках. А SSD накопителям они только наносят вред и уменьшают строк их службы.
По сути, установка Windows 7 на SSD почти ничем не отличается от установки на жесткий диск. А вот после установки нужно будет внести некоторые настройки в работу Windows 7, но и там нет ничего сложного, мы все сделаем с помощью утилиты SSD Mini Tweaker 2.1 .
Что нужно сделать переду установкой Windows 7 на SSD накопитель?
Ну для начала нужно установить SSD накопитель в ноутбук или на компьютер, без разницы. Я этот процесс описывать не буду. В этом нет ничего сложного, да и это тема для другой статьи. Допустим, что твердотельный накопитель вы уже установили, или он уже был установлен.
Если вы будете в компьютере использовать рядом с SSD накопителем еще обычный жестки диск, то советую на время установки Windows 7 отключить его, это для того, что бы вы не путались при выборе раздела для установки ОС, но это не обязательно.
Все что нужно сделать перед установкой, так это проверить работает ли наш твердотельный накопитель в режиме AHCI . Для этого заходим в БИОС, если не знаете как то читайте статью . Дальше переходим на вкладку “Advanced” и выбираем пункт “SATA Configuration” .
Выбираем пункт , откроется окно, в котором выбираем AHCI (если у вас был включен другой режим). Нажимаем F10 для сохранения настроек.
Теперь можно приступить к установке Windows 7. Процесс установки на твердотельный накопитель не отличается от установки на жесткий диск. Только хочу дать вам один совет:
Старайтесь устанавливать оригинальный образ операционной системы Windows 7, или Windows 8. Я советую устанавливать только одну из этих операционных системы, потому что, только семерка и восьмерка умеют работать с SSD накопителями. Не используйте разные сборки, а если и будете устанавливать сборку Windows 7, или Windows 8 скачанную с интернета, то старайтесь выбрать приближенный к оригинальному образ.
Устанавливаем операционную систему. Вам возможно пригодятся следующие статьи:
После того, как операционная система будет установлена, можно переходить к настройке Windows под SSD .
Настройка Windows 7 для работы с SSD накопителем
Точнее Windows 7 и так буде работать, наша задача, сделать так, что бы наш твердотельный накопитель прослужил как можно дольше и без разных ошибок.
Как я уже писал в начале статьи, для оптимизации Windows под твердотельный накопитель, будем использовать утилиту SSD Mini Tweaker. Можно все ненужные опции отключить и вручную, но в программе SSD Mini Tweaker это все можно сделать в несколько кликов. Вручную нужно будет отключить только индексацию файлов на локальных дисках.
Нам нужно для начала скачать SSD Mini Tweaker. Версию 2.1 качаем по ссылке ниже:
Программу устанавливать не нужно, просто извлечь из архива и запустить.
Запускаем утилиту SSD Mini Tweaker.
Можно отметить все пункты галочками, точнее не можно а нужно. Я отметил все пункты, разве что, можно оставить только SuperFetch, отключение этой службы может увеличить время запуска программ. Отмечаем галочками нужные службы, и нажимаем кнопку “Применить изменения” . Почти все, в этой же утилите есть пункт “Вручную” , это значит, что нужно вручную отключить службы. Там их две, дефрагментация диска по расписанию и индексирование содержимого файлов на диске.
Если дефрагментация по расписанию отключится автоматически после внесенных нами изменений, то индексацию файлов на диске нужно отключить вручную на каждом локальном разделе.
Отключаем индексирование содержимого файлов на диске
Заходим в “Мой компьютер” , и нажимаем правой кнопкой на один из локальных дисков. Выбираем “Свойства” .
Откроется окно, в котором нужно снять галочку с пункта “Разрешить индексировать содержимое файлов на этом диске в дополнение к свойствам файлов”
. Нажимаем “Применить”
.
Ждем завершения процесса.
Когда будете делать эту процедуру на диске C, то скорое всего, появится сообщение о том, что у вас нет прав изменять системные файлы. Я просто нажал “Пропустить все” , думаю что эли пропустить несколько файлов, то ничего страшного не случится.
Вот и все, настройка Windows под твердотельный накопитель закончена. Знаете, многие говорят, что это разные мифы, ничего отключать не нужно и т. д. Может и так, но если это придумали, то значит это нужно и я думаю, что во всяком случае не помешает.
Вроде бы все написал что хотел, если у вас есть дополнения, замечания, или что-то не понятно, то напишите в комментариях, разберемся. Удачи!
Привет! Реши подготовить статью, в которой рассказать о том, как правильно установить Windows 7 на SSD накопитель, и как после установки настроить Windows 7 на SSD накопителе, что бы он работал долго и без проблем. Я недавно покупал ноутбук, взял Asus K56CM и сразу купил к нему SSD накопитель OCZ Vertex 4 на 128 Гб, уж очень я хотел ощутить всю скорость работы, которую дает SSD.
В нашем случае, модель ноутбука/компьютера и SSD накопителя не имеет значения, моя инструкция можно сказать универсальная. Я напишу, что нужно сделать сразу после установки SSD накопителя в компьютер и как настроить операционную систему после установки на SSD.
Если вы впервые столкнулись с SSD, то вам наверное интересно, почему такое внимание к настройке операционной системы под эти накопители по сравнению с обычными жесткими дисками. Я сейчас все объясню простыми словами.
SSD накопители имеют по сравнению с жесткими дисками ограниченное врем работы на отказ. Проще говоря, у них есть определенное число перезаписи. Я сейчас не буду говорить какое это число, оно разное и что правда а что нет, понять сложно. Вот например к моему OCZ Vertex 4 в характеристиках было написано, что время работы на отказ 2 млн. часов. А операционная система во время работы очень много записывает, удаляет и снова записывает разные временные файлы и т. д. Такие службы как дефрагментация, индексация и т. д. служат для ускорения работы системы на обычных жестких дисках. А SSD накопителям они только наносят вред и уменьшают строк их службы.
По сути, установка Windows 7 на SSD почти ничем не отличается от установки на жесткий диск. А вот после установки нужно будет внести некоторые настройки в работу Windows 7, но и там нет ничего сложного, мы все сделаем с помощью утилиты SSD Mini Tweaker 2.1 .
Что нужно сделать переду установкой Windows 7 на SSD накопитель?
Ну для начала нужно установить SSD накопитель в ноутбук или на компьютер, без разницы. Я этот процесс описывать не буду. В этом нет ничего сложного, да и это тема для другой статьи. Допустим, что твердотельный накопитель вы уже установили, или он уже был установлен.
Если вы будете в компьютере использовать рядом с SSD накопителем еще обычный жестки диск, то советую на время установки Windows 7 отключить его, это для того, что бы вы не путались при выборе раздела для установки ОС, но это не обязательно.
Все что нужно сделать перед установкой, так это проверить работает ли наш твердотельный накопитель в режиме AHCI . Для этого заходим в БИОС, если не знаете как то читайте статью Как войти в БИОС. Дальше переходим на вкладку “Advanced” и выбираем пункт “SATA Configuration” .

Выбираем пункт “Sata mode selection” , откроется окно, в котором выбираем AHCI (если у вас был включен другой режим). Нажимаем F10 для сохранения настроек.

Теперь можно приступить к установке Windows 7. Процесс установки на твердотельный накопитель не отличается от установки на жесткий диск. Только хочу дать вам один совет:
Старайтесь устанавливать оригинальный образ операционной системы Windows 7, или Windows 8. Я советую устанавливать только одну из этих операционных системы, потому что, только семерка и восьмерка умеют работать с SSD накопителями. Не используйте разные сборки, а если и будете устанавливать сборку Windows 7, или Windows 8 скачанную с интернета, то старайтесь выбрать приближенный к оригинальному образ.
Устанавливаем операционную систему. Вам возможно пригодятся следующие статьи:
- Как записать образ Windows на диск? Создаем установочный диск с Windows 7 (XP, Vista, 8)
- Как в БИОС выставить загрузку с привода или флешки
- Как установить Windows 7
- Как разбить новый жесткий диск при установке Windows 7
- Установка Windows 8 второй системой рядом с Windows 7 на одном компьютере
После того, как операционная система будет установлена, можно переходить к настройке Windows под SSD .
Настройка Windows 7 для работы с SSD накопителем
Точнее Windows 7 и так буде работать, наша задача, сделать так, что бы наш твердотельный накопитель прослужил как можно дольше и без разных ошибок.
Как я уже писал в начале статьи, для оптимизации Windows под твердотельный накопитель, будем использовать утилиту SSD Mini Tweaker. Можно все ненужные опции отключить и вручную, но в программе SSD Mini Tweaker это все можно сделать в несколько кликов. Вручную нужно будет отключить только индексацию файлов на локальных дисках.
Нам нужно для начала скачать SSD Mini Tweaker. Версию 2.1 качаем по ссылке ниже:
SSD Mini Tweaker 2.1 Версии для x32 и x64.
Программу устанавливать не нужно, просто извлечь из архива и запустить.
Запускаем утилиту SSD Mini Tweaker.
Можно отметить все пункты галочками, точнее не можно а нужно. Я отметил все пункты, разве что, можно оставить только SuperFetch, отключение этой службы может увеличить время запуска программ. Отмечаем галочками нужные службы, и нажимаем кнопку “Применить изменения”. Почти все, в этой же утилите есть пункт “Вручную”, это значит, что нужно вручную отключить службы. Там их две, дефрагментация диска по расписанию и индексирование содержимого файлов на диске.

Если дефрагментация по расписанию отключится автоматически после внесенных нами изменений, то индексацию файлов на диске нужно отключить вручную на каждом локальном разделе.
Отключаем индексирование содержимого файлов на диске
Заходим в “Мой компьютер”, и нажимаем правой кнопкой на один из локальных дисков. Выбираем “Свойства”.
Откроется окно, в котором нужно снять галочку с пункта “Разрешить индексировать содержимое файлов на этом диске в дополнение к свойствам файлов”. Нажимаем “Применить”.

Появится еще одно окно, нажимаем “Ок”.

Ждем завершения процесса.
Когда будете делать эту процедуру на диске C, то скорое всего, появится сообщение о том, что у вас нет прав изменять системные файлы. Я просто нажал “Пропустить все”, думаю что эли пропустить несколько файлов, то ничего страшного не случится.
Вот и все, настройка Windows под твердотельный накопитель закончена. Знаете, многие говорят, что это разные мифы, ничего отключать не нужно и т. д. Может и так, но если это придумали, то значит это нужно и я думаю, что во всяком случае не помешает.
Вроде бы все написал что хотел, если у вас есть дополнения, замечания, или что-то не понятно, то напишите в комментариях, разберемся. Удачи!
SSD – популярный вид накопителя, который в некоторых моментах существенно превосходит жесткий диск. Однако, если дело коснулось установки Windows, из-за серьезных отличий с винчестером, здесь стоит учитывать некоторые особенности.
Нижеприведенная инструкция по установке Windows на SSD универсальна, а значит, применима как к стационарным компьютерам, так и к ноутбукам с твердотельным накопителем.
Устанавливаем Windows на SSD
Прежде на нашем сайте нам уже доводилось рассказывать о достоинствах и недостатках SSD перед жестким диском.
Сразу обращаем ваше внимание на то, что даже не стоит пытаться подружить его с версиями Windows младше седьмой, поскольку для старых версий Windows, которые в данный момент полностью не поддерживаются Microsoft, не выпускается драйверов для работы с SSD.

Собственно с этого момента и можно переходить к установке Windows. Ранее на нашем сайте публиковалась подробная инструкция, начинающаяся с создания загрузочной флешки и заканчивающаяся установкой Windows на компьютер.
Дополнительно хотелось бы лишь обратить внимание на несколько моментов:
- Используйте только оригинальный образ Windows. Почему-то в некоторых сторонних сборках Windows достаточно часто «вырезаются» драйвера SSD, в связи с чем после загрузки установщика твердотельный накопитель просто-напросто не определяется.
- По возможности используйте диск с дистрибутивом Windows. Из рекомендаций многих пользователей в интернете следует, что для корректной установки Windows на SSD следует использовать специальный установочный диск, который или приобретается, или записывается самостоятельно. Данный совет считаем достаточно сомнительным, поскольку в нашем случае установка Windows 10 на SSD прошла успешно именно с флешки.
- Устанавливайте на SSD версии Windows 7 и выше. Более младшие версии операционной системы SSD видеть не будут.
Собственно, установка Windows на твердотельный накопитель мало чем отличается от данной процедуры, проводимой с жестким диском. Учитывая лишь один небольшой момент с настройкой BIOS, вы легко установите операционную систему на ваше устройство.