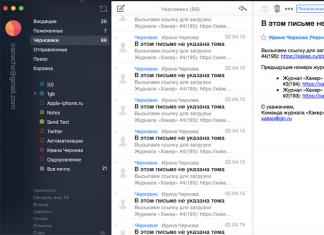Благодаря новым технологиям, владельцы смартфонов могут использовать их в качестве самых настоящих модемов. Это говорит о том, что можно подключить ваш смартфон к ПК и далее подключить этот компьютер к мобильному интернету. Для этого в устройство устанавливается режим модема, который и дает право подключиться к глобальной связи.
Телефон как точка доступа
Вышеописанный режим – это специальные настройки, которые активируются в момент включения данной опции. Это дает возможность использовать смартфон в качестве мобильного 3G-модема. Конечно же, современный гаджет без проблем может играть роль Wi-Fi точки, но бывает, что данный вариант не совсем пригоден. Итак, как же происходит настройка Android смартфона в режим модема?Режимы подключения
В самом начале нужно разобраться, что собой представляет модем. Это такое устройство, которое дает возможность производить подключение к локальной или иной сети. Стоит сказать, что мобильное устройство может работать в качестве модема в нескольких режимах:- Через порт USB.
- Через Bluetooth-соединение.
Смартфон в качестве Bluetooth-модема
Как можно было понять, данная функция работает по схожему принципу что и точка доступа Wi-Fi. Чтобы включить режим Bluetooth-модема на своем смартфоне, выполните вот такие манипуляции:- Активируйте одновременно на ноутбуке и смартфоне. Проведите сканирование доступных устройств. Это осуществляется в настройках модуля. На самом ПК отыщите знак Bluetooth в нижнем правом углу монитора. Тапните по нему вызвав "Свойства", и найдите раздел «Открыть параметры».
- В разделе «Параметры» установите галочку в категории «Разрешить сторонним устройствам обнаруживать данный компьютер».

- На телефоне перейдите в раздел Bluetooth и установите галочку в строке «Разрешить обнаружение», или же в настройках видимости.


- На данном шаге нам потребуется выполнить сопряжение двух аппаратов. Для этого на ПК опять правой кнопкой мыши кликаем на значок Bluetooth. В показанном меню найдите пункт «Добавить устройство» и кликните по нему.

- После этого всплывет окно, в котором покажется полный список доступного оборудования. Выберите собственное устройство и кликните на кнопку «Далее».

- После этого система сгенерирует код доступа. Он обязан совпадать на паре сопряженных устройств. Вам же потребуется только подтвердить создание подключения. Для этого кликните на клавишу «Ок», как на смартфоне, так и на ПК. Теперь система сама загрузит и установит необходимые драйвера.


- Далее включите мобильный интернет или Wi-Fi на смартфоне.

- После этого нужно зайти в настройки телефона и найти раздел «Другие сети», после чего следует найти «Модем и точка доступа».

- На старых устройствах нужно перейти в: «Настройки устройства» - «Беспроводные сети» - «Модем и точка доступа». Здесь потребуется просто установить галочку в разделе «Bluetooth-модем».


- Теперь переходим к ПК. Снова тапаем на символ и ищем пункт «Показать устройства».

- В окне будут показаны все сопряженные с этим ПК аппараты (планшеты, смартфоны и т.д.).

- Кликните по нужному устройству. Вам потребуется пункт с названием «Подключиться через» и далее следует выбрать категорию «Точка доступа».

Подключение через USB-кабель
В комплекте со смартфоном всегда поставляется кабель USB/microUSB. С его помощью возможно подключение смартфона к ПК для передачи файлов, а также для обновления системы и иных работ с устройством. Этот кабель можно задействовать и для того, чтобы использовать смартфон как USB-модем. Для этого подключите устройств к ПК через USB-кабель. На самом смартфоне потребуется включить интернет. Далее зайдите в настройки и найдите раздел «Другие сети» (на более новых системах – раздел «Еще»). Войдите в меню «Модем и точка доступа». Осталось только установить галочку в разделе «USB-модем».
Как вы уже заметили, данный вариант намного проще. При этом, как в прошлом, так и в нынешнем случае, для выхода в интернет можно задействовать не только мобильную, но и Wi-Fi сеть. Выходит так, что вы сможете подключить к сети свой компьютер, который не обладает встроенным модулем беспроводной связи. Нужно сказать, что, в отличие от начального варианта, при работе с USB-кабелем, батарея смартфона будет постоянно заряжаться, благодаря чему вы сможете сидеть в интернете неограниченное количество времени. Но при частом использовании смартфона в таком режиме, емкость заряда батареи заметно упадет уже через две недели.
Доступ к интернету в современных реалиях для большинства пользователей необходим даже больше, чем, допустим, кружка воды. Ведь все мы общаемся в социальных сетях, постоянно выкладываем фотографии, сделанные несколько минут назад, просматриваем фильмы, если скучно, например, на парах. Но что делать, если в интернет нужно выйти с компьютера, а модема, к сожалению, нет или провайдер проводит какие-то технические работы? Или, вовсе, вы находитесь где-нибудь за городом с ноутбуком и тут срочно необходимо поговорить по скайпу.
В таком случае можно подключить свой телефон и использовать его как внешний модем. В этом материале мы вам детально опишем, как подключить Андроид как модем различными способами.
Инструкция, в принципе, подходит для большинства версий Android, однако пункты меню и некоторые вкладки могут отличаться названием.
Как использовать Android в качестве модема через USB
Если у вас с собой имеется USB-кабель от телефона, то можно подключить его к компьютеру и использовать как внешний модем.
- Для этого сначала зайдите в настройки своего аппарата и выберите вкладку «Другие сети».
- Перейдите в пункт «Модем и точка доступа». Система оповестит вас о том, что нужно подключить устройство к компьютеру.
- Берете USB-кабель и подключаете смартфон к компьютеру.
- Как только устройство будет подключено, на экране появится активная вкладка «USB-модем». Нажмите на нее, чтобы смартфон активировал режим модема.
- Теперь можете открыть браузер и проверить корректность работы интернета.
Как использовать Android в качестве модема по Wi-Fi
Одна из самых полезных и действительно нужных опций в операционной системе Андроид – это раздача интернета посредством точки доступа Wi-Fi. Суть заключается в том, что ваш телефон выступает в роли точки доступа с Wi-Fi, а другие устройства могут подключаться к ней и использовать интернет для выхода в сеть. Поддерживаются все технологии, как 3G, так и 4G.
- Чтобы настроить раздачу трафика через Wi-Fi, вам нужно будет зайти на своем устройстве в «Настройки», выбрать пункт меню «Другие сети» и перейти во вкладку «Модем и точка доступа».
- Здесь необходимо создать новую точку доступа, задав для нее параметры: имя точки, уровень защиты, пароль и т.д. Как только заполните все данные, сохраняете точку и включаете Wi-Fi.
- Теперь, чтобы подключиться к вашей точке, нужно с компьютера или другого устройства активировать Wi-Fi, найти точку доступа и ввести пароль. Помните, что пароль вы сами указываете в настройках, а потом уже сообщаете его тому лицу, которое будет подключаться к вашему устройству.
Настройка программы EasyTether Lite для работы модема на Андроид
Если у вас возникают трудности в процессе подключения устройства описанными выше способами, то воспользуйтесь программой EasyTether Lite, которая позволяет в считанные минуты превратить любой смартфон в полноценный модем для выхода в интернет .
- И так, вам необходимо скачать программу EasyTether Lite на свое устройство конкретно для Android, и отдельную версию на персональный компьютер.
- Как только программы будут инсталлированы, берете USB-кабель и подключаете смартфон к компьютеру. Система потребует установку дополнительных драйверов. Обязательно установите их для корректной и стабильной работы приложения.
- Теперь на своем устройстве активируйте режим отладки по USB. Для этого вам необходимо будет перейти в «Настройки», выбрать вкладку «Приложения», далее кликнуть по пункт меню «Разработка» и «Отладка USB».
- На своем компьютере найдите ярлык программы EasyTether Lite и нажмите по нему правой клавишей мыши. В появившемся контекстном меню выберите пункт Connect Via Андроид.
- Всего через несколько секунд ваше устройство будет активировано и вы сможете выходить в интернет с компьютера.
Как использовать телефон Samsung как модем
Если у вас смартфон Андроид от компании Samsung, то можно воспользоваться еще одним методом. Как правило, с аппаратами от Самсунга предоставляется и компакт-диск, на котором присутствует программа Samsung Kies.
- Если приложение Kies отсутствует, то загрузите его на официальном сайте компании и установите на своем компьютере.
- Как только программа будет установлена, зайдите в настройки своего Андроида и отключите опцию «USB-накопитель».
- Далее подключите аппарат, используя для этого USB-кабель, и произведите установку драйвера, если это необходимо. Как правило, в Windows 7 и выше система автоматически осуществляет установку нужного драйвера для подключаемых устройств.
- Теперь зайдите в «Настройки» вашего аппарата и выберите вкладку «Беспроводные сети». Далее кликните пункт меню «Модем и точка доступа», и поставьте галочки рядом с пунктами «USB-модем» и Mobile AP.
- Теперь на персональном компьютере зайдите в «Панель управления» и кликните по пункту «Подключение». Здесь вам нужно будет отобразить все сетевые подключения, и найдите свой аппарат. Если он есть в списке, значит, устройство подключено и работает корректно. Теперь можете выходить в интернет через компьютер.
Возможные проблемы при подключении
Как показывает статистика, очень часто начинающие пользователи сталкиваются с большим количеством проблем, даже если уже знают, как подключить свой Андроид как модем на ноутбуке, персональном компьютере или любом другом устройстве.
Ниже мы перечислили основной список возможных проблем и их решение:
- Нет доступа к сети 3G, 4G – вы не можете подключиться и использовать устройство в качестве модема, т.к. отсутствует доступ к беспроводным технологиям 3G, 4G. Решение – переместиться в другое место на открытую местность, проверить корректность работы беспроводной технологии, связаться с оператором сотовой связи (быть может, у вас стоит ограничение на передачу и прием данных по интернету).
- Устройство не подключается по USB – компьютер не видит телефон, не может использовать его в качестве модема, не устанавливает драйвера. Решение – проверить свой ПК на наличие вирусов и последних обновлений Windows, попробовать использовать другой порт USB для подключения кабеля, в ручном режиме установить драйвера для смартфона, скачав их с официального сайта производителя или компакт-диска, если таковой был в комплекте.
Если у вас какие-либо другие проблемы возникают при подключении устройства к компьютеру или использовании смартфона в качестве модема – оставляйте комментарий с подробным описанием проблемы, и наши специалисты помогут вам в ближайшее время.
Современные смартфоны перестали выполнять одну функцию связи между абонентами. Сегодня изобретения позволяют выходить в глобальную сеть. Обмениваться видео сообщениями. А также использовать телефон в роли модема. Сообщение с другим оборудованием осуществляется посредством беспроводного подключения или при помощи кабеля, который подключается в порт USB.
Сегодня есть возможность настроить режим модема на андроид и наслаждаться скоростным соединением к Интернет
Чтобы установить расшаренный доступ к сети на смартфоне, теперь появилась возможность не тратить деньги на покупку дорогостоящих портативных модемов в любой точке планеты. Достаточно правильно настроить режим модема на андроид и наслаждаться скоростным соединением к Интернет.
Давайте поговорим о том, как использовать телефон в качестве модема. Нам известно 4 способа настройки Андроида для посещения веб-страниц:
- посредством создания отметки доступа по Wi-Fi. При этом необходимо использовать встроенные функции оси телефона;
- через подключение по кабелю USB, делая из обычного телефона высокоскоростной полноценный модем;
- по Bluetooth;
- при помощи дополнительных программ, требующих предварительной установки и настройки.
Мы подробно рассмотрим каждый способ, как использовать телефон в качестве модема. Тем более, данная тема актуальна, ведь многие владельцы смартфонов не пытались настроить Интернет на своих гаджетах. В статье мы постараемся открыть секреты новых технологий и самые актуальные методы, как подключить интернет на пк через андроид.
В чем суть и стоимость такого подключения
Чтобы установить интернет на телефон андроид, смартфон необходимо подсоединить по одному из вариантов подключения к мобильной сети. Соответственно, интернет для телефона мегафон, МТС или другого оператора, будет оцениваться по установленным тарифам. Безусловно, выходит не дешевое удовольствие, особенно в случаях нахождения в роуминге.
ПОСМОТРЕТЬ ВИДЕО
Прежде чем подключить гаджет к Интернету, следует уточнить у оператора связи стоимость 1 Мб трафика.
Если стоимость велика, уточните, есть ли возможность подключить пакетную опцию для снижения затрат. Только в этом случае резонно подключать телефон к сети, иначе подключение будет приносить большие расходы и не станет не выгодным вложением.
Другими словами, если вы стали новым абонентом любого российского оператор, например, Бийлайн, а стартовый пакет не предполагает предоставления услуг безграничного мобильного интернета, то за скачивание данных, объемом в 3-4 Мб придется заплатить порядка 50р. Когда вы активируете тарифный план, предусматривающий определенную оплату при выходе в глобальную сеть, можно не волноваться, что со счета будут уходить деньги.
Создание точки доступа
Давайте поговорим о том, как включить точку доступа на андроид, соответственно, подключив устройство к Интернету. Чтобы активировать опцию формирования беспроводной сети необходимо зайти в меню Параметры (Настройки), перейдите в раздел управления беспроводными сетями, выберите пункт Еще.
Включение точки доступа на Андроид В «Режиме модема» — можно настраивать хот-спотВ этом разделе настраивается точка доступа. Ей необходимо присвоить уникальное название, т.е. SSID и достаточно сложный пароль. Поле «Защита» оставляем без изменения, по умолчанию установлен параметр WPA2 PSK, который менять не рекомендуется.
Настраивать точку доступа не сложноПосле завершения настройки параметров точки доступа, установите галочку около пункта Переносной модем Wi-Fi. После этого можно пробовать подсоединяться к новой точке доступа с ноутбука или другого мобильного устройства.
Подключение через Bluetooth
Снова зайдите в Параметры системы Андроид, активируйте пункт Общий Интернет по Bluetooth. Иногда случается, что не включается Bluetooth на андроиде. Попробуйте перезагрузить устройство, если не помогло, обратитесь к специалисту, может быть вышел из строя встроенный модуль.
Вернемся к нашим настройкам. Как только была включена опция доступа в интернет, можно подключить ноутбук или планшет через Bluetooth к сети.
Прежде чем устанавливать связь, убедитесь, что , а смартфон появляется в списке доступных устройств.
Переходим к настройкам ноутбука. Заходим в меню «Устройства и принтеры», выбираем пункт «Добавить новое устройство» и через несколько секунд в списке появится наше мобильное устройство. После того, как ноутбук и телефон подключатся друг к другу, в списке устройств вызовете контекстное меню и нажмите пункт «Подключиться с использованием», укажите точку доступа.
Таким образом, можно подключить не только ноутбук, но и персональный компьютер, на котором предварительно установлено устройство Bluetooth.
Как использовать телефон в качестве USB модема
Современные гаджеты ведущих производителей оборудованы прошивками Cyanоgenmod и MIUI, оснащены системные возможности использования Андроид в качестве модема для передачи данных. Предлагаем включить режим модема, выполнив следующие действия.
- Деактивируйте на мобильном устройте штатный firewall;
- Подключите интернет;
- Подсоедините телефон к компьютеру, используя USB-кабель;
- Если система запросит установить драйвер модема, выполните действие. Как правило, этот процесс выполняется автоматически. Если не удалось, вставьте диск с программным обеспечением вашего телефона в дисковод компьютера и запустите установку драйверов и служб;
- Перейдите в меню «Параметры» на мобильном. Активируйте режим USB-модема. У каждой модели данный пункт находится в различных разделах, но интуитивно вы поймете, о чем идет речь;
- Как только включите функцию модема, выход в Интернет настроен.
Переходим к настройке ПК. При активации функции модема на смартфоне, Windows определит новое подключение, о чем выдаст сообщение
При активации функции модема на смартфоне, Windows определит новое подключение, о чем выдаст сообщениеДля полноценного сопряжения ПК с телефоном и использованием Интернета через мобильное устройство, необходимо исключить сторонние способы подключения компьютера к сети.
Если не подключается интернет на телефоне андроид, обратитесь к поставщику услуг или специалисту по настройке гаджетов.
Если у вас имеется 4g модем, можно использовать его для прямого подключения к сети. Подключить 4g модем к планшету андроид достаточно просто, необходимо подключить устройство к машине, в автоматическом режиме установить драйвер, и можно начинать работу.
Применение дополнительных программ
Включить интернет на андроиде, а также раздать интернет с телефона на компьютер помогут специальные приложения, скачать которые можно с Google Play. Такие программки, как FoxFi и PdaNet+ и прочие помогут подключить интернет android usb. Одни из них требуют установку root на телефоне и компьютере, а другие – нет. Преимущество использования подобных приложений в том, что они снимают ограничения, прописанные режимом модема в операционке Андроид.
Рассмотрим пример, как раздать вай фай с телефона андроид при помощи приложения FoxFi.
Один из вариантов загрузки – посетить Google Play. Благодаря этой небольшой утилите можно включить раздачу wifi на андроиде, реализовать функции модема, а при отсутствии Wi-Fi на принимающем устройстве, подключается Bluetooth.
FoxFi поможет подключить интернет android usbМеню программы понятное, хотя и на английском языке, поскольку полностью дублирует название пунктов в параметрах роутера.
- Первый режим активирует режим точки доступа.
- Второй пункт – установка названия сети.
- В третьей строке устанавливается пароль.
- Четвертый пункт активирует канал Bluetooth.
Например, при помощи такой программки, как WiFi HotSpot, можно раздать wifi с андроида. Эта утилита также имеется на Гугл Плей. Меню русифицировано и понятно.
Теперь вы знаете, как использовать телефон в качестве модема. Задавайте вопросы специалистам.
28.02.2017 14:44:00
В одной из статей мы рассматривали вопрос о том, как форматировать телефон Fly на Андроид .
Телефон является многофункциональным средством связи, мобильный гаджет можно использовать в качестве промежуточного звена между всемирной Сетью и стационарным компьютером или ноутбуком. Смартфон можно превратить в настоящий модем для выхода в интернет. Соединение уступает по скорости оптоволоконной связи, однако, здорово выручит, если провайдер отключит интернет на время технических работ. Чтобы использовать гаджет в роли модема для компьютера существует три способа подключения:
Определимся с основными понятиями по теме: модем, роутер и точка доступа.
Модем – это устройство, предназначенное для сопряжения сигнала с точкой его приема. Десять лет назад для подключения компьютера к интернету сигнал через модем шел от проводной телефонной линии. Сейчас модем уменьшился до размеров флешки. Превратить в устройство сопряжения можно любой телефон на Андроиде.

Роутер – это устройство для параллельного подключения к Сети нескольких устройств: телефона, ноутбука, ПК, планшета. В качестве роутера можно использовать тот же телефон, превратив его в модем.

Точка доступа – это базовая станция для беспроводного доступа к уже существующей сети, например wifi или создания новой.

Рассмотрим, как можно настроить модем в телефоне и использовать его в качестве роутера.
Способ 1: Сделать из телефона USB-модем
Для этого необходимо выполнить следующие действия:
- Подключите телефон к компьютеру с помощью USB-кабеля.
- Перейдите в Настройки, найдите раздел Беспроводные сети, выберет пункт «Еще».
- Здесь нажмите на строчку Режим модема.
- Нажмите кнопку USB-модем.
Не забудьте включить мобильную передачу данных. Сделать это можно, опустив шторку уведомлений на рабочем столе телефона и нажав на соответствующую иконку.
Другие смартфоны Флай
На нашем сайте можно найти каталог с остальными смартфонами Fly на Андроиде .
Способ 2: Превратить телефон в беспроводной wifi-роутер
Чтобы телефон раздавал wifi-сигнал, в том числе, на несколько устройств, из него нужно сделать точку доступа. Сделать это можно, выполнив следующие действия:
- Зайдите в Настройки телефона.
- Нажмите на раздел «Еще»
- Здесь выберете Режим модема.
- Нажмите на строку «Точка доступа Wi-Fi»
- Включите кнопку точки доступа
- Перепишите или запомните название точки доступа и пароль
Теперь ваш телефон раздает wifi-сигнал. Поймать его можно на любом устройстве, в котором есть соответствующий модуль.
Продвинутые пользователи могут также поменять настройки точки доступа. Здесь можно поменять следующие параметры:
- Имя сети. По умолчанию, это название модели телефона.
- Защита. По умолчанию, стоит WPA2 PSK. Ее лучше не менять, так как данная программа обеспечивает максимальную защиту и контроль доступа.
- Пароль. Здесь можно задать свой пароль от 8 символов
- Восстановить все заводские настройки
- Установить число подключенных пользователей от 1 до 8 человек.
Способ 3: Использовать Bluetooth для соединения телефона и прочих устройств
Способ считается несколько устаревшим, тем не менее, он отлично работает для устройств с установленным модулем Bluetooth. С помощью «синезуба» можно соединить телефон и ноутбук. Превратить мобильный гаджет в Bluetooth-модем очень просто:
- Убедитесь, что на ноутбуке или ПК установлен модуль Bluetooth. Можно использовать внешний Bluetooth-адаптер.
- Перейдите в настройки телефона.
- Нажмите кнопку включения Bluetooth
- Среди доступных устройств появится ваш ПК, ноутбук или другое устройство.
- Выберете нужно устройство для сопряжения.
Теперь ваш телефон превратился в Bluetooth-модем.
Подобную процедуру можно провести и наоборот – от компьютера к телефону:
- Включите Bluetooth на телефоне
- Зайдите в Панель управления ПК
- Нажмите на Просмотр устройств и принтеров
- Нажмите на кнопку «Добавление устройства»


Когда система найдет ваш телефон, нажмите «Добавить» и введите на телефоне полученный код.
Оптимальным способом использования телефона в качестве модема является беспроводное подключение. Пользователь не зависит от кабеля, к тому же wifi-сигнал является устойчивым. В итоге, решать вам.
Если Вам интересно, то Вы можете ознакомиться со статьей о том, .
Всем известно, что смартфон может заменить большое количество других устройств. Например, смартфон отлично заменяет MP3 плеер и цифровую фото камеру. Кроме этого, подключив смартфон к компьютеру можно заменить веб-камеру или USB-модем.
В одной из прошлых статей мы рассказывали о том, . Сейчас же речь пойдет о модеме. Здесь вы узнаете, как подключить Android смартфон к компьютеру как модем.
Шаг № 1. Подключение Android смартфона к компьютеру при помощи USB кабеля.
Если вы хотите подключить Android смартфон к компьютеру как модем, то первое, что вам нужно это найти кабель USB — Micro USB. В большинстве случаев, такой USB кабель используется для зарядки смартфона, поэтому с его поиском не должно возникнуть проблем. Просто отключите кабель от зарядного устройства и воткните его в любой USB разъем на компьютере, другую сторону кабеля подключите к своему смартфону.
Кабель USB — Micro USB
Нужно отметить, что на некоторых самых современных смартфонах может использоваться разъем USB Type C вместо Micro USB. При этом для зарядки таких смартфонов используется такой же USB Type C кабель. Если у вас именно такая ситуация, то вам понадобится переходник с USB Type C на обычный Micro USB для того чтобы подключить смартфон к компьютеру при помощи USB — Micro USB кабеля.

Либо можно использовать отдельный кабель, имеющий с одной стороны разъем, а с другой обычный USB (USB type A).

Кабель USB — USB Type C
Шаг № 2. Активация модема в настройках Android смартфона.
После того, как вы нашли подходящий кабель и подключили Андроид смартфон к компьютеру, нужно активировать модем в настройках устройства. Для этого откройте настройки Андроида и перейдите к дополнительным настройкам беспроводных сетей. Обычно эти настройки доступны в разделе «Еще».

После этого откройте раздел «Режим модема».

И активируйте USB-модем.

Шаг № 3. Проверка подключения к Интернету через модем.
После активации USB-модема дальнейший процесс подключения компьютера к Интернету через этот модем должен пройти автоматически. Для того чтобы проверить как прошло подключение откройте окно «Сетевые подключения» на вашем компьютере. Здесь должно появиться новое подключение к сети.

Если кликнуть два раза по этому новому подключению, то откроется окно состояние подключения. Там вы сможете увидеть, если доступ к Интернету.

Также в этом окне есть информацию о скорости подключения, длительности подключения и других параметрах.