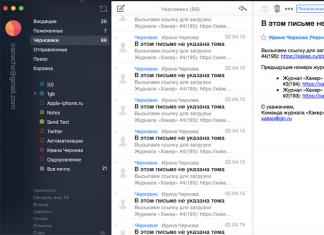Wi-Fi роутер обеспечивает устройства (смартфоны, ноутбуки, компьютеры) подключенные к нему локальной сетью и Интернетом. Если после установки роутера вы не установили на свою Wi-Fi сеть пароль, то сеть является общедоступной и подключиться к ней сможет любой желающий находящийся в радиусе действия сети. Таким образом ваши соседи или сотрудники соседних офисов по работе могут подключаться к вашей сети и использовать её, что приведет к потерям в скорости Интернета.
Если у вас уже стоит пароль, но кто-то узнал его, то вам не остается ничего, кроме как поменять пароль на Wi-Fi роутере, чтобы остановить халявную раздачу вашего Интернета. В этой статье вы узнаете как поменять пароль на всех популярных Wi-Fi роутерах.
Процедура смены пароля на роутере
Как правило, настройку работы роутера и его установку проводят люди от провайдера. Однако через некоторое время у пользователя могут начаться следующие проблемы:
1. Начинает сильно падать скорость передачи данных.
2. Даже на момент, когда никто в доме не использует беспроводную сеть, лампочки-индикаторы сети WiFi все равно мигают.
3. Если провайдер берет плату за объем переданной информации сверх нормы, постоянная задолженность на счете, что некоторые связывают со своей невнимательностью первое время.
Все эти случаи указывают лишь на одно – к WiFi смог подключиться кто-то неизвестный, угадав или взломав пароль. Если же пароль на установлен, то даже и угадывать нет необходимости.
Выходом из этой ситуации является смену пароля на более сложную комбинацию. При этом отметим, что взломать пароль от сети WiFi довольно сложно. Поэтому часто причина проблем это человеческий фактор – кто-то из знакомых, когда был у вас дома, попросил пароль для подключения своего устройства, а затем рассказал о нем другим (стоит помнить, что все устройства сохраняют пароли от сетей WiFi). Как поменять пароль на роутере и как сделать сеть более защищенной?
При рассмотрении вопроса смены пароля от WiFi, к примеру, провайдера Ростелеком, следует понимать, что провайдеры не проводят производства сетевых маршрутизаторов, а только заключают соглашение на их поставку своим клиентам с различными производителями. Установить новый пароль можно на всех сетевых маршрутизаторах, однако процесс смены зависит именно от особенностей самого роутера.
Провайдера Ростелеком предоставляет свои услуги с установкой следующих сетевых маршрутизаторов:
1. D-Link.
2. TP-Link.
3. HUAWEI.
Также мы рассмотрим процесс смены пароля роутеров других производителей.
Смена Wi-Fi пароля на роутере D-Link
Несмотря на то, что от производителя D-Link на рынке можно встретить огромное количество моделей роутеров, поставить или изменить пароль на WiFi можно, используя одну и ту же рекомендацию. Это связано с тем, что программная часть системы остается неизменной, а модели отличаются только своими характеристиками.
Отличия могут быть незначительными, часто затрагивают только оформление и расположение пунктов меню.
Одной из наиболее популярных моделей известного во всем мире производителя D-Link является DVG-5402SP. Провайдер Ростелеком также позволяет установить эту модель. Процесс смены пароля можно разделить на следующие этапы:
1. Запускаем любой браузер, например Mozzila Firefox или Google Chrome.
2. У рассматриваемой модели адрес роутера, по которому следует перейти для отображения панели настроек, нестандартный — https://192.168.8.254. Изменить пароль и поставить другие настройки в иных моделях этого производителя чаще всего можно перейдя по адресу https://192.168.0.1 или https://192.168.1.1. Настройка сети WiFi происходит через браузер. После перехода на адрес браузера должна открыться панель роутера.

3. Для того чтобы изменить режимы работы переходим в раздел «Настройки».
4. Как правило, в левой части размещено меню с различными параметрами. Находим «Wireless Setup» (установка беспроводной сети) и переходим в него.

5. В данном разделе есть категория безопасности, которая получила название «Wireless Security». Здесь можно установить все настройки безопасности.
6. Переходим к параметру «Pre-shared key» (ключ шифрования PSK), устанавливаем нужный пароль и жмём ОК. Подтверждаем изменения нажатием кнопки «Apply» (Применить).

7. Для того чтобы изменить значение и сохранить его следует открыть раздел обслуживания «Maintenance», перейти в категорию сохранения и перезагрузки и нажать кнопку перезагрузки «Reboot».
После того как система перезагрузится пароль будет изменен на новый, для подключения с других устройств по WiFi нужно будет удалить старую точку доступа, провести сканирование беспроводных сетей и заново провести подключение, для чего придется ввести новый пароль.
Смена Wi-Fi пароля на роутере TP-Link
Маршрутизаторы под брендом TP-Link также получили большую популярность в России. Одной из наиболее распространенных моделей является TL-WR841ND о который я уже рассказывал ранее в статье о настройке этого роутера.
Провести настройку работы WiFi в этом случае можно следующим образом:
1. Открываем браузер.
2. В адресной строке проводим ввод адрес домашней сети, которая для этой модели https://192.168.0.1. После наживаем ввод для перехода по введенному адресу.
3. В данном случае появится окно ввода пароля и логина. Для большинства моделей по умолчанию логин и пароль одинаковы — «admin». Если система не воспримет подобные данные, следует сбросить все настройки до заводских путем нажатия специальной кнопки на корпусе.

4. После входа переходим в раздел беспроводного подключения и безопасности («Wireless», «Wireless security»).

5. В разделе безопасности WiFi есть раздел, отведенный для пароля. Поле называется «Пароль PSK». В этом поле следует поставить новое значение и нажать на сохранение.
После того как роутер перезагрузится изменения вступят в силу.
Два выше рассматриваемых роутера наиболее часто встречаются в наличии у провайдера Ростелеком. Однако в некоторых случаях клиент желает приобрести собственное оборудование других производителей.
Смена Wi-Fi пароля на роутере Huawei
1.Зайдите в панель управления роутером перейдя по адресу https://192.168.100.1 и введите логин и пароль. На роутера Huawei обычно он по-умолчанию логин — telecomadmin, пароль — admintelecom. Возможно также вариант логин — root, пароль — admin.

2.После того как вошли в панель управления перейдите во вкладку WLAN. Вам необходимо указать SSID Name (название вашего Wi-Fi соединения) и пароль WPA PSK. После внесения изменений необходимо нажать Apply.

Смена Wi-Fi пароля на роутере ASUS
1.Откройте любой браузер и перейдите по адресу https://192.168.1.1. В качестве логина укажите Admin, в качество пароля также Admin.

2. В левом меню перейдите в настройку «Беспроводная сеть».

3. Укажите имя вашей Wi-Fi сети в поле SSID, а в пункте «метод проверки подлинности» — WPA2-Personal. Это наиболее защищенный метод на данный момент. В поле «предварительный ключ WPA» укажите новый пароль для сети и нажмите «Применить».
Смена Wi-Fi пароля на роутере ZyXEL
1. Переходим по адресу https://192.168.1.1. Этот адрес применим практически во всех случаях. Только некоторые модели имеют другой адрес домашней сети, его вы можете посмотреть на обратной стороне самого роутера.
2. Далее вы увидите панель входа или уже само меню. Если панель входа – пароль и логин «admin». Если подобное значение не подходит, проводим сброс настроек до заводских через специальную клавишу на корпусе роутера.
3. В панели управления роутером перейдите в меню «Сеть Wi-Fi», «Безопасность» выберите защиту WPA2-PSK и введите новое значение и нажимаем применить.

4. После этого следует провести перезагрузку роутера для того, чтобы изменения вступили в силу. При этом важно также не забыть нажать на кнопку сохранения перед проведением процесса перезагрузки. В ином случае придется повторить процесс снова. В некоторых случаях рекомендуется провести перезагрузку самого роутера, не через виртуальную панель, а кнопку на корпусе устройства.
Если устройства не могут подключиться к сети
После смены пароля часто встречается ситуация, когда к созданной сети уже нельзя подключиться. Проблема заключается в том, что данные для входа изменились, а все устройства пытаются подключиться по старым параметрам. При этом некоторые устройства начинают тормозить, выдавать странные ошибки, видеть сеть под другим имени даже при ситуации, когда эти данные были оставлены.
Выход из ситуации довольно прост – на всех устройствах следует провести удаление сети, а затем провести поиск точек доступа заново и подключится, используя новый пароль. Все проблемы сразу исчезнут, и устройство снова будет стабильно работать.
Всех приветствую! В этой статье я расскажу вам о том, как изменить пароль на wifi роутере.
Технология Wi-Fi сейчас стала одним из самых распространенных способов для выхода в сеть, так как удобство такой сети состоит в том, что различные устройства могут подключиться к интернету без проводов.
Правда если пароль до сих пор не установлен или он слишком простой, то стоит позаботиться о безопасности сети, потому что в таком случае почти любой человек, в том числе и ребенок, сможет к ней подключиться.

Но если человек очень щедрый и ему для других ничего не жалко – это его дело, но потом ему придется мириться с тем, что сеть медленно работает.
Я принял решение сделать свою сеть безопаснее, так что сейчас расскажу, как можно установить пароль на свой вай-фай. Вы сможете на моём примере это сделать.
Как изменить пароль на wifi роутере — Где ставится пароль на Wi-Fi?
Маршрутизатор или роутер – одно из самых популярных устройств для такого вида сети. И я рассмотрю установку пароля именно на роутере.
Существует довольно много разных производителей и моделей таких устройств, но устроены они примерно одинаково. Я устанавливал пароль на роутер D-Link DIR-300.

Интерфейс настроек можно открыть на любом подключенном к данной сети устройстве через браузер. Я делал это при помощи компьютера, так как он выходит в сеть по кабелю (если подключение беспроводное, то, если сменить пароль, устройство автоматически отключится от вай-фай).
Для открытия нужных мне настроек я написал в адресной строке браузера IP-адрес своего устройства. Также для этого можно использовать и стандартные адреса, которые использует производитель, но такое получается не всегда (зависит от модели и самого производителя). Еще может быть такое, что адрес интерфейса расположен на самом устройстве на специальной наклейке или же указан в инструкции. Можно вбить в поисковую систему модель маршрутизатора и попытаться найти нужную информацию.
Вход в настройки роутера
Определив нужный IP-адрес для перехода к настройкам, я написал его в адресной строке браузера.

Затем появилось специальное окно, куда я ввел логин и пароль.

Так же, как и у многих роутеров, моими именем пользователя и паролем является «admin»
Однако если этот вариант не подошел, то, скорее всего, для этого устройства нужны иные данные (зависит от роутера) или же их изменили ранее.
Если имя пользователя и пароль неизвестны, то можно попробовать поискать в интернете, либо, если ничего так и не было найдено, сбросить настройки к заводским.
Установка пароля на Wi-Fi
После ввода имени пользователя и пароля открылся интерфейс, в котором я нашел «Настройки безопасности», расположенные в разделе расширенных настроек. У разных маршрутизаторов интерфейс может выглядеть по-разному, но пункты и разделы будут примерно такими же.


Затем в «Сетевой аутентификации» я выбрал WPA2, так как на данный момент это самый безопасный способ аутентификации для сети.
После чего в «Ключ шифрования PSK» я написал новый пароль, который я предварительно подобрал так, чтобы вероятность его взлома была минимальной. Лучше, чтобы в нем содержались и буквы, и цифры.
Теперь нужно настроить шифрование WPA, для чего в одноименном поле я выбрал алгоритм AES, потому что среди остальных он является более надежным.
Перед нажатием «Изменить» я еще раз проверил все введенные данные и убедился, что все правильно. Затем я перезапустил роутер, так как для того, чтобы изменения были применены, нужна перезагрузка.
Проверка работы Wi-Fi
Я заново подключил все устройства к Wi-Fi, только теперь введя новый пароль.
Но некоторые при попытке подключения выдали ошибку. Тогда я удалил свою сеть из сохраненных на устройстве и, подождав, когда название снова появится в списке, ввел в поле новый пароль.
Заключение
Вот я и рассмотрел вопрос — как изменить пароль на wifi роутере. Всё достаточно легко и просто. Так на моём примере, вы сможете изменить пароль. Всем спасибо, всем пока!
Как изменить пароль на wifi роутере?
Время от времени желательно менять пароль на вашем роутере (маршрутизаторе), чтобы больше обезопасить компьютер и персональную информацию. Каждый маршрутизатор работает немного по-разному, однако существует множество моделей роутеров и невозможно обозначить особенности каждого. К счастью, большинство шагов подходят для подавляющего количества маршрутизаторов, даже если их внешний вид и характеристики немного отличаются. Вот основные шаги, которые вам надо предпринять для смены пароля на роутере.
Шаги
Часть 1
Найдите информацию для входа на роутер- В инструкции может быть указан только стандартный IP-адрес. Здесь не всегда может быть указан пароль. Но на стороне роутера должна быть вся необходимая информация.
- Стандартный адрес для большинства маршрутизаторов - 192.168.1.1 . Это касается маршрутизаторов Linksys, Actiontec, VersaLink и многих других.
- Однако стандартный адрес может и отличаться от этого. Для роутеров AT&T в качестве стандартного используется адрес 192.168.1.254 . Для WRP400 - 192.168.15.1 .
-
Скачайте электронную версию инструкции. Если не можете найти инструкцию от вашего роутера, обычно можно найти ее электронную версию на сайте производителя.
- В электронной версии инструкции будет указан только стандартный IP-адрес. Он не подойдет, если вы изменили стандартный IP-адрес роутера.
- Чтобы найти электронную версию инструкции, сначала найдите в интернете адрес веб-сайта производителя. На веб-сайте используйте форму поиска или меню, чтобы найти инструкции к роутрерам, которые они производят.
-
Определение IP-адреса с помощью программного обеспечения для TCP/IP. Для этого откройте командную строку и введите команду "ipconfig". IP-адрес роутера будет указан в разделе "Основной шлюз".
- Если вы используете Windows, нажмите одновременно кнопки Windows и "R", чтобы запустить диалоговое окно "Выполнить". Для запуска командной строки введите "cmd", затем в самой командной строке -- "ipconfig" и для отображения IP-адреса маршрутизатора нажмите кнопку "Enter".
- Если вы используете Mac, перейдите в меню "Программы" и щелкните на раздел "Служебные программы". Здесь выберите "Терминал". Для вывода информации по IP-адресу, соответственно, введите "ipconfig" и нажмите кнопку "Return" ("Enter").
- В Linux откройте Терминал, нажав одновременно кнопки "Ctrl" + "Alt" + "T". В терминале введите команду "sudo ifconfig" для отображения нужной вам информации.
-
Узнайте стандартные для вашего маршрутизатора логин и пароль. Если вы никогда их не меняли, они могут все еще оставаться стандартными. Они зависят от производителя.
Сбросьте настройки роутера на заводские. Если вы меняли данные для входа и нигде не можете их найти, единственным практическим решением будет сброс настроек маршрутизатора на заводские.
- Как правило, для сброса на заводские настройки нужно нажать на задней части роутера кнопку "Reset" и не отпускать ее в течение 30 секунд. Обычно, чтобы нажать эту кнопку, вам понадобится зубочистка, разогнутая скрепка или другой острый предмет, который пролезет в отверстие, под которым расположена кнопка "Reset".
- Сброс настроек маршрутизатора сотрет все настройки, которые вы вносили. Также логин и пароль будут сброшены на стандартные логин и пароль.
Часть 2
Зайдите на роутер в вашей сети-
Откройте веб-браузер. Подойдет любой браузер (Internet Explorer, Firefox, Safari или Google Chrome).
-
Введите IP-адрес вашего роутера. Эту информацию нужно вводить прямо в адресную строку вашего браузера. Для перехода по введенному адресу нажмите кнопку "Enter" ("Return") или кликните по кнопке "Go" рядом с адресной строкой.
- После этого вы попадете на страницу настройки вашего маршрутизатора. С этого пункта действия будут отличаться в зависимости от производителя и модели роутера, но все еще остаются несколько стандартных шагов.
-
Войдите на роутер. В большинстве случаев, вам нужно будет ввести логин и пароль, которые вы узнали ранее. Как только вы введете эту информацию, нажмите кнопку "OK" или "Submit".
- Обратите внимание, что в некоторых случаях система не будет запрашивать логин или пароль, пока вы не попытаетесь внести изменения в настройки.
Проверьте роутер и инструкцию. Если вы никогда не меняли информацию для входа, значит, она все еще стандартная. Обычно стандартные данные для входа (IP-адрес, логин и пароль) можно найти на обратной стороне роутера или в инструкции к нему.
Беспроводная сеть - вещь популярная и очень удобная. Но часто пользователи не задумываются, что Wi-Fi требует защиты, которая осуществляется путем создания ключа доступа.
Можно игнорировать этот параметр настройки роутера, но тогда велика вероятность, что вашей доброжелательностью, а заодно и Wi-Fi сетью, будут активно пользоваться соседи.
Настраивая wifi на byfly или любом другом провайдере, вы должны были столкнуться с необходимостью установить пароль. Но лучше всё-таки ознакомиться еще раз с порядком действий, чтобы ваш ключ безопасности стал действительно серьезным заслоном от несанкционированного подключения к сети.
Вход в настройки маршрутизатора
Сначала нужно попасть в интерфейс роутера. Обычно он доступен по адресу 192.168.0.1, который необходимо набрать в браузере. Но иногда бывает, что адрес несколько отличается: 192.168.1.1 или 192.168.1.2. Уточнить этот параметр легко: достаточно перевернуть маршрутизатор и внимательно ознакомиться с представленной на его корпусе информацией.
Есть также программный способ узнать основной шлюз роутера:
- Запустите командную строку Windows.
- Наберите команду «ipconfig /all».
- Найдите в отчете пункт «Основной шлюз» и посмотрите адрес.
Установка пароля
Если вы самостоятельно настраивали роутер D-Link DIR-300, то разобраться, где устанавливается пароль, сможете без труда. Пользователи, которые заходили хоть раз в интерфейс своего маршрутизатора, без проблем найдут нужные настройки безопасности.
Итак, если у вас D-Link DIR-300 с прошивкой 1.4.x или более поздние модели (интерфейс в темных тонах), выберите внизу страницы администрирования пункт «Расширенные настройки».

Для более ранних версий прошивки (голубой интерфейс) порядок работы меняется незначительно:

Решая, как лучше настроить роутер tp link tl wr842nd, пользователи также встают перед проблемой установки индивидуального ключа доступа к беспроводной сети. Чтобы установить пароль, нужно:

Ключ безопасности установлен. Но если он станет случайно известен третьим лицам, то вам понадобится инструкция, как изменить пароль на wifi.
Изменение ключа безопасности
Процесс изменения пароля на более сложный полностью идентичен процедуре его первоначальной установки. Вам также потребуется зайти в интерфейс роутера и открыть параметры «Безопасности». Далее необходимо в поле с имеющимся паролем написать новый ключ безопасности, а затем сохранить изменения.
Кстати, раз уж вы решили защитить свою сеть максимально, измените название своей точки доступа.
Сделать это можно в строке «SSID», которая находится в общих настройках сети. Не используйте в названии подключения свои личные данные, иначе они будут видны всем, кто находится в радиусе работы сети.
Старайтесь придумать пароль, который трудно подобрать: никаких последовательных чисел, своего имени или даты рождения. Лучше вообще не использовать простые слова, а создавать ключ безопасности из набора символов, меняя регистр и разбавляя буквы цифрами.
Старайтесь зайти в веб-интерфейс роутера с устройства, которое соединяется с маршрутизатором с помощью Ethernet-кабеля. Сеть Wi-Fi будет отключаться после некоторых операций, а потому вам придется несколько раз заново заходить в настройки маршрутизатора.
Если вы меняли пароль для доступа к роутеру, но вспомнить новый ключ безопасности не можете, сбросьте настройки устройства до заводских.
Делается это посредством нажатия кнопки Reset на корпусе маршрутизатора. Иногда функция Reset представлена не в виде кнопки, а как небольшое узкое углубление. Чтобы произвести сброс настроек, необходимо в это углубление вставить что-нибудь тонкое, например, иголку или булавку.
Если стандарт безопасности WPA2 не поддерживается, выберите при установке ключа безопасности метод WPA. Не стоит ставить стандарт WEP: он считается устаревшим и легко взламывается с помощью современных программ.
Хотите узнать как ежемесячно зарабатывать от 50 тысяч в Интернете?
Посмотрите моё видео интервью с Игорем Крестининым
=>>
Сегодня, на смену электропроводам при использовании Интернета пришел . Передача звуковых данных по радиоканалам обеспечивает сразу несколько функций:
- возможность использовать Интернет одновременно в нескольких гаджетах в одном помещении;
- возможность не привязываться к единому месту установки кабеля сети;
- обмен данными между несколькими людьми или группой человек в поле действия Internet-а.
Но чтобы использовать беспроводной интернет, вам необходим ключ доступа, который вводится на компьютере перед использованием услуги. Если вы подозреваете, что код доступа взломан и используется недобросовестными соседями, то вам нужно знать, как поменять пароль от на компьютере.
Необходимые знания наверняка пригодятся всем пользователем роутера, без исключения.
Чтобы изменить код Wi Fi, для начала нужно подключиться к интернету. Вы можете сделать это двумя способами:
- с помощью маршрутизатора;
- через кабель сети.
После подключения к сети Internet откройте на вашем компьютере любой браузер (Google Chrome, Яндекс, Mozila, Opera, Explorer или другой). Затем пропишите его в адресную строку IP код вашего роутера.
IP вайфай-pоутера: как узнать
Код роутера всегда отмечен на любой модели технического устройства. Наклейка с характеристикой устройства обычно крепится на его нижней части.

Если по каким-то причинах характеристика устройства отсутствует, ее можно прочитать в книжке-инструкции по эксплуатации роутера. В случае когда оба инфолиста недоступны, нужновписать в поисковике браузера название модели устройства и задачу: какой IP код.

В основном, адрес IP устанавливается по стандарту таким: 192.168.0.1. Но есть исключения, когда он может иметь следующие кода: 192.168.2.1 или 192.168.1.1.
Введя IP в адресное поле, нажмите “Enter”. Далее система предложит ввести данные: логин и пароль. Заполните и первое и второе поле словом “admin”.
Теперь вы окажетесь в панели управления своим роутером. Здесь стоит отметить, что каждый маршрутизатор имеет свой интерфейс.
Поэтому необходимо опираться на логику, так как названия разделов у разных пользователей не всегда идентичны.
Пример смены пароля на роутере D-Link
Разберем, как изменить вайфай, попадая в меню роутера D-LinkDir-615. Итак, начинаем работу по пунктам:
- В списке меню выбираем графу “Расширенные настройки” и кликаем на нее курсором.
- Выбираем раздел “WiFi”, а в нем — “Настройки безопасности”.
- В открытое окно вводим тип аутентификации сети. “Оpen” или “Открыто”.
- Выбираем: WPA2-PSK mixed или WPA-PSK. Данный вид шифровки способен обеспечить качественную защиту.
- На появившейся строке будет указан шифр, сгенерированный системой. Но можно изменить его на другой или пользоваться готовым кодом.
- После ввода пароля, нажимаем на задачу “Применить” и пару секунд ждем обновления функций маршрутизатора.
- Теперь можно закрывать окно браузера и использовать вай фай с новым паролем.
Важные примечания
После смены пароля WiFi роутера, помните, что если вы не меняли доступ, предложенный системой, то его нужно будет запомнить. Так как прежде, чем зайти в интернет, роутер запросит у вас новый код доступа.
Чтобы не начинать процедуру снова, лучше подстраховаться и записать на листок или гаджет подсказку (системный шифр). В случае, если вы установили новый код доступа и хорошо его помните, процедуру с внесением новых данных для входа в интернет, нужно повторить.
Также стоит знать, что не всегда для реализации работы сети используется маршрутизатор. Например, ноутбук может играть роль точки доступа. Ручной ПК подключенный по кабелю к сети, может раздавать Интернет, как роутер.
Такую сетевую группу называют виртуальной. Чаще всего данное подключение создается при помощи консоли управления. Чтобы изменить вайфай в подобной ситуации, требуется зайти со своего компьютера в меню “Центр управления сетями”.
После чего щелкнуть знак соединения, что находится внизу экрана. Во всплывающем окне нужно выбрать пункт “Управление беспроводными сетями”. Дальше нажимаем на искомое подключение и выбираем “Свойства”.
В возникшей панели кликаем на раздел безопасности. Здесь нужно отметить галочкой раздел “Отображать вводимые знаки ”, мы увидим код доступа к сети, сменив который, вам просто нужно будет нажать “ОК”.
Подведем итоги
Итак, чтобы сменить пароль от вай фая на домашнем или рабочем ПК, достаточно знать IP адрес маршрутизатора, который выполняет функцию передачи данных по радиоволнам. Введя информацию в поле браузера, вы попадете в меню роутера.
Войдя в необходимую вкладку, система предложит вам указать некоторые данные. После подобных манипуляций вы с легкостью сможете изменить код доступа к сети и сохранить его. Однако стоит помнить, что по окончанию процедуры, попасть в интернет вам удастся только после ввода нового пароля WiFi.
Так же, прочитав вышеуказанные правила, вы сможете изменить код пароля к сети, если роль маршрутизатора играет ноутбук.
P.S. Прикладываю скриншоты моих заработков в партнёрских программах. И напоминаю, что может каждый, даже новичок! Главное — правильно это делать, а значит, научиться у тех, кто уже зарабатывает, то есть, у профессионалов .
Вы хотите узнать какие ошибки совершают новички?
99% новичков совершают эти ошибки и терпят фиаско в бизнесе и заработке в интернет! Посмотрите, чтобы не повторить этих ошибок — «3 + 1 ОШИБКИ НОВИЧКА, УБИВАЮЩИХ РЕЗУЛЬТАТ» .Вам срочно нужны деньги?
Скачайте бесплатно: «ТОП — 5 способов заработка в Интернете ». 5 лучших способов заработка в интернете, которые гарантированно принесут вам результат от 1 000 рублей в сутки и более.Здесь готовое решение для вашего бизнеса!
А для тех, кто привык брать готовые решения, есть «Проект готовых решений для старта заработка в Интернет» . Узнайте, как начать свой бизнес в Интернете, даже самому «зеленому» новичку, без технических знаний, и даже без экспертности.