Узнайте, как установить службу Internet Information Services (IIS) на серверы с операционными системами Windows Server 2012 R2 и Windows Server 2008 R2.
IIS (Internet Information Services) - набор сервисов от компании Microsoft для работы веб-сервера и других интернет служб. IIS устанавливается на сервер и работает с протоколами HTTP/HTTPS, POP3, SMTP, FTP, NNTP. В 2015 году была выпущена 10 версия IIS, разработанная под Windows Server 2016.
Установка IIS на Windows Server 2008
Зайдите на сервер с правами администратора. Запустите «Диспетчер серверов» (Server Manager) из меню «Пуск» (Start) или на панели задач. В меню «Диспетчер серверов» (Server Manager) выберите пункт «Роли» (Roles).
В меню «Диспетчер серверов» (Server Manager) выберите пункт «Роли» (Roles).  Нажмите кнопку «Добавить роли» (Add Roles).
Нажмите кнопку «Добавить роли» (Add Roles).  Ознакомьтесь с информацией на начальной странице установки и нажмите «Далее» (Next).
Ознакомьтесь с информацией на начальной странице установки и нажмите «Далее» (Next).  Выберите из списка ролей сервера «Веб-сервер (IIS)» (Web Server IIS) и нажмите «Далее» (Next).
Выберите из списка ролей сервера «Веб-сервер (IIS)» (Web Server IIS) и нажмите «Далее» (Next).  Ознакомьтесь с информацией о веб-сервере и нажмите «Далее» (Next).
Ознакомьтесь с информацией о веб-сервере и нажмите «Далее» (Next). 
Обратите внимание, что по умолчанию не устанавливаются такие сервисы, как ASP.NET , фильтры ISAPI и др.
 Нажмите «Установить» (Install) для начала установки.
Нажмите «Установить» (Install) для начала установки.  Запустите «Диспетчер серверов» (Server Manager) и откройте вкладку «Роли» (Roles) > «Веб-сервер IIS» (Web Server IIS) > «Диспетчер служб IIS» (Internet Information Services Manager).
Запустите «Диспетчер серверов» (Server Manager) и откройте вкладку «Роли» (Roles) > «Веб-сервер IIS» (Web Server IIS) > «Диспетчер служб IIS» (Internet Information Services Manager). Возможности, доступные вам в службе IIS, перечислены в диспетчере служб IIS. Отсюда управляйте возможностями IIS, настраивайте и перезапускайте.
 Проверьте работу сайта по умолчанию, набрав в адресной строке браузера localhost .
Проверьте работу сайта по умолчанию, набрав в адресной строке браузера localhost . Загрузится страница, созданная по умолчанию.
Добавьте сайты, которые будут обслуживаться этим веб-сервером.
 В контекстном меню пункта «Сайты» (Sites) на вкладке «Подключения» (Connections) выберите «Добавить сайт» (Add Web Site)
В контекстном меню пункта «Сайты» (Sites) на вкладке «Подключения» (Connections) выберите «Добавить сайт» (Add Web Site) 
В списке сайтов IIS появится только что добавленный.
Установка IIS на Windows Server 2012 R2
 Зайдите на сервер с правами администратора. Запустите «Диспетчер серверов» (Server Manager) из меню «Пуск» (Start).
Зайдите на сервер с правами администратора. Запустите «Диспетчер серверов» (Server Manager) из меню «Пуск» (Start).  На «Панели мониторинга» (Dashboard) выберите пункт «Добавить роли и компоненты» (Add roles and features).
На «Панели мониторинга» (Dashboard) выберите пункт «Добавить роли и компоненты» (Add roles and features). Тоже самое можно сделать через панель «Локальный сервер» (Local Server) - «Управление» (Manage).
 Запустится мастер установки IIS, ознакомьтесь с первой страницей и нажмите «Далее» (Next).
Запустится мастер установки IIS, ознакомьтесь с первой страницей и нажмите «Далее» (Next).  Выберите тип установки «Установка ролей или компонентов» (Role-based or feature-based installation) и нажмите «Далее» (Next).
Выберите тип установки «Установка ролей или компонентов» (Role-based or feature-based installation) и нажмите «Далее» (Next).  Выберите сервер из пула серверов (Select a server from the server pool) и отметьте имя вашего сервера. Нажмите «Далее» (Next).
Выберите сервер из пула серверов (Select a server from the server pool) и отметьте имя вашего сервера. Нажмите «Далее» (Next).  На странице выбора ролей сервера отметьте «Веб-сервер IIS» (Web Server IIS).
На странице выбора ролей сервера отметьте «Веб-сервер IIS» (Web Server IIS).  Оставьте все без изменений в появившемся окне и нажмите «Добавить компоненты» (Add Features).
Оставьте все без изменений в появившемся окне и нажмите «Добавить компоненты» (Add Features).  Если кроме IIS вы ничего не устанавливаете, то нажмите «Далее» (Next).
Если кроме IIS вы ничего не устанавливаете, то нажмите «Далее» (Next).  Просмотрите список компонентов IIS, выберите нужные или оставьте по умолчанию, нажмите «Далее» (Next).
Просмотрите список компонентов IIS, выберите нужные или оставьте по умолчанию, нажмите «Далее» (Next).  Ознакомьтесь с информацией в следующем окне и нажмите «Далее» (Next).
Ознакомьтесь с информацией в следующем окне и нажмите «Далее» (Next).  Просмотрите список ролей веб-сервера IIS, которые будут установлены. Отметьте необходимые или оставьте без изменения и нажмите «Далее» (Next).
Просмотрите список ролей веб-сервера IIS, которые будут установлены. Отметьте необходимые или оставьте без изменения и нажмите «Далее» (Next). Обратите внимание, что служба FTP по умолчанию не устанавливается. Если в дальнейшем вам понадобятся новые роли, то вы сможете их добавить без переустановки IIS.
 Нажмите кнопку «Установить» (Install).
Нажмите кнопку «Установить» (Install). При необходимости отметьте «Автоматический перезапуск конечного сервера» (Restart the destination server automatically if required), если пункт не выбран, то перезагрузите сервер самостоятельно после окончания установки.
 Запустите «Диспетчер серверов» (Server Manager) из меню «Пуск» (Start).
Запустите «Диспетчер серверов» (Server Manager) из меню «Пуск» (Start). В списке содержимого появится установленная служба IIS .
 В правом верхнем углу нажмите на пункт меню «Средства» (Tools) и запустите «Диспетчер служб IIS» (Internet Information Services Manager).
В правом верхнем углу нажмите на пункт меню «Средства» (Tools) и запустите «Диспетчер служб IIS» (Internet Information Services Manager).  В панели «Подключения» (Connections) кликните по имени сервера, в появившемся окне отметьте «Не показывать снова» (Do not show this message) и нажмите кнопку «Нет» (No).
В панели «Подключения» (Connections) кликните по имени сервера, в появившемся окне отметьте «Не показывать снова» (Do not show this message) и нажмите кнопку «Нет» (No).  Панель «Просмотр возможностей» (Features View)
Панель «Просмотр возможностей» (Features View) Возможности, доступные вам в службе IIS, перечислены на панели Просмотр возможностей (Features View). Отсюда управляйте возможностями IIS, настраивайте и перезапускайте. Например, настройте SSL-сертификаты.
 Сразу после установки IIS по умолчанию создается пустой сайт Default Web Site .
Сразу после установки IIS по умолчанию создается пустой сайт Default Web Site .  Проверьте его работу, набрав в адресной строке браузера localhost . Загрузится страница, созданная по умолчанию.
Проверьте его работу, набрав в адресной строке браузера localhost . Загрузится страница, созданная по умолчанию.  Файлы этой страницы по умолчанию расположены на диске C:\inetpub\wwwroot
Файлы этой страницы по умолчанию расположены на диске C:\inetpub\wwwroot  Добавьте сайты, которые будут обслуживаться этим веб-сервером. Для этого в контекстном меню пункта «Сайты» (Sites) на вкладке «Подключения» (Connections) выберите «Добавить сайт» (Add Website).
Добавьте сайты, которые будут обслуживаться этим веб-сервером. Для этого в контекстном меню пункта «Сайты» (Sites) на вкладке «Подключения» (Connections) выберите «Добавить сайт» (Add Website).  Заполните поля формы данными о сайте и нажмите ОК.
Заполните поля формы данными о сайте и нажмите ОК.  В списке сайтов IIS появится только что добавленный.
В списке сайтов IIS появится только что добавленный.
Обычно, когда говорят о web-сервере, подразумевают решения на базе платформы Linux. Но если ваша инфраструктура развернута на основе Windows Server то логично будет использовать веб-сервер IIS. Вопреки распространенному мнению, это весьма популярная платформа, которая позволяет работать как с большинством популярных CMS, так и имеет широкий спектр систем, предназначенных для работы именно на Windows и IIS.
Несомненным достоинством IIS является его тесная интеграция с другими технологиями и средствами разработки Microsoft. В частности веб-решения для IIS могут использовать богатые возможности.NET и легко взаимодействовать с настольными приложениями на этой платформе. Если же вас это пока не интересует, то к вашим услугам богатый выбор готовых CMS, в том числе написанных специально для IIS. Сегодня мы рассмотрим как установить и настроить IIS для работы с веб-решениями на базе ASP.NET и установим одну из популярных CMS для этой платформы.
Для установки веб-сервера на платформе Windows перейдем в оснастку Роли в Диспетчере сервера и выберем установку ролей Веб-сервер (IIS) и Сервер приложений .
Но не спешите нажимать Далее, слева, под названием каждой роли, доступна опция Службы ролей , перейдем на нее и установим для Сервера приложений следующие опции: Поддержка веб-сервера (IIS), Общий доступ к TCP-портам и Активация через HTTP.
А для веб-сервера установите службу FTP-сервер.
После чего установите выбранные роли. Для проверки работоспособности IIS наберите в браузере IP-адрес вашего сервера, вы должны будете увидеть стандартную страницу-заглушку веб-сервера.
Теперь перейдем в к настройке сервера, для этого откроем Диспетчер служб IIS (находится в Пуск - Администрирование).
Первым делом создадим новый сайт, для этого щелкните правой кнопке на пункте Сайты в боковом меню Диспетчера IIS и выберите Создать новый сайт .
В открывшемся окне укажите имя сайта, путь к корневой папке (по умолчанию сайты пользователей располагаются в C:\inetpub\wwwroot ), которую следует предварительно создать и укажите имя узла (доменное имя сайта), в нашем случае iissite.local

Не забудьте добавить A-запись с именем вашего сайта на DNS-сервер или пропишите необходимые строки в файлы hosts тех рабочих станций, откуда будете обращаться к сайту
В принципе вы уже можете размещать в папке сайта web-страницы и получать к ним доступ через браузер, но для полноценной работы с сайтом не помешает FTP-доступ к нему. Для этого щелкните правой кнопкой по названию вашего сайте в боковом меню и выберите Добавить FTP-публикацию
Далее укажите привязку FTP-cлужбы к сетевым интерфейсам и портам, а также настройте параметры безопасности. Если вы собираетесь использовать SSL, то учтите что вам потребуется сертификат, хотя если вы будете использовать FTP-доступ только для собственных нужд, то можно обойтись самоподписанным сертификатом. Не забудьте поставить галочку для автоматического запуска FTP-сайта.
На следующей странице укажите параметры доступа к серверу, мы советуем указывать конкретных пользователей, которые будут работать с данным сайтом.
Веб-сервер настроен и вы можете использовать его для размещения HTML-страниц, однако современные сайты используют для хранения своих данных СУБД, поэтому следующим шагом установим MS SQL Express 2012 , возможностей которого с лихвой хватит для наших задач. Установка производится со значениями по умолчанию, кроме Режима проверки подлинности , который следует переключить в Смешанный режим и задать пароль суперпользователю SQL-сервера sa .
Теперь попробуем установить какую либо популярную CMS созданную на базе технологии ASP.NET, обширный выбор таких решений представлен в галерее web-приложений Microsoft. Обратите внимание, что по кнопке скачать вы получите пакет для установки через Web PI, для установки на IIS вам потребуется перейти на сайт разработчика и скачать полный пакет с CMS
Мы будем устанавливать Orchard CMS , для получения пакета пройдите по ссылке и выберите Загрузить как zip , распакуйте полученный архив и закачайте в корень сайта содержимое папки Orchard.
Данная CMS создана на базе ASP.NET 4, поэтому настроим наш сайт на использование необходимых технологий. Для этого щелкните правой кнопкой на имени сайта в боковом меню и выберите Управление веб-сайтом - Дополнительные параметры
В открывшемся окне измените параметр Пул приложений , указав там ASP.NET v.4

Затем установите необходимые права на папку с сайтом, вам нужно добавить пользователю IIS_IUSRS возможность записи и изменения содержимого данной папки.

Также не забудьте создать базу данных для сайта, для этого зайдите в SQL Server Management Studio и, щелкнув правой кнопкой на пункте Базы данных в боковом меню, создайте новую базу.
Для установки CMS наберите в браузере адрес сайта и следуйте указаниям скрипта установки. Никаких сложностей там нет, единственное затруднение может вызвать правильное указание параметров подключения к SQL-серверу. Укажите что вы используете SQL Server (или SQL Express)
В строке подключения ниже укажите следующее:
server=SERVERNAME\SQLEXPRESS;database=iissite;user=sa;password=sapasswd;- server=SERVERNAME\SQLEXPRESS - имя сервера, на котором установлен SQL-сервер, и экземпляра SQL-сервера.
- database=iissite - имя базы данных (в нашем случае iissite)
- user=sa - пользователь СУБД (в нашем случае sa)
- password=sapasswd - пароль пользователя sa.
Продолжаем изучать web сервера и сегодня мы рассмотрим установку и основные настройки Internet Information Services (IIS) версии 7.0 на платформе Windows Server 2008. А также научимся привязывать такие отдельные технологии как PHP к нашему web серверу.
Как Вы знаете, PHP отлично работает с Apache и MySql, но вдруг у Вас возникла необходимость использовать именно IIS в связке с PHP, то тогда данная статья именно для Вас. Сегодня мы рассмотрим основы IIS 7.0, научимся устанавливать данный web сервер и привязывать к нему PHP. Мы будем рассматривать IIS 7 версии, но не расстраивайтесь, если у Вас, например, стоит Windows Server 2008 R2, где устанавливается IIS версии 7.5, он практически не отличается от 7 версии.
Для начала давайте немного поговорим об архитектуре IIS 7.0. Данный Web-сервер полностью построен на модульной основе, т.е. в отличие от IIS 6.0, который просто устанавливался как роль сервера и все. В IIS 7 более гибко можно настроить свой веб сервер, путем установки только необходимых модулей, которые Вам нужны. Это огромный плюс так как:
- ненужные модули отключены, тем самым увеличивается производительность;
- чем меньше модулей задействовано, тем выше безопасность Web сервера, другими словами, так называемых «дырок » становится меньше.
Установка Web-Сервера IIS 7.0 на Windows Server 2008
Перед установкой хочу дать небольшой совет, устанавливайте данную роль сервера на полностью «голый » сервер, т.е. помимо службы IIS там ничего недолжно быть установлено (имеется в виду из ролей сервера ) исключением может быть только DNS сервер. Существует даже отдельная редакция Windows Server 2008 Web Server, которая полностью ориентирована именно на Web сервер, кстати, она намного дешевле других редакций этой операционной системы.
Существует несколько вариантов установки данной роли в Windows:
- Через графический интерфейс (мы будем использовать );
- Через командную строку (на мой взгляд, не удобно, так как приходиться полностью вручную писать все необходимые модули, которые Вам нужны, причем их названия регистрозависимые );
- Также через командную строку, но уже с использованием XML файла (удобно, если Вам необходимо поднять много web серверов, Вы просто один раз повозитесь с xml файлом, а потом просто будете запускать одну команду в командной строке и все ).
Теперь давайте перейдем непосредственно к самой установки этого сервера. Предполагается, что у Вас уже установлена операционная система Windows Server 2008.
Нажимаем Пуск -> Администрирование -> Диспетчер сервера -> переходим на пункт роли и жмем «Добавить роли».

На следующем шаге просто жмите «Далее », а вот на следующем шаге приостановитесь и задумайтесь. Какие именно компоненты (модули ) Вам нужны, если все оставить по умолчанию, то Вы сможете, обрабатывать только статический контент, и вообще у Вас будет доступно мало функций на Вашем сервере. Но все равно, все ставить не нужно, выберите только то, что Вам необходимо.
В моем случае мы будем прикручивать PHP и для поддержки этого нужно выбрать пункт CGI, а если Вы вдруг используете asp.net, то выбирайте соответствующие пункты, да и вообще почитайте, что там есть еще (описание располагается справа ), чтобы потом не удивляться, «почему у меня нет этого и не работает вот это ». Жмите далее.

А теперь жмем «Установить ». Ждем несколько минут, и после того как мастер добавления ролей скажет, что «Установка прошла успешно », жмем закрыть. И сразу же можем проверить работоспособность нашего web сервер, путем простого открытия браузера и набора в адресной строке http://localhost и если у Вас появилась следующая картинка, то Ваш сервер работает!

Как администрировать IIS?
Для управления web сервером используется графический интерфейс, но сразу могу сказать, что управлять можно также и напрямую редактировав xml файлы. Все настройки web сервера IIS7 хранятся в виде xml файлов. Настройки сразу для всего сервера IIS (сразу для всех сайтов ) хранятся в файле applicationHost.config , который располагается по следующему пути:

Но для конфигурации отдельного сайта можно использовать файл web.config , он создастся автоматически при изменение любой настройки применительно к одному сайту. Мне такая схема напомнила конфигурирование web сервера Apache, где для конфигурации отдельно взятого сайта можно использовать файл.htaccess.
Кстати, по умолчанию корневая директория вашего web сервера располагается по адресу: C:\inetpub , в которой и располагаются все Ваши сайты, когда Вы открыли сайт по умолчанию, то у Вас открылись файлы из папки wwwroot.
Перейдем непосредственно в нашу графическую панель управления web сервером IIS 7, для этого откройте «Пуск->Администрирование->Диспетчер служб IIS ». В итоге у Вас откроется, вот тая панель:

Где, слева будет дерево Ваших сайтов (у нас пока только сайт по умолчанию ) и приложений, по центру сгруппированы все настройки, а справа свойства той или иной настройки.
Привязываем PHP к IIS
Теперь нам необходимо установить PHP, для этого нужно скачать дистрибутив php с официального сайта (http://windows.php.net/download/) в виде msi пакета (нажав на ссылку installer ), я скачал версию php-5.3.10-nts-Win32-VC9-x86.msi, но Вы можете скачать версию и поновей.
Перейдем к установке PHP, вообще проблем возникнуть не должно, только на одном окне обязательно выберите следующий пункт: IIS Fast CGI .

Создание нового сайта в IIS
После этого давайте создадим новый сайт (в IIS это будет узел ), щелкнем правой кнопкой по пункту «Узлы » и нажмем «Добавить веб-узел ». Заполняем как на картинке, локальную директорию для нового сайта я создал в папке C:\inetpub\my , но Вы можете создать ее хоть на другом диске.

Если у Вас будет не один сайт, то у Вас возникнет необходимость отделять их друг от друга. Существует несколько способов, первый, например, посадить их на разные порты, но в некоторых случаях это не удобно. У сайта по умолчанию он 80, а у нового сайта 8080, но если у Вас будет много сайтов и Вы хотите чтобы они работали на одном порту, скажем на 80, то Вам необходимо заполнять поле «Имя узла », другими словами, это домен сайта. После того как Вы указали здесь, например, как я mysite, Вам необходимо сделать соответствующую запись на DNS сервере или, если у Вас мало компов и просто нет DNS сервера, или Вы просто разработчик, то пропишите это соответствие в файле hosts (например, 10.10.10.2 mysite )
Теперь создайте в папке нового сайта (C:\inetpub\my) файл, например, index.php с таким содержимым
С помощью этой простой функции на языке php, можно узнать настройки самого php установленного на этом сервере, если Вы увидите страничку с указанием версии php, которая указанна чуть ниже, то у Вас все работает.

Как Вы заметили никаких специальных действий на сервере IIS 7, для привязки php, мы не делали (за исключением того, что мы при установке добавили компонент CGI ), за нас это сделал сам дистрибутив php и сервер iis.
Полезные настройки IIS
Теперь рассмотрим пару настроек сервера IIS 7, например, мы хотим, чтобы у нас на одном сайте по умолчанию открывался документ mydoc.php. Для этого перейдите на нужный сайт и откройте настройки «Документ по умолчанию » и добавьте нужный Вам документ, причем Вы можете указать несколько документов, задав им необходимый приоритет.

И после этого Вы сразу же увидите, что в Вашей папке с новым сайтом Mysite, появился файл web.config (как я раньше и говорил ). Для того чтобы проверить, что Вы сделали все правильно, создайте файл mydoc.php с любым содержимым, и откройте в браузере адрес Вашего сайта, и по умолчанию должен загрузиться этот документ.
Еще хочу обратить Ваше внимание на то, что если Вы где-нибудь прочитали или Вам кто-то подсказал какую-нибудь настройку на сервере IIS, а Вы ее не можете найти на панели, то скорей всего у Вас не установлен необходимый для этого модуль, так как настройки появляются в соответствие с установленными модулями.
Например, Вы хотите настроить на вашем сайте Basic аутентификацию , но в данный момент Вы не можете найти эту настройку на сервере, для этого Вам необходимо до установить нужный компонент. Открываем диспетчер сервера «Роли->Веб-сервер(IIS)->Добавить службы ролей » и выбираем «Обычная проверка подлинности » или по англ. Basic authentication.

Открываем заново «Диспетчер служб IIS » и мы замечаем, что в пункте «Проверка подлинности» у нас появился еще один пункт «Обычная проверка подлинности ». Для того чтобы ее включить, Вам необходимо отключить «Анонимная проверка подлинности » и соответственно включить «Обычная проверка подлинности ». Не забудьте создать пользователей, в данном случае «Локальных пользователей ». «Диспетчер сервера ->Конфигурация ->Локальные пользователи » щелкаем правой кнопкой мыши «Создать пользователя », я создал пользователя test. Теперь при обращении к нашему сайту будет появляться форма для аутентификации.

Вводите своего пользователя и если Вы все сделали правильно, то Вы опять попадете на свой сайт!
Теперь поговорим о самой любимой связке - это PHP+MySql. Для того чтобы добавить поддержку MySql, достаточно просто установить эту СУБД (подробная установка рассматривается в статье - Установка сервера MySql и обзор средств его управления и администрирования ) и все! Можете создавать сайты в связке IIS 7+PHP+MySql.
Я думаю для основы этого вполне достаточно, если возникают вопросы, пишите в комментариях, постараюсь помочь. Удачи!
Для работы с веб-проектами на базе популярных CMS (англ. Content Management System — система управления содержимым), таких как WordPress, Drupal, Joomla и др. необходим компонент, который бы обрабатывал скрипты PHP и преобразовывал бы их в код HTML, понятный браузеру. В данной статье рассмотрим 2 способа установки компоненты PHP на входящий в поставку Windows веб-сервер IIS (Internet Information Services) с помощью программы «Установщик веб-платформы» от компании Mocrosoft и вручную, с помощью официального инсталлятора.
1. Установка и настройка веб-сервера IIS
Прежде всего, у вас должен быть установлен веб-сервер IIS. Об установке IIS можно прочитать в статьях:
Кроме того, в процессе установки помимо компонент по умолчанию обязательно должна быть установлена компонента FastCGI . Если же веб-сервер IIS уже установлен, но данная компонента не была выбрана, то это можно сделать и позже. Рассмотрим процесс установки компоненты FastCGI в Winows 8/8.1. Чтобы активировать FastCGI, проходим тот же путь, что и для активации IIS. Кстати, в Windows 8.1 нужный нам раздел панели управления «Программы и компоненты» удобно вынесен в контекстное меню кнопки «Пуск ».

В открывшемся окне раздела кликаем «Включение и отключение компонентов Windows ».

Раскрываем список «Службы IIS », в нём – «Службы Интернета », далее – «Компоненты разработки приложений ». И уже в этом списке ставим галочку возле «CGI ». Далее жмём «ОК » и дожидаемся, пока система настроит и применит изменения.

2. Установка компоненты PHP с помощью программы «Установщик веб-платформы»
Установщик веб-платформы предоставляет собой небольшую программу, предоставляющую доступ к быстрой установке и настройке всего спектра продуктов, которые могут понадобиться для разработки или развертывания веб-сайтов и веб-приложений на базе платформы Windows. Скачать установщик веб-платформы можно на официальном сайте программы .

После скачивания запускаем инсталлятор и дожидаемся окончания установки. После того, как процесс установки будет завершен, мы попадем в главное окно программы, где можно увидеть огромное количество программ, компонент, сборок и пр. существующих для разработки веб-сайтов и веб-приложений. Необходимая нам компонента PHP также присутствует в данном списке. Найти ее проще всего вбив соответствующий запрос в поле поиска, расположенное в верхнем правом углу окна программы. Затем необходимо нажать кнопку «Добавить » в строке с компонентой требуемой версии (на момент написания статьи, актуальной была версия 5.63)

Данная компонента будет добавлена в список устанавливаемых элементов. Нажимаем «Установить » для установки приложений из этого списка.

Запустится мастер установки, принимаем условия лицензионного соглашения нажав кнопку «Принимаю ».

И дожидаемся окончания установки, нажав «Готово » когда мастер закончит работу.

На этом в общем то и все. Компонента PHP успешно установлена. Аналогичным образом можно также добавить компоненту «Диспетчер PHP для IIS» с помощью которой можно будет настраивать компоненты PHP прямо из «Диспетчера служб IIS».

3. Установка компоненты PHP с помощью официального инсталлятора
Теперь рассмотрим процесс установки компоненты PHP вручную, т. е. с помощью инсталлятора. Дистрибутив PHP можно скачать с официального сайта . В нашем случае скачиваем инсталлятор PHP .

Запускаем инсталлятор PHP и в окне мастера установки жмём «Next ».

Соглашаемся с лицензионными условиями. Жмём «Next ».

Соглашаемся с путём установки, если нет необходимости его менять. Жмём «Next ».

В следующем окне выбираем режим «IIS FastCGI », если текущая операционная система — Windows Server. Если работа происходит в Windows 7, 8, 8.1, выбираем режим «Other CGI ». И жмём «Next ».

Затем, ничего не меняя, жмём «Next ».

Следующий шаг – запуск самой инсталляции. Жмём «Install ».

По завершению инсталляции жмём «Finish ».

В довесок к самому PHP также установим плагин для его управления в «Диспетчере служб IIS». Плагин PHP Manager for IIS, в соответствии с разрядностью операционной системы, скачиваем с официального сайта .

Запускаем установку плагина. Если на компьютере не установлена программная платформа NET Framework, инсталлятор плагина предложит отправиться на официальный сайт для скачивания её дистрибутива. И только после и перезагрузки компьютера плагин PHP Manager for IIS захочет устанавливаться без каких-либо проблем. Жмём «Next ».

Соглашаемся с лицензионными условиями и жмём снова «Next ».

По завершению установки плагина закрываем окно установщика.

Запускаем «Диспетчер служб IIS». Если все действия осуществлены корректно, в «Диспетчере служб IIS» увидим появившийся раздел «Администратор PHP». Заходим сюда двойным щелчком.

Для дальнейшем работы потребуется зарегистрировать компоненту PHP – увидим активной ссылку регистрации новой версии PHP. Жмём её.

В появившемся окошке указываем путь к запрашиваемому исполняемому файлу и нажимаем «ОК ».

Это завершающий этап настройки PHP.
Помогла ли Вам данная статья?
Сегодня мы покажем, как на базе Windows 8 / Windows Server 2012 развернуть собственный веб-сервер IIS с поддержкой языка PHP. Впоследствии на данной платформе можно будет запустить большинство современных CMS, написанных на этом самом популярном (но далеко не самом лучшем) на данный момент языке разработки веб-приложений.
В Windows 8 веб-сервер IIS 8 поставляется в качестве отдельной функции и по умолчанию он не установлен. Чтобы установить IIS в Windows 8, откройте Панель управления и в разделе Program and Features (appwiz.cpl) нажмите на кнопку Turn Windows features on or off .
В открывшемся окне поставьте чекбокс у пункта Internet Information Service и нажмите ОK.
Примечание . По умолчанию IIS устанавливается в минимальной конфигурации.
После окончания установки, проверим что наш веб-сервер работает. Для этого запустите Internet Explorer (или любой другой браузер) и в его адресной строке наберите http://localhost (или http://127.0.0.1 ).
Если IIS функционирует корректно, должна отобразиться такая страница: 
Установка IIS в Windows Server 2012
В Windows Server 2012 веб-сервер Internet Information Services можно установить из консоли Server Manager, выбрав для установки роль Web Server IIS .

Согласимся с предложенными по-умолчанию компонентами, установив дополнительно только CGI (находится в разделе Application Deployment ролей IIS).

Протестируем работу IIS, открыв в браузере страницу http://localhost .

Установка PHP на Windows 8 / Windows Server 2012
Для установки PHP нам понадобится установщик Microsoft Web Platform Installer 5.0 (WPI), скачать который можно по этой ссылке: http://www.microsoft.com/web/downloads/platform.aspx (wpilauncher.exe.)
Совет . Преимущество использования установщика PHP в составе Microsoft Web Platform перед ручной установкой PHP заключается в следующем:
- WPI сам определяет необходимую версию PHP и устанавливает актуальную на данный момент версию
- WPI сам настраивает интеграцию с IIS, позволяет установить расширения PHP без необходимости вручную настраивать конфигурационные файлы
- WPI в дальнейшем позволяет легко обновить PHP без потери конфигурационных файлов
Запустим скачанный файл wpilauncher.exe. и в появившемся окне установщика Web Platform Installer перейдем на вкладку Products и в списке доступных продуктов найдите строчку PHP 5.5.1 1.

Нажмем кнопку Add и затем Install . Перед началом установки WPI проверит вашу систему на соответствие требованиям (в случае необходимости будет предложено установить недостающие компоненты), после чего запустится установка PHP.
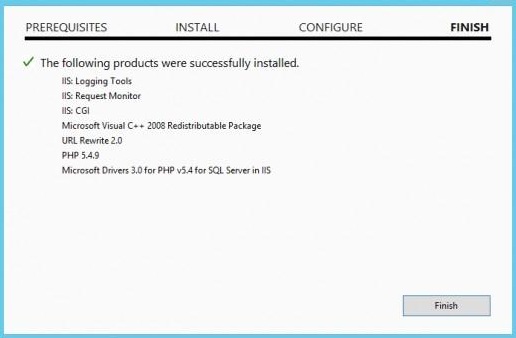
Тестируем работу PHP на IIS
После того, как PHP установлен, проверим, что он работает корректно. Для этого перейдем в корневой каталог веб-сервера (по умолчанию C:\inetpub\wwwroot) и создадим новый текстовый файл с расширением PHP (например, test.php ).
Откроем его в любом текстовом редакторе и вставим в него такой код:
phpinfo();
?>
Далее в браузере в адресной строке укажем такой url-адрес: http://127.0.0.1/test.php . Если все настроено верно, в окне должна появится о версии и основных конфигурационных настройках установленной версии PHP (PHP Info).
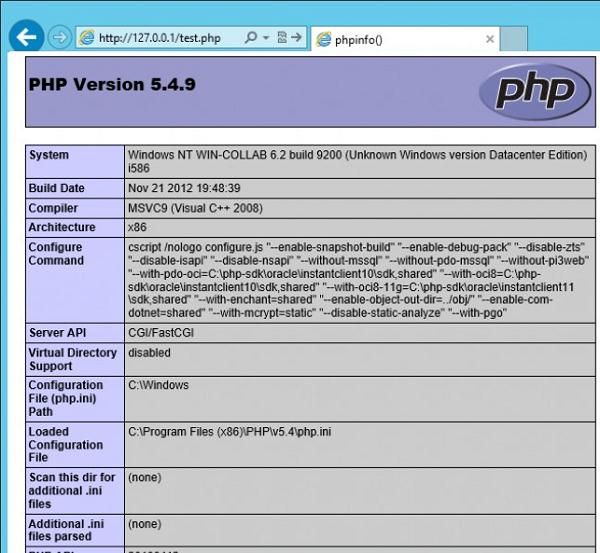
Совет . Конфигурационные настройки PHP хранятся в файле php.ini, который находится в корне каталога установки.
На этом все! Итак, мы рассмотрели самый простой способ развернуть полноценный веб-сервер IIS с поддержкой PHP 5.x на базе Windows Server 2012 / Windows 8.


























